Best Google Tasks tips and tricks
Helping you strike off that to-do list, one task at a time.
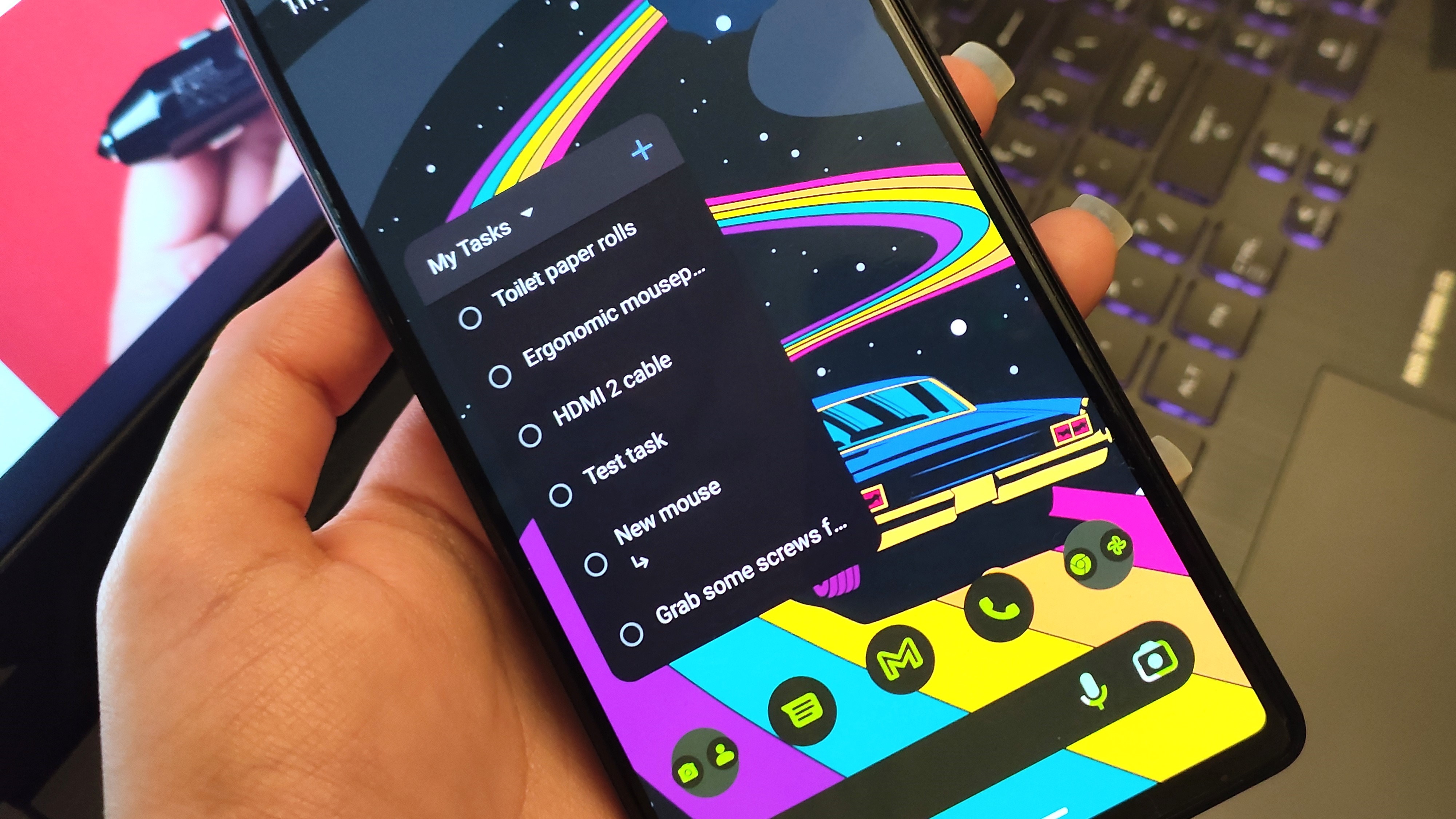
We're all familiar with Google Keep, but how many of us know much about Google Tasks? As opposed to Keep, Tasks is a dedicated to-do list in software form that doesn't store notes. Apart from your Android phone, Google allows you to create basic to-do lists through its Tasks platform from a variety of different apps – including Gmail, Google Calendar, Keep, etc. Try out these handy tips to better organize your reminders with Tasks.
Use the Tasks widget
Okay, so the whole point of having a dedicated to-do app on your phone is to actually use it to achieve whatever it is that needs to be done. For you to follow Google Tasks and the things listed within it, you need to have quick access to the app all the time.
This is where the Google Tasks widget comes in. Place it on your Android phone's home screen so that you can view and access it in a jiffy. This ensures that you remember your tasks and do them.
To add the Tasks widget to your phone's home screen, tap and hold the home screen. Select Widgets and locate Tasks. Tap on the Tasks option and press and hold the widget. Place it wherever you want on your phone's home screen.
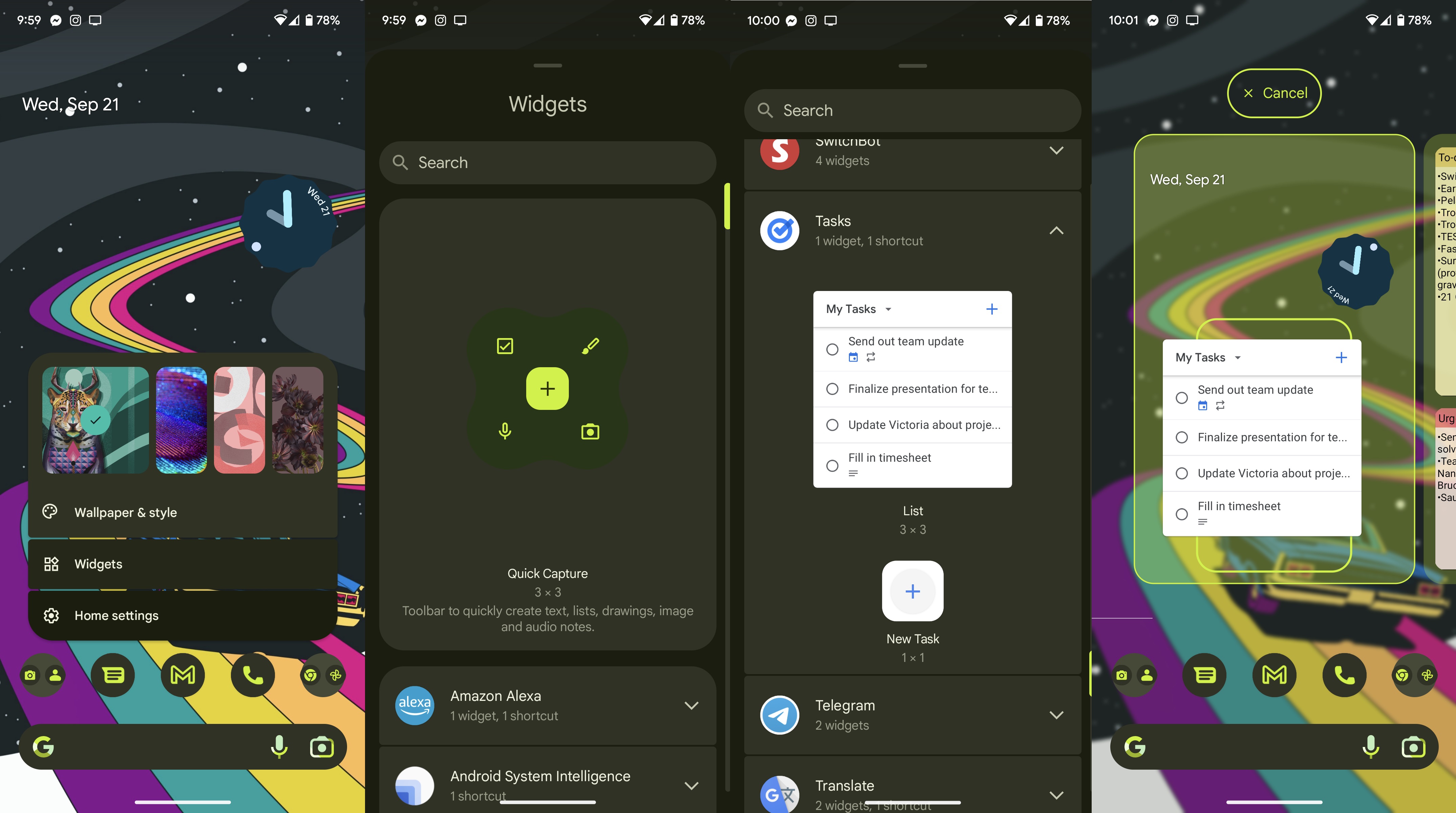
Next, select the Google account you'd like to use if you have multiple IDs like me. Select the size of the Tasks widget and tap anywhere else to finish the placement.
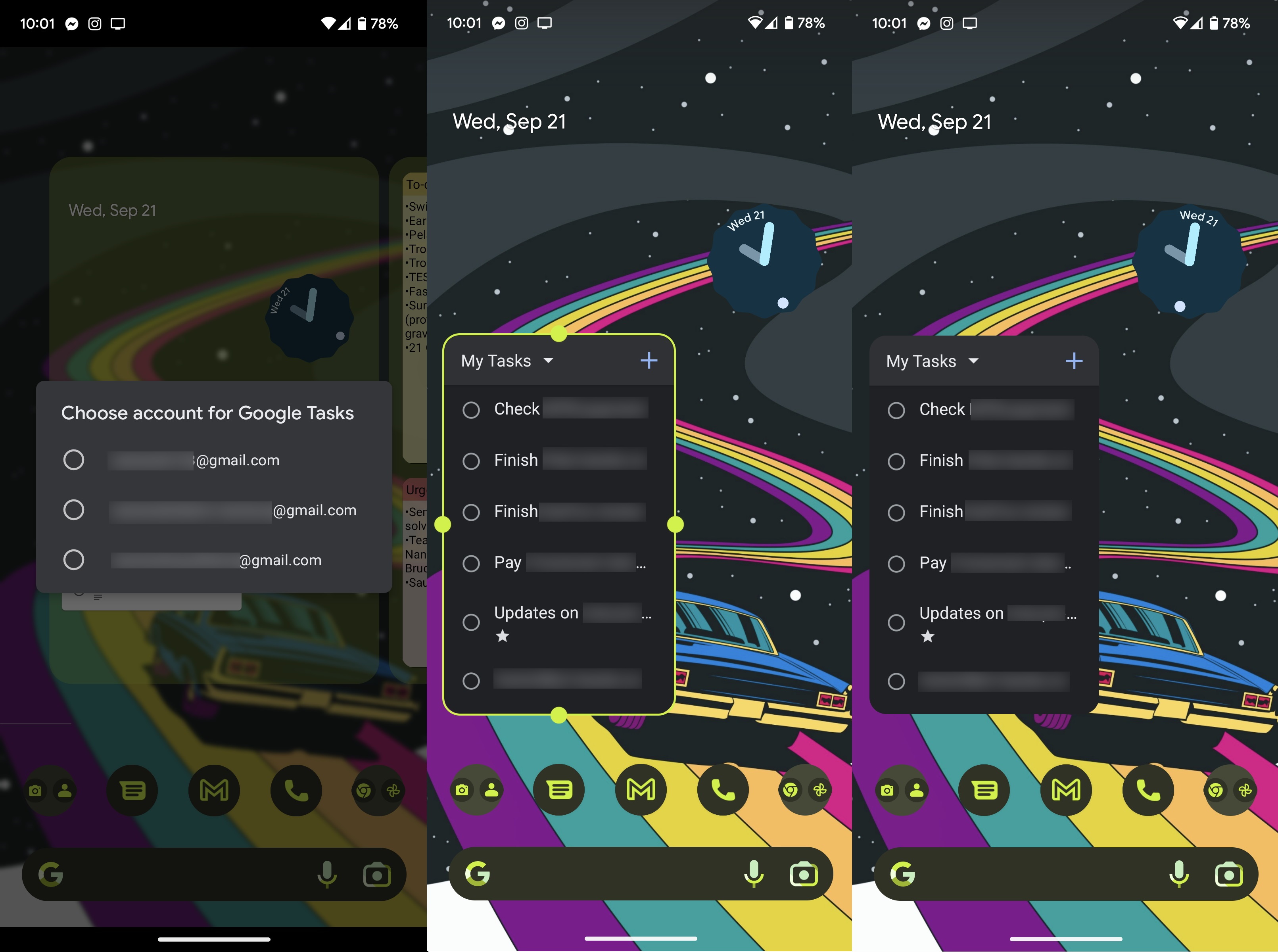
Import Google reminders to Tasks
If you'd like to access all your upcoming work from one place, move your Google reminders to the Tasks app. Since you can directly access Tasks from Gmail and Calendar, it improves accessibility to the job on your list.
For this, you'll need to have a computer or a Chromebook at hand. Open your PC and go to calendar.google.com.
Be an expert in 5 minutes
Get the latest news from Android Central, your trusted companion in the world of Android
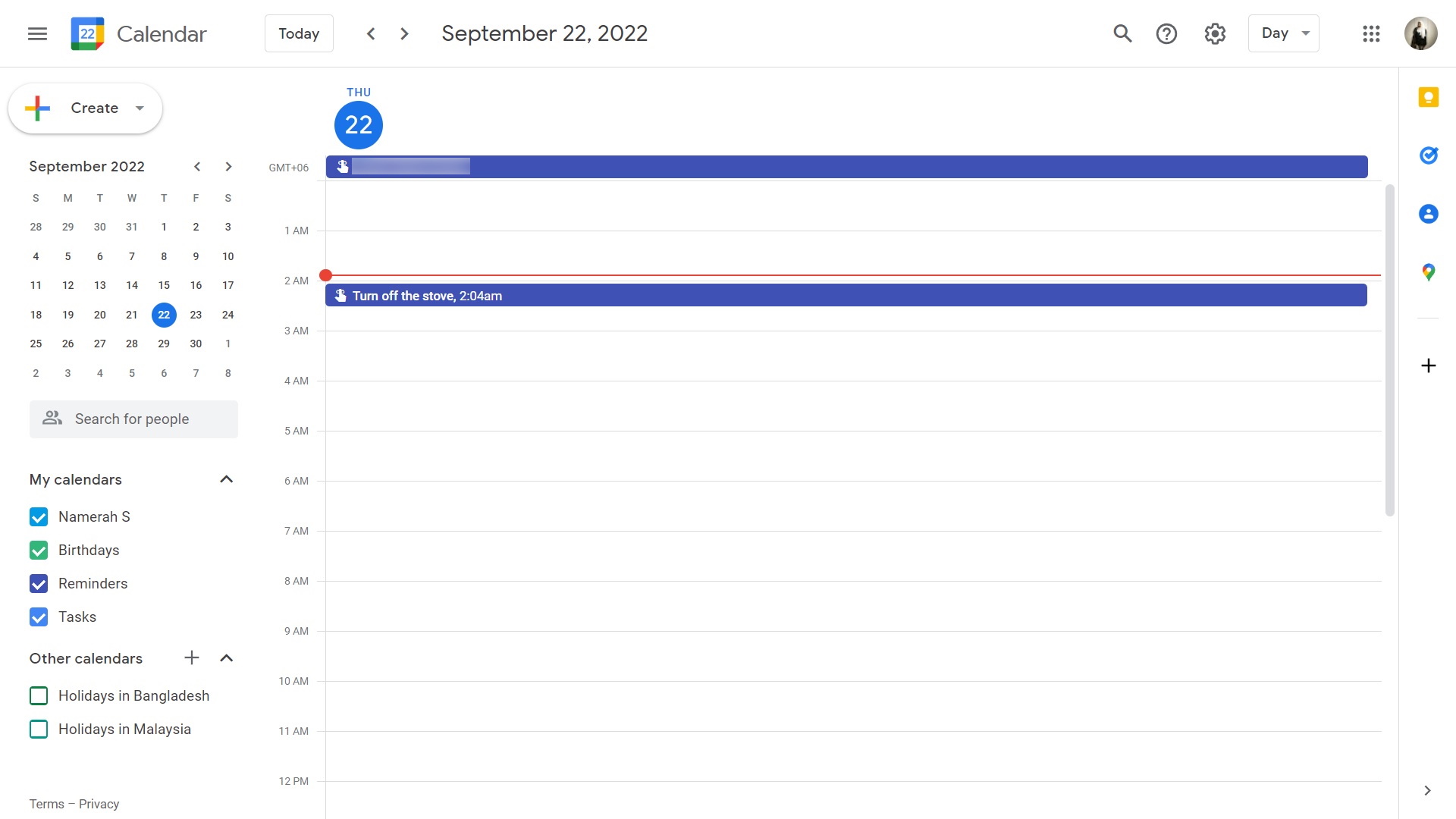
Click on the blue Google Tasks icon in the right hand panel.
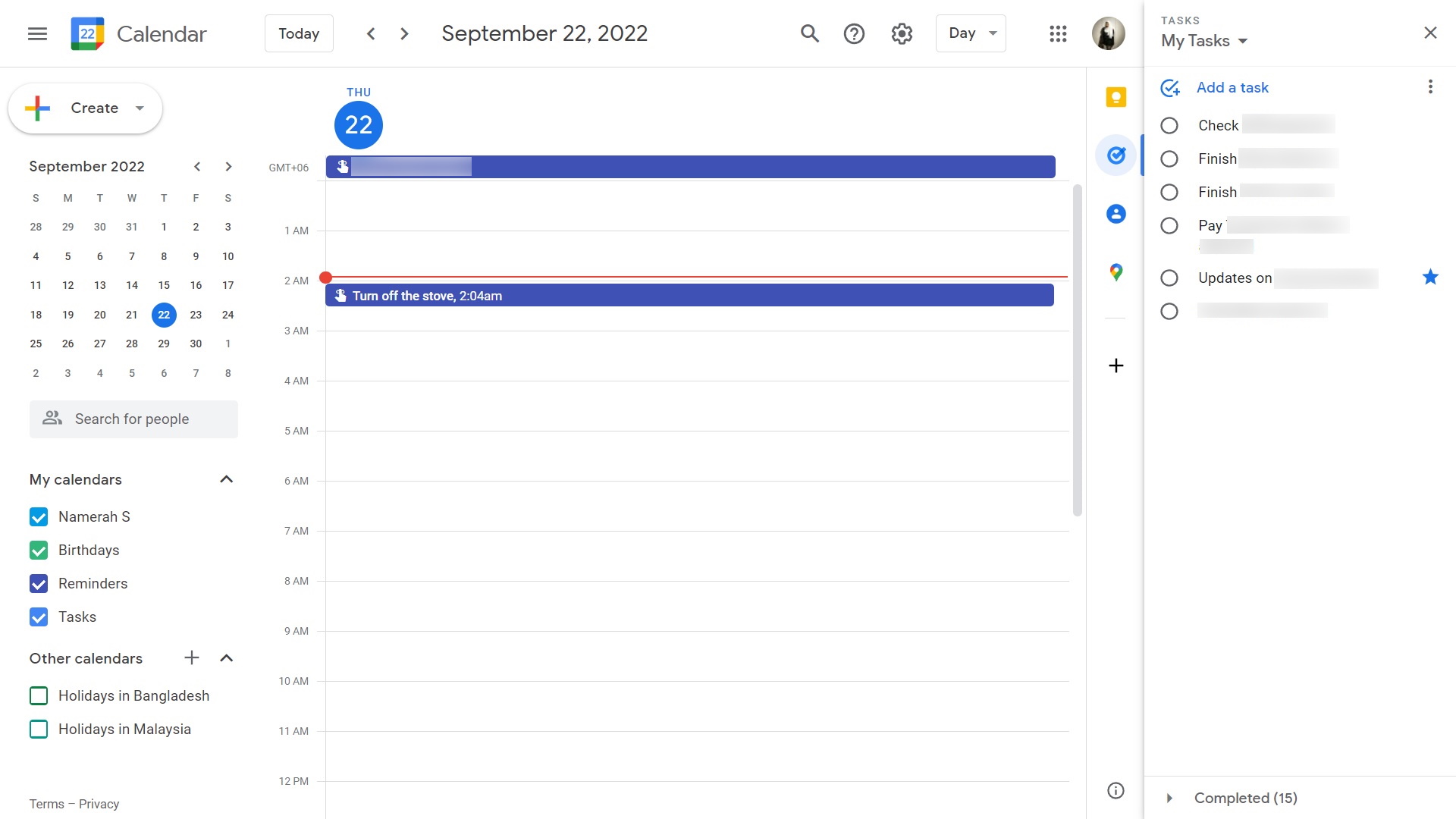
Next, click on the three horizontal dots in the upper-right corner or the Tasks menu.

Finally, select Move reminders to Tasks to import all your reminders.
Create and sort lists
Life is complicated and there's no end to the number of things that need to get done. Sort your to-do tasks by creating a set of them under a list for better clarity. Arrange those tasks within the list by adding the date and time or by starring that task to highlight its importance.
For example, I created different lists on my Google Tasks app according to personal projects that I need to finish. One of them includes upgrading my current PC setup and the other includes planning a birthday party for a friend. To prevent everything from getting convoluted and intimidating, I created two different lists within Tasks and labeled them accordingly.
To create a list in Tasks, simply tap the + New list option in the navigational bar on the top. Then, type out a name for that list and hit Done.
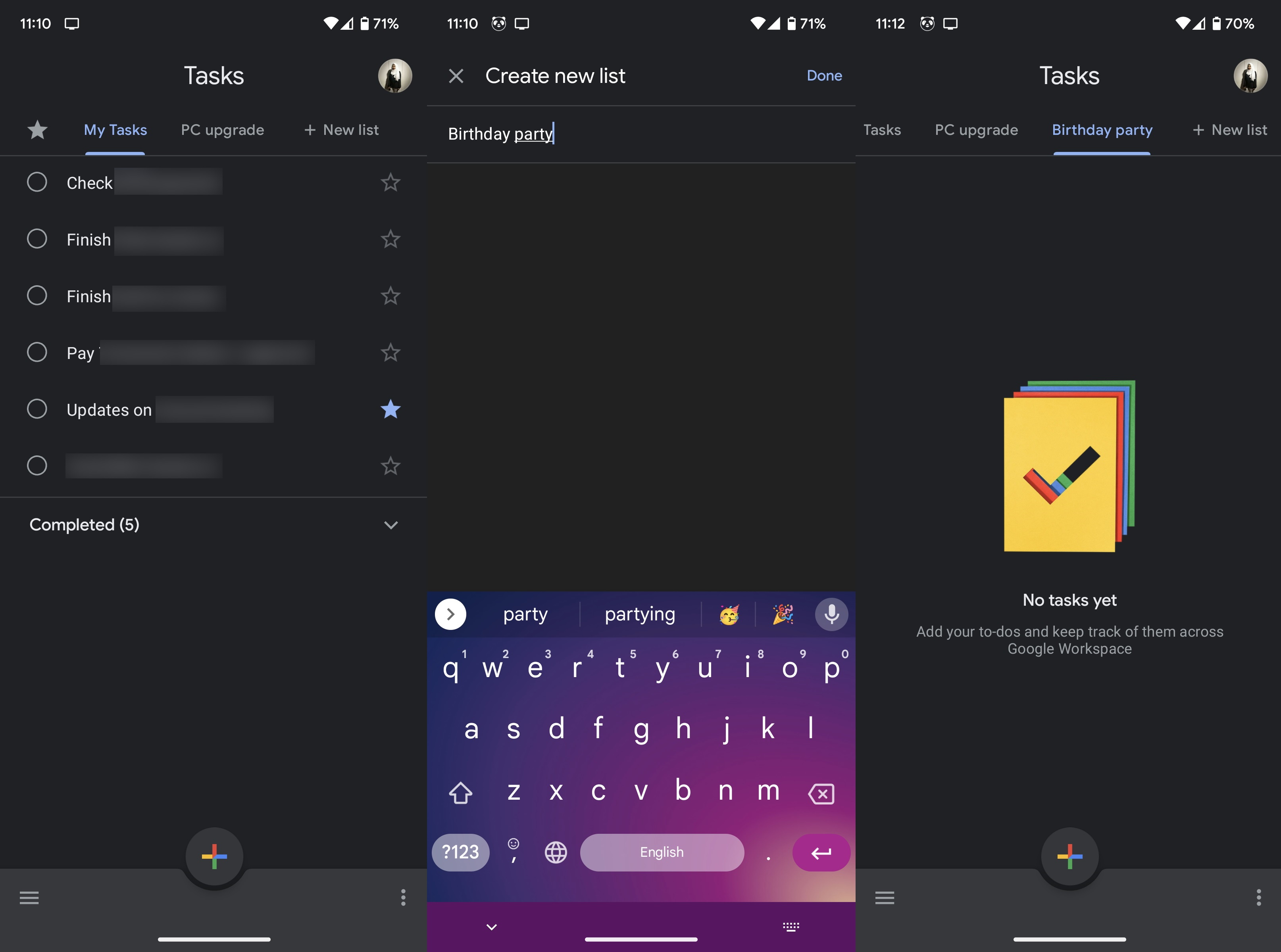
Next, add a task to the newly created list by tapping the multicolored plus button. To improve sorting and arrangement, tap the three horizontal lines to add more details about the task. You can also star the task to mark it as important by tapping the star-shaped icon.
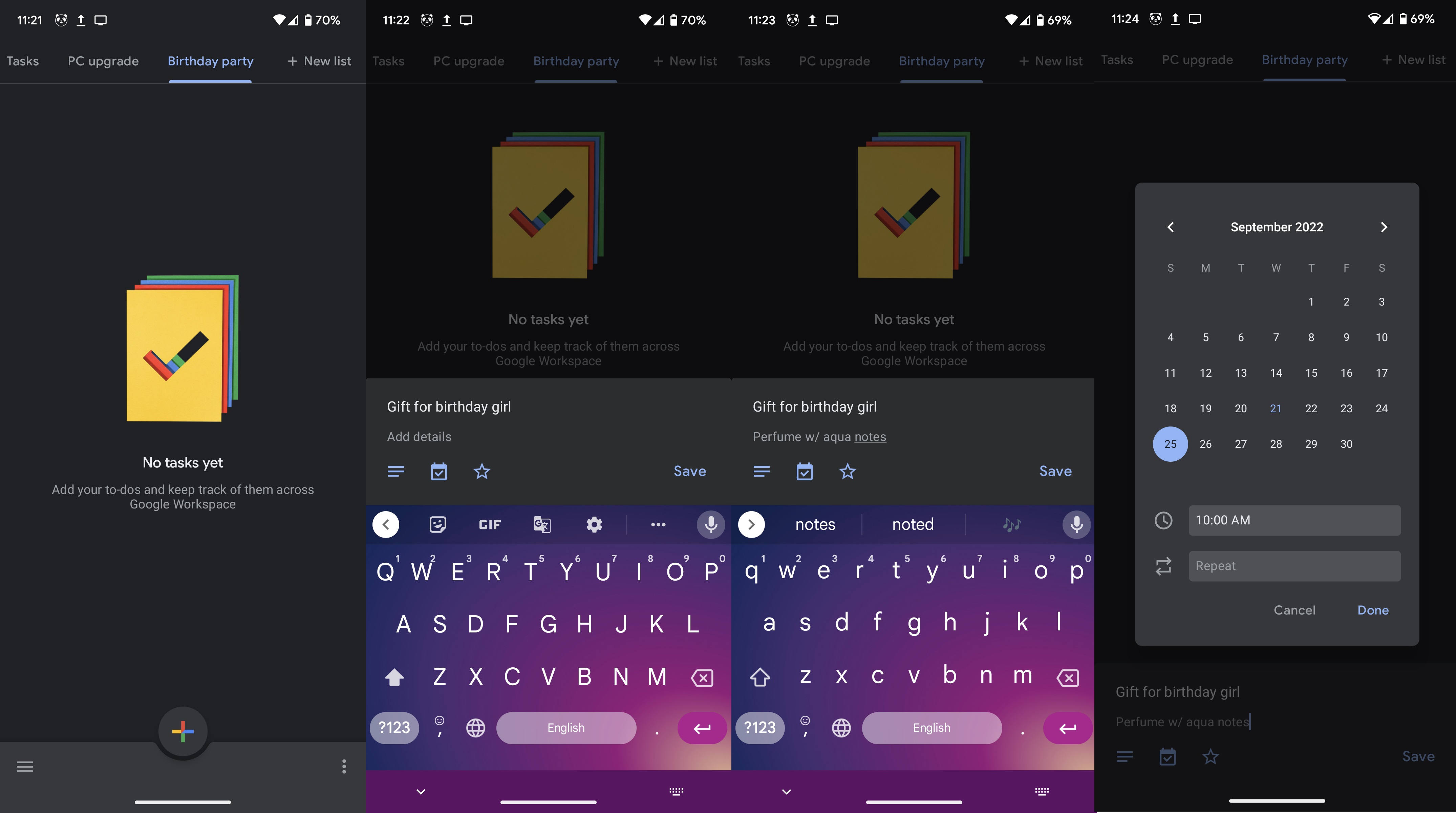
After that, tap on the calendar button to set a date and time for the task. You can even decide whether you'd like to repeat that task and if yes, how often. Google will then automatically add your task to Calendar after you've saved the task.
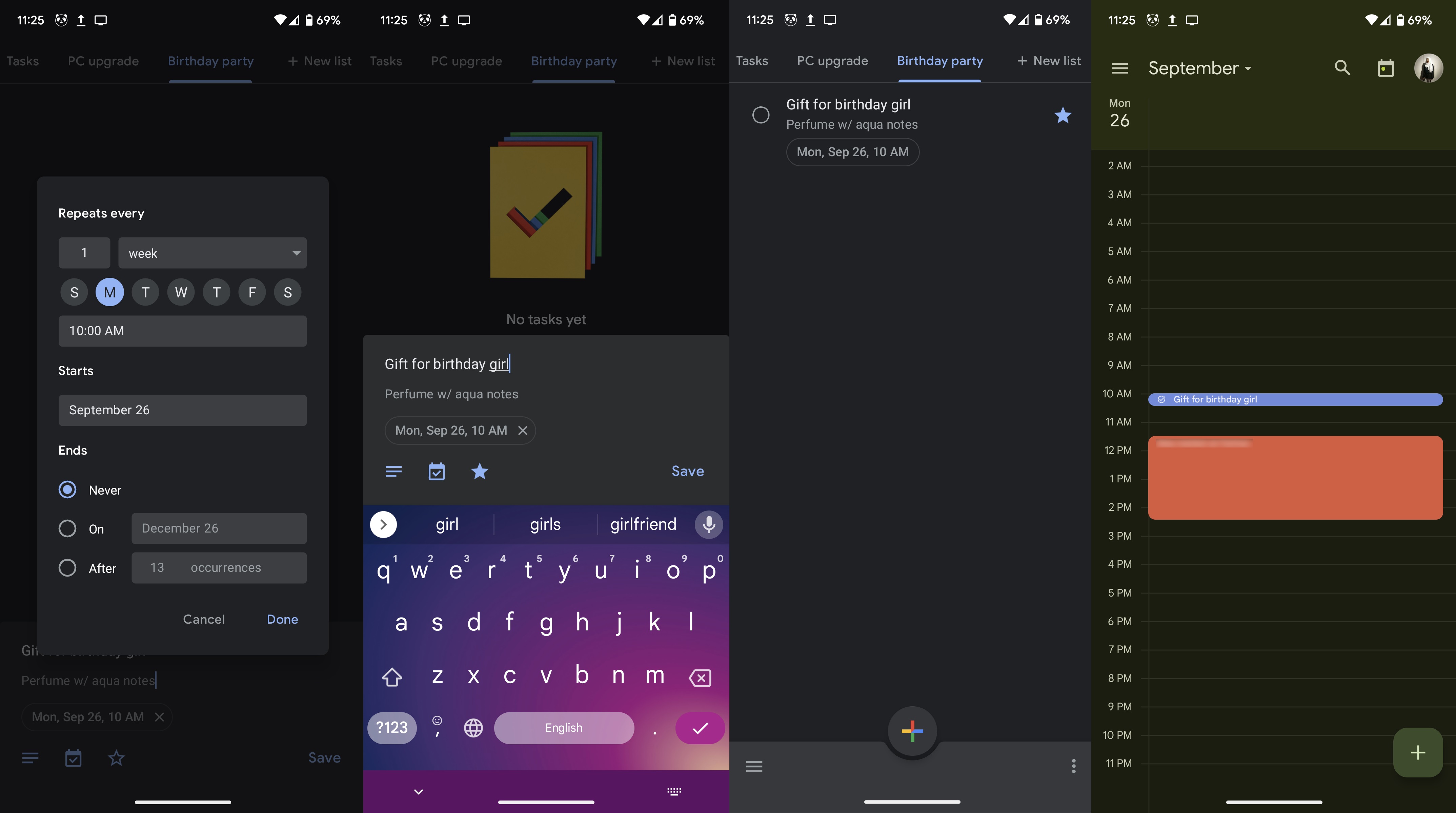
Once all the date and time details are in, you can rearrange your tasks by tapping the three horizontal dots in the bottom-right corner of the app. Select Sort by and hit Date to organize them chronologically. You can always revert to the original order by selecting My order later on.
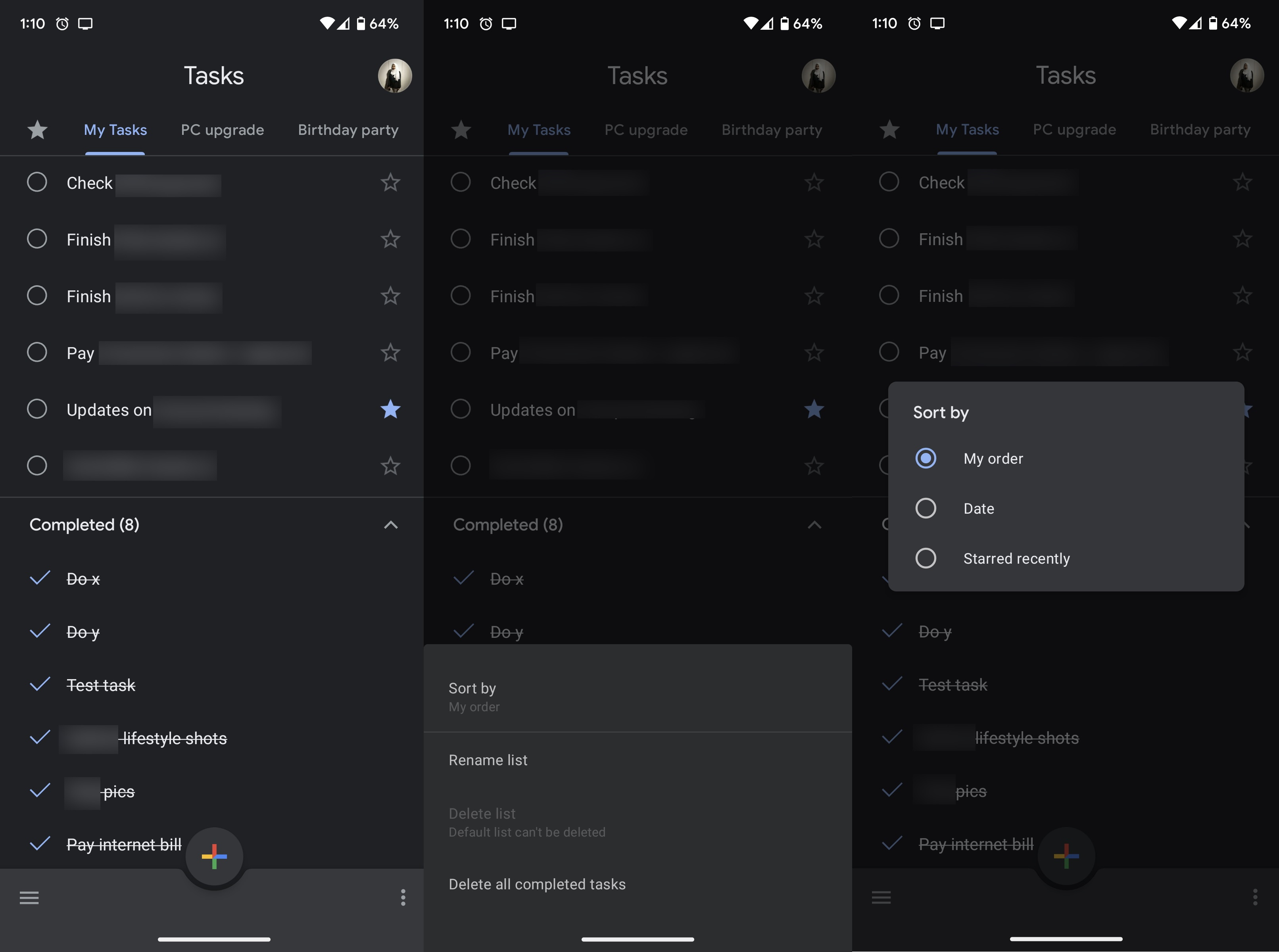
Add subtasks to tasks
If the details section isn't enough, you can always add a subtask to your task to flesh it out. This includes tasks inside and outside lists.
Adding subtasks is pretty simple. All you've got to do is tap on any task and then select the Add subtasks button. Write whatever you need to and go back to save the changes. Press the same button again if you want to add more than one subtask.
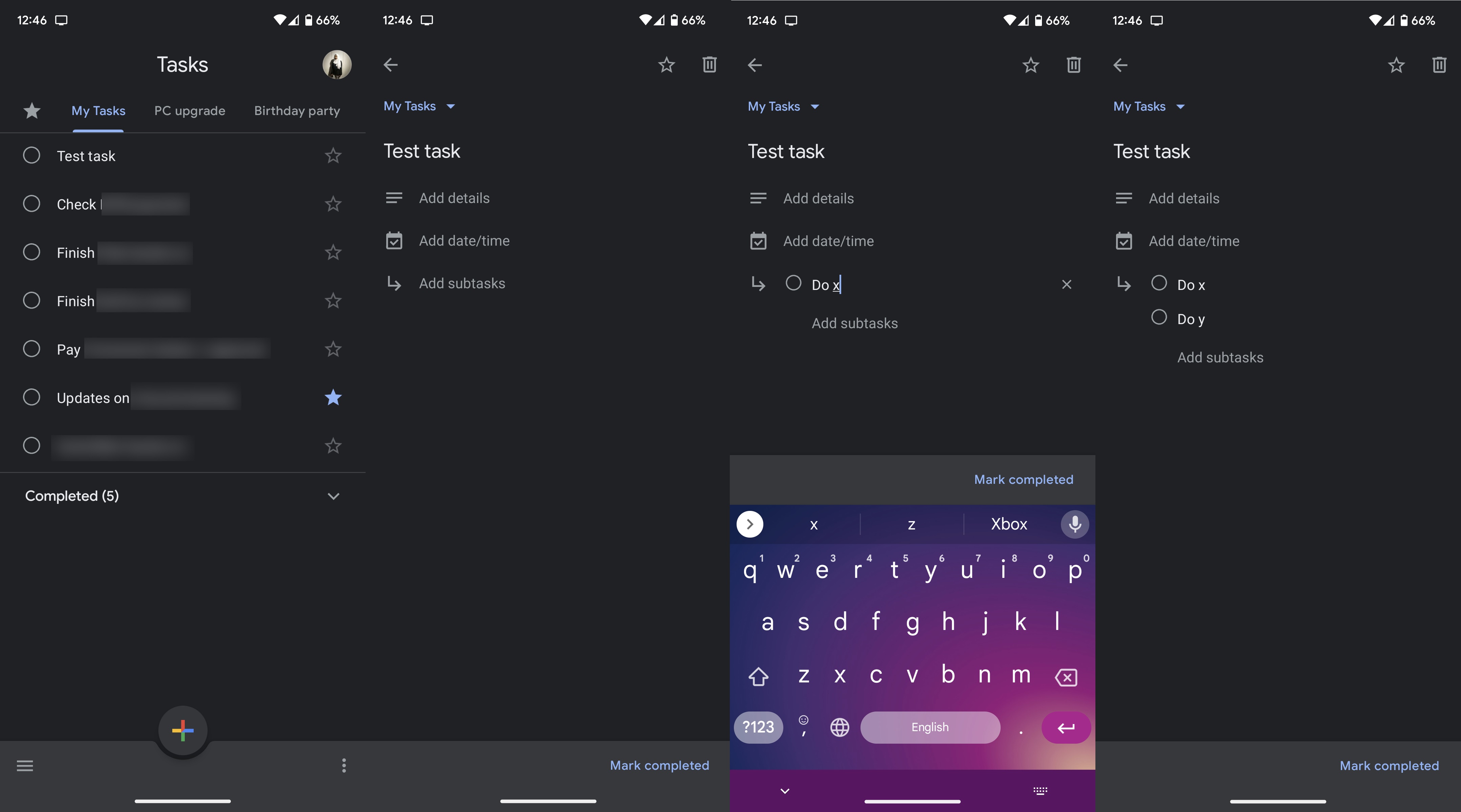

Namerah enjoys geeking out over accessories, gadgets, and all sorts of smart tech. She spends her time guzzling coffee, writing, casual gaming, and cuddling with her furry best friends. Find her on Twitter @NamerahS.
