What you need to know about Chromecast Audio groups

Google's audio-only addition to the Chromecast lineup this year seemed a little lackluster at first, but a recent update adding higher quality audio and the ability to group multiple Chromecast Audio together has elevated the accessory to a must for folks with multiple speaker setups in the home.
As is often the case with new software, there's a few things you need to know in order to get everything up and running in your home or office.
Everything needs to be up to date
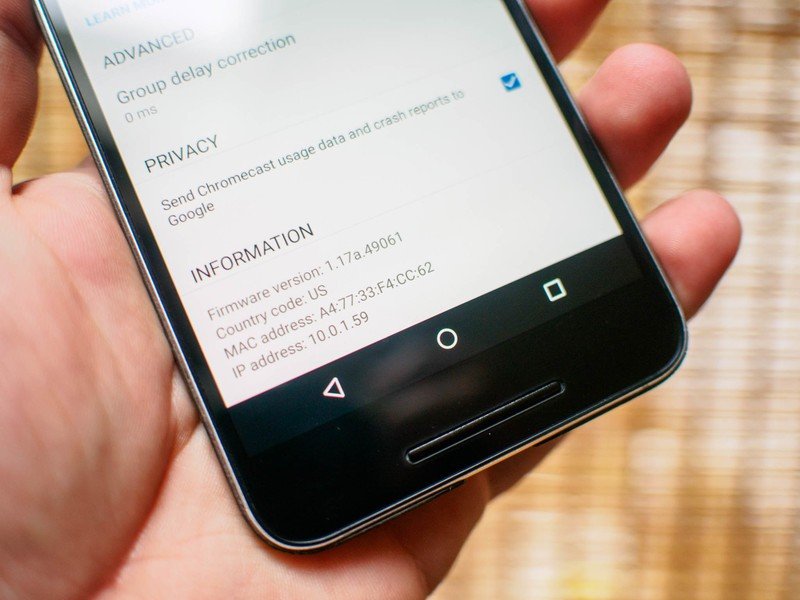
The first thing you need to do with Chromecast Audio is make sure everything is on the right software and firmware. The Chromecast app will update to 1.13.13, which you can confirm by tapping Help & feedback in the side menu of the app. Much like their video counterparts, Chromecast Audio dongles are supposed to check for a firmware update every time they are power cycled. The Devices tab of your Chromecast app lists each Chromecast on your network, with a submenu indicated by three dots on each connection. That submenu includes a Device settings option, and when you scroll to the bottom of that page you'll see the firmware number for your Chromecast Audio.
You need to have Firmware version 1.17a.49061, and if you don't have that you'll need to reboot your Chromecast Audio so it checks for an update when it powers on. Once everything is on the correct version number, you'll be able to create a group. If you try with just one Chromecast Audio on the correct firmware version, you'll see the ability to create a group but not the ability to add any Chromecast Audio dongles that aren't on the correct version.
Creating a group doesn't mean everything can see the group immediately
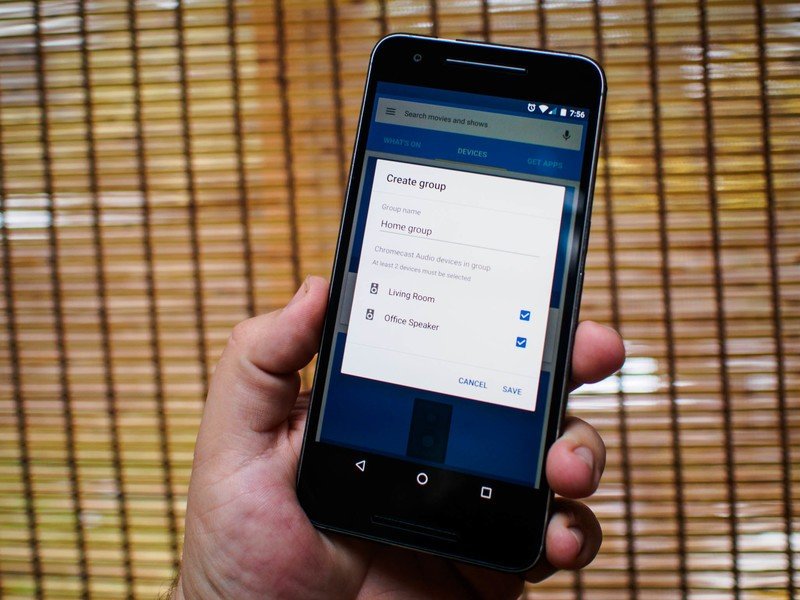
Each Chromecast Audio in the Chromecast App has the ability to create a group. Tap the menu button and you'll see "Create Group" button, and tapping that will create a prompt where you can add whatever available Chromecast Audio devices you can see. You name the group, tap save, and the group has been created.
Be an expert in 5 minutes
Get the latest news from Android Central, your trusted companion in the world of Android
Immediately, everything with Chromecast functionality on your phone will see the group and be able to play audio on the speakers selected in the group. Everything else is going to have to wait a little while. In our tests it took nearly 30 minutes for other Android phones and tablets to see the group, but Chromecast functionality in a PC or Mac browser took significantly longer to recognize the group as a viable option for casting.
Your mileage may vary, but if you create a group and don't see it right away all you usually need to do is wait a bit.
Individual speaker controls are a little hidden
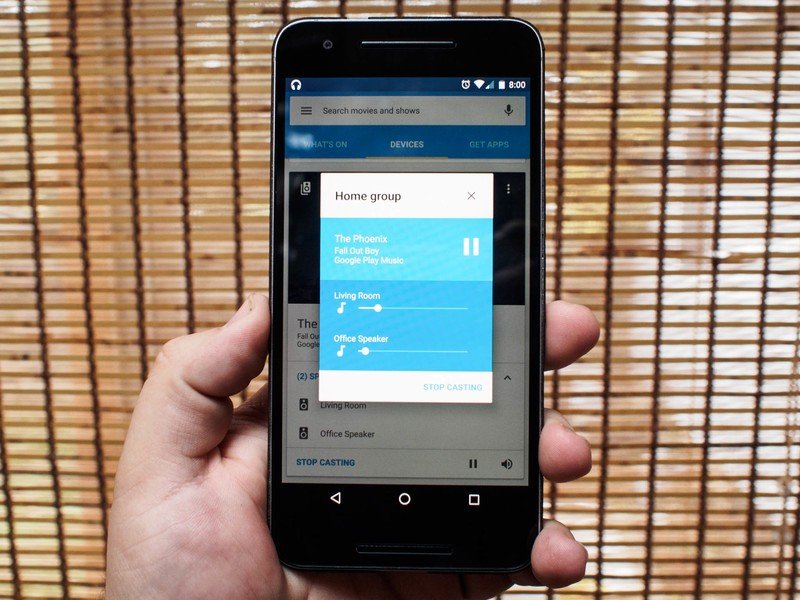
Once you've created a Chromecast Audio group, and are casting audio to it, that group gets a single speaker control line in your phone's audio control system. It gets treated like a single Chromecast, and your volume rocker will increase and decrease as a group. This is alright for most situations, but not ideal if you have one speaker system significantly more capable than another or you have a room where the audio needs to be a little quieter.
To address individual speakers within a group, head to the speaker icon on the group in the Devices section of the Chromecast app. You'll get a prompt for each speaker, which includes a traditional slider. This is the only place you'll see individual speaker volume controls, which unfortunately means there's no quick way to access this feature.
If you detect some latency in the different Chromecast Audio connections in your home or office, you can adjust the latency manually from the individual speaker connections. To do this, head to the Devices tab in the Chromecast app and select Device settings from the menu on the Chromecast Audio you want to address. Scroll down to Advanced and tap Group Delay Correction, where you'll see instructions and a slider for making the adjustments necessary to address latency between speakers.

