What is Samsung Quick connect on the Galaxy S6, and what can it do?
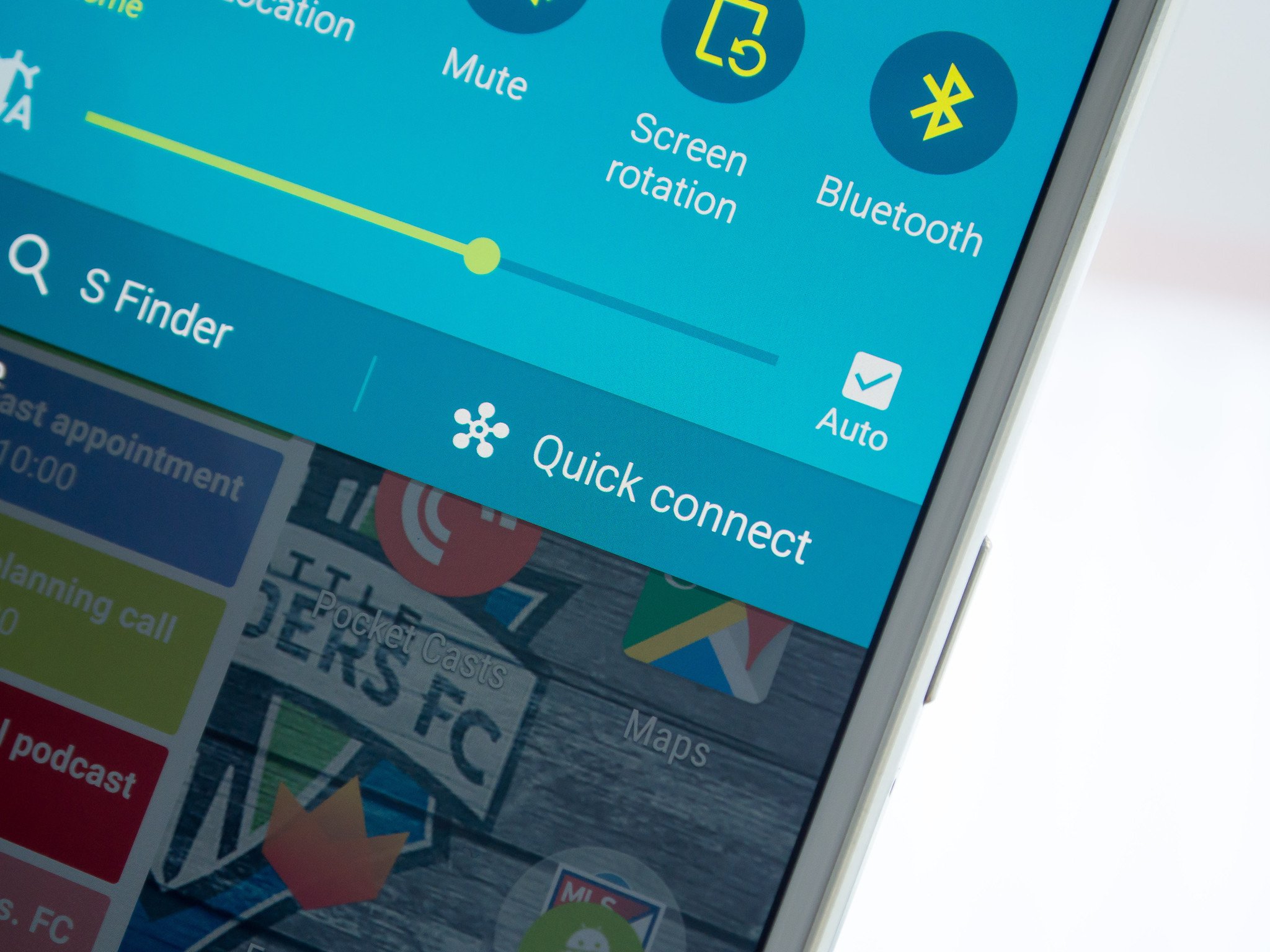
Whether you're familiar with Quick connect only because your carrier has decided to plant it permanently in your notification shade or because you've gone looking for it, we won't blame you if you don't know what it actually does. This semi-ambiguous utility has been present on the past few generations of Samsung devices, and it's an all-in-one app to display content from your phone to devices that support protocols like WIfi Direct and Miracast.
And while you may not have given it a second glance before, Quick connect is one built-in utility you might actually want to use — let us explain how it works.
What is Quick connect and where do I find it?

Depending on where you got your Galaxy S6 from, you'll find Quick connect in one of three places. On a majority of GS6 models you'll find a big Quick connect button in the notification shade every time you pull it down, but if it's not there (consider yourself lucky) you'll find it in the quick settings area by tapping "edit" at the top of the notification shade and toggling or moving it. You'll also see Quick connect as an option in the share menu when sharing photos, video or audio.
In any case you'll launch an extremely simple Quick connect interface that will start by telling you roughly what it's capable of doing and then ask you whether you want your phone to always be visible or just when the app is turned on — we recommend you choose the latter. That's it, there isn't anything else to configure ... now you can see why this is sort of confusing.
How do I use it, and do I actually want to?
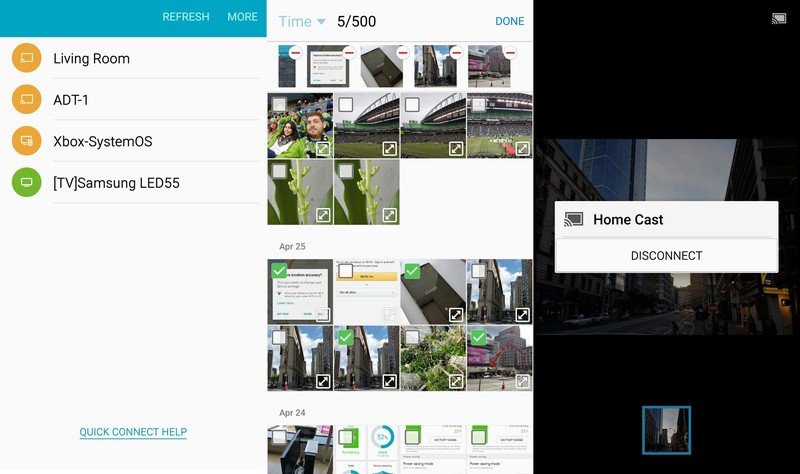
Technically speaking, Quick connect is an app that lets you connect your phone to a variety of devices over Wifi that support multiple protocols — including Wifi Direct and Miracast — to display photos, video or audio. That's actually really great, because when you fire up Quick connect you're likely to see a list of popular home entertainment gear that can connect — like the Xbox One, Chromecast, smart TVs, Miracast dongles and set top boxes. If you have another modern Samsung phone or tablet, you can also use Quick connect to wirelessly send pictures, videos, audio, calendar events, locations, contacts and files between them.
Be an expert in 5 minutes
Get the latest news from Android Central, your trusted companion in the world of Android
Somewhat surprisingly, Samsung doesn't even prioritize its own devices in Quick connect — you can choose whatever device works best for you. Simply open up Quick connect and choose where you want to share — you'll then be able to choose from pictures, videos or audio stored on the device to send. You can select just one item or several, and while there's no slideshow-style presentation you can choose to scroll through them at your own pace. You can hit the home button and use the device for other things while the devices are still connected — just tap the persistent notification to go back to Quick connect.
Chances are you have at least one device capable of receiving from your Galaxy S6 via Quick connect and didn't even know it — and now that you know how simple (and useful) it is maybe you'll give it a shot.
Andrew was an Executive Editor, U.S. at Android Central between 2012 and 2020.

