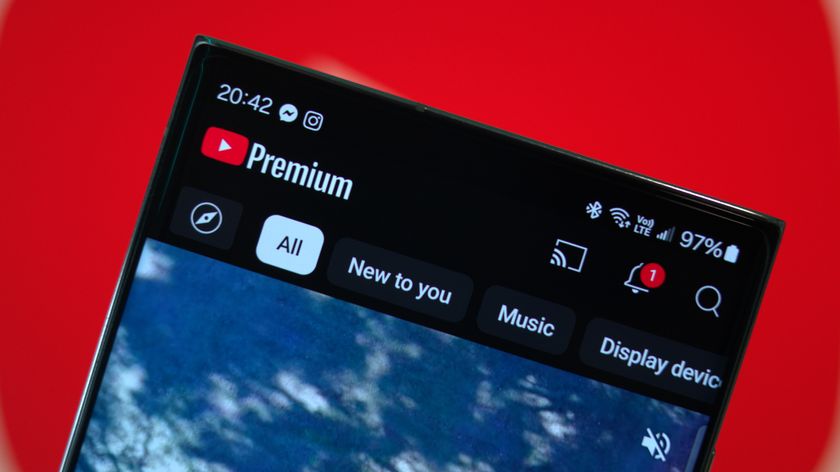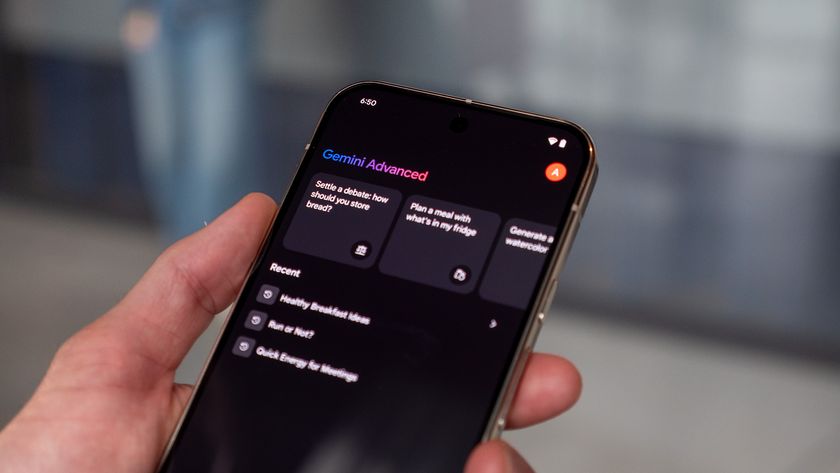How to prepare your Android phone for a factory reset

The extensibility of Android means we have a wide variety of options when it comes to choosing a phone. From the Pixels to the Samsung Experience UI on the Galaxy Note 8, the uncluttered software experience with OnePlus 5T or the heavily skinned MIUI 9 on the Mi Mix 2, you can get a phone tailored to your preferences.
With such a diverse set of user experiences available, it's not uncommon to see gremlins pop up along the way. More often than not, you can find fixes for problems commonly affecting your phone, but if you're unable to find a solution, then it doesn't hurt to try a hard reset. A factory reset also comes in handy if you're looking to sell your device.
But before you do, you should make sure the data on your device is backed up so you don't lose precious photos or documents. There are apps that let you take entire backups of your phone, including the app data, but most of them require your device to be rooted.
Seeing as how there's not that much incentive to root anymore coupled with the fact that services like Samsung Pay and Netflix don't run on rooted devices, I'm going to list options that don't require you to root your phone. With that out of the way, let's get started.
Use Google Photos to back up your photos
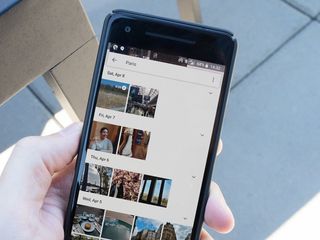
There are plenty of options available if you're looking to store your photos in the cloud, but Google Photos is the best of the lot. Photos is pre-installed on most Android phones, and lets you easily back up your photos and videos to the cloud. It also has its own Assistant, which automatically creates collages, short highlight clips, and much more.
You get unlimited storage space for your photos as long as you choose the "high quality" setting, which compresses photos to save space. Google's compression algorithm is astonishingly good at preserving the detail in the photos while drastically reducing the file size. You're not going to notice any difference in image quality when compared to the full-size photo, even at 100% zoom. The high quality setting should be more than adequate to most, and you can't beat unlimited storage space.
Google's compression algorithm is fantastic, and you get unlimited storage space.
Google Photos' high quality setting saves the files in their original resolution up to 16MP. Any photos that are larger will be resized to 16MP. Same goes for videos as well — any 4K video will be resized to "high-definition 1080p", and Full HD footage or lower will look near-identical while taking up a fraction of the space.
Be an expert in 5 minutes
Get the latest news from Android Central, your trusted companion in the world of Android
Of course, if you're shooting 4K video or have a phone with a 19MP shooter (like the Sony Xperia XZ1) and are looking to preserve videos and photos in their native resolution, you can choose the "original quality" setting in Photos. Photos and videos saved under this setting will get counted toward your Drive storage quota. You usually get 15GB of free storage, and you'll have to purchase additional storage, with the 100GB plan available for just $1.99 a month.
If you have a Pixel, you get unlimited photo and video backups. First-gen Pixel owners get unlimited photo backups for life, and those using the Pixel 2 will be able to upload at original quality until 2020.
Photos is one of the best Google services around, and if you haven't done so already, you should set it up today.
Google Photos: Everything you need to know
Get your music in the cloud
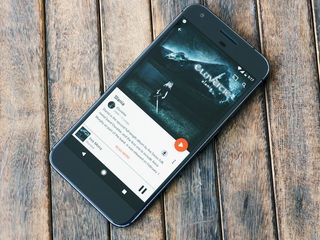
If you haven't already switched to a streaming service like Spotify or Play Music, now's the time to do so. You'll be able to access a catalog of over 35 million songs for $9.99 a month, and you can download the tracks for listening even when you're offline. Both services also come with a family plan that can be split among six people for $14.99 a month.
If you have a sizeable music collection, Play Music lets you upload 50,000 songs to the cloud (100,000 if you're using a Samsung phone), allowing you to stream tunes from your own library on the go. You'll need to use a computer to upload the songs to Play Music (you can use Google's Music Manager software, but once they're on the service, you will be able to stream them on your device without having to worry about taking up storage.
How to upload and download music on Google Play Music
The one downside with Play Music is that it doesn't support FLAC files, so you won't be able to upload your lossless media to the cloud. If you have a vast library of hi-res audio content, then your best bet is to create your own media server. I moved my media library to my Synology NAS (network attached storage) several years ago, and I use the company's DS audio app to stream songs on my phone.
The best part about a Synology NAS is its robust operating system (DiskStation Manager) and its slew of apps for everything from photo storage to note-taking, video streaming, and more. You can pick up a two-bay Synology NAS for as low as $169, load it up with a 6TB WD Red hard drive, and you're good to go. I set up my first Synology media server over three years ago, and it's working flawlessly.
Of course, you're looking at a minimum of $300 to get started with your media server, so you'll have to factor that into the equation. If you are particular about listening to lossless media but aren't too keen on setting up a NAS, you can always subscribe to Tidal. The hi-res streaming service costs $19.99 a month, and while the catalog isn't as extensive as that of Spotify or Play Music, you do get 16-bit audio.
Spotify or Google Play Music should be more than sufficient for most people, and there's Tidal for those looking to stream hi-res audio on the go. If you want fine-grained control over your media, you can always set up your own cloud server.
Use Google Drive for documents and everything else

Cloud storage services are a dime a dozen, and Drive is one of the best options around. It comes pre-installed on all Android phones, has tons of sharing options, and comes with a minimalist interface that's easy to understand. Drive is particularly handy for documents as it has a built-in PDF viewer.
You get 15GB of storage space for free, and if you need more, you can get 100GB of storage for $1.99 a month. The same storage is used for Photos as well as Drive, so if you're looking to store full-resolution photos and videos, you should take that into consideration as well.
Google Drive: Everything you need to know
Switch to a better text messaging client
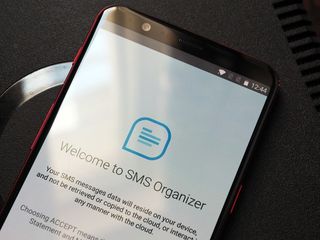
I switch phones once every two weeks on average, and while my photo and music needs are catered to by Google Photos and Synology, I haven't found a suitable text messaging app. I use Android Messages for its simplicity, but it's sorely lacking in features and doesn't back up your texts to the cloud.
Thankfully, I discovered Microsoft's SMS Organizer earlier this week, and it has everything I'm looking for in a messaging app. There's an option to back up texts to Google Drive (you can choose the frequency), it automatically sorts texts into various categories — personal, promotional, and transactional — and it parses the texts to surface bill reminders at the top. Oh, and there's even a dark theme.
There are other SMS apps out there that perform a similar function, so if you're wary of Redmond seeing your data, hit up the guide below:
How to back up and restore text messages on Android
Back up your launcher

If you're using a launcher, you should consider backing up its data so you can pick up from where you left off when switching to a new device. Most launchers come with an option to back up and restore settings, so if you've set up your launcher just so and don't want to go through the entire process again when moving to a new phone, you should consider backing up the data.
How to back up your Android launcher
Your phone has a default backup option that saves apps that are currently installed and device settings. You'll be able to back up much more information if you're using a Pixel or a Samsung phone — including call logs, contacts, calendar, backgrounds, and home screen settings. You can toggle the option by diving into Settings -> System -> Backup.
Your turn
With a bevy of options available for backing up everything from photos to documents, texts, music, and more, it's incredibly convenient to get all your data in the cloud. What services do you rely on for backing up your data? Let us know in the comments below.

Harish Jonnalagadda is Android Central's Senior Editor of Asia. In his current role, he oversees the site's coverage of Chinese phone brands, networking products, and AV gear. He has been testing phones for over a decade, and has extensive experience in mobile hardware and the global semiconductor industry. Contact him on Twitter at @chunkynerd.