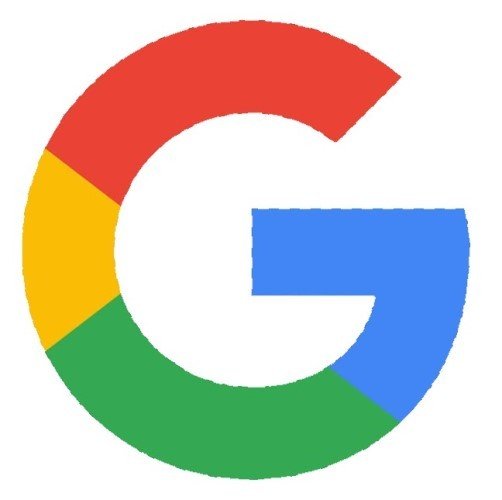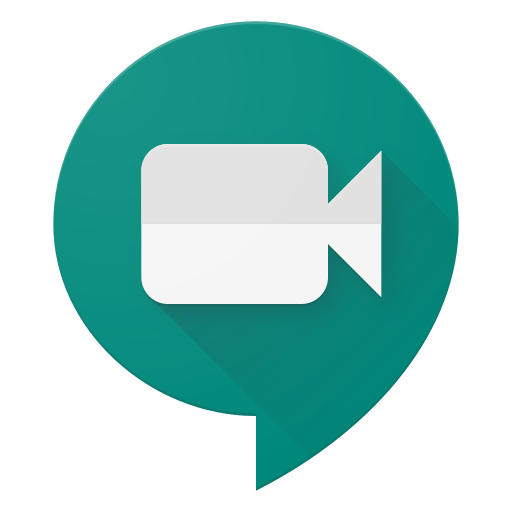What are Google Meet meeting codes and how do you use them?
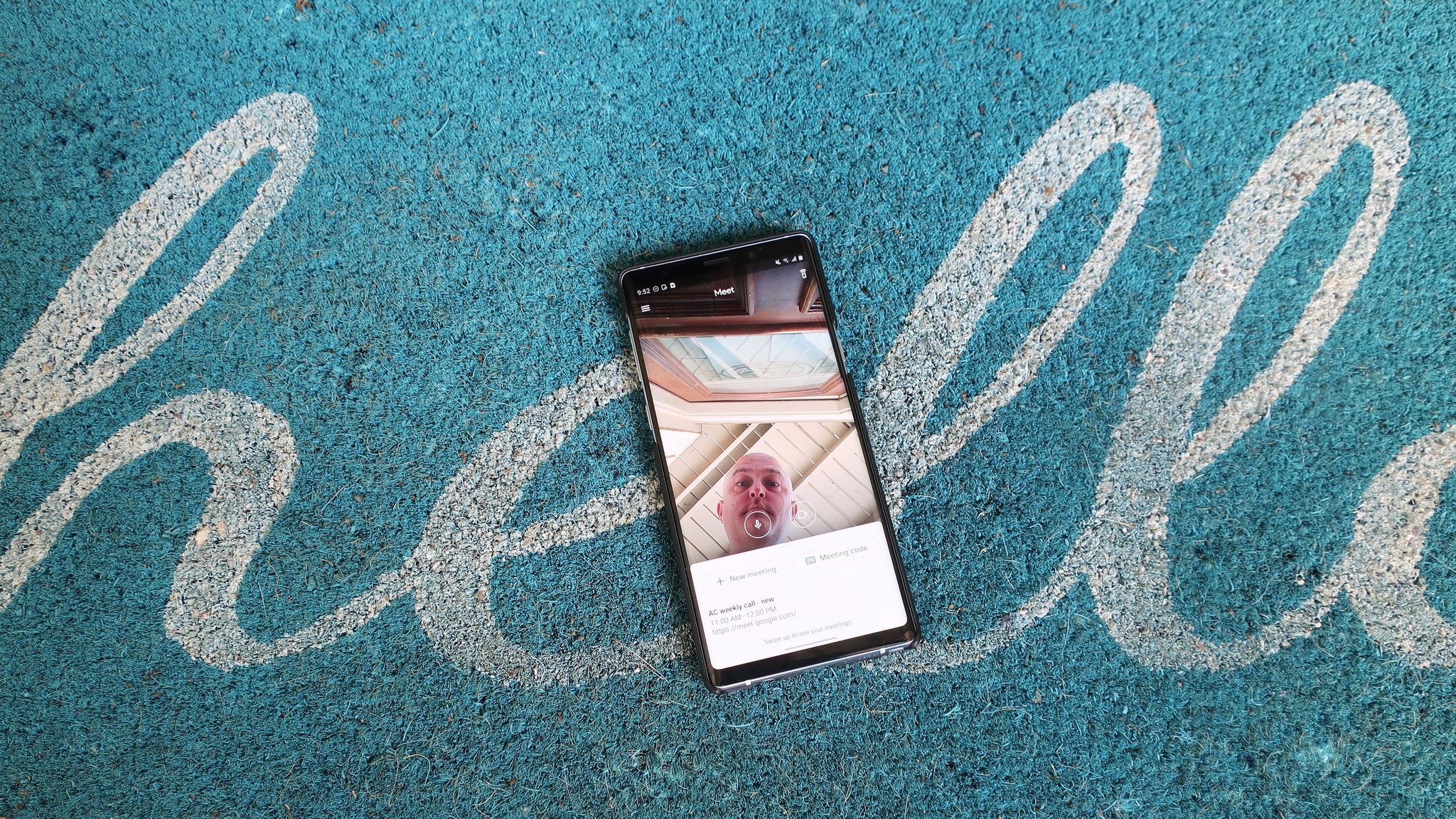
These days with most people working from home, video conferencing is all the rage. Some platforms require you to create an account, while others let just about anyone join in, provided they have an invitation from the meeting organizer. The way Google Meet handles this is through meeting codes. We'll explain what these Google Meet codes are and just what you are supposed to do with them.
Explaining Google Meet codes
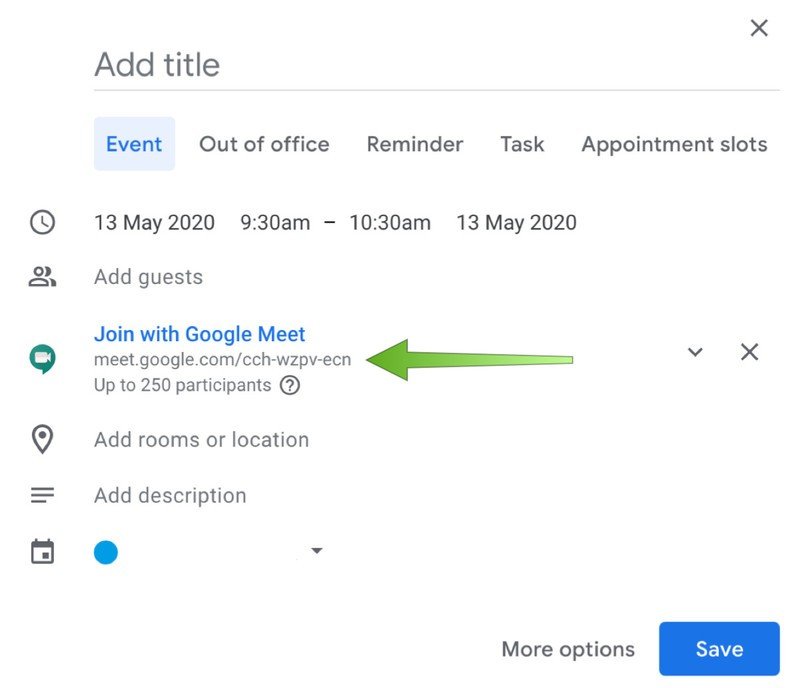
Now that Google is opening up Google Meet to non-enterprise G Suite users (a.k.a. the rest of us), more people are starting to use the service to connect with colleagues, friends, and family because it's honestly one of the best video conference software services available. As they do, many are noticing these strange looking alpha codes associated with the meeting invitations they receive.
What are these random text strings? Basically, they are an arrangement of random letters that make up a unique code, providing access to a scheduled meeting or one that is already underway. The meeting codes are typically appended to the end of the meeting link that you might see in an email or calendar invitation, but they can also be typed or copied and pasted into the Google Meet site to join a meeting directly.
How to use Google Meet codes
First off, it's important to point out that even though Google is making Meet free to all users (for a limited time), only G Suite account holders or non-paying Google account holders can create a new Meet session. The official party line from Google is that you need a Google account to participate in a Meet session, but that's not entirely true.
Any time a new Google Meet session is scheduled in advance or created on the spot, a unique meeting code is generated. There are a few ways you can join a Meet session once an organizer has shared a meeting code with you.
- Go to meet.google.com and type in or copy and paste the code into the meeting code box.Source: Android Central
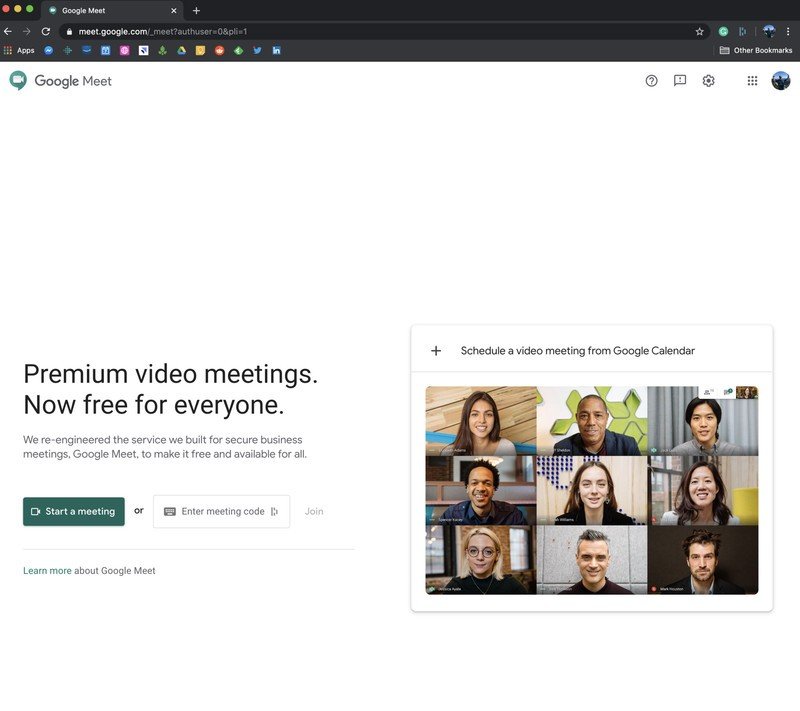
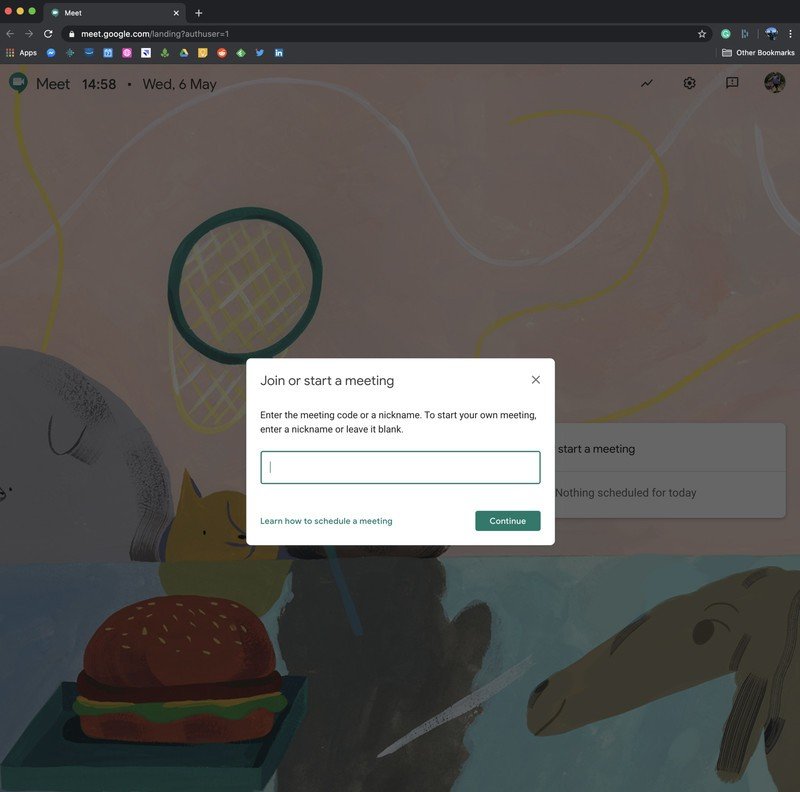
- From your Gmail account, click on Join a meeting.
- Enter the code into the Google Meet tab on the left navigation.
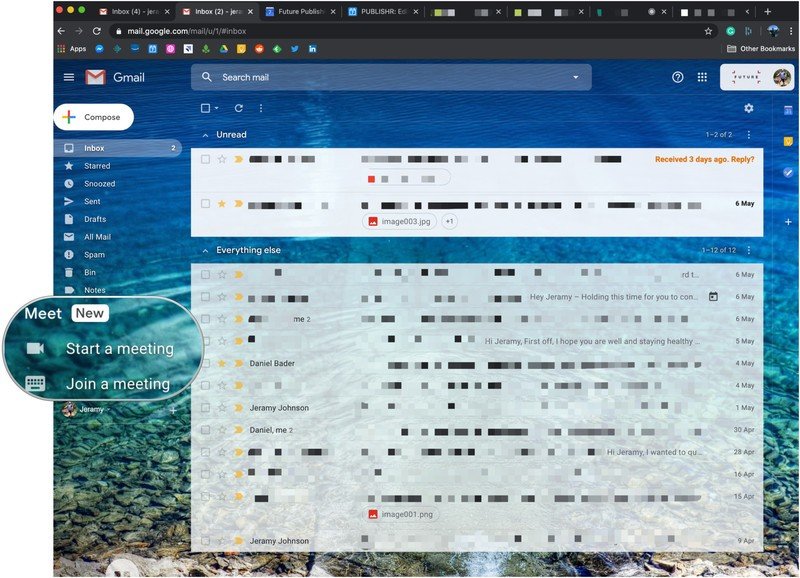
- From your calendar or Google Calendar, click on the Google Meet invitation to be taken directly to the meeting (it uses the code, but you don't have to type or paste anything manually).
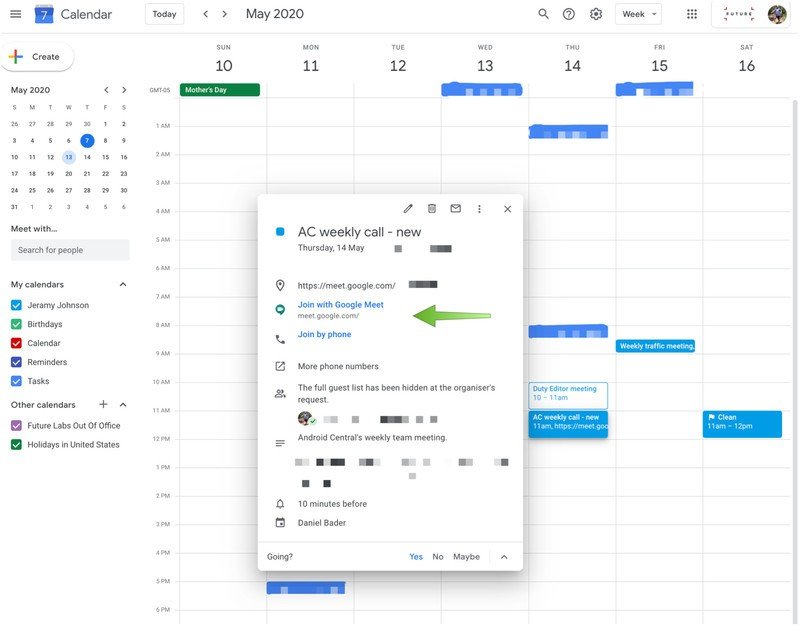
- Once the meeting code has been entered, click Join.
- The meeting screen will appear. Click Ask to join.
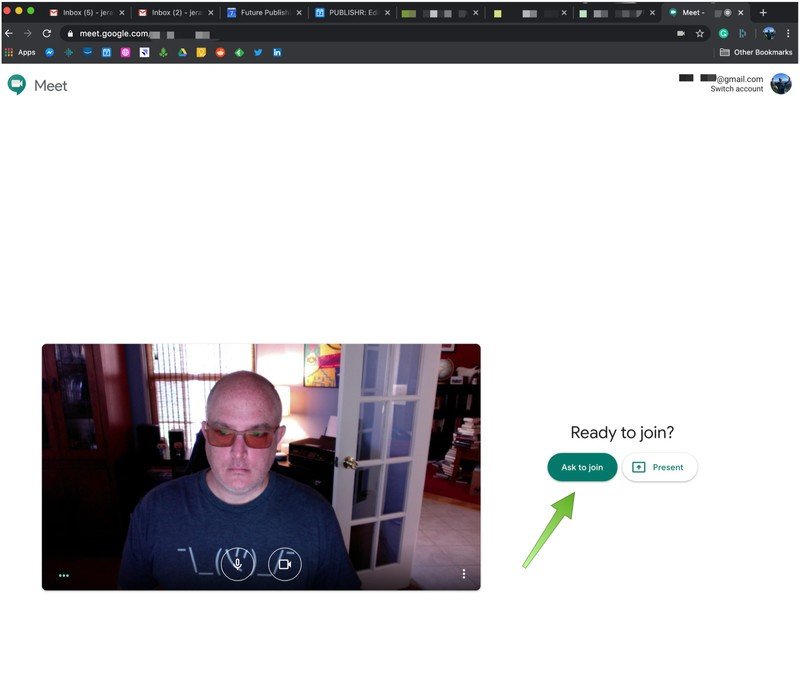
- If you have a G Suite account, you can open the mobile Google Meet app and enter the meeting code.
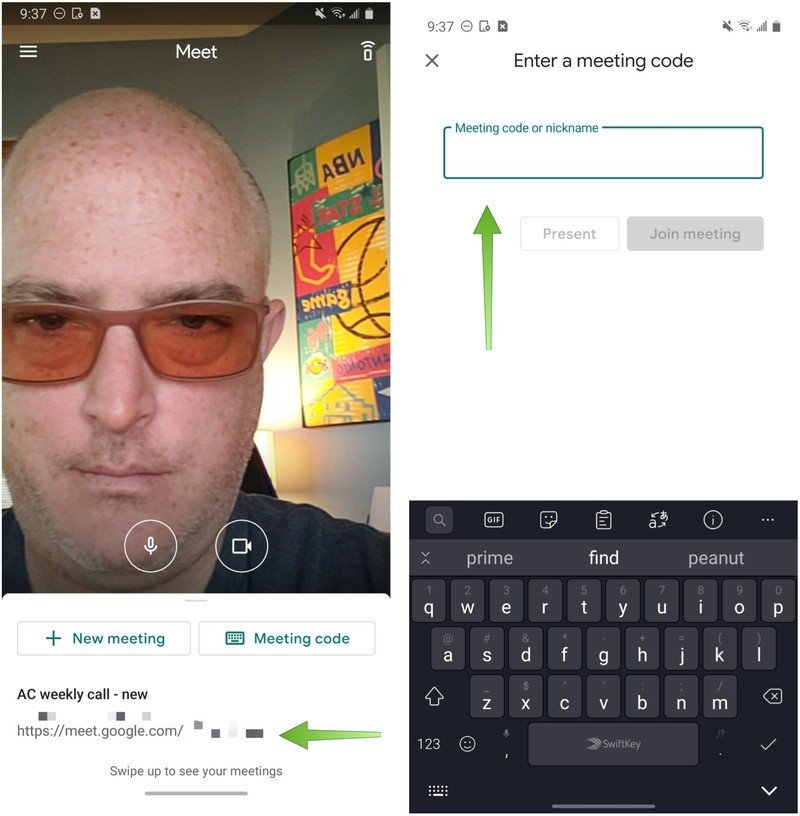
Once you've entered the meeting code and requested to join, someone who is already in the meeting will have to allow you in. From there, you can jump right in on the conversation! If you encounter any issues, we have handy guides to show you how to fix video problems in Google Meet, how to fix audio problems in Google Meet, and even how to enable noise cancellation in Google Meet.
Can you create custom Google Meet codes?
The answer to this question for most people, unfortunately, is no. Unless you are a high-level Google Workspace or Google Workspace for Education administrator, you won't be able to create custom URLs for your Google Meetings. By that, I mean that you can't take the randomly-generated strings of text at the end of the meeting code and turn them from something like meet.google.com/abc-xlex-pdq to meet.google.com/happy-fun-time. Sorry!
Be an expert in 5 minutes
Get the latest news from Android Central, your trusted companion in the world of Android
If you're not a Google Workspace administrator, you do have a few workarounds that might be worth your while to pursue. First, you can simply ask your administrator for help. Failing that, you can always use a URL shortening service like bit.ly to craft a custom URL to your liking.
Our top equipment picks
Bookmark Google Meet in your desktop browser or download the app to join from anywhere!

Jeramy was the Editor-in-Chief of Android Central. He is proud to help *Keep Austin Weird* and loves hiking in the hill country of central Texas with a breakfast taco in each hand.