First 11 things to do with your Samsung Galaxy Watch Ultra
Unbox your Samsung Galaxy Watch Ultra, then follow our tips and tricks for getting the most out of your new flagship Wear OS watch.
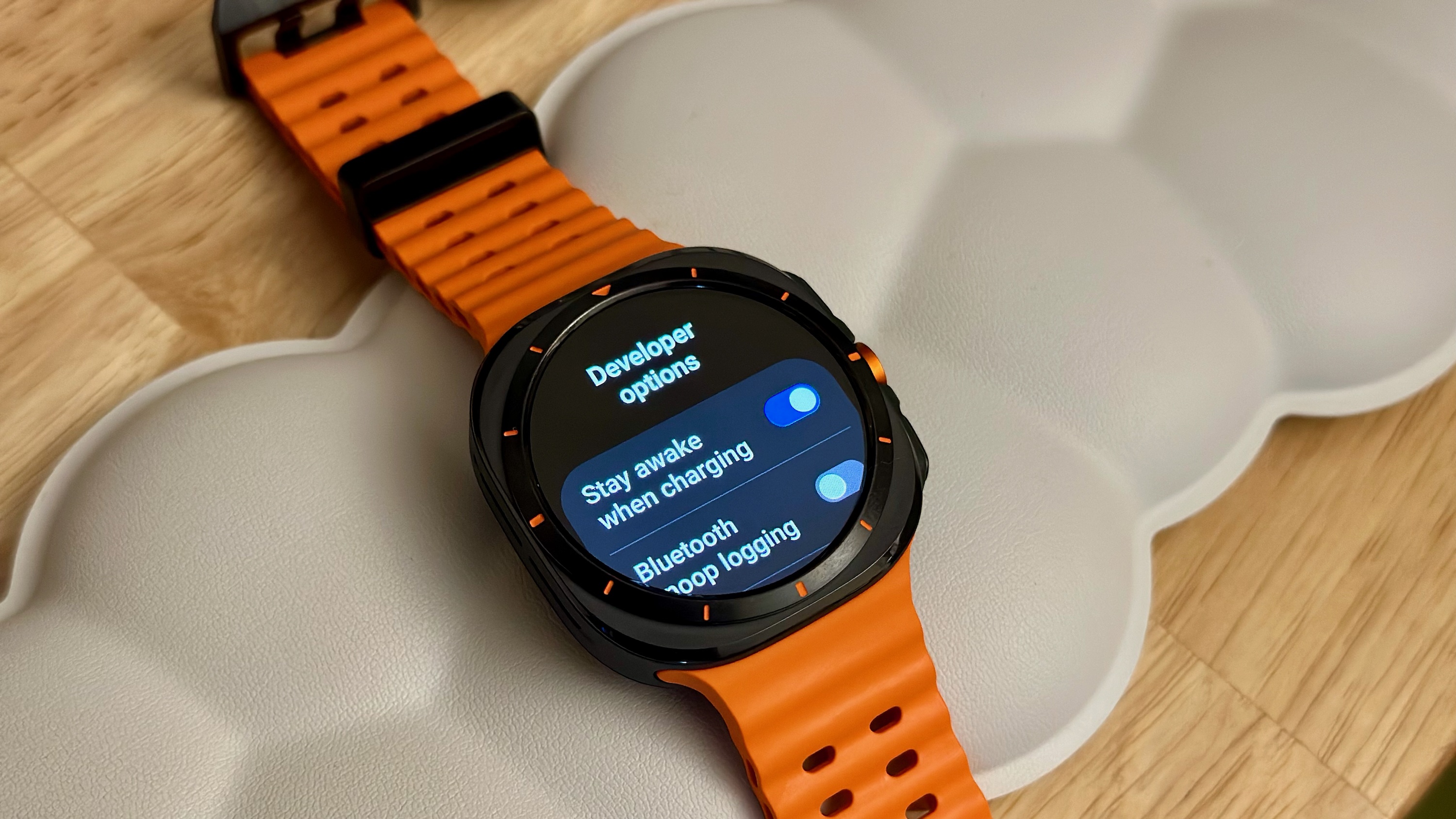
Your Samsung Galaxy Watch Ultra has arrived, and now you're wondering whether you made the right call buying a $650 smartwatch? It's too late for buyer's remorse, so the first step is to personalize your Ultra so that it's as useful and individualized to your needs as possible.
Having reviewed the Galaxy Watch Ultra and several other Samsung watches, I'm familiar enough with its One UI Watch spin on Wear OS to point you towards every software feature, new or old, that requires you to dive into settings before you access them. Here are my Galaxy Watch Ultra tips and tricks for getting started!
Note: Whenever I say "Settings" below, I mean the Galaxy Watch Ultra settings found when you swipe down from the main watch face, unless I say otherwise.
Change your default assistant, apps, and shortcuts

If you're a fan of Samsung's apps like Bixby and Samsung Wallet, then skip to the next section. But for everyone who prefers Google's apps, Samsung lets you switch them in as your default options. But you'll need to download many of them from the Play Store first, and not all of them can be activated in the same place.
To switch your default apps, go to Settings > Apps > Choose default apps. Here's where you can make Google Assistant and Google Messages your default options. Then, back in Settings, open Buttons and Gestures and, under Home button, select Press and hold and choose Assistant instead of Bixby.
Unfortunately, Samsung refuses to let you remap the long-press back button shortcut from Samsung Wallet to Google Wallet (or anything else). But in this same menu, you can make the Double Press shortcut go to any app, including Google Wallet.
While you're in this Settings menu, you can change what the Quick Button does; it defaults to Samsung Health workouts, but you can choose the Stopwatch, Flashlight, or Water lock tools instead, or default to a specific workout type.
Get the latest news from Android Central, your trusted companion in the world of Android
Lastly, if you want to use Gboard instead of Samsung Keyboard, download Gboard from the Play Store, then go to Settings > General > Input > Keyboard list and default > Default keyboard and choose Gboard.
Turn on gestures

Samsung has three gesture controls in the same Buttons and gestures menu, all disabled by default. Samsung doesn't point these out during the initial buttons-and-functions tour, so you might never realize they're there unless you go looking.
Double pinch lets you "answer calls, dismiss alerts, launch apps, control your music, and take photos." Shake to dismiss has you rotate your wrist twice to "decline incoming calls or dismiss alerts such as alarms, timers, and reminders." Knock knock has you bend your wrist down twice to pull up whichever app you want.
You can turn each on or off individually, so you'll have to decide if they're worthwhile to you. Our Galaxy Watch 7 reviewer praised these shortcuts, even while saying they only work about 70% of the time. It makes sense to try them for yourself and see if (A) you have issues with false positives and (B) you find it easier than relying on the buttons. Personally, I love "Knock knock" the most, simply because I love having more shortcuts to my favorite apps instead of having to search in the app drawer.
Set up Emergency SOS and Fall Detection
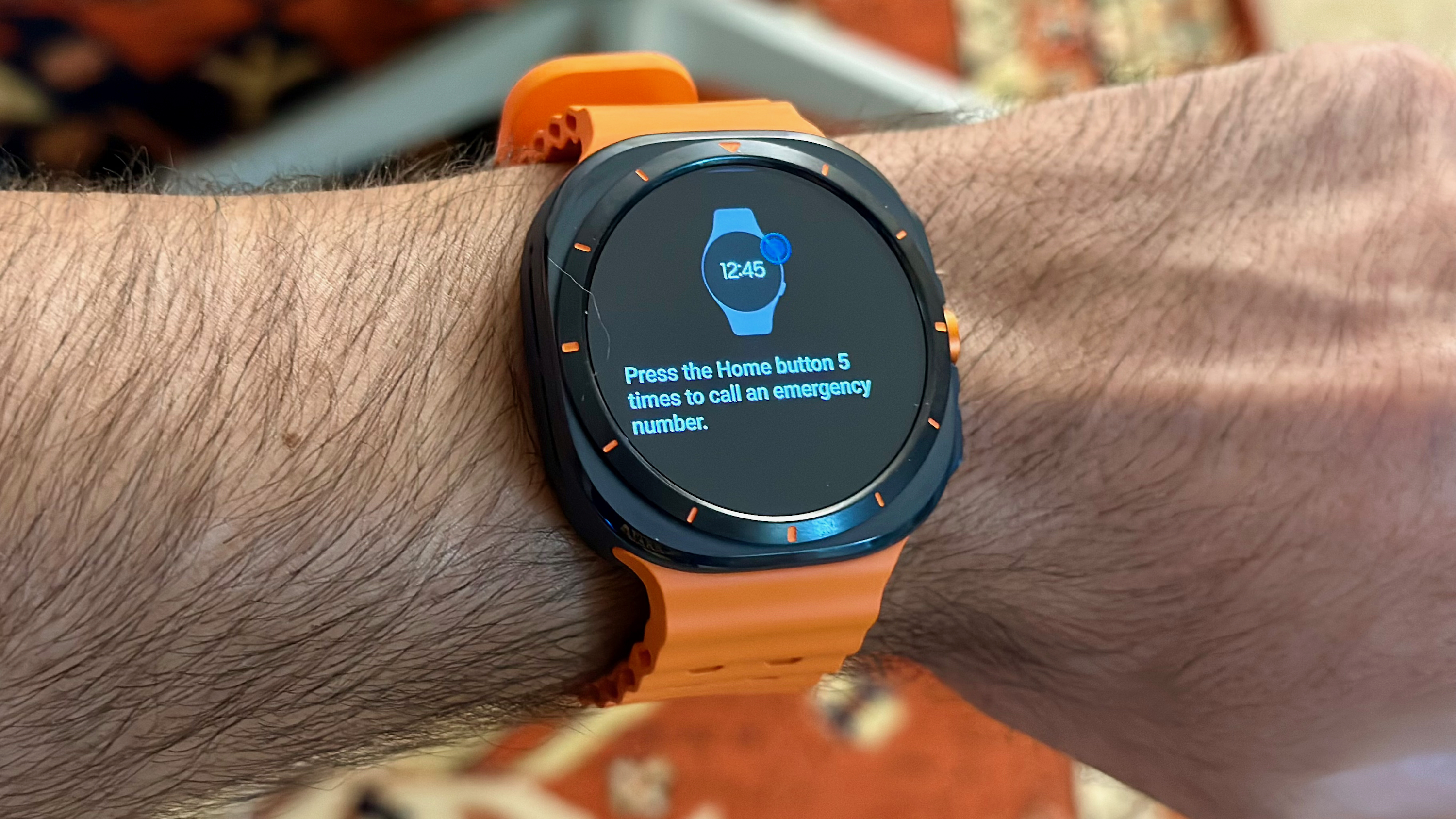
In an emergency, you can press and hold the Quick Button to trigger a loud siren, to help anyone nearby find you. But if you're somewhere isolated and need to call for help, you can tap the Home button five times to call 911 from your watch, as well as send your location and an SOS message to your emergency contacts. And your watch can auto-call 911 if it detects you falling.
Some of these features need to be set up in advance, however! Open your mobile Galaxy Wearable app with the Ultra synced and follow these steps:
1. Tap Watch settings > Safety and emergency.
2. Under Medical info, fill out your Name, Medical conditions, blood type, allergies, medications, organ donor status, and other info.
3. Back in Safety and emergency, tap Emergency contacts > Add emergency contact and choose whoever you'd want notified in an emergency from your phone Contacts. Then toggle Share during emergency calls and texts to ensure emergency response receives your medical info and emergency contact info.
4. Next, tap Emergency SOS. Change your Emergency number to call if necessary (mine said 112 instead of 911) and decide whether you want to toggle require swipe to call to prevent accidental 911 calls, or to Share info with emergency contacts to simultaneously send your info out as you call 911.
5. Finally, toggle Hard fall detection on. With this function, your watch will detect if you've suddenly stopped moving and call 911 if you're not conscious or able to respond to the on-wrist alert.
Limit your notifications
I only want certain notifications popping up on my wrist; I can check less important ones later, and when certain apps buzz your wrist constantly, it becomes more aggravating than helpful.
In the Galaxy Wearable mobile app, tap Watch settings > Notifications > App notifications. Here, you will see a full list of installed apps and can individually toggle off apps you don't care to see.
By default, Sync Do not disturb with phone is toggled on, which means you don't need to worry about getting notifications at night. I also like to go into Advanced notification settings and toggle on Turn on screen. This means that I don't need to twist my wrist every time I feel a notification buzz; when I'm working at my desk, I like being able to glance at my wrist without having to move it.
Update your watch face

The cool thing about the Galaxy Watch Ultra is how its 3,000-nit display can squeeze in a ton of readable information and has some new, sporty watch faces by default. That said, you should definitely take the time to update them with more useful info and your personal flair.
You can edit watch faces on the Ultra directly, but it's much easier to do so in the Galaxy Wearable app under Watch faces. There you can choose between all of the default One UI 6 Watch options or go downloading from the Play Store. Unfortunately, because Wear OS 5 uses a new XML Watch Face Format, it's incompatible with the popular watch face app Facer.
Still, you'll find plenty of customization options in the main Wearable app. With the new Ultra Analog watch face, for instance, you can edit the color, style, hands, night mode look, and all eight complications, so you can see all manner of different data based on what you care about. Simply select each criteria, change what you want, then hit Save and it'll immediately auto-update to the Ultra.
I like to pre-customize and complicate a few different watch faces all at once. Then, if I'm in the mood for a style change, I can just tap and hold the main screen and then swap to one of my backups while keeping the same data I care about.
Adjust your display and timeout settings
The Galaxy Watch Ultra lasts long enough that I like to use the Always-On Display (AOD) setting, make my screen timeout delay longer, and keep apps open and running in the background in case my watch display turns off by mistake.
Swipe down from the main watch face and tap the Settings cog icon, then select Display. Here, you can (and should) enable Adaptive brightness for obvious reasons, then decide whether to leave AOD on or off.
In this same menu, I prefer to adjust Screen timeout to 1 minute and Show last app to Within 2 minutes, just to have the most flexibility. This will drain your battery a little faster but feel like an improvement whenever you do use your Ultra.
You can also change the default font in this menu. For the visually impaired, the Gothic Bold font makes all text a bit larger and easier to read at a quick glance when you're not wearing your glasses.
Learn how to extend your battery life
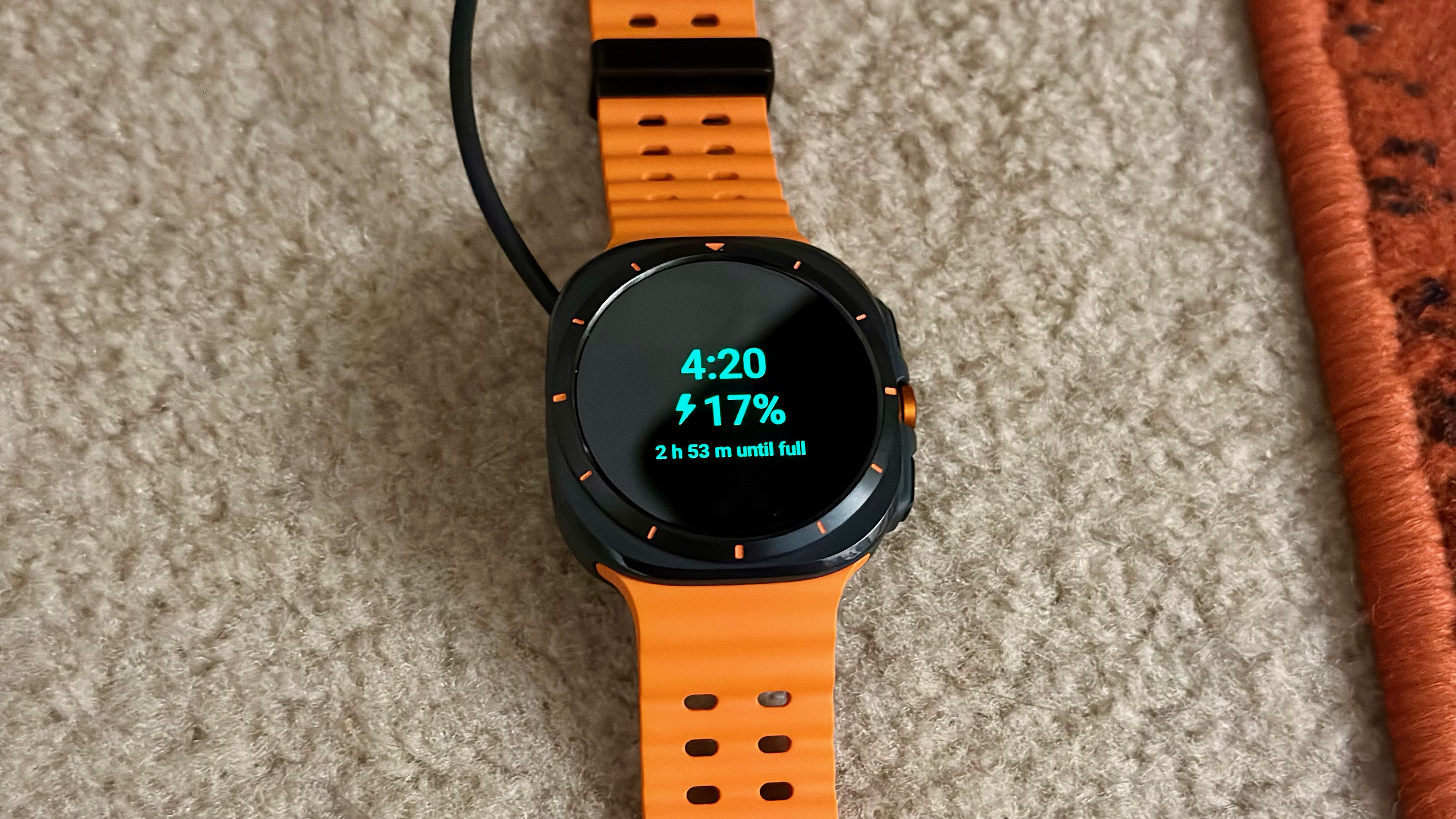
For polar-opposite people more concerned about making the Galaxy Watch Ultra last as long as possible, let's run through your options.
First, the obvious one: Swipe down to Quick settings and tap the Battery with leaf icon to insta-trigger Power Saver mode. This turns off the Wake up gesture, AOD, and Wi-Fi, and it "limits" CPU performance, background network and location updates, and screen brightness while shortening your screen timeout.
By default, Power Saver also disables auto-detected workouts, high/low HR alerts, continuous HR / HRV / stress, and nightly skin temp, SpO2, respiration, and sleep score. But Samsung seems to know that you might want to cut the smarts but keep the health data in Power Saver mode; go to Settings > Battery and toggle Limit health features to Off to retain them. It makes Power Saver less efficient but more realistic that you'd want to use it.
One other battery-saving option is to add more Sleeping apps. Essentially, this ensures that certain apps will check for notifications "only occasionally," delaying information. It's sort of a semi-DND for apps that you can't turn off entirely but know you don't get many notifications or don't care about seeing them immediately.
Extend Unlock your Samsung phone

One of my favorite Wear OS features is to keep my phone unlocked if it detects my smartwatch nearby. Toggling this tool is straightforward, so long as you have a Galaxy phone.
Open your phone settings, then Lock screen and AOD > Extend Unlock. You'll be prompted to input your phone PIN. Then tap Trusted devices > Add trusted device and choose your Galaxy Watch Ultra out of the list of connected Bluetooth devices.
Keep in mind that Extend Unlock works even if you're not currently wearing your watch; someone could theoretically pick up your unattended watch as a key to unlock your phone. If you're worried about that, you can go into the Modes and Routines settings and make it so that Extend Unlock only works at a particular location or time, when you're less likely to take your watch off or leave your phone unattended.
Add music files to your watch
The Galaxy Watch Ultra can stream your playlists from popular music streaming apps over its built-in LTE connection if you add it to your cellular plan, but that's also a battery killer, even for a long-lasting watch. A better option is to use the doubled storage space and pre-install your music playlists, podcasts, or audiobooks onto the Ultra. That way, you can leave your phone at home and treat the Ultra like a true standalone device.
This guide on how to add music files to Galaxy Watches runs through the steps in more detail, but to briefly summarize, you open the Galaxy Wearable app on your phone, tap Manage content > Tracks on watch, and add any playlists, albums, or specific songs you want.
Otherwise, if you subscribe to a specific music streaming app like Spotify, you can typically download offline playlists directly from each respective app. The same applies to Wear OS apps like Audible (which has you pre-download audiobooks onto the watch) or Wear Casts for podcasts. Then you just need some Galaxy Buds 3 Pro or other wireless earbuds to pair with the Ultra.
On a somewhat related note, if you prefer to stream through your phone, you may want to go to Settings > Advanced features > Auto launch media controls. This makes the controls appear by default after you start a playlist or video, so you don't need to go hunting for them.
Buy some backup bands

If you preordered your Galaxy Watch Ultra, you got a second band to go with whichever you picked. Otherwise, you're stuck with your single Marine, Trail, or Peakform band, each with its particular perks and downsides. Since Samsung charges a whopping $79 for its official bands and the Ultra uses a proprietary band connector, you'll have to look for some third-party options if you want to switch things up.
We have a whole guide on Galaxy Watch Ultra bands you should consider; you'll either have to go with cheap, generic bands from nonsensically-named brands or pay full price on Samsung's superior options. Either way, the good thing about the Ultra is that swapping your band takes less than a minute because of how easy it is to pop them out and slide new ones back in.
Turn on developer options
If you really want to get the most out of your Galaxy Watch Ultra, try playing with the same settings that the Wear OS developers secretly use. They often have drawbacks that make them unfit for everyday users, but you might still want to try them.
In Settings, scroll all the way down to About watch, then tap Software information and find the Software version field. Then tap it five times. A Developer Mode pop-up should flash, so back up to Settings and you'll see Developer options under About watch.
There are dozens of developer options, too many to discuss here, but I was pleasantly surprised to see Force full GNSS measurements. Samsung already gave the Galaxy Watch Ultra better tracking accuracy, but this dev mode makes your watch check your location more frequently at the expense of battery life. If you don't mind the trade-off, this should make your results even more accurate.
You can also toggle things like Vibrate on connectivity change to warn you if you leave or enter a network, or ensure your watch stays awake while charging if you like to have it sit on your desk during that time. An especially popular setting, based on what I've seen on Reddit, is to shorten the animation when switching between apps or menus to 0.5x.
The Samsung Galaxy Watch Ultra has the same software as past Galaxy Watches, barring a few Wear OS 5 changes. Aside from the new Quick Button shortcuts and gestures, most of the experience will feel quite familiar to you, or to fans of Android watches in general.
I didn't cover some tips like making sure to wear your Ultra to bed to see your Energy Score, or to take an ECG reading and follow the prompts to set up the results in the Samsung Health monitor app — since most Galaxy Watch owners will naturally figure those things out on their own. Hopefully, this Galaxy Watch Ultra beginner's guide will have shown you things that you might not have noticed on your own!

Contains hidden depths
The Galaxy Watch Ultra costs more than your typical smartwatch, so make sure you're getting your money's worth by updating all of the above settings straight out of the box. It's a long-lived smartwatch — both for its 60-hour battery life and four years of Wear OS updates — so you'll want to make the most of those perks.

Michael is Android Central's resident expert on wearables and fitness. Before joining Android Central, he freelanced for years at Techradar, Wareable, Windows Central, and Digital Trends. Channeling his love of running, he established himself as an expert on fitness watches, testing and reviewing models from Garmin, Fitbit, Samsung, Apple, COROS, Polar, Amazfit, Suunto, and more.
You must confirm your public display name before commenting
Please logout and then login again, you will then be prompted to enter your display name.
