First 12 things to do with your Samsung Galaxy Watch 6
From easy settings changes to hidden developer tools, the Galaxy Watch 6 is a complex, layered device worth slowly unpeeling.

Most Samsung Galaxy Watch 6 coverage has focused on how it compares to the Watch 5 in terms of hardware, battery life, and so on. Most reviews (including my own) didn't touch on software much because not too many new Wear OS features arrived with the watch.
You'll have to wait until the Pixel Watch 2 for promised new features like Gmail and Google Calendar apps, as the final "stock" version of Wear OS 4 won't launch until fall. For now, long-time Galaxy Watch users know what to expect.
Still, for new Galaxy Watch 6 owners who haven't spent much time with Wear OS or Samsung's One UI Watch spin-off, knowing where to start can be intimidating. You get recommended a few apps during the set-up process, are guided through basic button presses and shortcuts...and then you're on your own.
Our Galaxy Watch 6 tips and tricks will help you start your Wear OS journey in style. From watch faces to Water Locking, our beginner's guide will take you through all the essential settings everyone will want to know, plus hidden tricks for brave Watch 6 owners ready to dive into the developer tools.
Change your watch face (and import new ones)
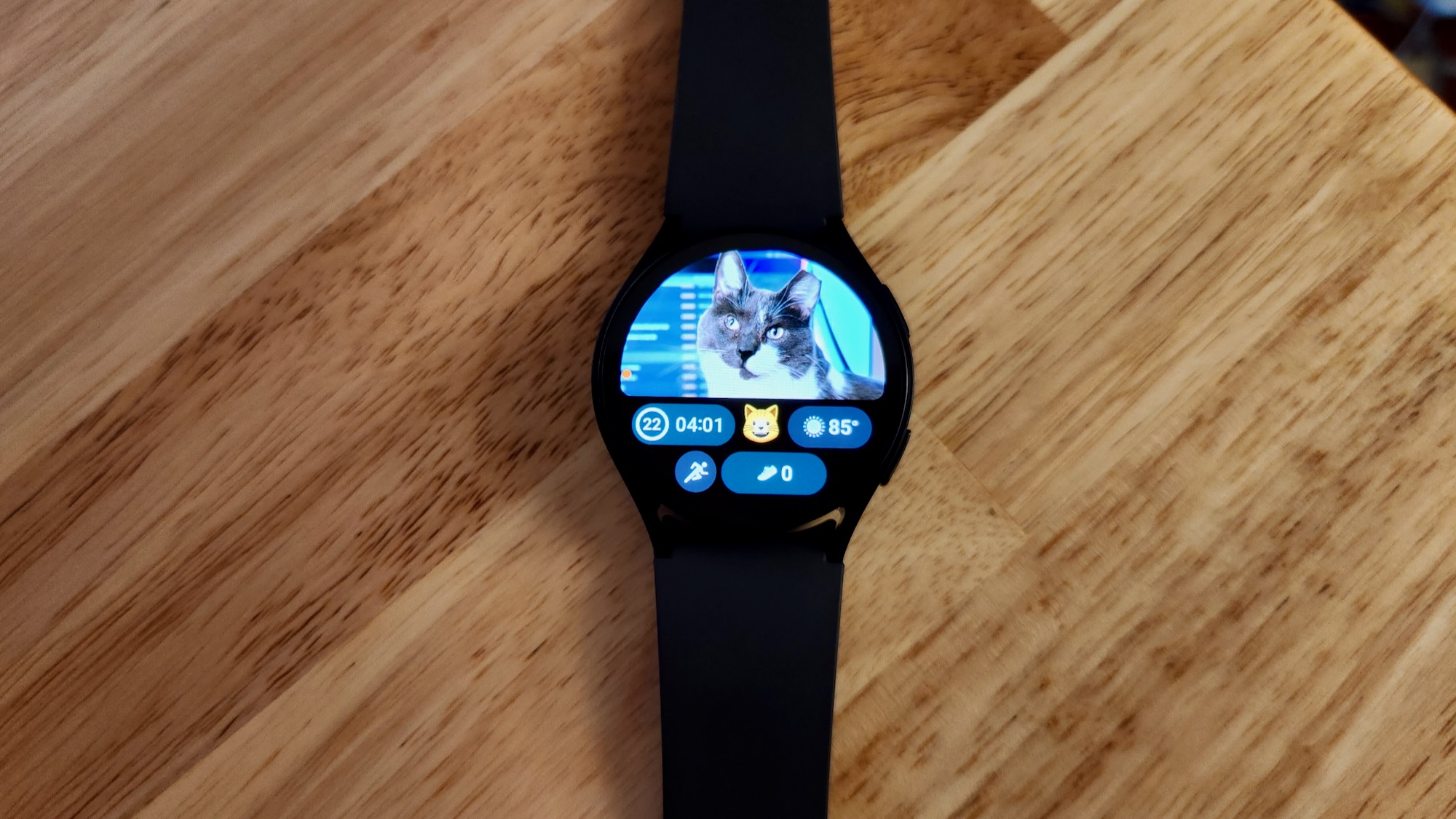
Before we get to the more practical Galaxy Watch 6 tips and tricks, let's start by making your smartwatch feel properly like your own personalized device.
The Galaxy Watch 6 has a few dozen premade watch faces available, even before you try downloading third-party apps like Facer that expand your options. You can stick with the default, colorful watch face showing the time and nothing else, but you'd be remiss not to see what else is out there first.
Open the Galaxy Wearable app on your Android phone, sync your Galaxy Watch 6, and tap Watch faces. Select any watch face that looks interesting, and it'll be added to your Favorites.
Be an expert in 5 minutes
Get the latest news from Android Central, your trusted companion in the world of Android
From there, you can select Customize and change the Background, Clock font, Complications/ Complication Colors, Photo, Layout, and more, depending on the type of watch face.
Complications, if you don't know, are the individual data fields that appear on more detailed watch faces. Certain faces have room for large widgets like your Daily Activity, Last Workout results, Sleep Coaching data, Weather forecast, and so on.
Otherwise, for smaller fields — which are more common — you can add shortcut buttons to specific apps, workout activities, favorite contacts, routines, and so on. Or, you can see specific data fields from Samsung Health or third-party apps like MyFitnessPal, such as steps or calories.
Aside from just finding and customizing a watch face that appeals to you, I specifically recommend finding Photo Sticker under Graphical, or Photos under Basic. With these, you can set a favorite photo of a loved one or pet as your background, with data underneath the photo.
At the bottom of the Watch Faces view, you can download supported watch face apps to expand your options.
Adjust the screen timeout interval

To save on battery life, your Galaxy Watch 6 will deactivate the display in a measly 15 seconds of inactivity; 5 seconds after that, it'll send you back to the main screen. A short period of inattention will mean having to re-enter your PIN — which you need if you enable Google Pay — and then swipe back to whichever Tile or menu you were at before.
Open Settings > Display. Here, you can turn on Adaptive brightness or the Always On Display if you want, plus make sure that raising your wrist or touching the screen activates the watch. You can even change the font type, size, and boldness if you're visually impaired.
While all of those options are important, I'd say your first move should be to change the Screen timeout to one minute and Show last app setting to within two minutes or one hour. This ensures that a moment's inattention doesn't send you flying back to start and spares you from having to constantly twist your wrist or tap the screen.
It'll make the battery life slightly shorter, but your experience using the Galaxy Watch 6 will be much less painful.
Activate your health tracking
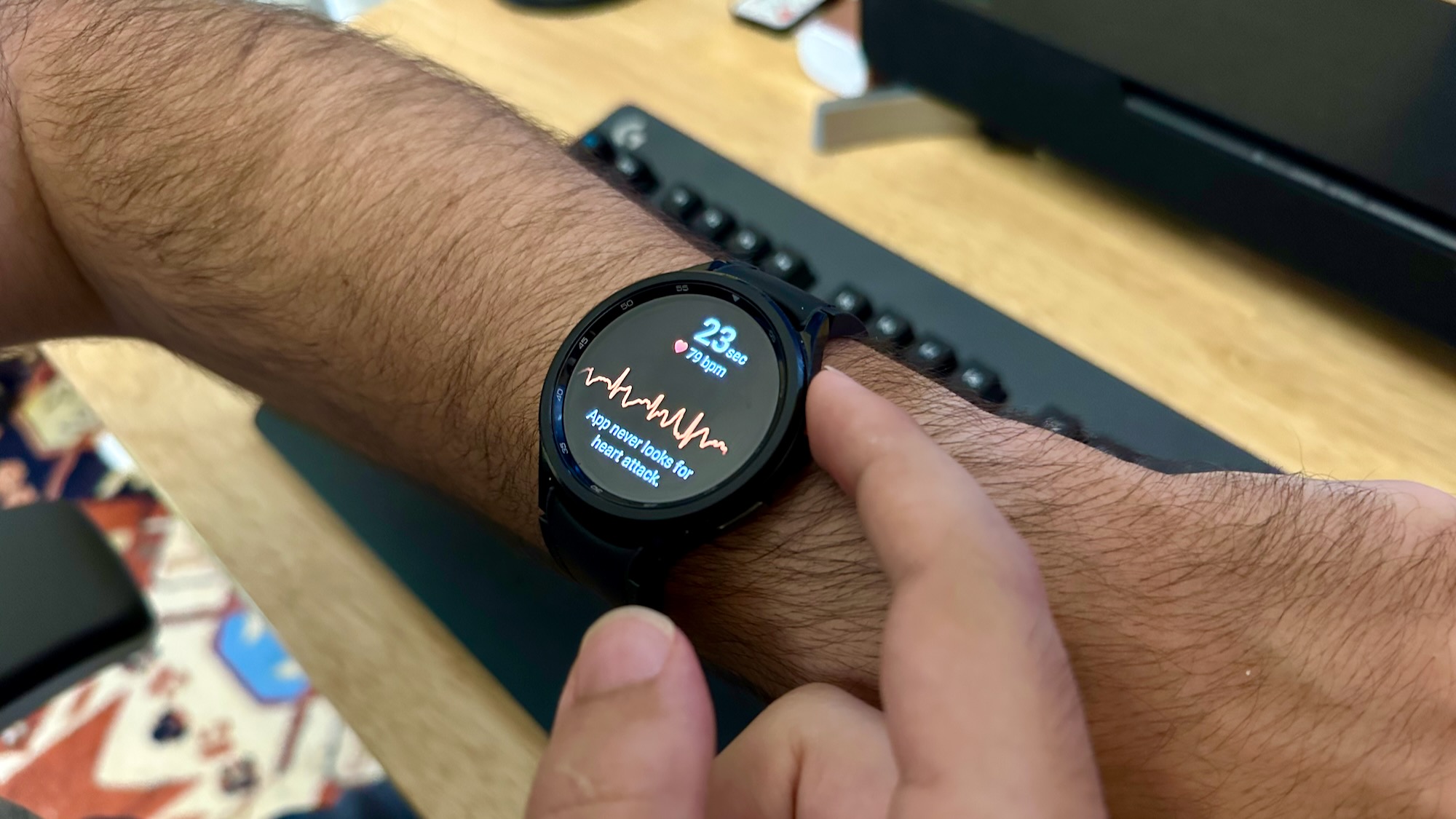
By default, all of the Galaxy Watch 6 health sensors don't do all that much, only checking when you manually activate them. You have to activate them yourself — including one tool you can only use if you own a Galaxy smartphone.
First, open the Samsung Health app on your watch. You'll find it by scrolling to the app drawer, where you'll see an icon of a woman running. Scroll down to the bottom of Samsung Health and tap Settings.
Here, you should adjust Heart rate to Measure continuously rather than Manual only; even if it drains battery life, it's worth having this active. You can also adjust your heart rate alert settings, deciding how high of a heart rate is too high or low.
You can also continuously measure Stress levels if you want to get notified that your heart rate variance (HRV) shows too much stress during your day.
Otherwise, you'll want to toggle on Blood oxygen during sleep, Snore detection, and Skin temperature during sleep. The latter three will use more battery during sleep detection, but I found that it wasn't actually too bad so long as you have 30% left or more, and you can always recharge your watch to that level in less than a half-hour.
If you want your watch to monitor your heart rhythm data, we have a separate how-to guide on how to enable this. But to summarize, you'll need to download the Samsung Health Monitor app from the Galaxy Store — hence why you need a Galaxy phone — and approve various permissions before you'll be able to check passively for AFib issues.
As a final point, unless you've been using Samsung Health before now, you probably have your health and fitness data stored with another app. Check our guide on how to use Google Health Connect, which can let you move your new Samsung Health data automatically to another app like Google Fit, Fitbit, Oura, MyFitnessPal, and so on.
Ditch Bixby for Google Assistant
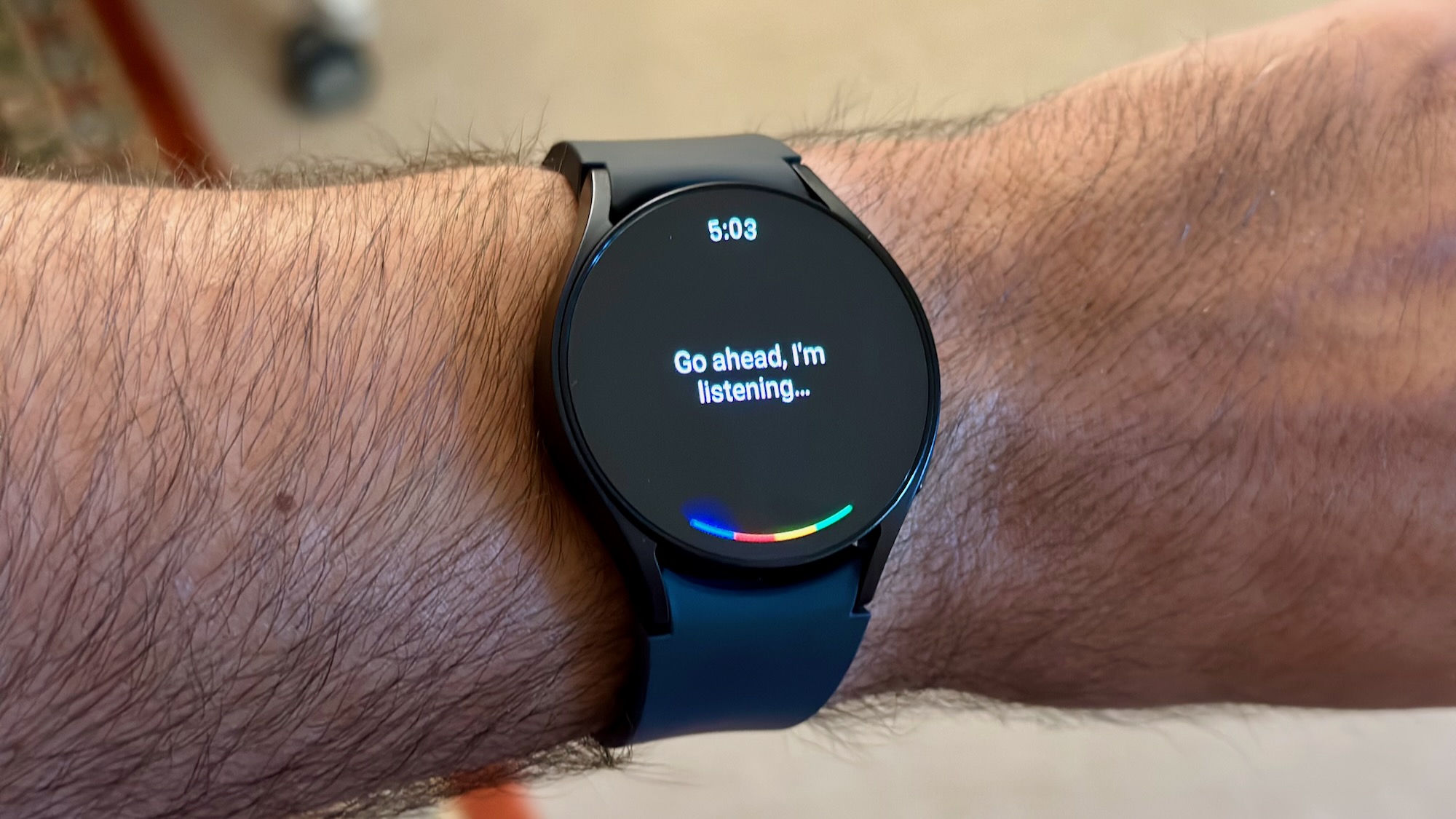
Considering it took Samsung and Google months to make Google Assistant work on Galaxy Watches — and plenty of Wear OS watches still can't support Google Assistant — I always like to download the new assistant straight away, not taking it for granted.
In the Galaxy Watch 6 Play Store app, search for Google Assistant and tap Update. Wait for it to install on the watch, then tap Open > Get Started, at which point it'll send you to your connected Android phone.
You can then tap Agree if you want to have your watch always listening for a "Hey Google" command whenever it is actively awake; this does burn through a lot of watch battery and require Voice Match, however.
Your alternative is to set your watch up so you can access Assistant by holding down the top-right button. The Galaxy Watch 6 calls Bixby by default with this shortcut, even if you make Google Assistant your main assistant. Open the Settings app in your app drawer, then choose Advanced features > Customize buttons > Press and hold to swap to Google Assistant.
Until we get the rumored Google Assistant Tile, this shortcut is your best option for accessing the smart assistant without destroying your battery life with always-listening enabled.
Change your button shortcuts

This goes hand-in-hand with the last point, but button shortcuts are a great way to access your favorite apps quickly, including Google Assistant.
In Settings, find Advanced features > Customize buttons. Double tapping the Home button opens your last app by default, but you can change this to any installed app that you open most frequently.
Press and hold opens Bixby, but you can change this to Google Assistant or the Power off menu if you prefer.
Lastly, tapping the Back button takes you to the last screen you were on, which I personally like; if you'd rather change this to Show recent apps instead, you can do so. You can't program a Back button double-tap, and holding the Back button pulls up Samsung Wallet and can't be changed to a new shortcut.
Adjust your Tiles and App Drawer

Once I finished setting up the Galaxy Watch 6, I spent the most time either checking Tiles or going to specific apps in the app drawer. To spare yourself a lot of unnecessary sliding of the rotating bezel or swiping downwards, put your favorite apps front and center, and add Tile shortcuts so you don't always need to open the app to find out information.
Once you've finished installing the best Wear OS apps, go to the Galaxy Wearable app on your phone and tap Apps > Reorder apps. You can then drag all of the apps around to your preferred order, shifting the less useful default apps to the bottom. Then just hit Save, and you're all set.
(You can technically drag-and-drop apps on your watch, too, but this takes so much longer on the smaller screen compared to a phone screen.) Apps can also be put into folders, in case you want to throw some more useless apps into a folder so they're taking up less space on the app drawer.
Then, slide your finger along the capacitive bezel (or turn the physical bezel on the Galaxy Watch 6 Classic) until you get to the Add Tiles option. You'll see every available Tile for your entire app library, and can tap any of them to add to your Tile collection.
Once you're done adding Tiles, go back to the Galaxy Wearable app, select Tiles, and you can easily tap and drag them into your preferred order, putting the most useful Tiles right in front. You can also do this on the watch itself, but it's slower and less precise.
Add music files and start streaming

Whether you don't like carrying your phone with you during workouts or you just want to have easy access to your playlists at any time, you may want to save music files to your Galaxy Watch 6.
In the Galaxy Wearable app, tap Watch settings > Manage content > Add tracks. Assuming that you have music files saved on your phone, you'll be able to select a song, playlist, or album, then tap Add to watch to make it appear in the watch's Music app (it's a blue app with a white musical note icon) in your app drawer.
If you have no hard copies of music files and simply want to use your music subscription service of choice, you'll find Wear OS apps for Spotify, YouTube Music, Amazon Music, iHeart Radio, SoundCloud, Deezer, and other apps that let you download songs for offline listening.
Just keep in mind that, by default, the Galaxy Watch 6 uses about 9–10GB of storage for pre-downloaded system files and apps. That only leaves about 6GB for all of your extra stored data, including music. So, you may have to be selective about which playlists you save.
Turn on Samsung Smart Lock
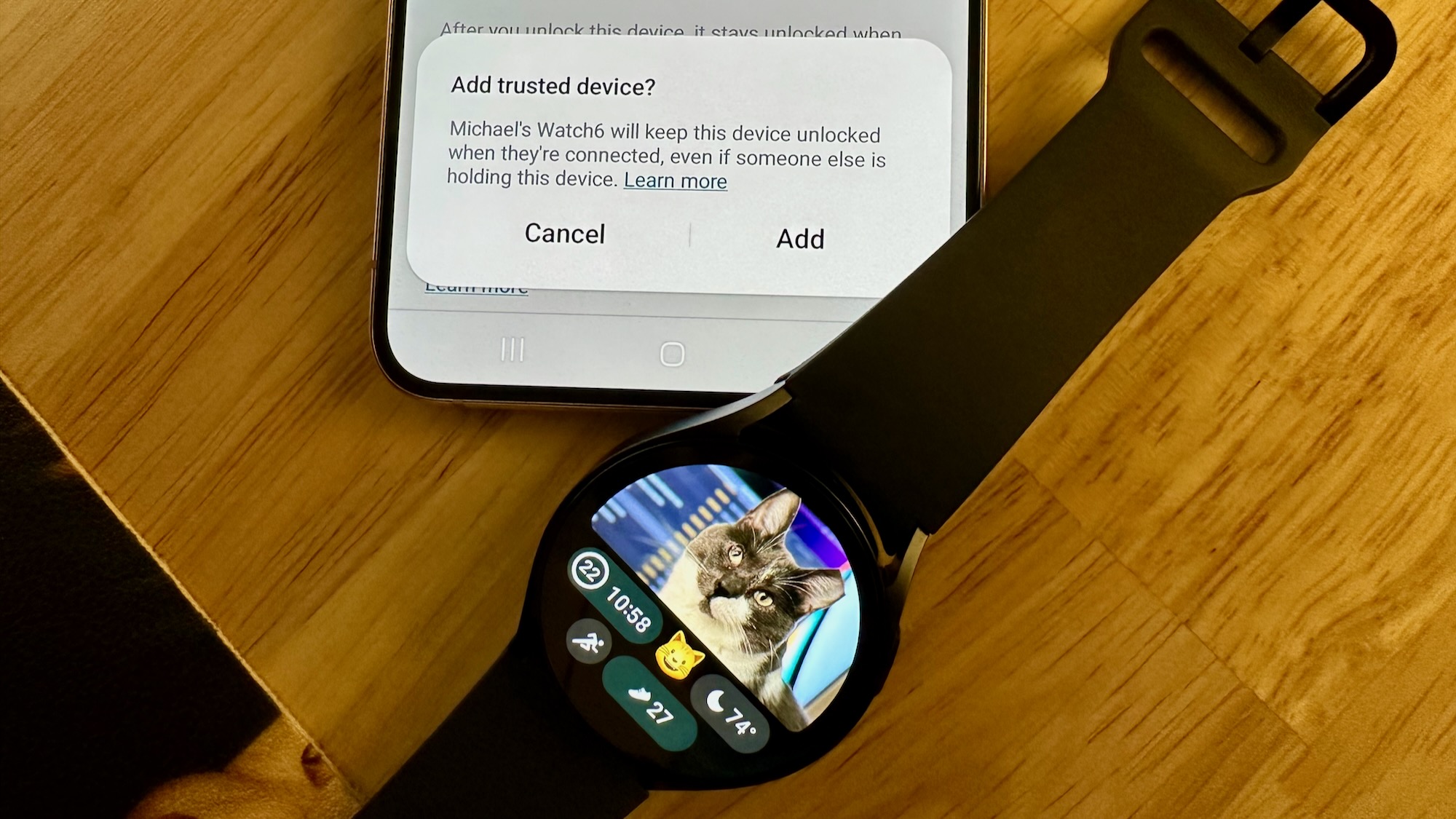
Samsung Smart Lock lets you keep your Galaxy phone unlocked when it detects it's in motion, when it's in trusted geographic locations, or (most relevant to this guide) when it detects a trusted device like the Galaxy Watch 6 nearby.
On your Samsung phone, open your Settings and select Lock Screen > Smart Lock. Enter your phone PIN or pattern. You can then tap Trusted devices and add any connected and saved wearable over Bluetooth. Once your Galaxy Watch 6 is a trusted device, your phone will remain unlocked for up to 4 hours so long as your watch remains nearby.
I'm not sure if I'd actually recommend you do this since it could lead to possible security issues. But it's certainly convenient, letting your Galaxy Watch 6 serve as proof that you're you, so you're not constantly typing in passcodes.
Play with the developer settings
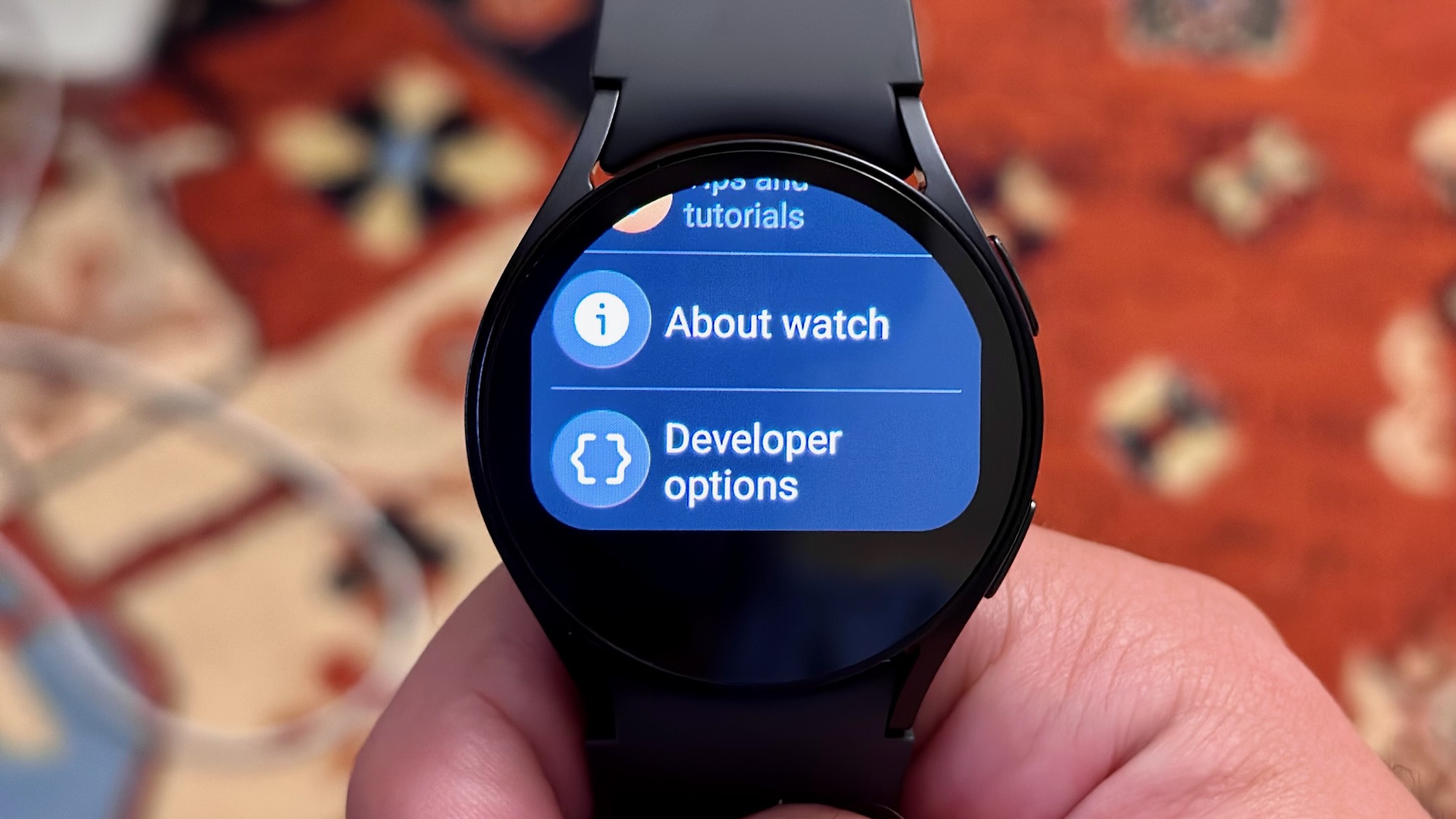
There are certain Galaxy Watch 6 features, such as figuring out how to download Pixel Watch faces to One UI Watch, that you can only enable through Developer Tools.
In Settings, go to the very bottom and select About watch, then Software Information. Tap the Software version button five times; you'll see a "Developer Mode turned on" pop-up.
Swipe back two screens, and Developer options will appear underneath About watch. Tap it, and you'll find a full list of options you can't normally access.
For example, you can have your watch stay awake while charging, vibrate when it connects or disconnects from a network, show your taps on the screen, or make transition animations slower or faster. Those are the simpler tricks, while others are more obscure and require real developer knowledge.
Turn on Water Lock before a shower or swim

The Galaxy Watch 6 has IP68 water resistance, but that doesn't mean you can successfully swipe through menus underwater or with a wet screen, just that it won't break. While swimming, it could register your arm movements as "raise to wake" motions; and some water could end up trapped inside the watch.
Go to Settings > Advanced features > Water lock and turn it on. At that point, you won't be able to use the display until you hold down the Home button for two seconds. After that, the watch will begin an Eject mode where it uses the built-in speakers to expel trapped water inside the watch; just hit the Home button again once you think you've successfully removed any water.
Run a VO2 Max stress test
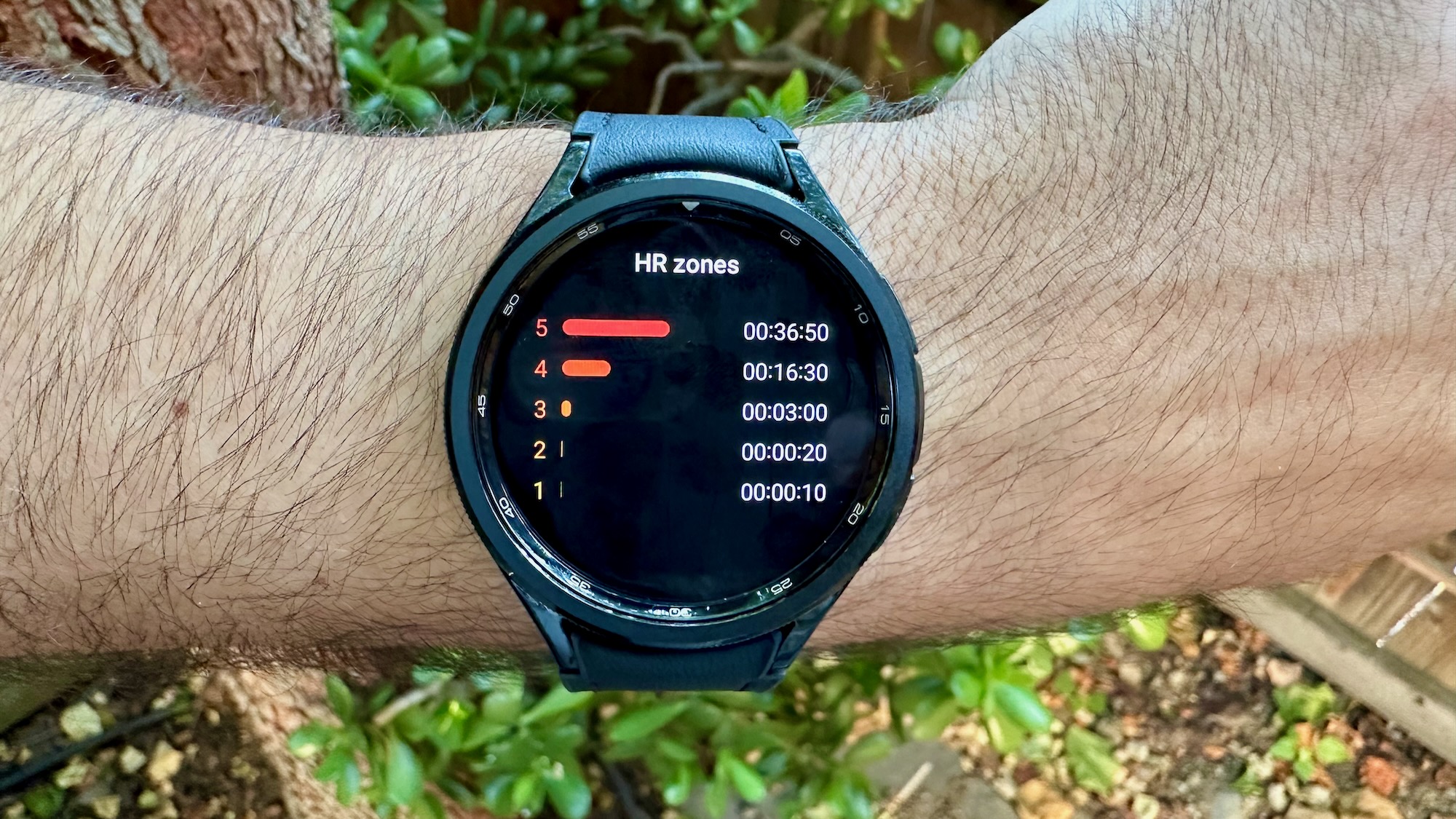
One of the few new features on the Galaxy Watch 6 is its personalized heart rate zones, which are based on your maximum heart rate. You can get an estimated range after a 10-minute GPS-backed Run workout, but for accurate results, you should do a proper stress test.
This Runner's World guide gives straightforward guidance: warm up for a mile or two on a track, then run another mile at "tempo pace" — meaning slightly slower than 5K race pace — then run very hard for 400 meters, and finally sprint one more lap at your hardest possible pace. This will undoubtedly help you hit your body's maximum heart rate, ensuring your future runs have totally accurate heart rate zones.
So, simply open up Samsung Health, start a Run activity at your local track, and get to work. Before the activity starts, click Settings and switch Workout start from Countdown to Manual; otherwise, the activity usually starts before the GPS signal has picked up, giving you inaccurate readings.
You can also adjust your Workout screens to show different data on your wrist during a run or activate a Target and give yourself specific duration, calorie, distance, or interval goals to hit.
Switch your Galaxy Watch 6 to a new phone

One of the newest Wear OS 4 tools is the ability to switch your smartwatch to a brand new phone without having to factory reset it or rely on backups.
Thankfully, it's very simple. Open your watch Settings and select General > Transfer watch to a new phone. It will state that "The Google Account on the watch and new phone must match" and that "If you're signed in to a Samsung account on the new phone, that account will be used on the watch as well."
You'll be taken to a Starting transfer... screen showing a four-digit code; on your new phone, you'll need to either open your Bluetooth settings to detect it or (on a Samsung phone) use the Galaxy Wearable app to find it directly.
At that point, you'll go through the exact same rigamarole as the first time you set up the Watch 6, granting permissions and downloading info until the watch is ready. But most of your core settings and data should have remained intact during the transfer.
Hopefully, our Samsung Galaxy Watch 6 tips and tricks have you on the right track in getting the most out of one of the best Android smartwatches on the market.
We couldn't cover everything in this Galaxy Watch 6 beginner's guide; I suggest you simply take an hour to scroll through every single Settings menu and familiarize yourself with the options available. You'd be surprised at what basic features need to be manually turned on, such as Wi-Fi in the quick settings menu.
If you haven't bought a Galaxy Watch 6 just yet and want to see how it compares to other options, you can check out our guide on the Galaxy Watch 6 Classic vs. Galaxy Watch 5 Pro or the Watch 6 vs. Apple Watch Series 8.

The Galaxy Watch 6 follows the Watch 5 formula but boosts the display size and brightness and adds a decent performance gain, too. The base model is compact and great for sleep tracking, while the larger Galaxy Watch 6 Classic gives you stylish stainless steel and the welcome return of the rotating bezel from the 4 Classic.

Michael is Android Central's resident expert on wearables and fitness. Before joining Android Central, he freelanced for years at Techradar, Wareable, Windows Central, and Digital Trends. Channeling his love of running, he established himself as an expert on fitness watches, testing and reviewing models from Garmin, Fitbit, Samsung, Apple, COROS, Polar, Amazfit, Suunto, and more.
-
gd761 I have been a Fan of the Galaxy Watchs but there is One thing that I Extremely Dislike about it.Reply
The RINGTONES which are Simple and Basic and when someone Calls the Ringtone is Just like someone elses.
On Our Phones, We can have a Custom Ringtone that We can Download and have a Distinctive Ringtone on Our Phones.
WHY CAN'T WE SET A CUSTOM RINGTONE THAT WE DOWNLOAD TO THE WATCH?!We can Download Music to Our Watch but can NOT do anything with it other than Listen to it or Delete it.
Samsung NEEDS to Push an Update that INCLUDES the Ability to Download and Set a Custom Ringtone or OUR CHOICE beyond what Samsung Provides!!!
