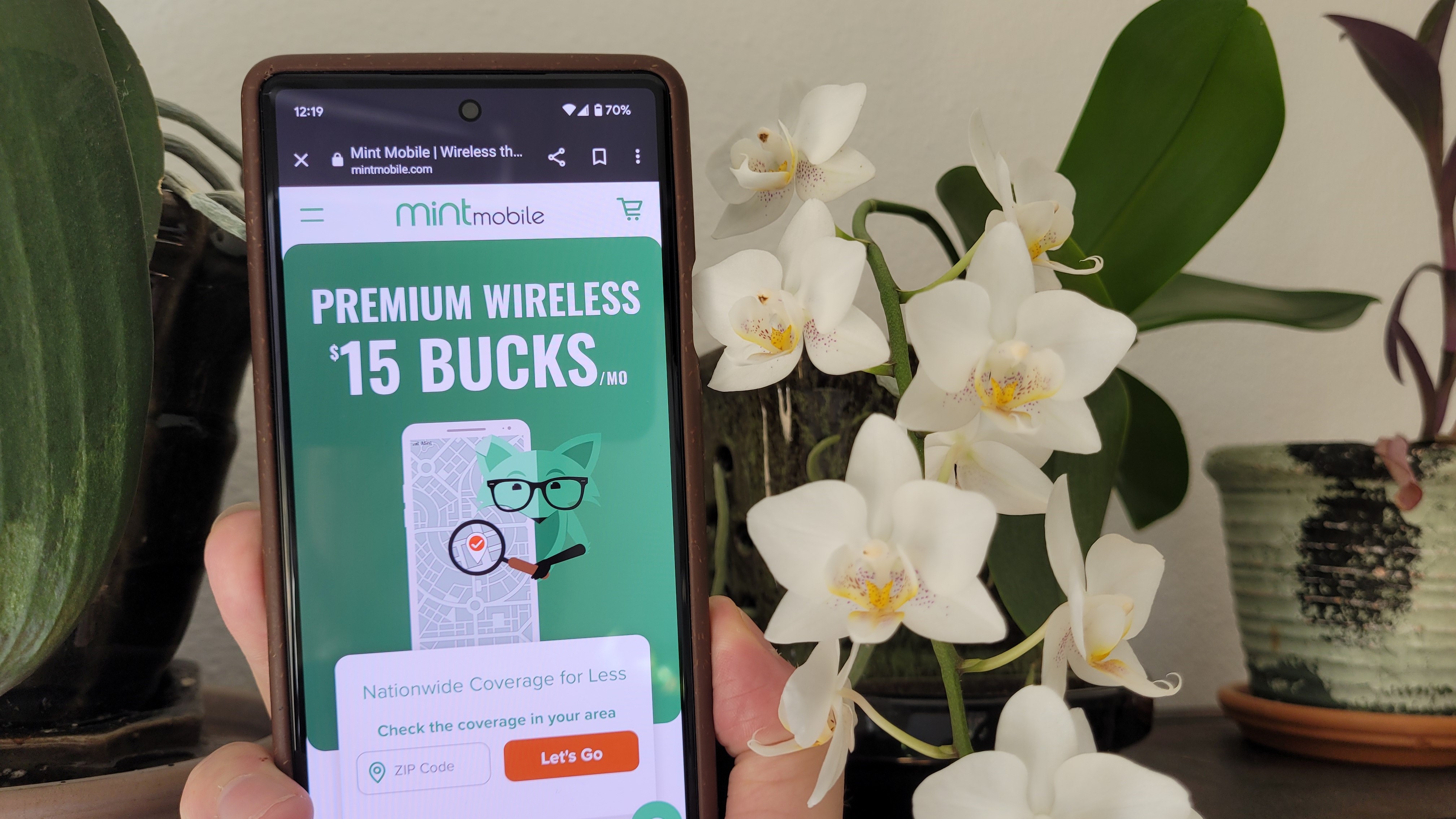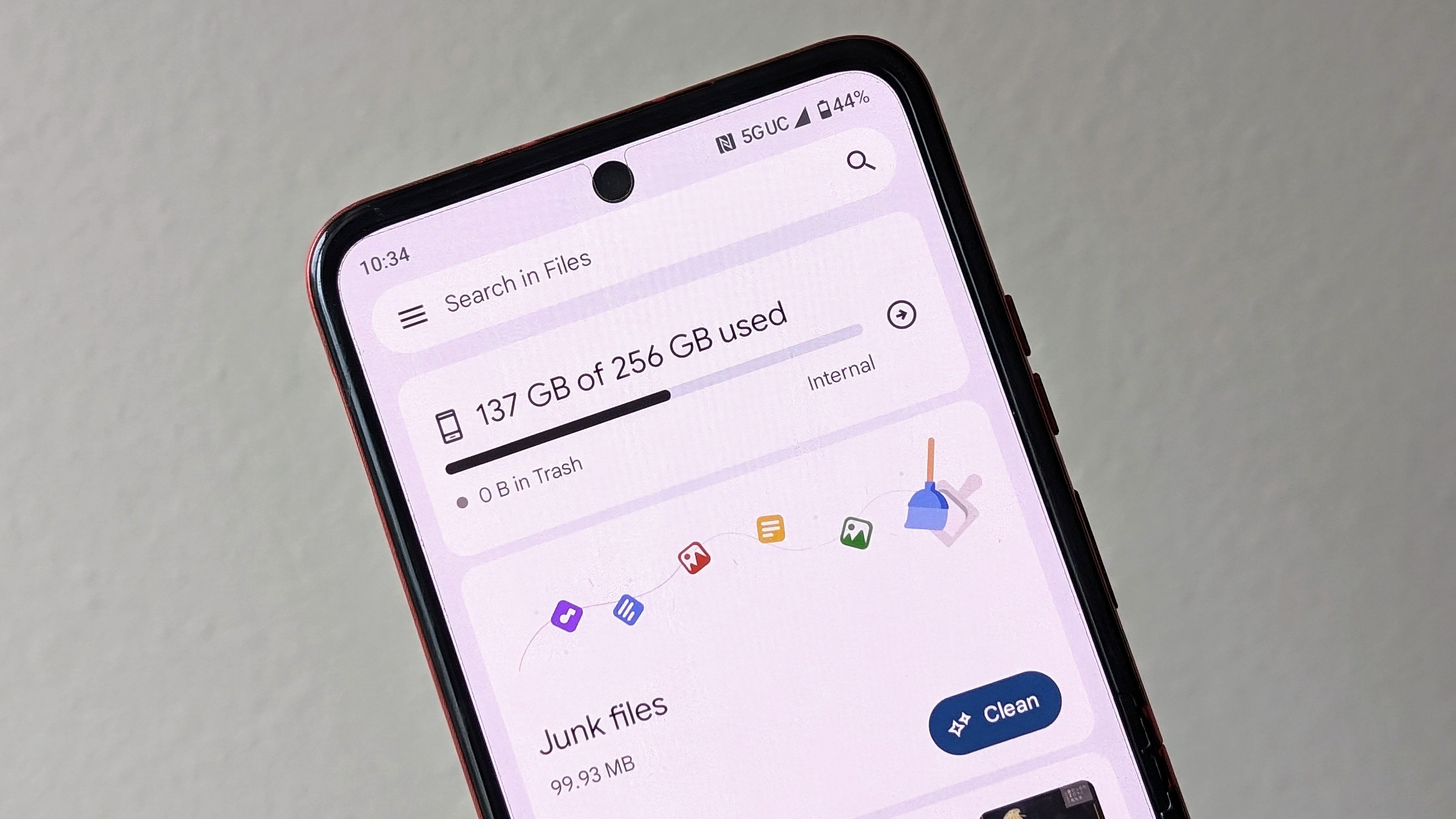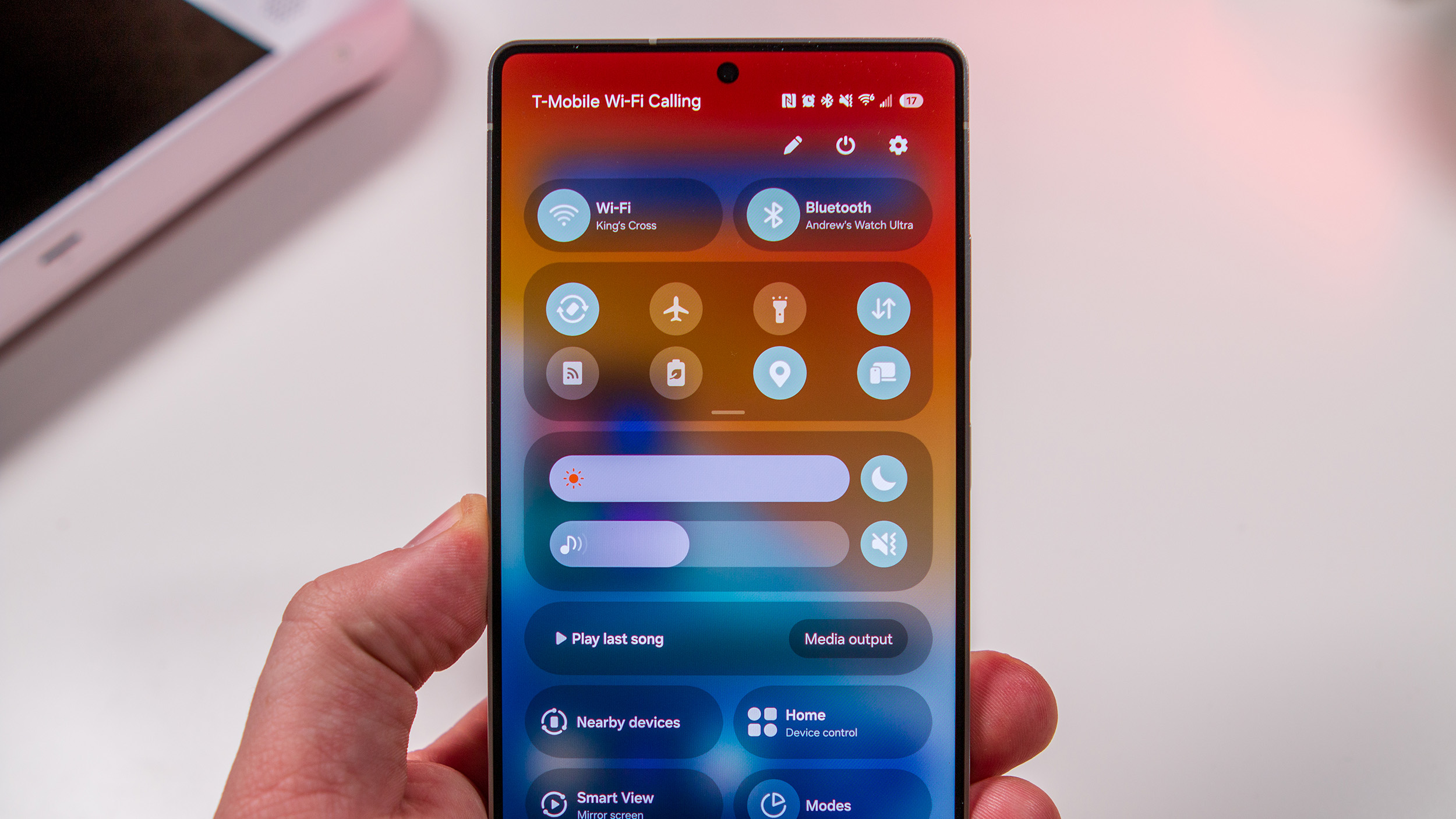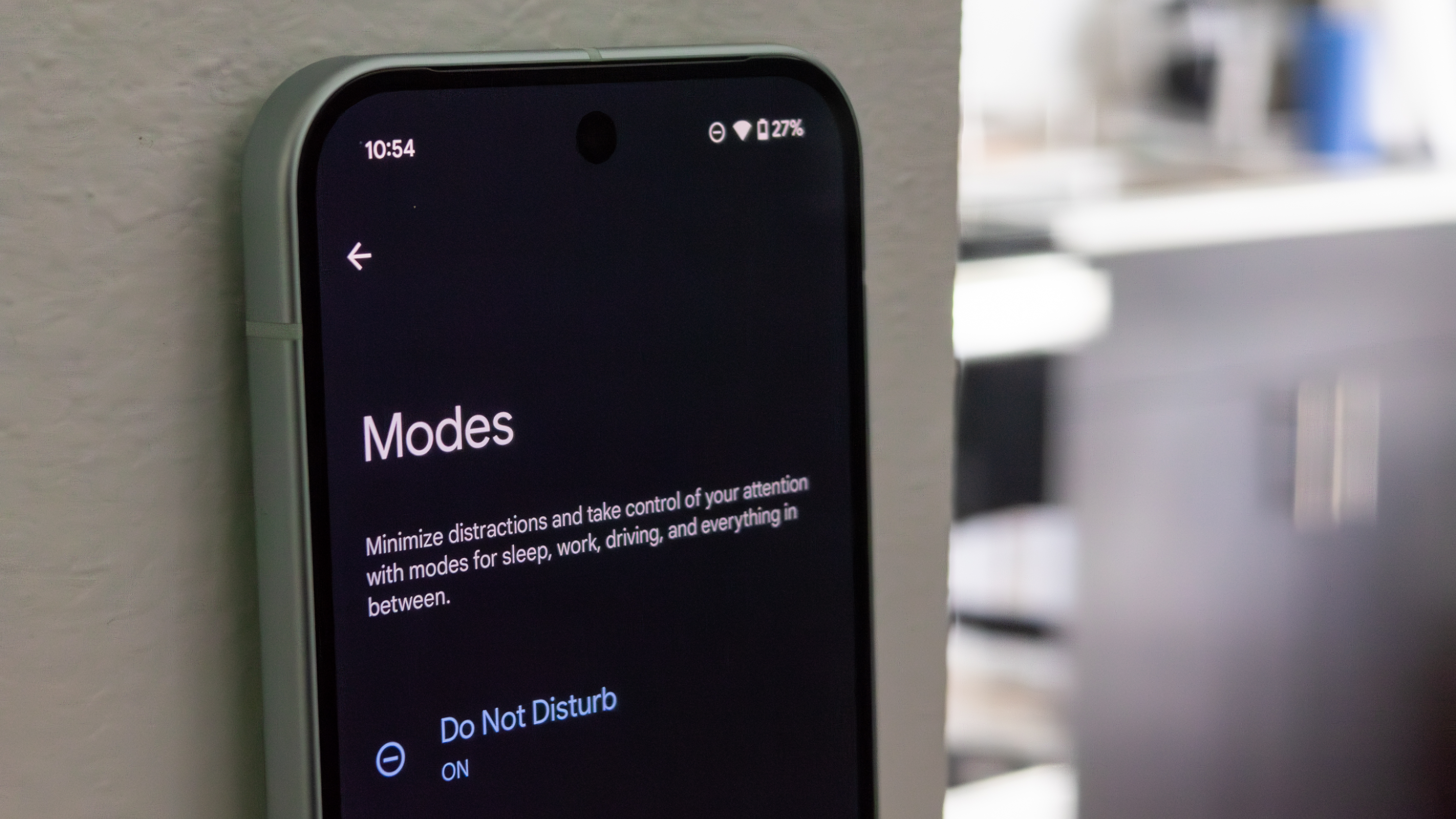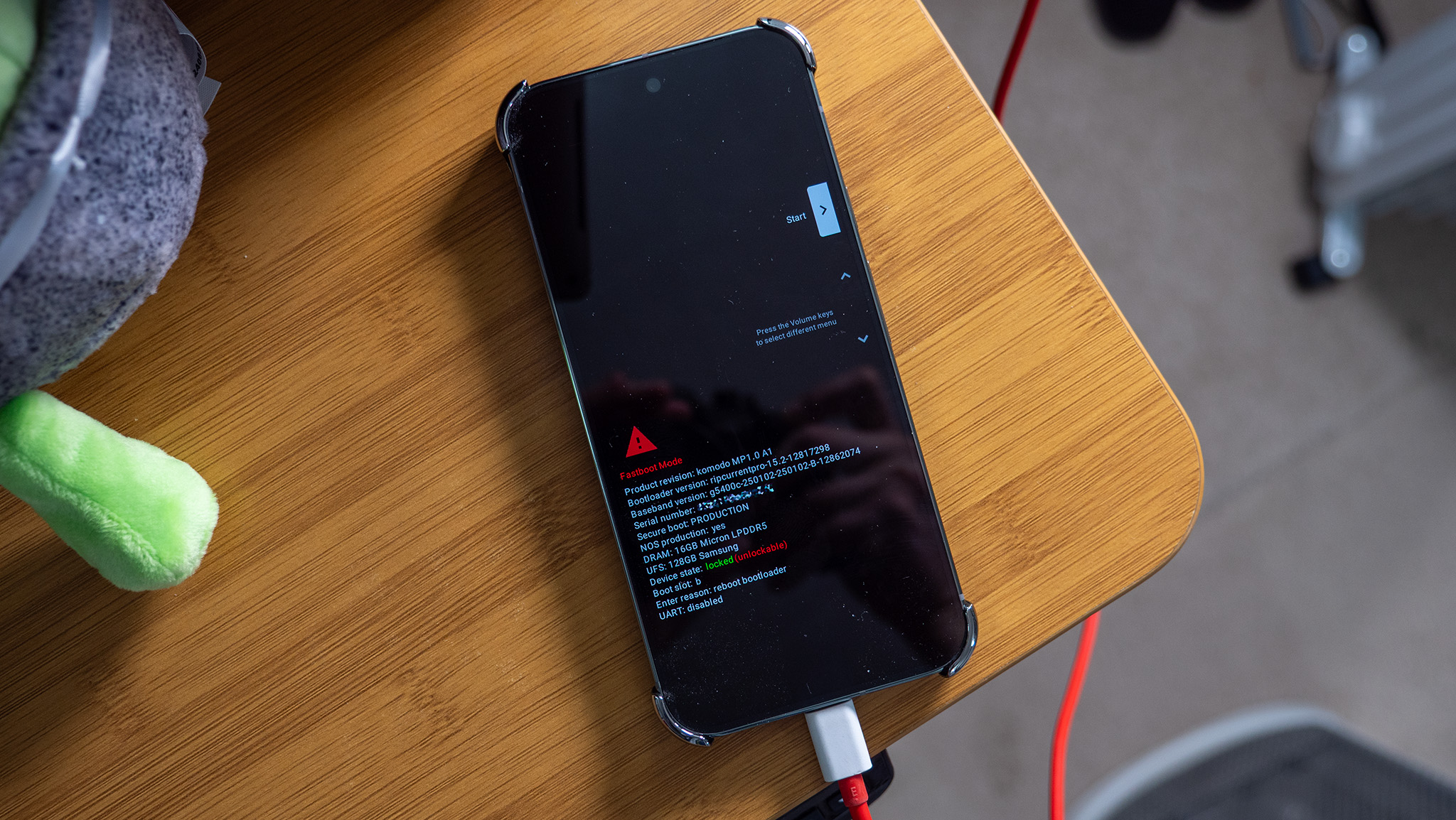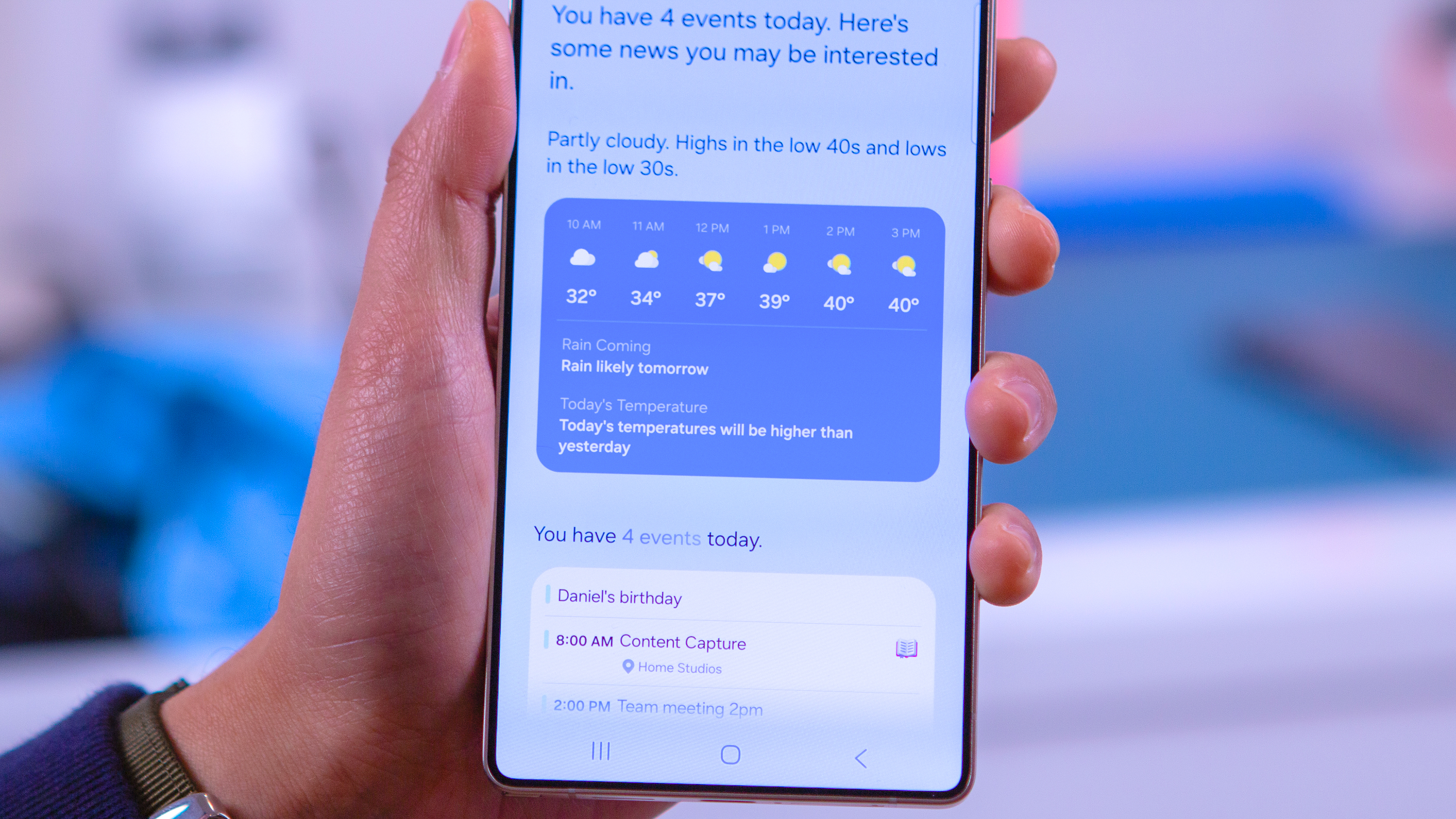How to use the Pixel Watch Recorder app
Hands-free recording is just a few taps away on a Pixel Watch.
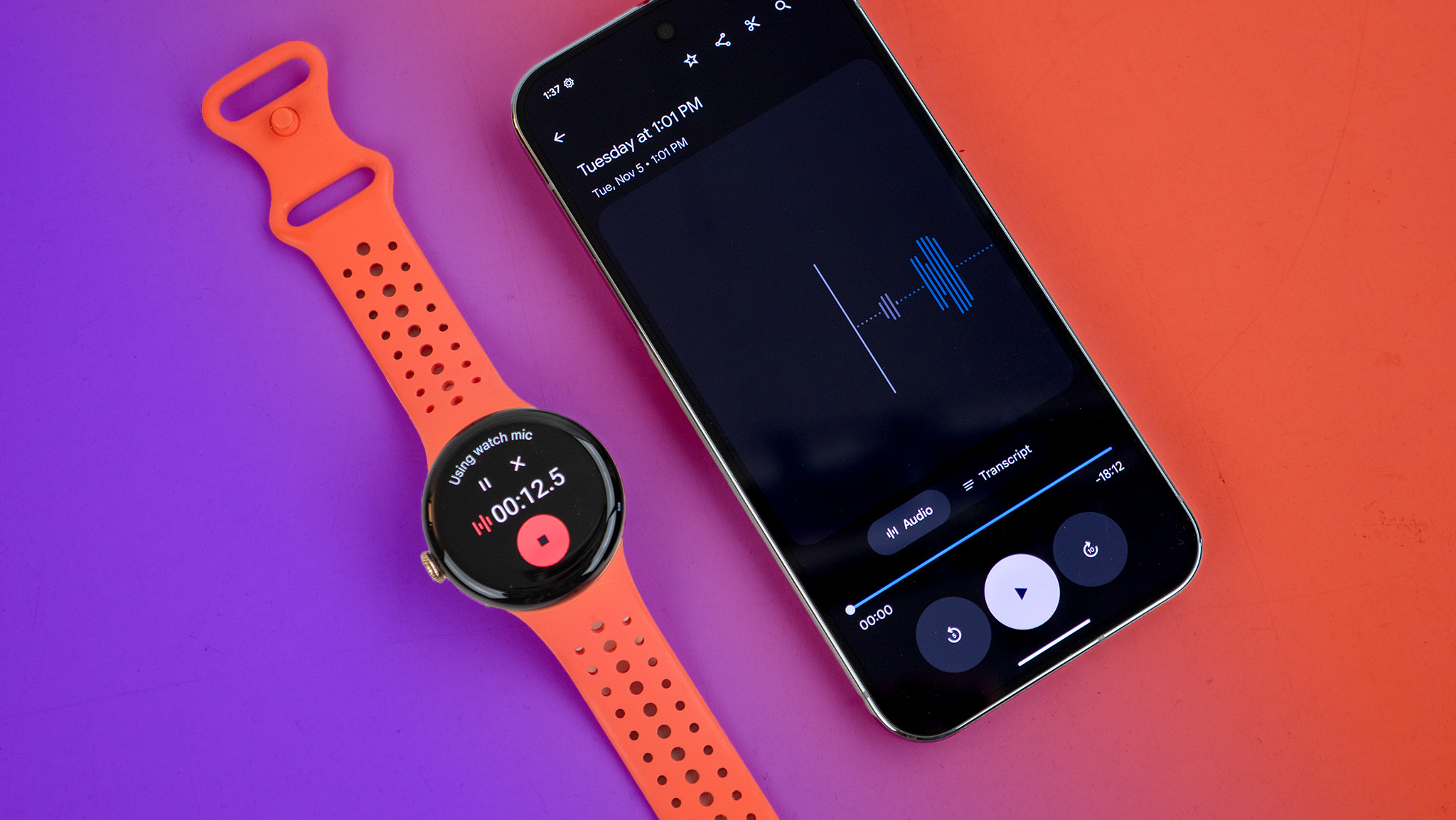
Google's recording app has secretly been one of the best reasons to own a Google Pixel phone, and now the Pixel Watch has it, too! The best part is that you won't even need to own a Google Pixel phone to use it, although having a Pixel phone unlocks the full feature set.
The recorder app allows you to use your Google Pixel Watch to quickly record anything right from your wrist. That could be an important conversation or just a song you want to identify later, but the context doesn't matter as much as the capability. The app launched with the Google Pixel Watch 3 but is now available on the first and second-generation Pixel Watch.
Here's how to record anything from your wrist using a Google Pixel Watch.
How to use the Recorder app on the Pixel Watch
Google Recorder is an app found on a Pixel Watch or Pixel phone, which you can access via the app drawer. However, the most efficient way to launch recording is via the Tile on your Pixel Watch.
Here's how to add the tile and quickly access the recorder:
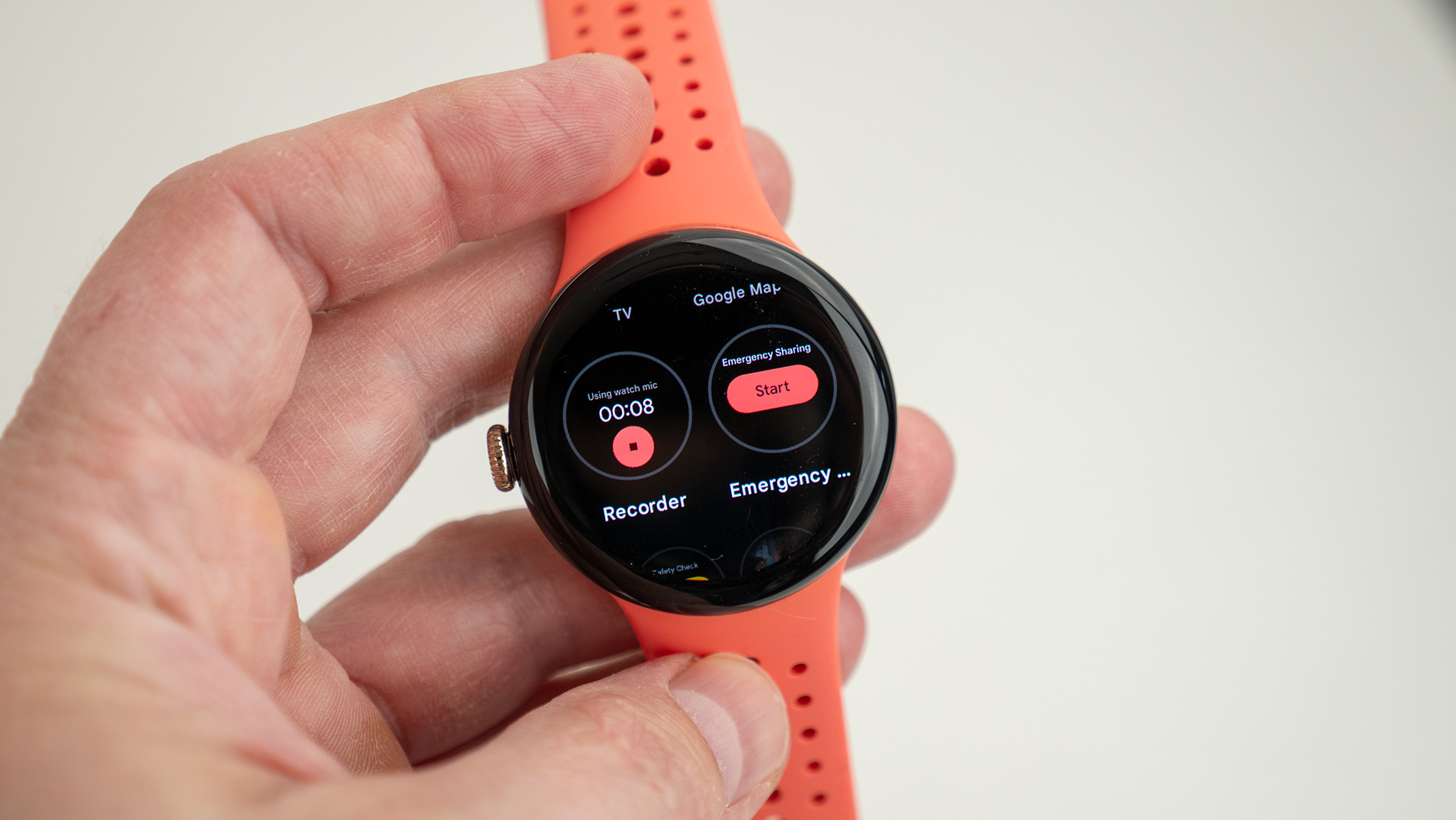
1. Swipe left or right on the watch face to bring up the Tile UI.
2. Long-press anywhere on the screen to open the Tile picker.
Be an expert in 5 minutes
Get the latest news from Android Central, your trusted companion in the world of Android
3. Scroll down until you see Recorder. Tap it to add to the list.
4. Arrange it in the tile carousel using the arrows, then tap anywhere in the middle to dismiss the picker UI.
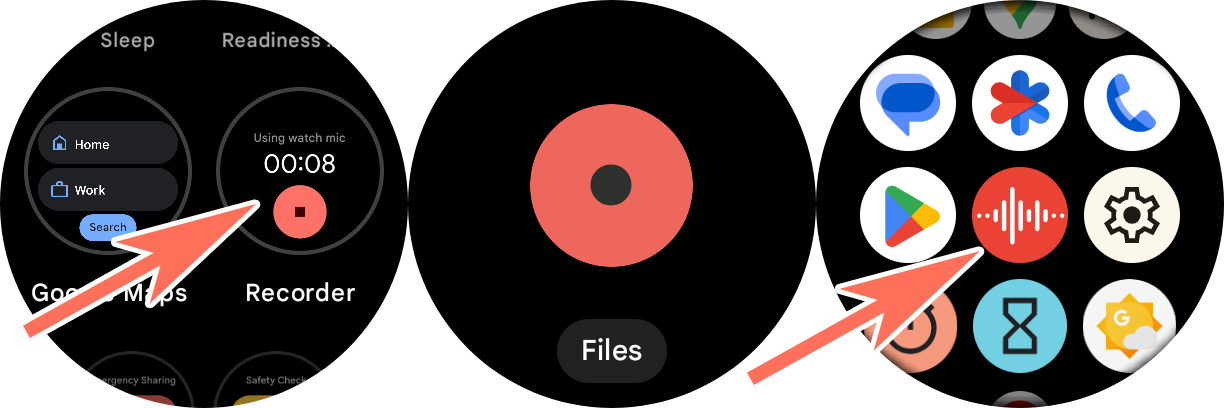
5. You can also launch Recorder from the app drawer on your watch. Press the crown to open the app list and select the Recorder app.
6. To access the recorder at any time, swipe left or right on the watch face and tap the big red record button.
Accessing recordings from your Android or Pixel phone
Recordings can be found in the recorder app on your Pixel Watch by tapping the files button below the big red recording button. All recordings taken on your watch are stored only on the watch by default, but Google Pixel phone owners can choose to also sync them to the cloud. If your Pixel Watch is paired to a non-Pixel-branded Android phone, you can only save recordings to your Pixel Watch.
If your Pixel Watch is paired to a Pixel phone, follow these steps to enable backup and access your recordings elsewhere:

1. Open the recorder app on your Pixel Watch by clicking the crown button and selecting it from the list or swiping over to the quick Tile from the watch face.
2. Select files below the big recording button.
3. Scroll down to the bottom of the list and tap backup to enable backup. If you have multiple Google accounts on your watch, select which account you want to use for backup from the list.
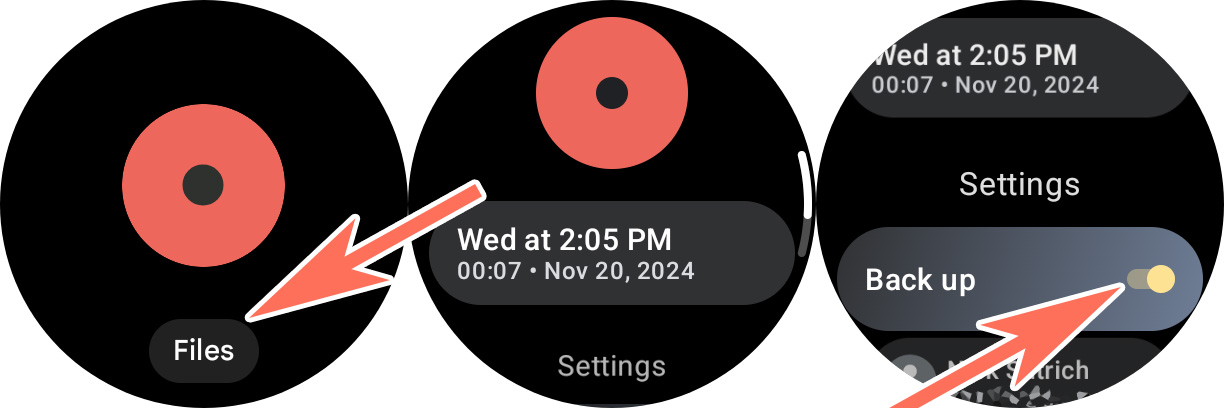
4. On your Pixel phone, open the Recorder app from the app drawer.
5. Recorder should now start to sync recordings from your watch to your phone. You may have to wait a minute or two for syncing to finish.
6. Backed-up recordings can also be accessed from https://recorder.google.com/ on any device.
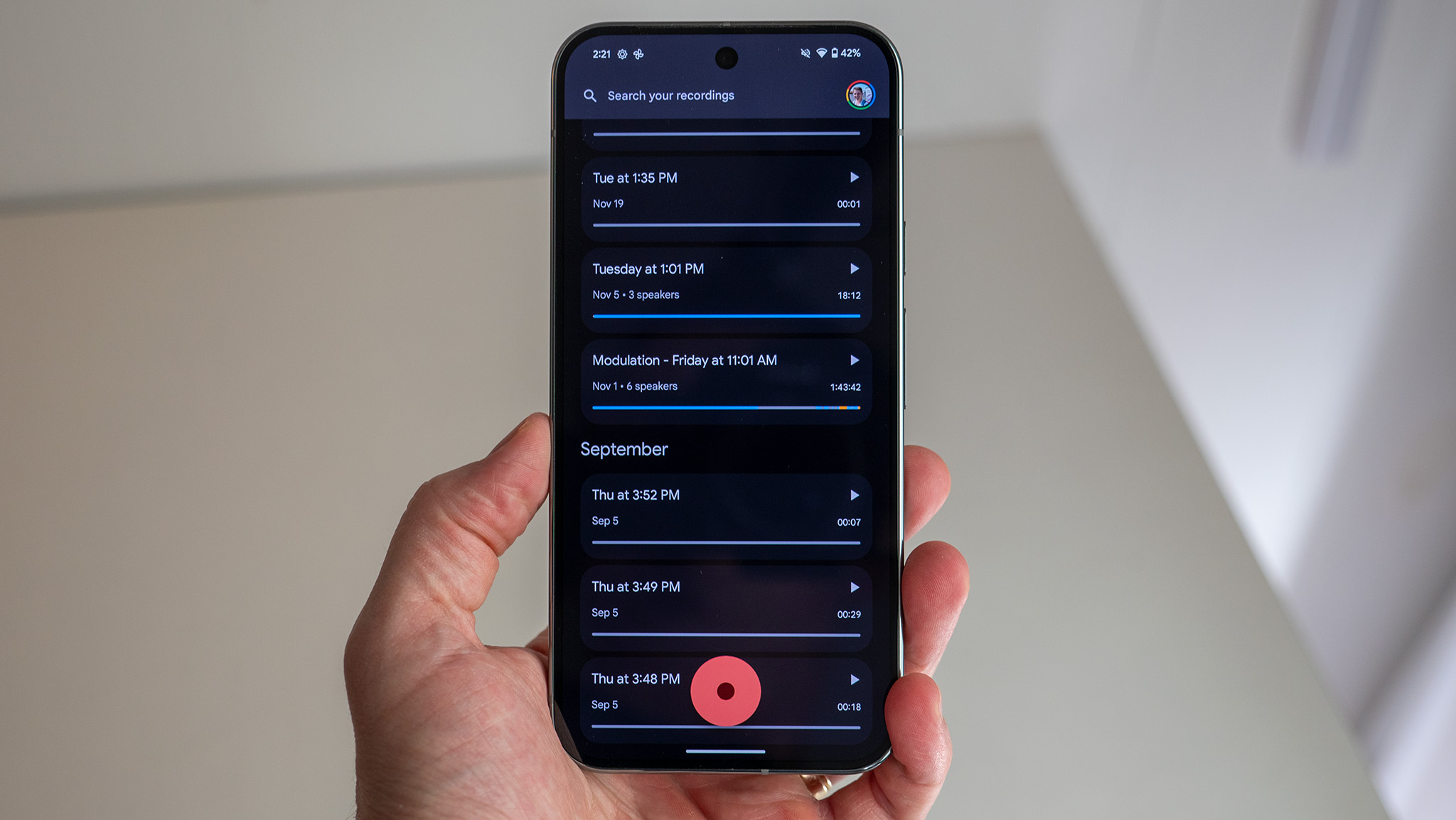
Transcribing your recordings
The Google Pixel Watch will only record audio from the Recorder app, but you can get those recordings transcribed if you pair your watch with a Google Pixel phone.
Here's how to transcribe recordings taken from the Google Pixel Watch:
1. On your Pixel phone, open the Recorder app.
2. Find the recording you want to transcribe in the list of recordings and tap it.
3. Tap the Transcript button at the bottom of the screen.
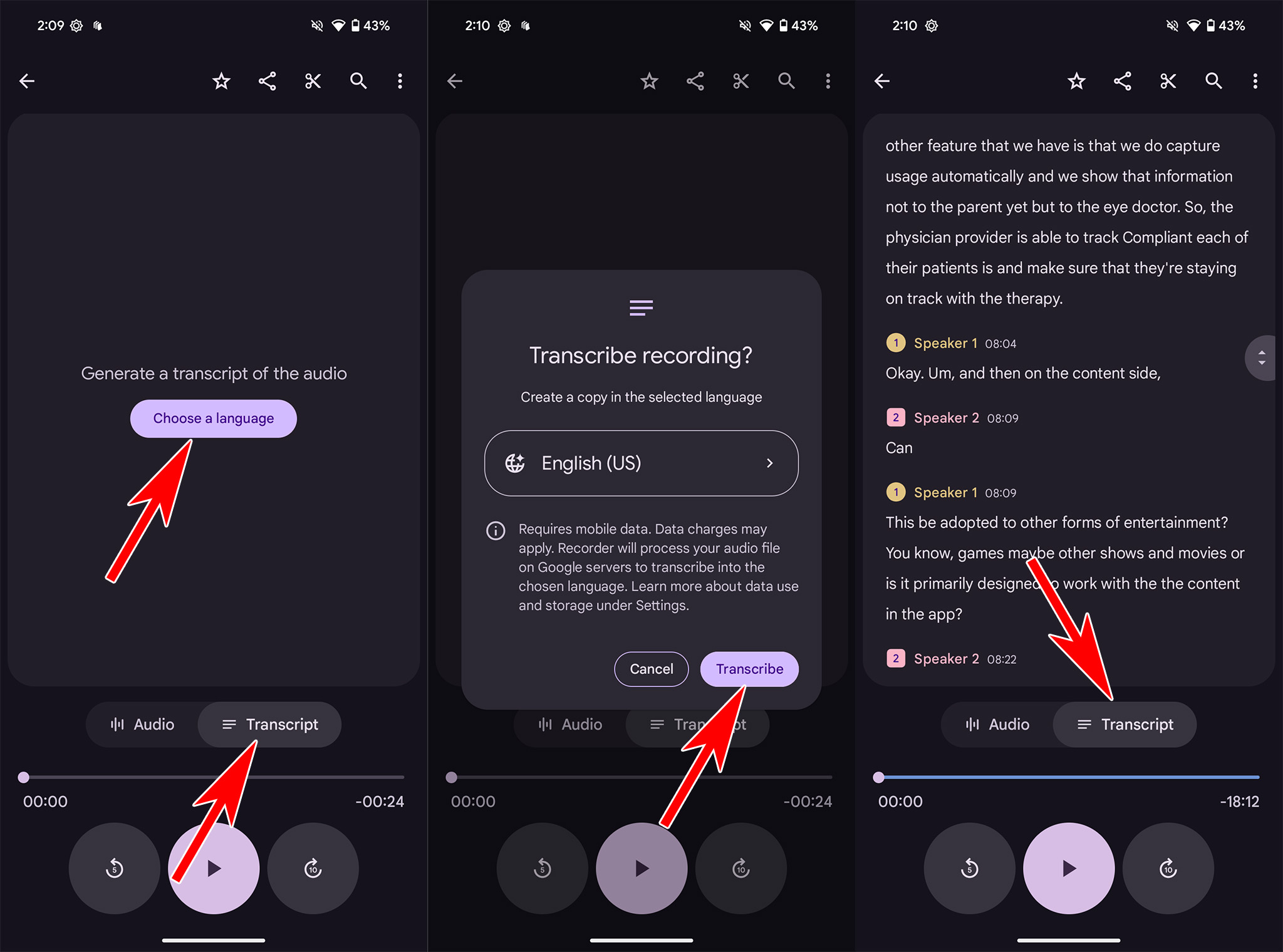
4. Tap choose a language and select the language the audio was recorded in. Selecting the correct language is important as transcription won't work correctly otherwise.
5. Once the transcription is finished, it'll appear in the transcription tab you have already selected.
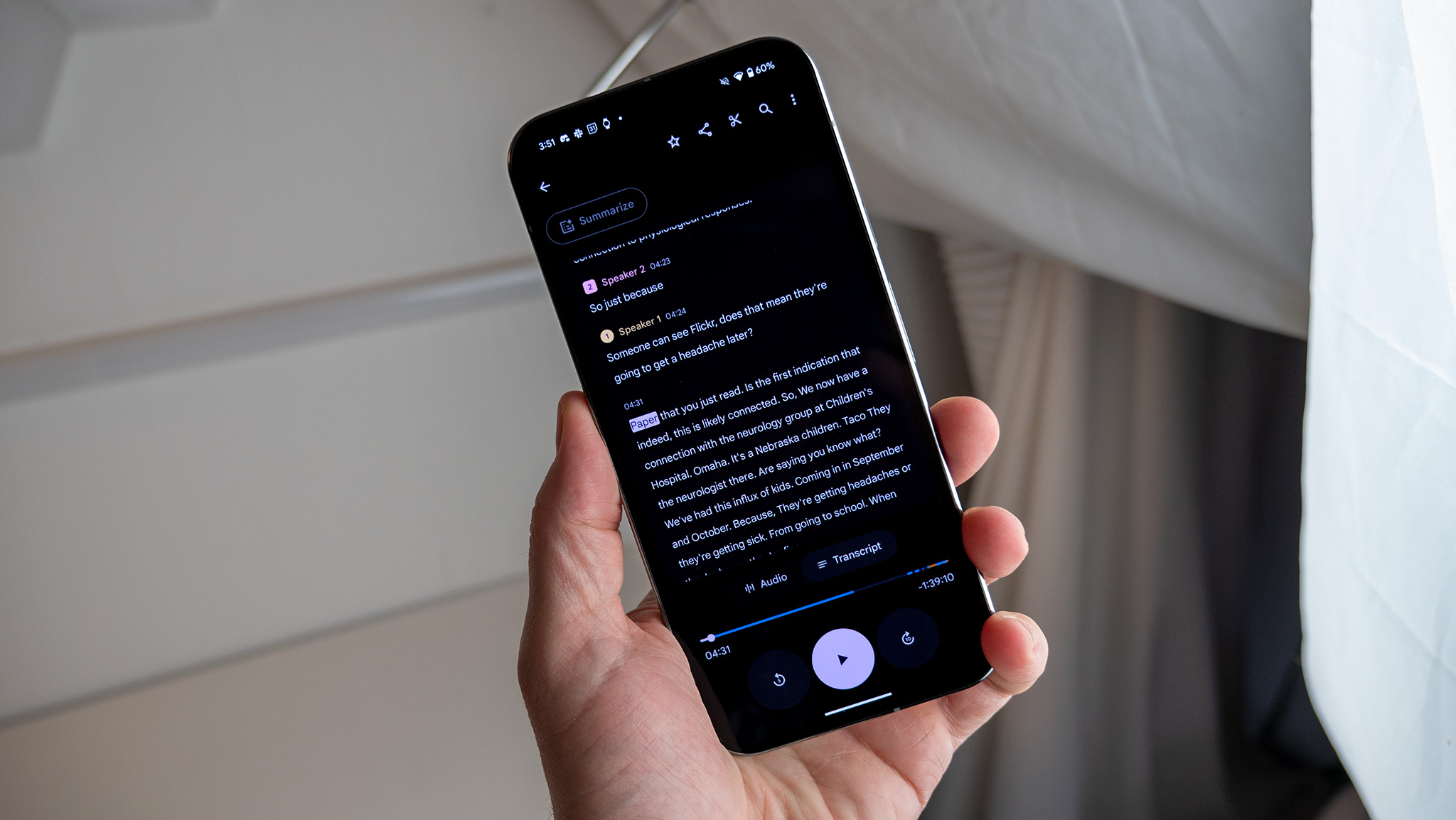
Now you have an easy way to record audio without needing to pull out your phone. Remember that the Pixel Recorder app can work when the watch is paired with any Android phone, but the ability to sync recordings is only available on Pixel devices, giving you yet another reason to stick with Pixel devices for the best experience.

Pairing a Google Pixel Watch with a Google Pixel phone unlocks the full potential of each device, making them the perfect pair for a smarter life.

You must confirm your public display name before commenting
Please logout and then login again, you will then be prompted to enter your display name.