How to use GPX maps and trackback on the Galaxy Watch 5 Pro Route tile
Hikers and cyclists can get step-by-step tracking along old routes, then get guided back home.
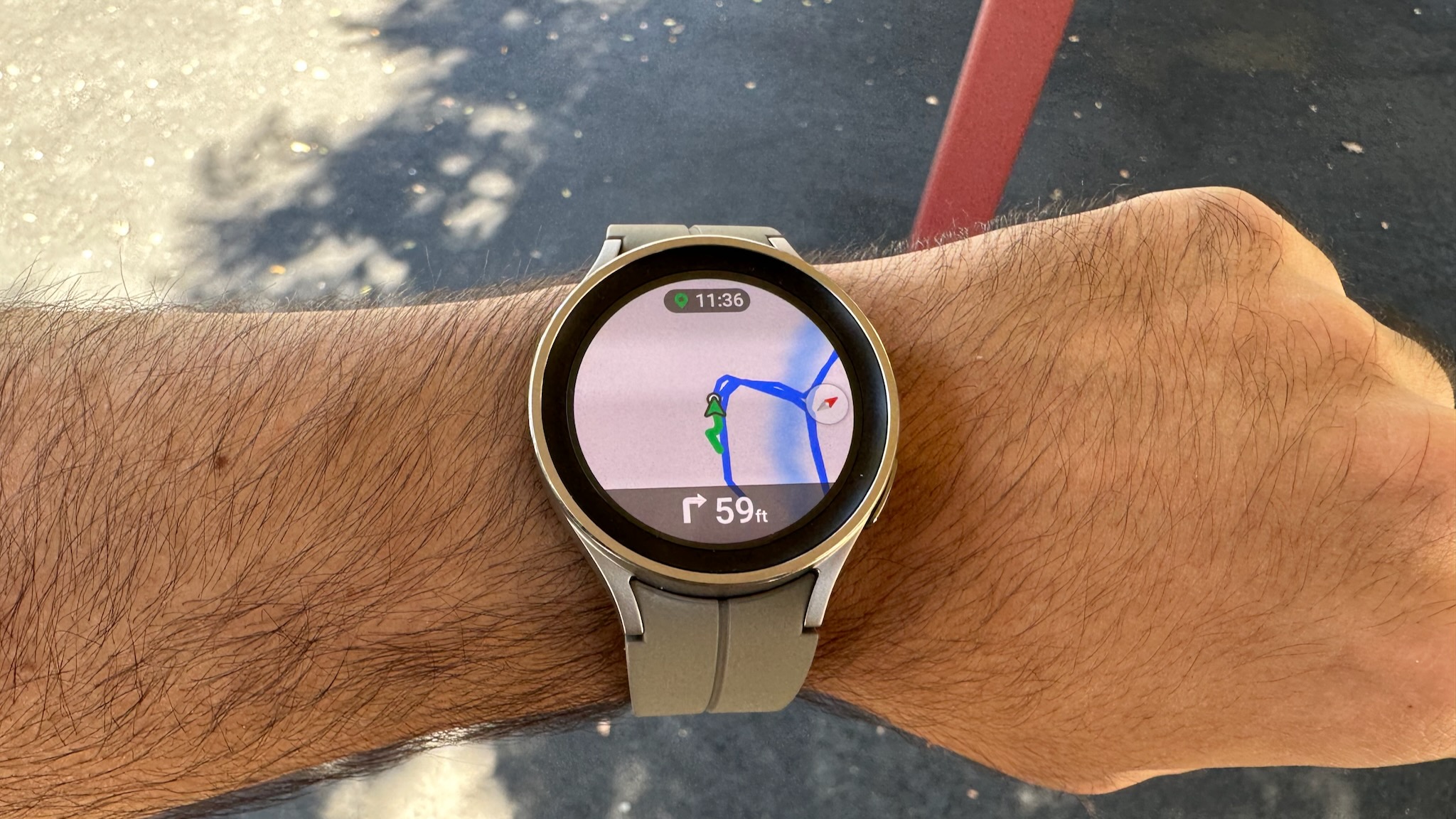
The Samsung Galaxy Watch 5 Pro only has one exclusive feature over the Galaxy Watch 5: a Route tile that gives you turn-by-turn directions on your wrist using GPS data and GPX maps without needing a cellular connection. You can follow your old routes or export routes from your friends' workouts and challenge yourself to match them. Here's how to use Routes on the Galaxy Watch 5 Pro and how to import GPX maps.
How to use the Route tile on the Samsung Galaxy Watch 5 Pro
1. Swipe right-to-left through your Tiles to the Route tile. It should be there by default when you unbox the Galaxy Watch 5 Pro, but if it isn't, scroll until you reach Add tile and find it in the alphabetical options.
2. Tap the tile. You'll see a note that you need to add GPX files to access the feature, so select Continue on phone.
3. The phone connected to your watch should automatically open a Select Item page in Samsung Health, where you can add GPX files in your phone's Internal storage. Select a file and tap Done.
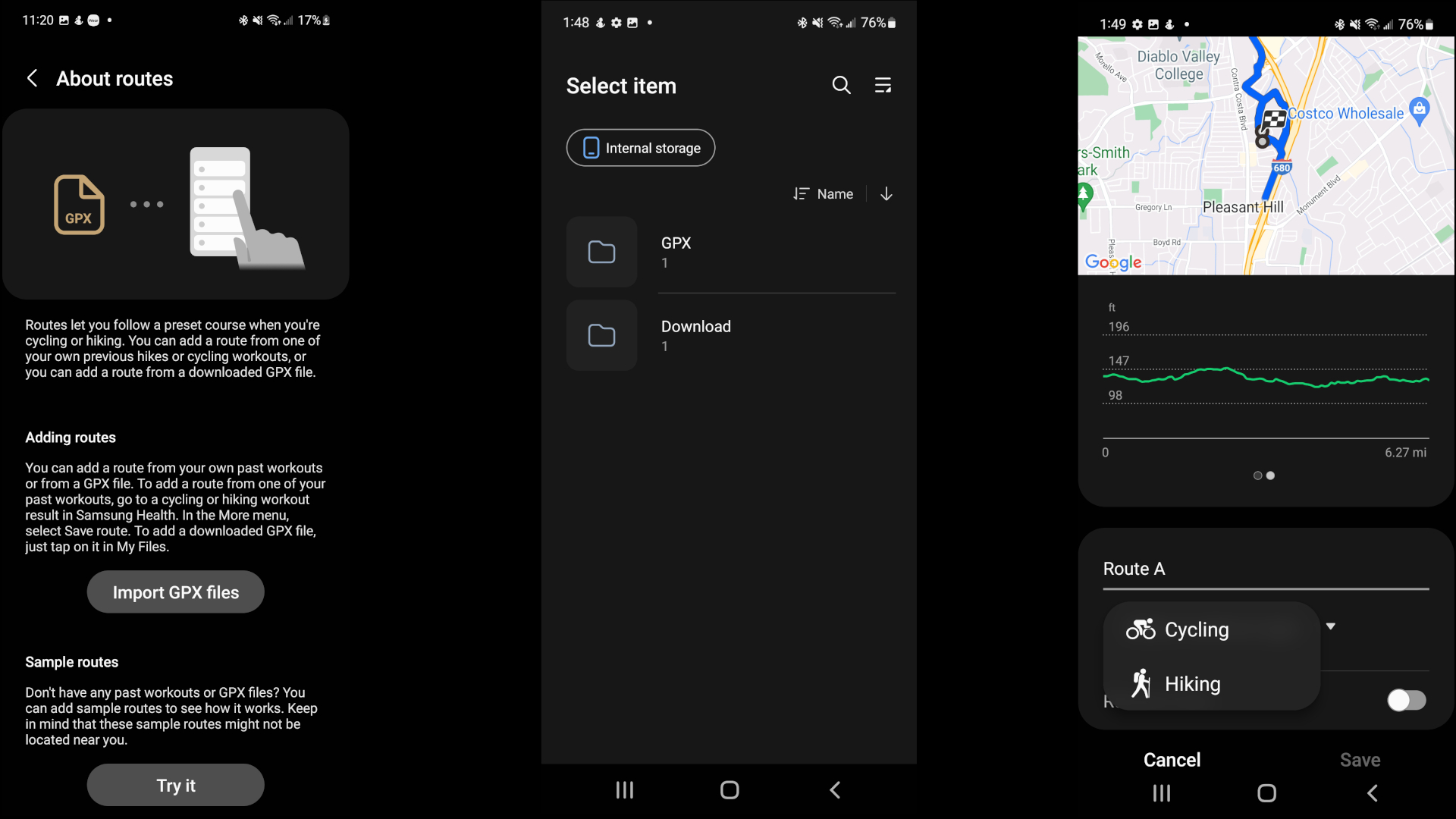
4. On the next page, name your route and mark it as a Cycling or Hiking route, then Save it.
5. The route will appear in your Route tile on the Galaxy Watch 5 Pro. On your watch, tap the route and select Start. The watch will acquire your GPS symbol and locate where you are in relation to the downloaded GPX route.
You'll now be able to follow along a route with turn-based navigation on your Galaxy Watch 5 Pro! And don't worry, we glossed over it earlier, but we'll explain how to find and add GPX maps for the Galaxy Watch 5 Pro next.
Be an expert in 5 minutes
Get the latest news from Android Central, your trusted companion in the world of Android
How to find and add GPX maps for Galaxy Watch 5 Pro
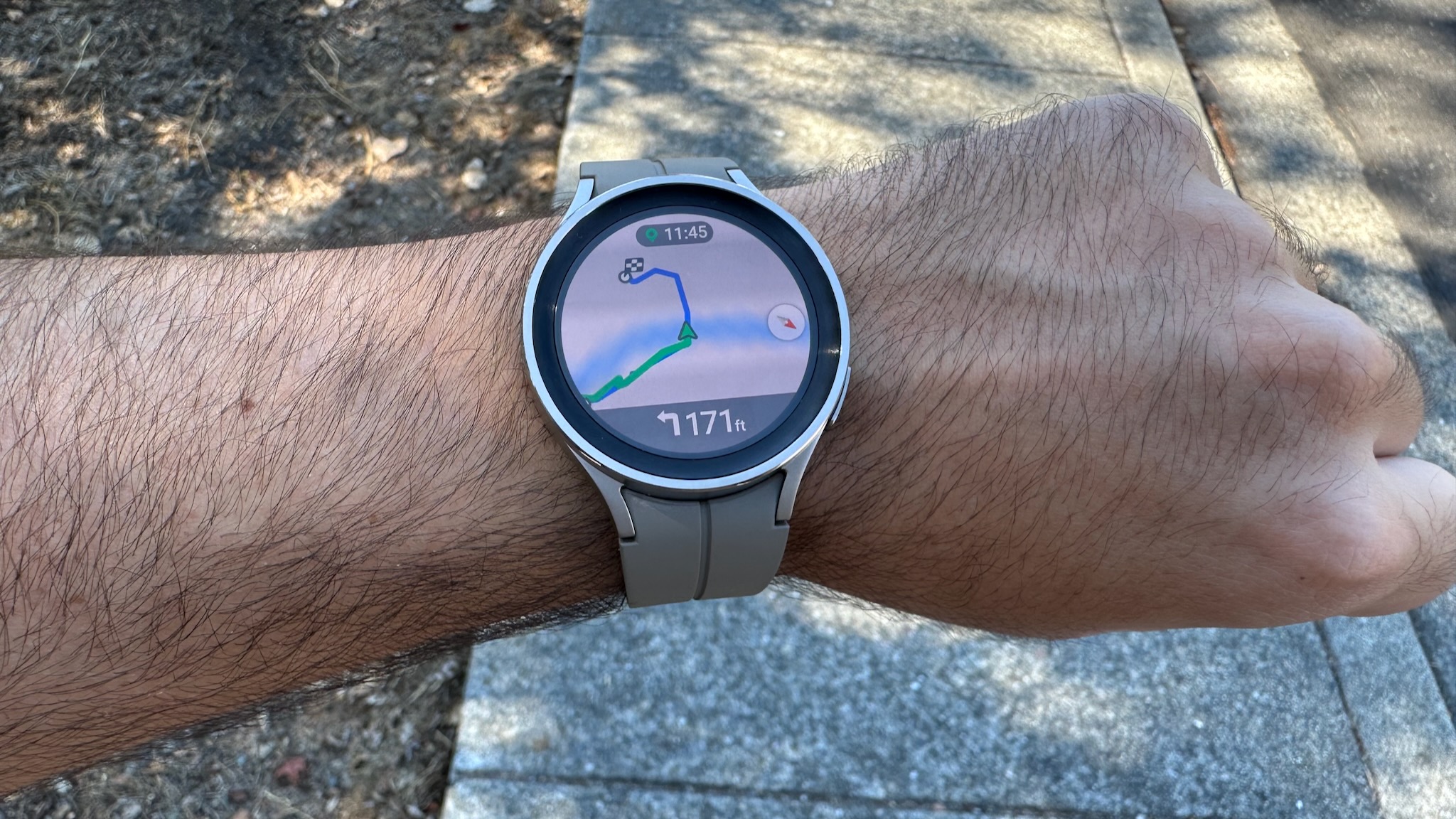
GPX maps — aka GPS Exchange Format files — are a universal format recognized by most workout and tracking apps that stores waypoints and routes. Garmin watches have accepted the format for years, but the Galaxy Watch 5 Pro is the first Samsung watch to do so. So you may not know how to find them and take advantage of the feature.
First, many of the best running apps like Strava and Map My Run let you export your past workouts — or your friends' workouts — as GPX files. We don't have time to outline the specific process for every app, but for most apps, you simply look at the past workout's summary page, tap the ellipsis icon to find more options, and choose Export as GPX file.
Note: Technically, Samsung only allows for hiking or cycling routes for GPX tracking, but you can always "hike" a run and just travel at your usual pace if you don't mind it being miscategorized in Samsung Health.
If you don't see the GPX download option in an app, check their web app; you're more likely to see the option there, as is the case with Strava. Then find a way to send the GPX files to your connected Android phone, and you'll be able to follow along with any past workout you choose!
The main issue with this method is that you have to have traveled a route yourself (or know someone who did), which doesn't help if you need guidance the first time or don't know anyone who hiked or cycled it before. But there are many websites that generate crowdsourced GPX maps of popular trails or cycling routes. Hikers should start with Alltrails or GAIA GPS, though both will charge you an annual fee to take advantage of them.
Otherwise, Map My Run or Strava both have options to create custom routes yourself — though again, you'll need to pay for the privilege with Strava — and then export a GPX file from it before uploading it to your phone and then adding the route to your Galaxy Watch 5 Pro.
How to change Route settings or track back to start
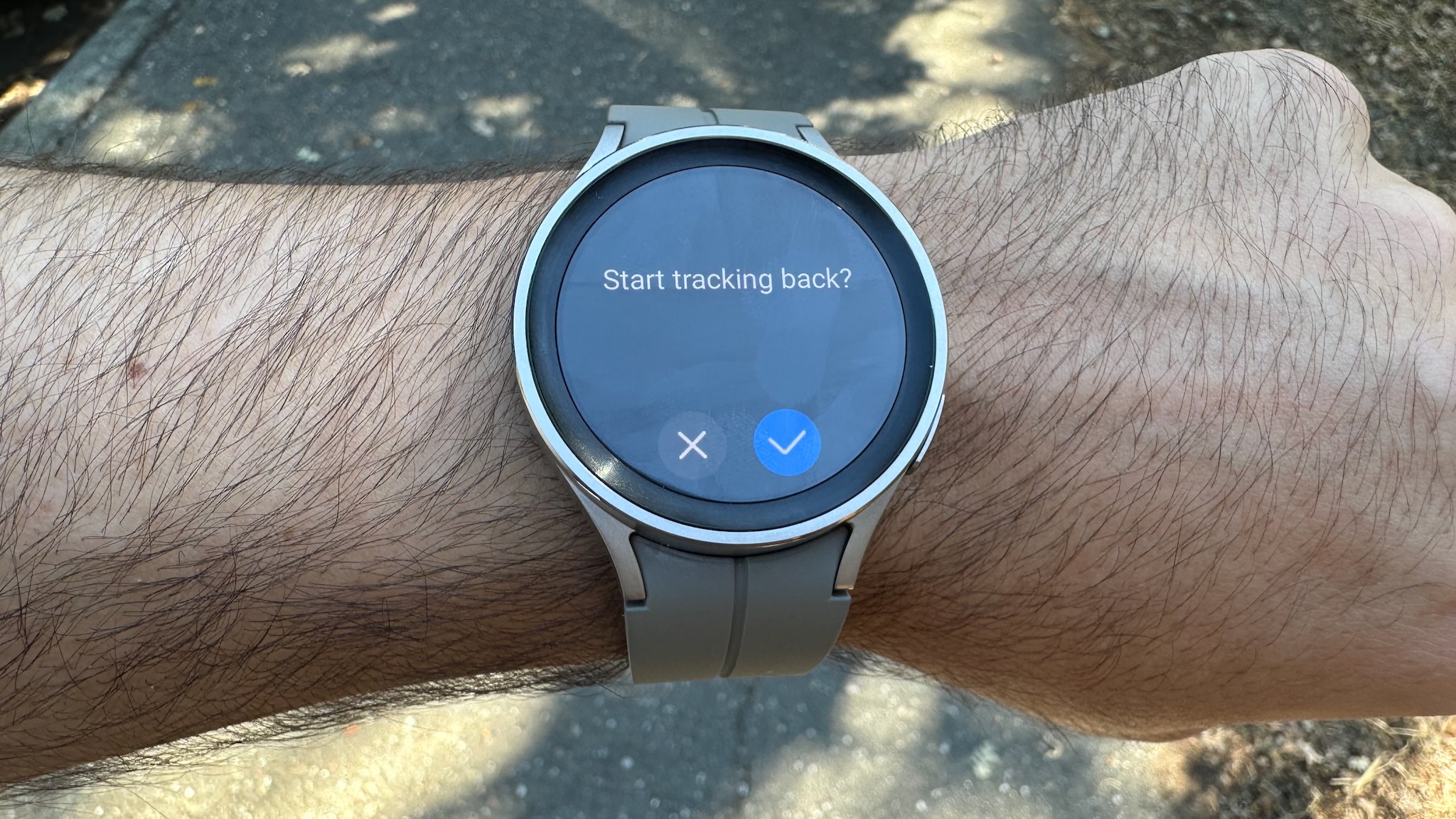
Back to your hiking or cycling route! Once you've begun a GPX-tracked workout with the steps above, you can simply follow them step-by-step until you finish the trail. But unless your trail is a loop, you'll need help getting back to home or your starting point. And you may also want to disable the audio prompts that tell you where to go next.
During a Route, swipe left-to-right to find options to pause, finish a workout, or change Settings. Tap the latter button, and you'll see four options: Workout screen, Guide frequency, Track back, and Audio guide. The first two apply to any Samsung Health workout, so we'll focus on the latter two.
Track back will allow you to end your Route early and begin retracing your steps; the map will switch its directions and guide you back to start. And Audio guide enables or disables the audible prompt warning you that you're coming up on a turn, so you can enjoy your hike in silence but will have to check your watch screen more frequently; audio is more useful for cyclists who have to keep their eyes on the road more carefully.
GPX maps with trackback help careful hikers and cyclers traverse unknown routes without getting lost, so long as they don't mind preparing ahead of time by downloading a fixed map. The Galaxy Watch 5 Pro is one of the best smartwatches for fitness because it caters to this serious crowd and has a three-day battery that won't quit across an all-day hike or bike ride.

Don't get lost
The Samsung Galaxy Watch 5 Pro is the rare Android watch that actually supports GPX maps for offline navigation, a feature commonly found on fitness-branded watches. It has Samsung Health and 3rd-party Wear apps for working out, but all the other lifestyle watch tools you could want outside of workouts.

Michael is Android Central's resident expert on wearables and fitness. Before joining Android Central, he freelanced for years at Techradar, Wareable, Windows Central, and Digital Trends. Channeling his love of running, he established himself as an expert on fitness watches, testing and reviewing models from Garmin, Fitbit, Samsung, Apple, COROS, Polar, Amazfit, Suunto, and more.
