How to enable and use Emergency SOS on Pixel Watch
In case of emergency.

One important feature that we’ve been seeing make its way to more and more smartphones and smartwatches is “Emergency SOS”. It’s a feature that Apple has been making a point of being prominently displayed in commercials. But the Apple Watch isn’t the only wearable equipped with this functionality built-in, as the new Google Pixel Watch also includes Emergency SOS.
How to enable Emergency SOS on Pixel Watch
As Google notes, going through the process to set up Emergency SOS on Google Pixel Watch does not also set up this feature on your Android phone. This is true even for Google’s own lineup of Pixel phones, including the Pixel 7 and Pixel 7 Pro. With that in mind, you’ll instead need to manually set up Emergency SOS on Google Pixel Watch.
1. Wake your Pixel Watch by tapping the screen or pressing either the side button or crown.
2. Swipe down on the watch face to reveal the Quick Settings panel.
3. Tap the Settings (cog icon) button.
4. Scroll down and tap Safety & Emergency.
5. Tap Emergency SOS.
Be an expert in 5 minutes
Get the latest news from Android Central, your trusted companion in the world of Android
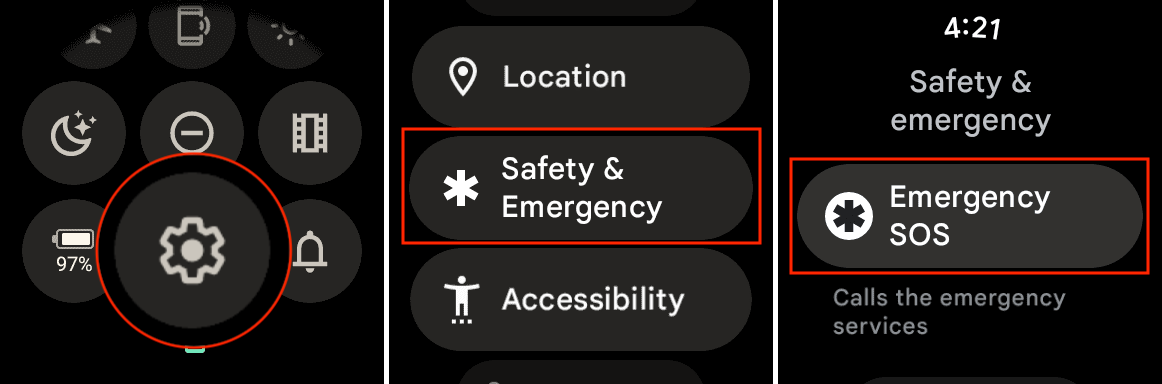
6. Tap the toggle next to Emergency SOS and Countdown Alarm to enable them.
7. Go back to the previous screen and tap Emergency location service.
8. Tap the toggle next to use Emergency Location Service.
9. Press the crown on your Pixel Watch to exit the Settings app.
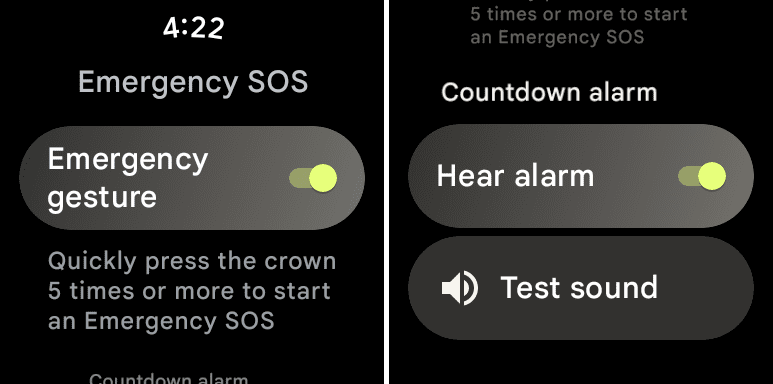
After you have finished setting up Emergency SOS, you’ll want to go through the steps in the next section to add emergency contacts.
How to add Emergency Contacts for Emergency SOS on Pixel Watch
Google requires users to set up Emergency SOS before setting up emergency contacts. However, the nice thing here is that you don’t need to set all of this up from your Android phone and hope that the information syncs over properly. Emergency Contacts are self-selected individuals who can also be notified when they need to use the Emergency SOS functionality of their Android phone or the Pixel Watch.
1. Wake your Pixel Watch by tapping the screen or pressing either the side button or crown.
2. Swipe down on the watch face to reveal the Quick Settings panel.
3. Tap the Settings (cog icon) button.
4. Scroll down and tap Safety & Emergency.
5. Tap Emergency SOS.
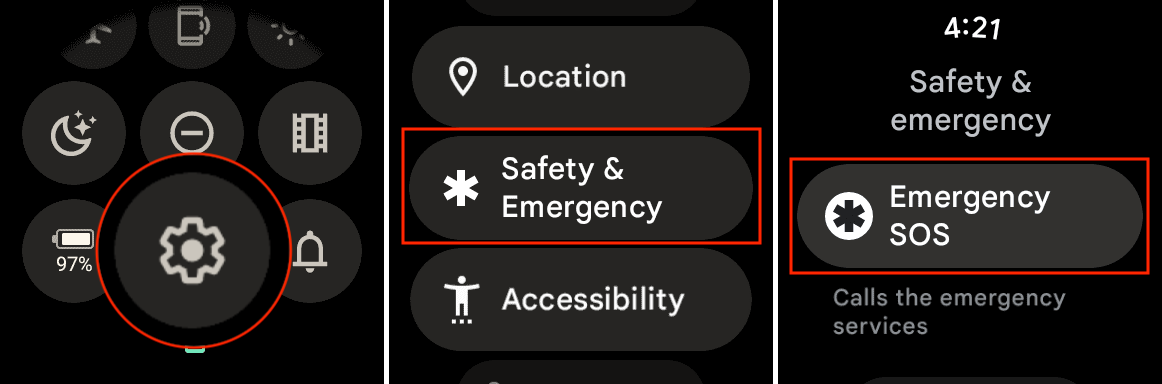
6. Tap the Add contact button.
7. Provide the Pixel Watch with access to your contacts by tapping Allow.
8. Select the contact that you wish to use.
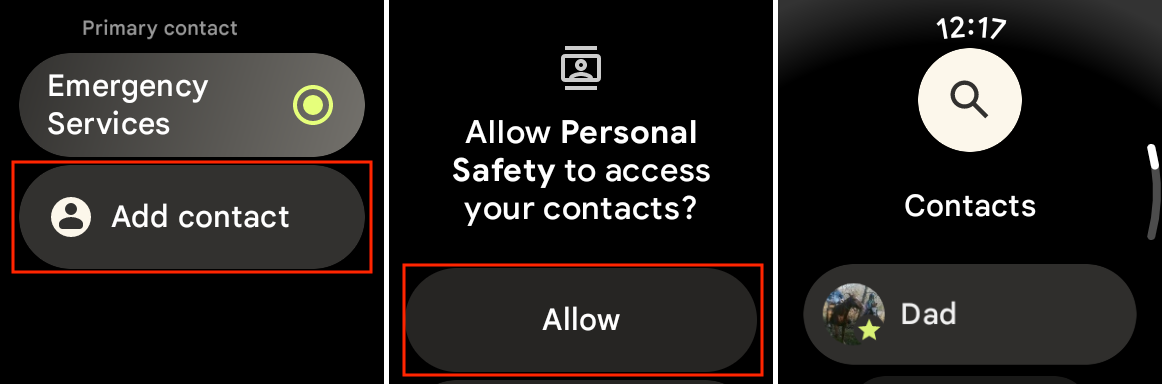
9. Tap the phone number of the contact that you want to add.
10. Push the crown on your Pixel Watch to save your changes and exit the Settings app.

It’s important to set up and add emergency contacts, as these individual(s), will be notified in the event that you need assistance. In addition to automatically contacting emergency services, those on your approved list will also receive a text message providing the necessary information. This includes your current location, which will update if you are transported to an emergency facility.
How to Use Emergency SOS on Pixel Watch
When it comes to actually needing to use Emergency SOS on your Pixel Watch, this can be done by pressing the crown at least five times. Then, emergency services will be contacted, providing them with your current location. However, there are a couple of things to be mindful of with Emergency SOS, depending on which Pixel Watch model you own.
- Google Pixel Watch Wi-Fi – needs to be in range of your phone and connected with Bluetooth to call emergency services. You will not be able to make a call if your watch is not connected to a phone.
- Google Pixel Watch LTE – needs an active LTE connection on your watch to call emergency services without your phone nearby.
This is a feature you hope to not need
With any of the best smartwatches, it's important to make sure that you find one that fits your needs. Chances are, you'll find some features that are built-in, but need to be manually enabled.
Emergency SOS isn't just for those potential instances when you or someone you love might end up in a car accident. Google is also working to roll out fall detection, making it so your Pixel Watch can alert emergency services or an emergency contact if you need help.

Better than expected
With its first smartwatch, Google delivered on its promise of providing a reliable and sleek wearable. It might not have all the bells and whistles of its competitors, but even with the steep price tag, the Pixel Watch is quite excellent.

Andrew Myrick is a Senior Editor at Android Central. He enjoys everything to do with technology, including tablets, smartphones, and everything in between. Perhaps his favorite past-time is collecting different headphones, even if they all end up in the same drawer.
