How to update your Garmin watch
You can check for the latest software on your watch, Garmin Connect mobile app, or Garmin Express PC app.

Garmin frequently imports new software features and widgets to its older watches after they've shipped to newer watches first. So it makes sense that you'll want to keep your Garmin wearable updated with the latest build, not to mention the most up-to-date maps on more advanced watches. There are several ways to do this, so we'll break down how to update your Garmin watch in several ways, so you can choose the method you prefer.
How to update your Garmin watch
The easiest method is to set up your watch to auto-update to the latest build, although you can also manually update if you prefer. We'll start by explaining how to do so on the Garmin Connect app.
1. In the app, tap the watch icon on the top of the app to open its Settings. Make sure the watch shows as Connected; if not, make sure your watch is on and tap the Sync icon in the top-right corner to connect it.
1a. If the watch you wish to update isn't your primary device but is still associated with the app, tap More > Garmin Devices, where you'll find your full list and can select the correct device.
2. Scroll down and select System.
3. Scroll down and select Software Update.
4. Turn Auto Update On, or else select Install Now for whichever update is available manually.
Be an expert in 5 minutes
Get the latest news from Android Central, your trusted companion in the world of Android
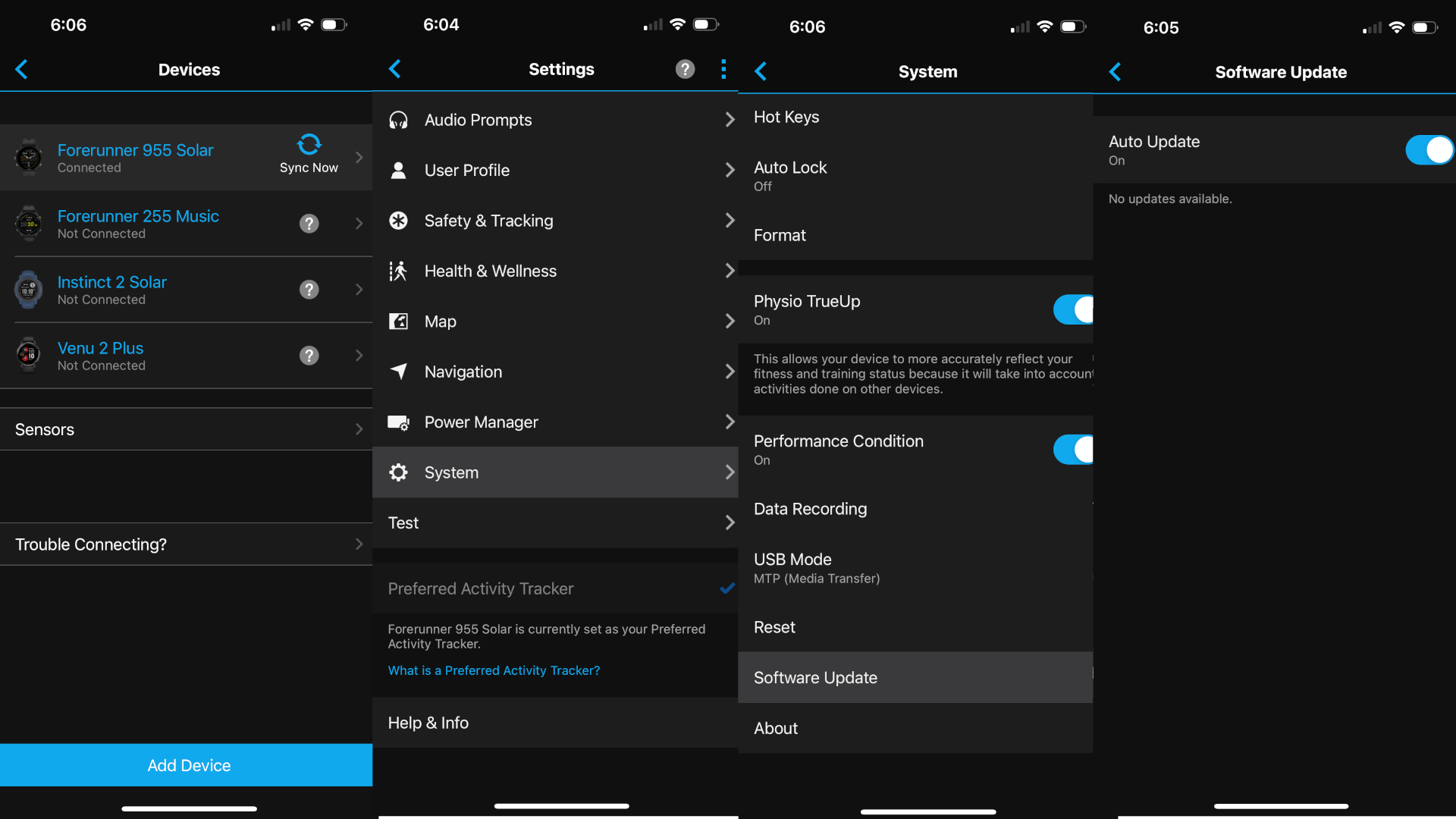
With auto-update enabled, your watch should stick to the latest software so long as you continue to sync your watch to the Connect app. But you can check to be certain in Settings > System > About. This will show your current version, in case a Garmin support rep needs to know.
How to turn on wi-fi updates for your Garmin watch
Most Garmin watches rely on Bluetooth connectivity to your phone, which is slow and somewhat inconvenient at times. But a few watches have wi-fi support for 2.4 GHz networks built-in, which can mean faster updates.
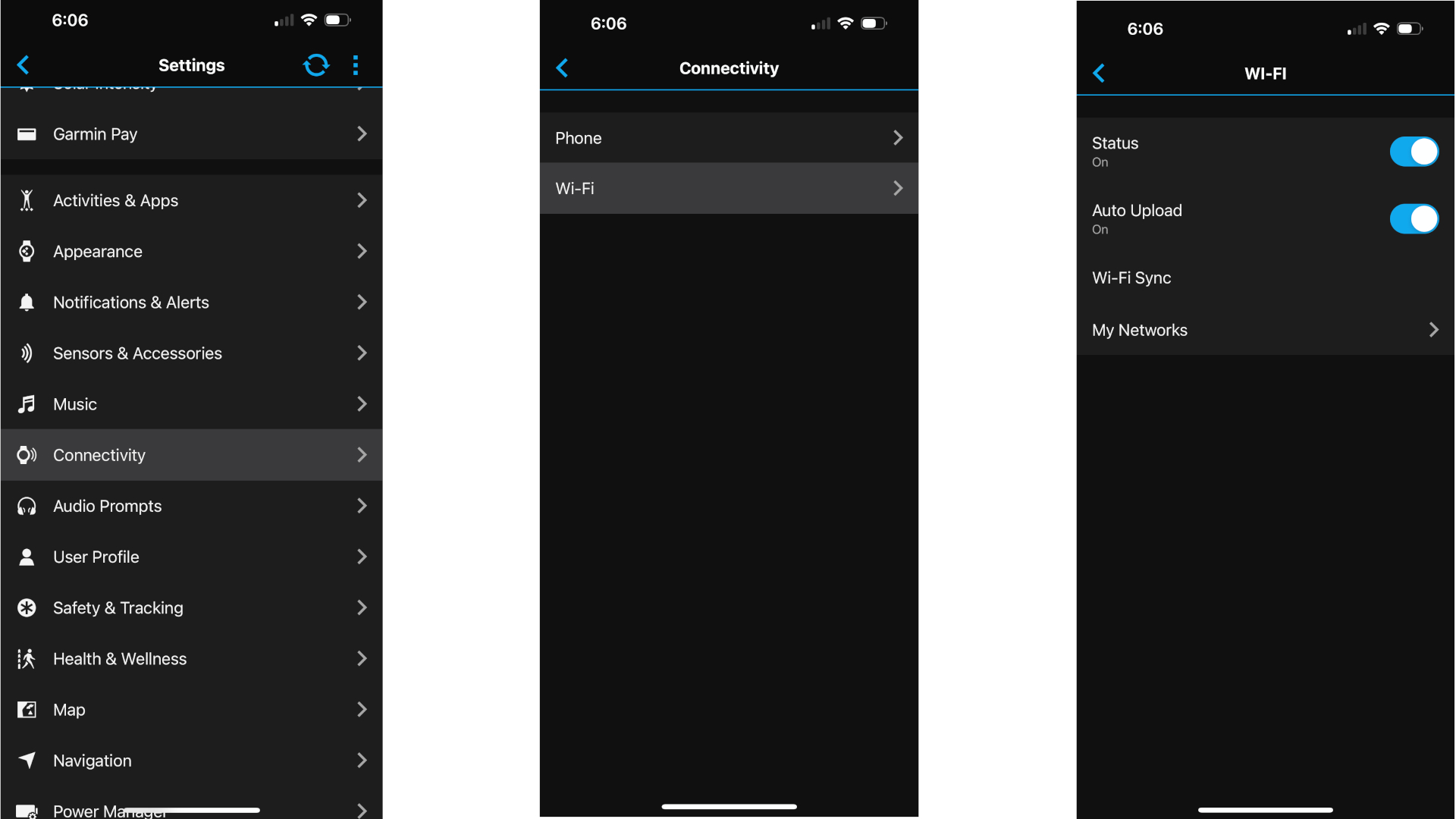
1. Again, click on your watch icon to pull up the Settings.
2. Select Connectivity > Wi-Fi.
3. Tap Add a Network and add the network credentials, then Connect.
4. You may add additional networks in Connectivity > Wi-Fi > Wi-Fi Networks.
How to check for updates on your Garmin watch
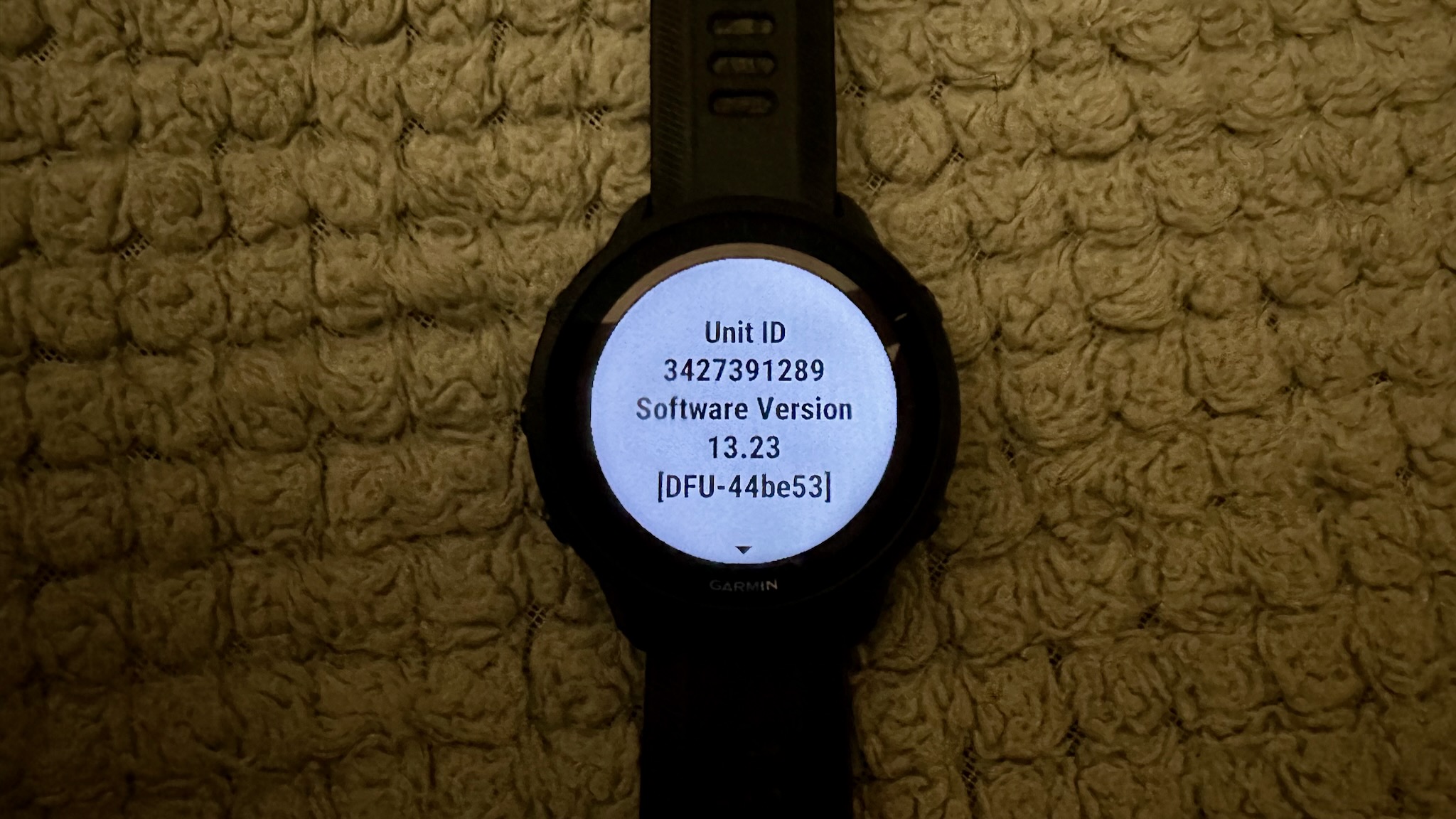
Garmin Connect is more convenient to use, but if you prefer to check for updates on the watch itself, it'll only take a couple of button presses.
1. Open your full Settings menu. On a 5-button Garmin watch, press and hold the Up button (middle-left). On a 2- or 3-button Garmin watch, press and hold the Back button (bottom-right). On the Garmin Vivosmart 5, press the main button, then tap the Settings cog icon.
2. Scroll to the bottom (or just tap up once) to find System.
3. You'll find Software Update as the second-to-last option. Select it.
4. Turn on auto-updates or choose Install Now if necessary.
How to update your Garmin Maps with Garmin Express
A few of the more expensive Garmin watches like the Garmin Forerunner 955 have built-in topographical maps that include landmarks and businesses. While this is quite handy, it won't receive automatic updates like, say, Google Maps. You'll also need to download new maps if you plan to travel internationally, since it only comes with your continental topographical map installed.
To update your Garmin watch with new maps, you'll need the Garmin Express app, your charging cable, and an adapter if your PC or Mac doesn't have a USB-A port.
1. Download the Garmin Express app at that link, then follow the instructions to install it.
2. Open the app and log in to your Garmin Connect account using your credentials.
3. Connect your Garmin watch to your computer. You may need to close whatever file transfer app pops up so that Garmin Express can recognize it.
4. Save the watch to Express so it remembers it.
5. The app will likely tell you "You have items ready to install." You can choose to Install All to update everything or select Manage Maps to see and choose which maps to update or install.
Choosing the right Garmin software
As you can tell, updating your Garmin watch is a breeze once you've set up auto-updates. We've seen plenty of examples of the best Garmin watches getting major feature updates well after launch, such as the Garmin Forerunner 945 LTE receiving many of the Forerunner 955's new features, or the Fitbit Charge 5 receiving Find My Phone and ECG apps after the fact.
If you want to do more than update your current watch's software, and actually update it with a new Garmin watch entirely, you may want to look into the Forerunner 255 or 955. The more affordable 255 is the best affordable running watch we've tested, while the premium 955 justifies the price with exclusive tools like full-color maps.

The Garmin Forerunner 255 gives you a wide range of useful software tools, from HRV Status and Body Battery (for a complete look at your body's health and energy) to Pacepro and suggested workouts (which will guide you to run at a proper pace to improve without injuring yourself).

The Garmin Forerunner 955 will last you two weeks per charge, has multi-band GPS for hyper-accurate tracking, real-time stamina measurements during runs, and built-in mapping software. The latter is especially useful, letting you see what's ahead of you, trackback to your starting point, or follow step-by-step directions.

Michael is Android Central's resident expert on wearables and fitness. Before joining Android Central, he freelanced for years at Techradar, Wareable, Windows Central, and Digital Trends. Channeling his love of running, he established himself as an expert on fitness watches, testing and reviewing models from Garmin, Fitbit, Samsung, Apple, COROS, Polar, Amazfit, Suunto, and more.
