How to set up the Galaxy Watch 5
Getting started with Samsung's latest smartwatch.

The Galaxy Watch 5 and Watch 5 Pro are two of the most highly-anticipated smartwatches to be released in 2022. There's a lot to be excited about, with claims of longer battery life, better health and fitness tracking, along with faster charging. If you decided to grab a new wearable for yourself, the process to set up the Galaxy Watch 5 really couldn't be any easier, and we'll walk you through the steps.
How to set up the Galaxy Watch 5
1. Connect your Galaxy Watch 5 to the included charger.
2. Press the top right button on the frame to turn the Galaxy Watch 5 on.
3. From your Android phone, open the Galaxy Wearable app.
4. Tap the Start button at the bottom of the Galaxy Wearable app.
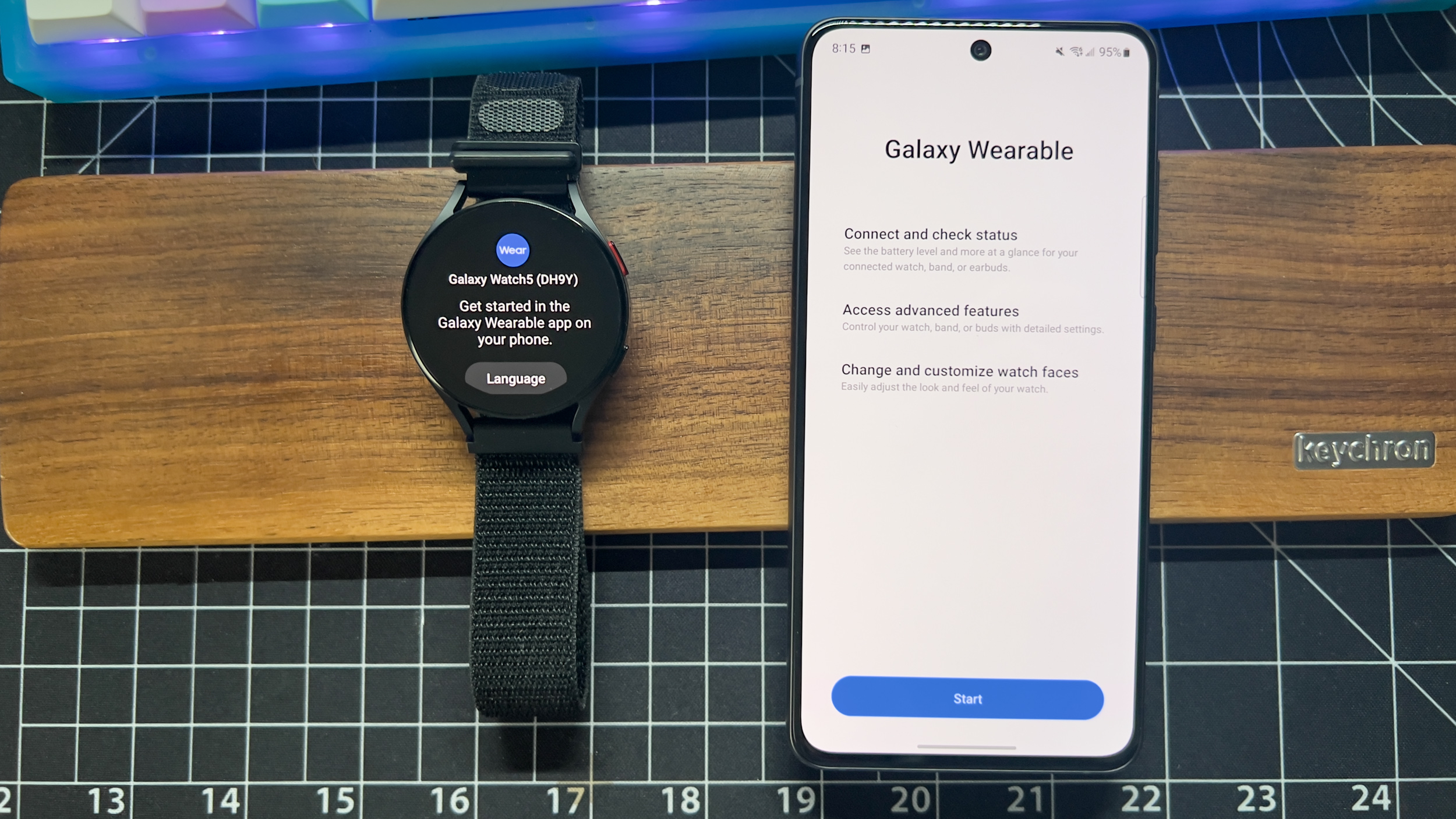
5. When prompted, tap the Confirm button to verify that the code that appears on your Galaxy Watch 5 is the same as the code on your phone.
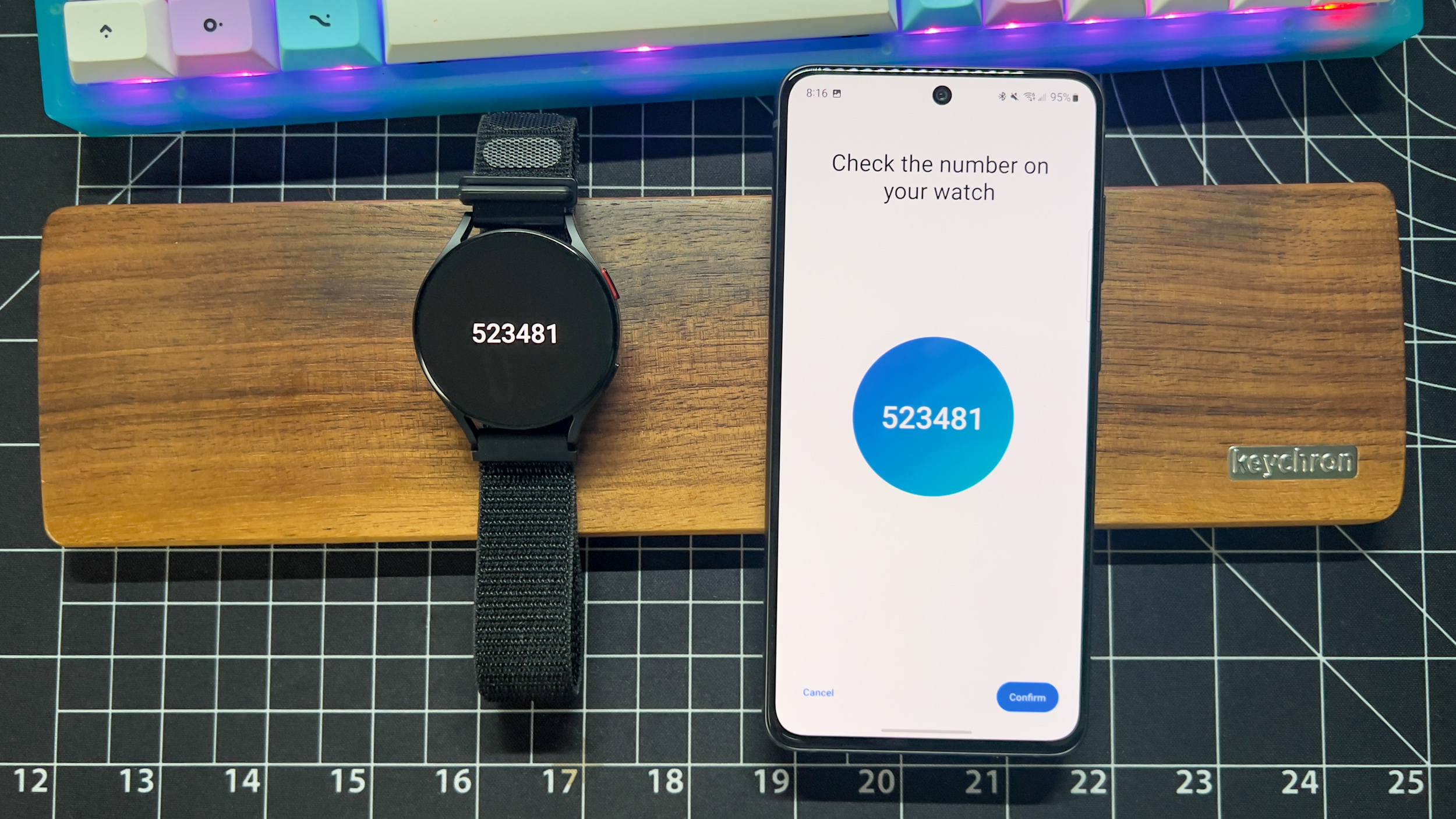
6. Create or log into your Samsung account, if necessary.
Be an expert in 5 minutes
Get the latest news from Android Central, your trusted companion in the world of Android
7. When prompted, provide access to the Galaxy Wearable app so it can locate your Watch 5.
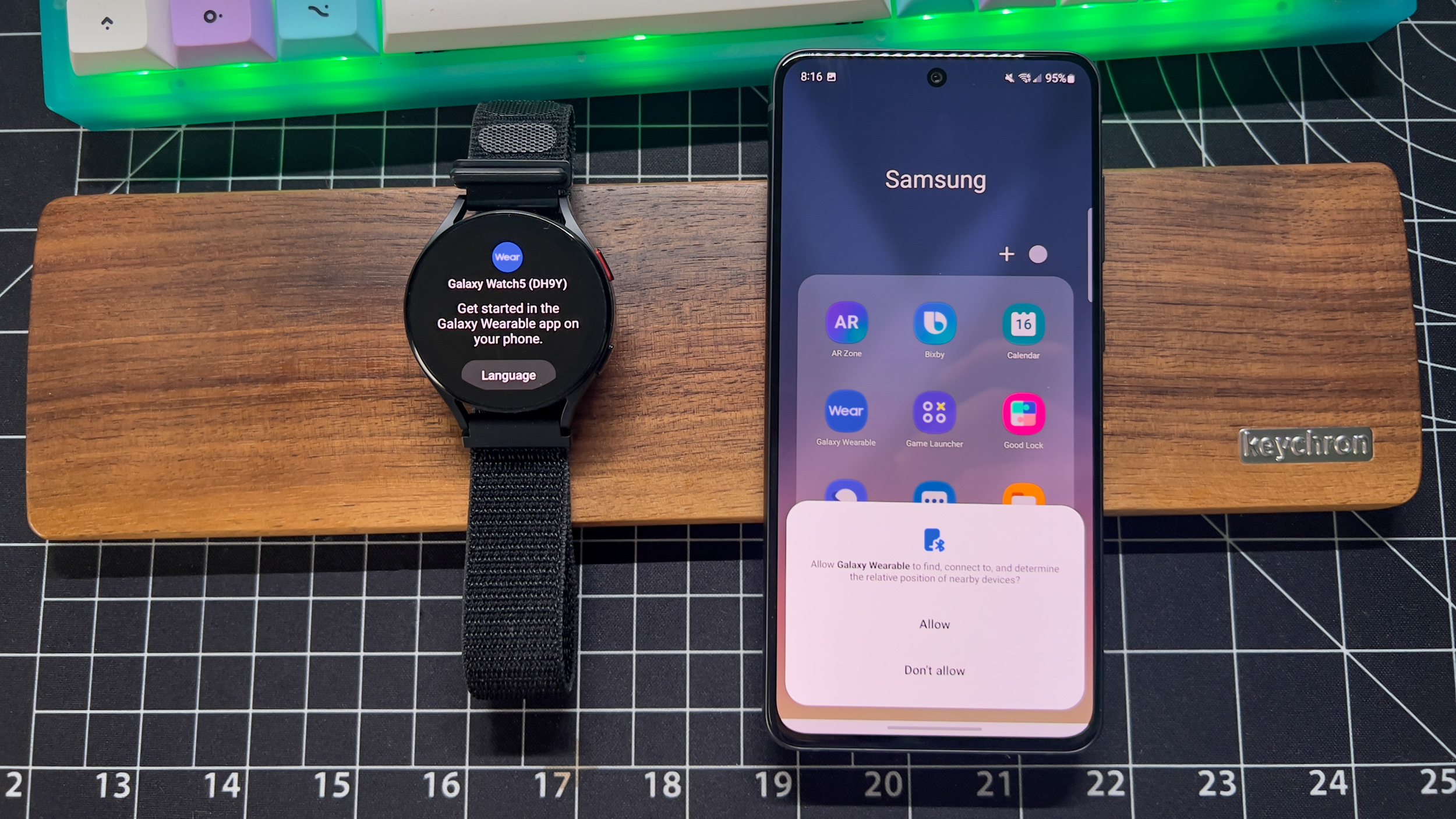
8. From the For your review page, read Samsung's Terms and Conditions, and Samsung Privacy Notice.
9. Tap the option to enable and disable the ability for your device to send "diagnostic data."
10. Once selected, tap the Agree button in the bottom right corner.
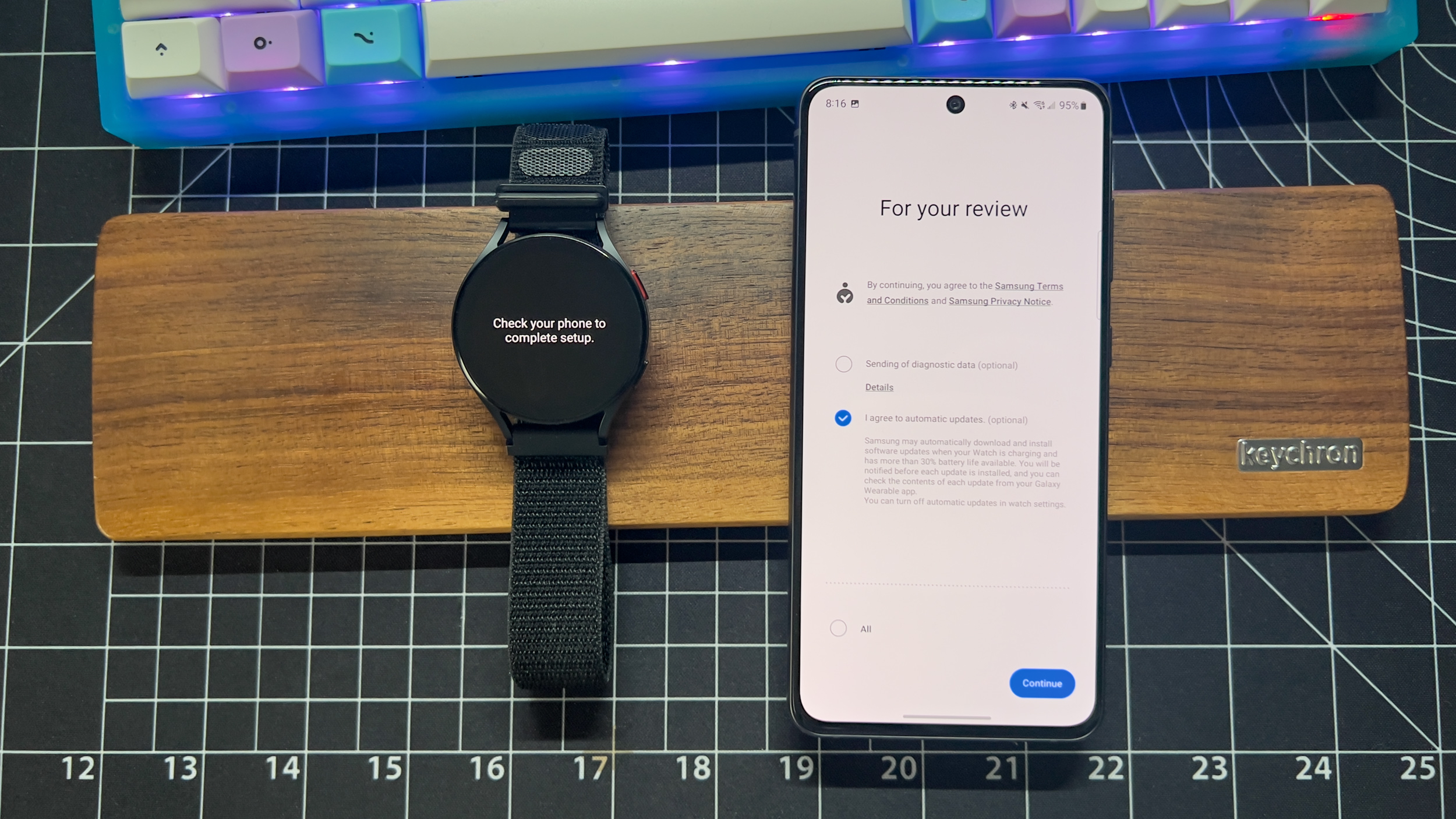
11. When prompted, tap the OK button to link the Galaxy Watch 5 Plugin with the Galaxy Watch 5.
12. Tap Allow or Deny to provide access to your contacts.

13. Tap Allow or Deny to provide the ability to "make and manage phone calls."
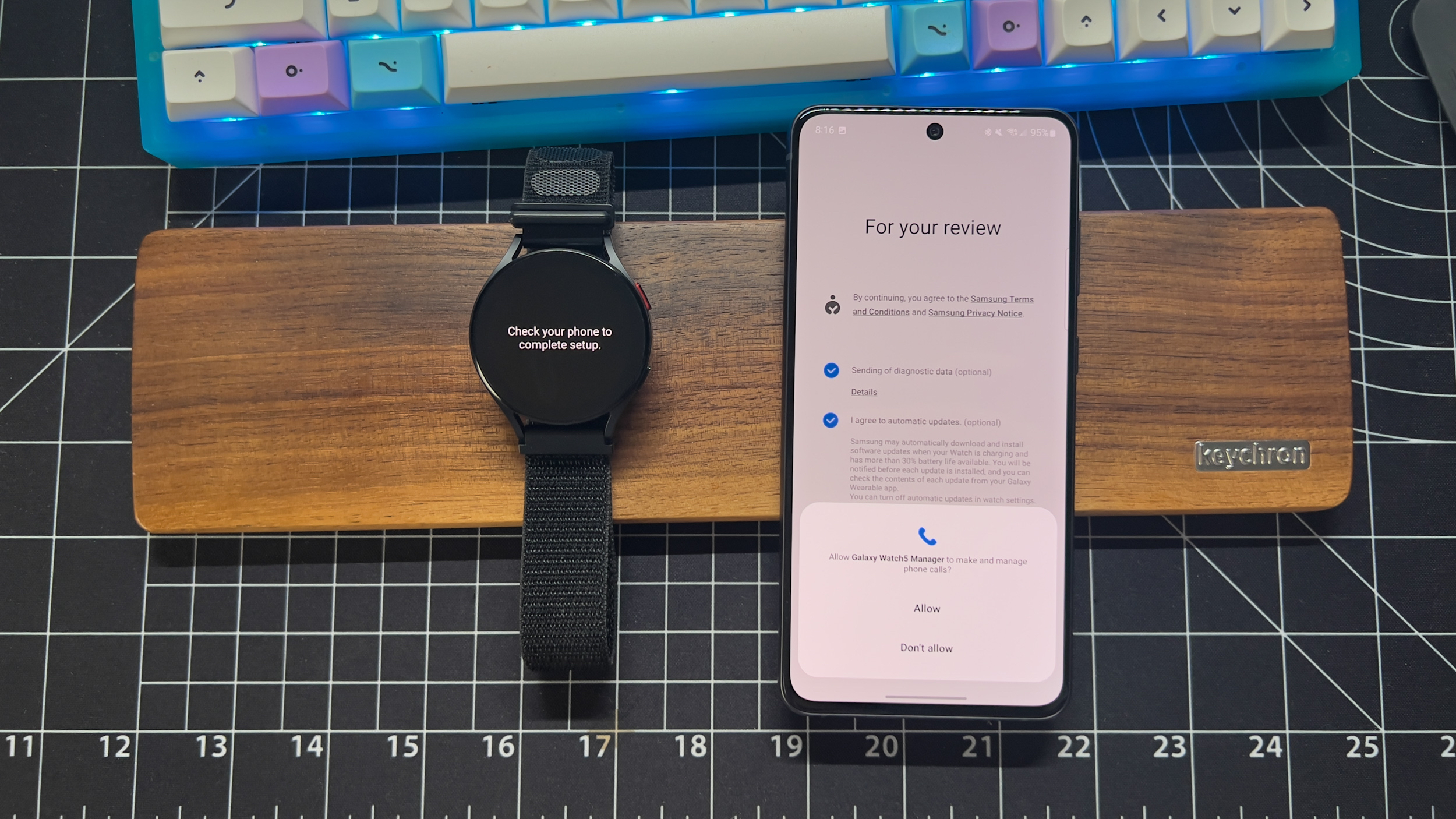
14. Tap Allow or Deny to provide access to your calendar.
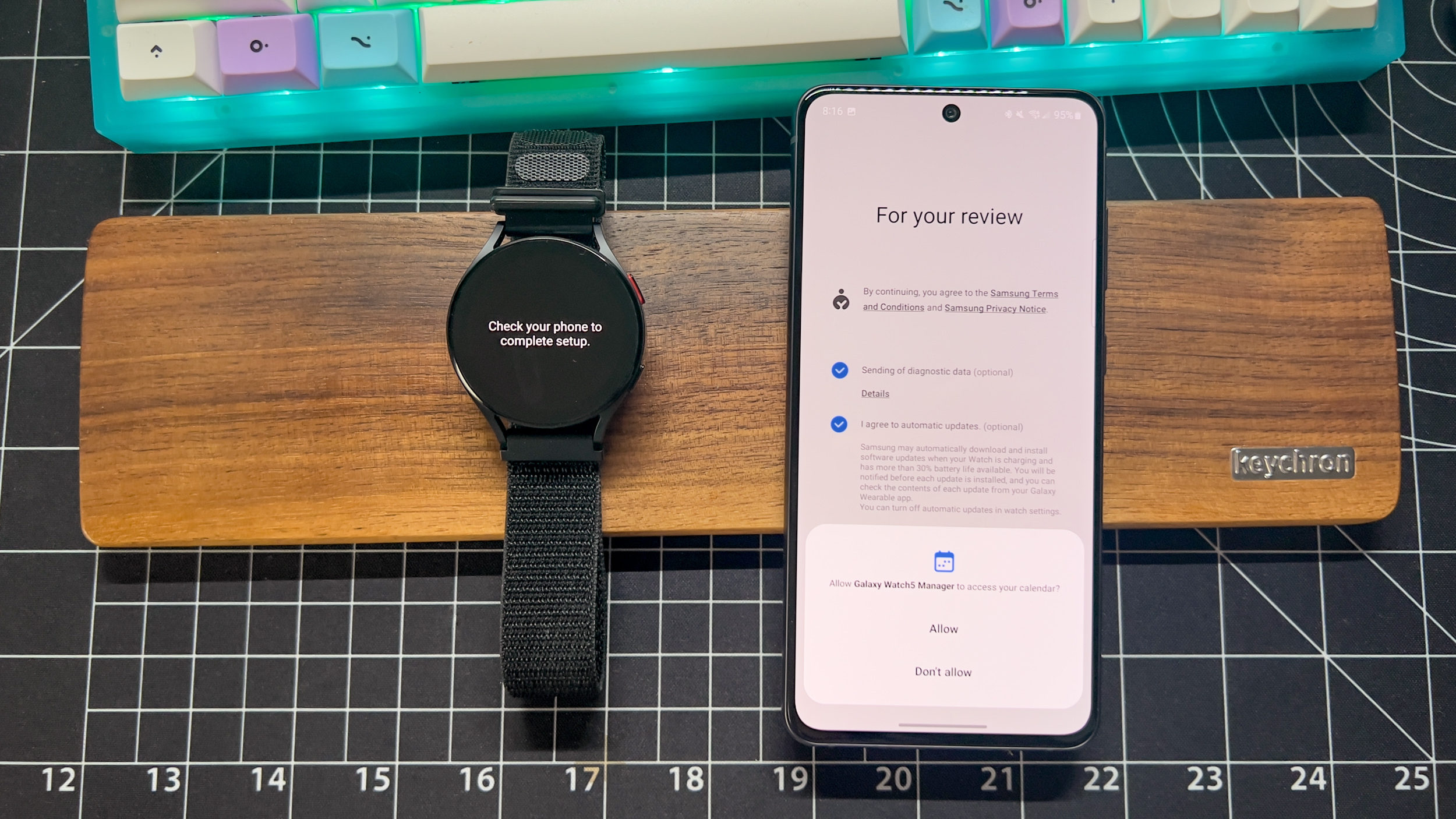
15. Tap Allow or Deny to provide access to your "phone call logs."
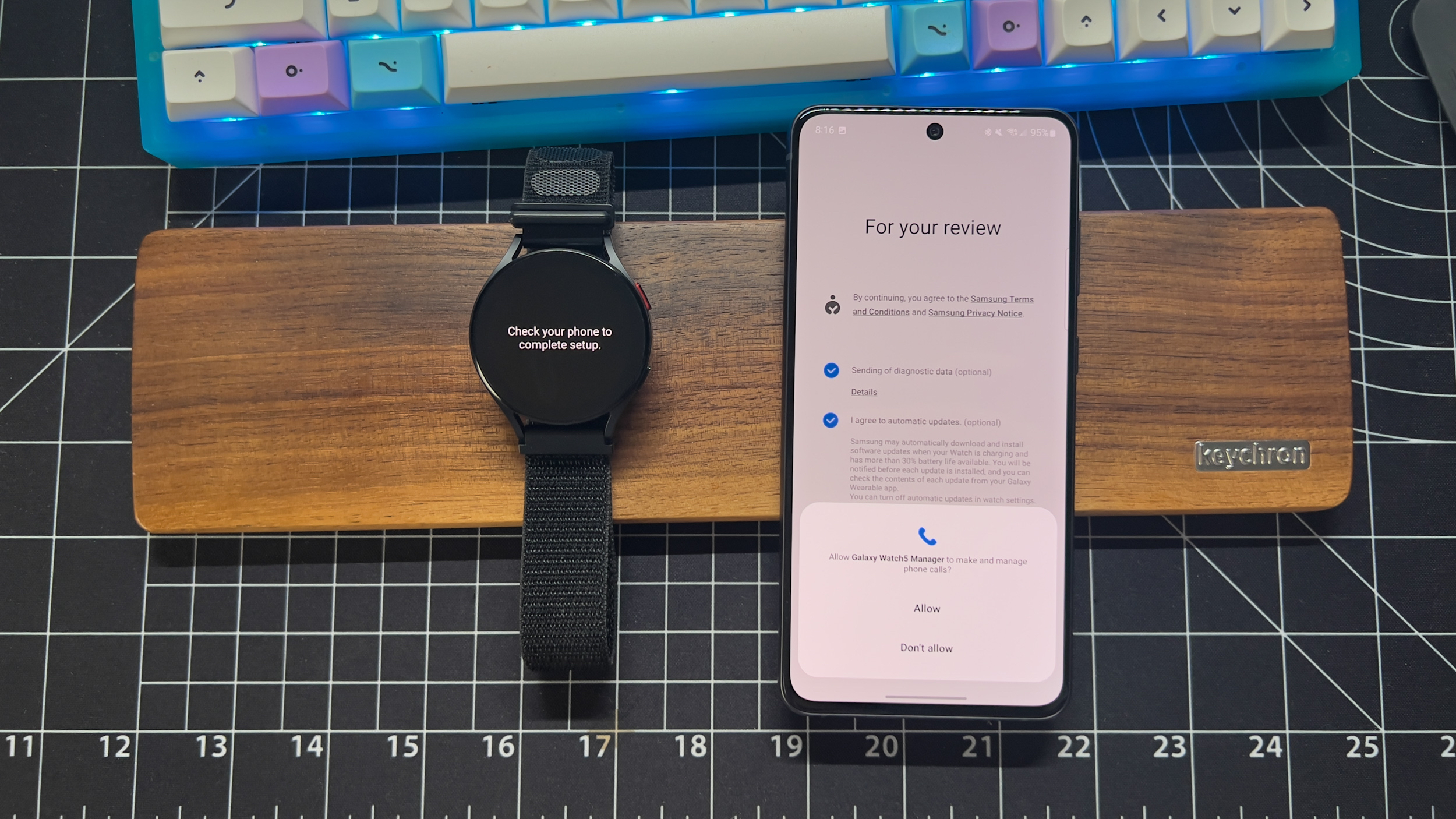
16. Tap Allow or Deny to provide access to your "photos, media, and files on your device."
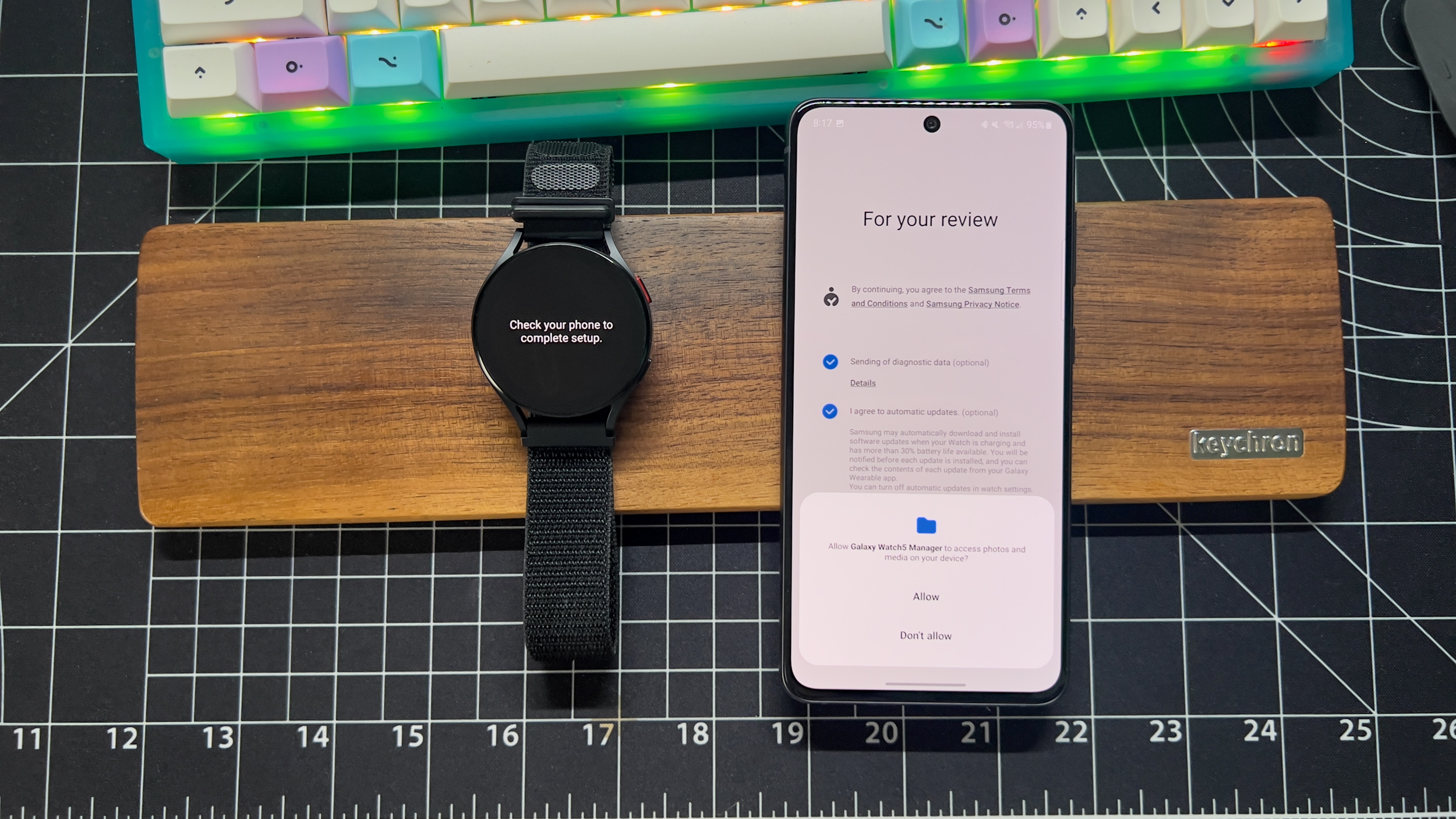
17. Tap Allow or Deny to allow for the plugin to send and view SMS messages.

18. Read Google's Terms of Service and Privacy Policy.
19. Tap the toggle to have your Galaxy Watch 5 use Google Cloud Sync.
20. Tap the toggle to provide Usage and diagnostic reports for Wear OS.
21. Tap the toggle to provide Location access for Wear OS.
22. Once reviewed, tap the Continue button in the bottom right corner.
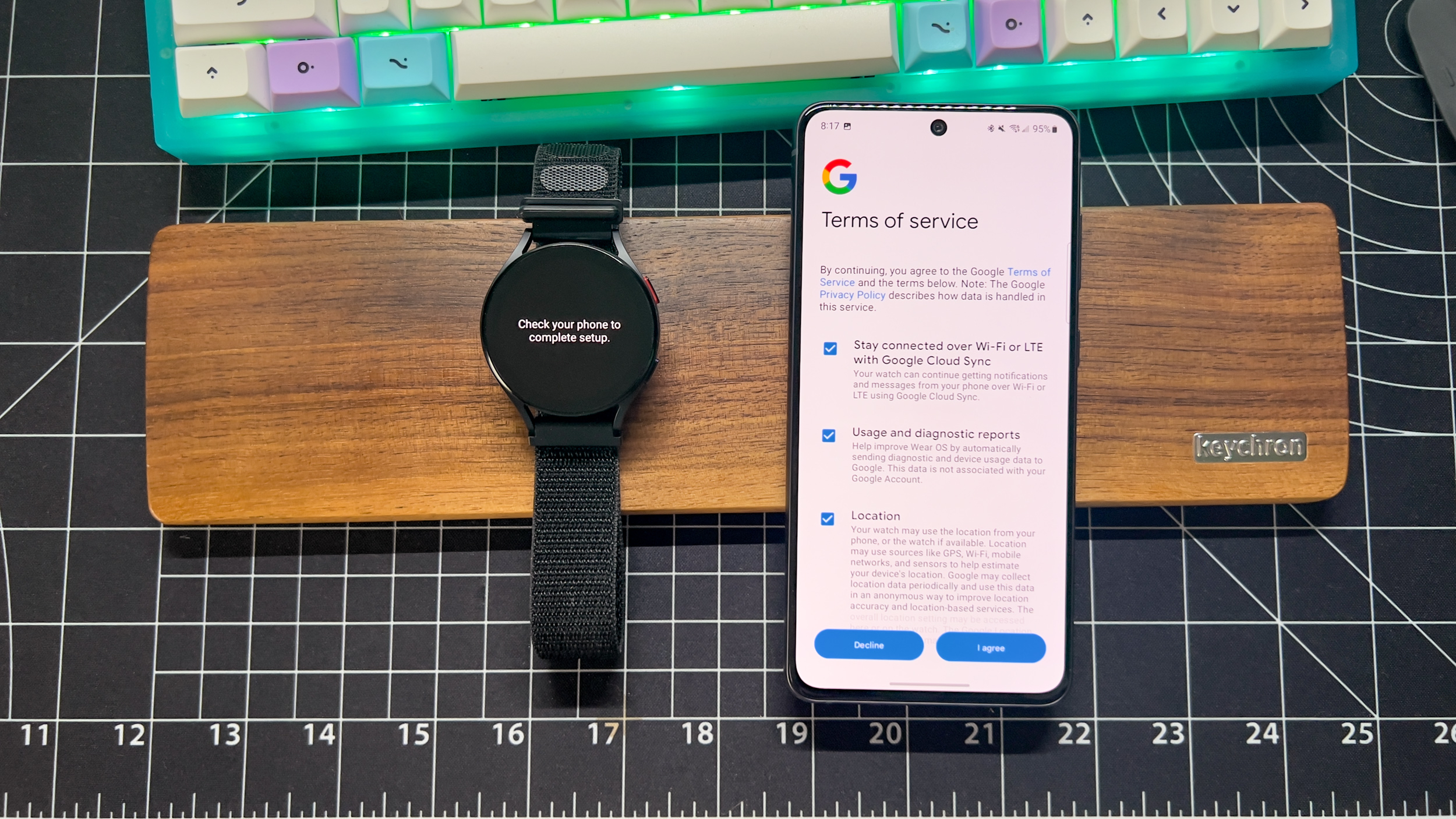
23. When prompted, select the Google account that you wish to use with the Galaxy Watch 5. Alternatively, you can skip this option if you don't want to add a Google account to the smartwatch.
24. If you opted to add your Google account, tap the Copy button to copy the account to the watch.
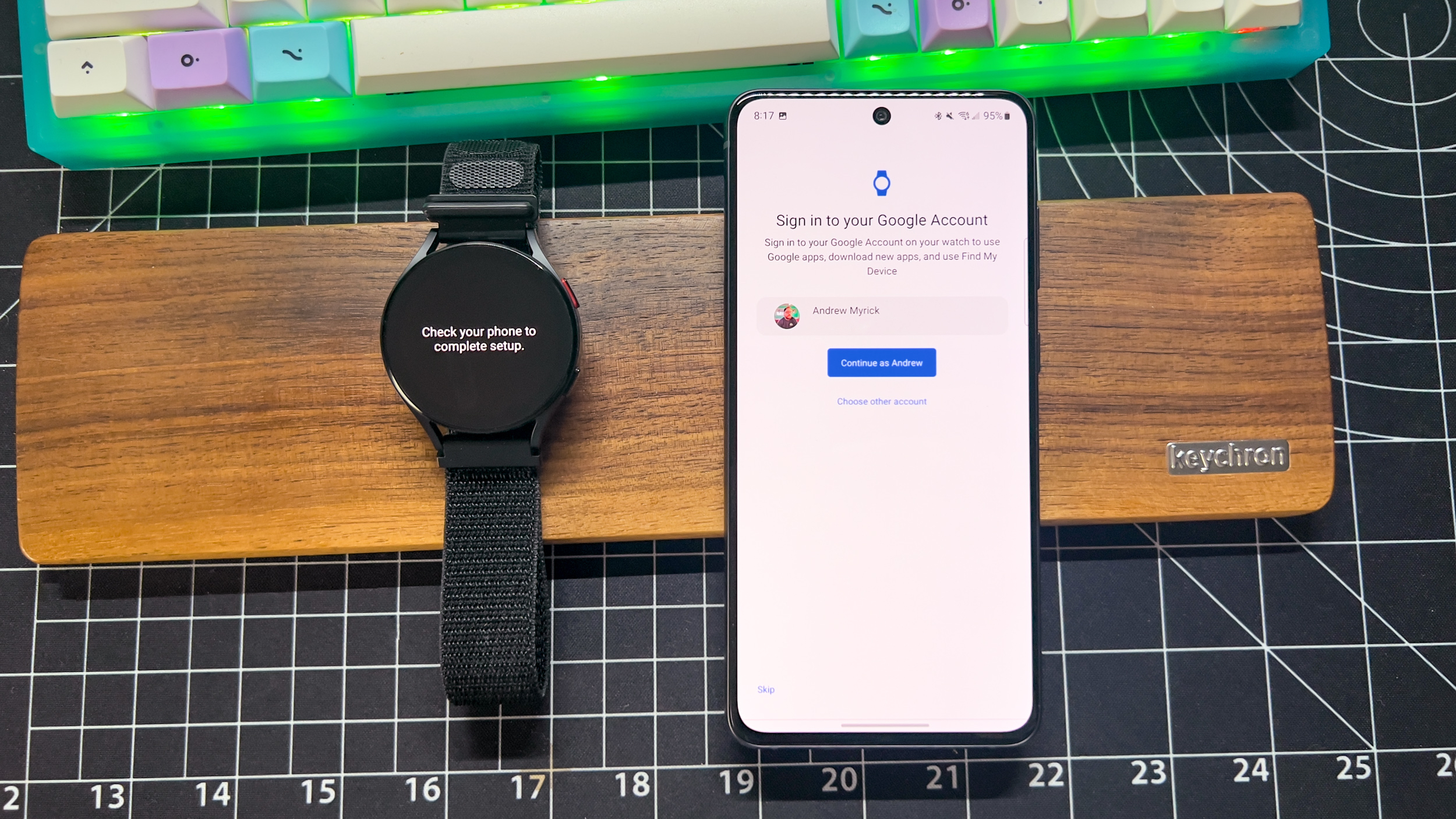
25. Verify your identity using your phone's PIN or biometric scanner.

26. If you wish to restore from a backup on a previous smartwatch, tap the Next button in the bottom right corner. Otherwise, tap the Skip button in the bottom left corner.
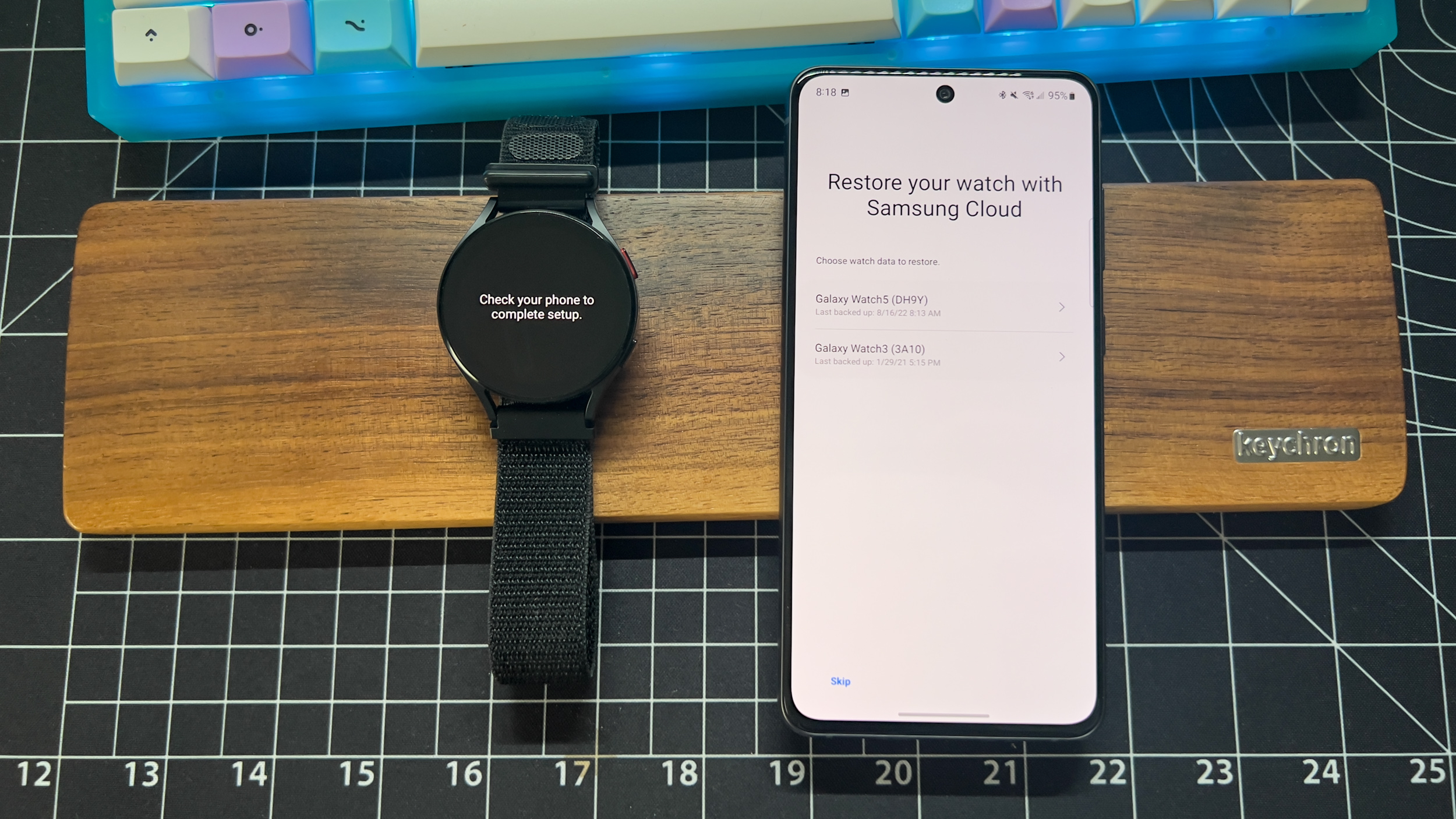
27. Wait for your phone and Galaxy Watch 5 to complete the setup process.
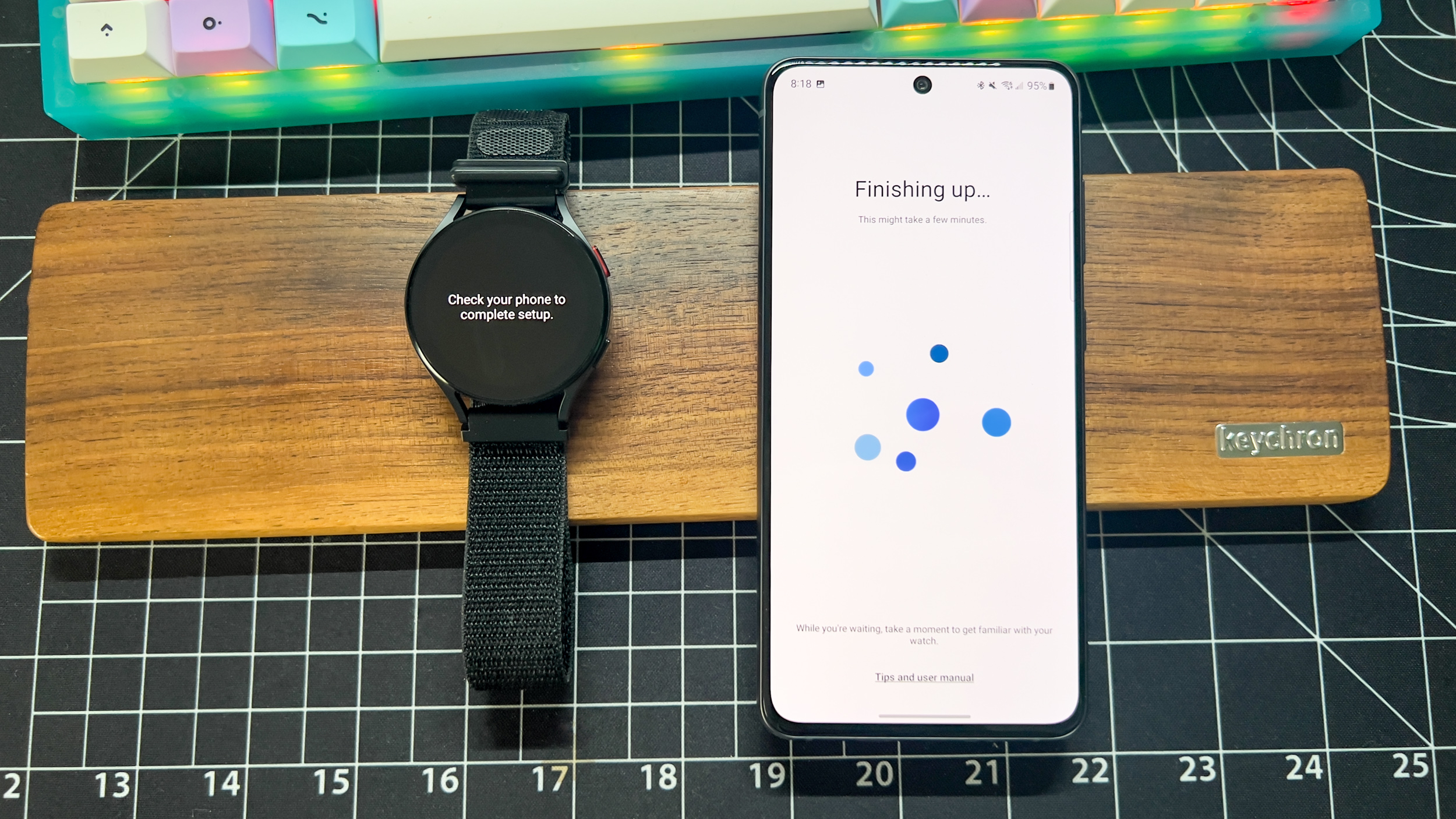
After a few moments, the screen on your Galaxy Watch 5 will begin walking you through the gesture tutorial, explaining how to access your notifications, quick toggles, and installed apps.
Then, you can dive into the various settings of the Galaxy Wearable app in order to get acclimated to the different options and features at your disposal. This includes adding new watch faces, changing your notification settings, and you can even use the Galaxy Wearable app to find your watch if you've misplaced it.
The Galaxy Watch 5 shows a lot of promise
Regarding the best Android smartwatch, there's little reason to doubt that the Galaxy Watch 5 and Watch 5 Pro will replace their predecessors as the top choices. Even now that the Google Pixel Watch has arrived, and more Wear OS 3 smartwatches are hitting the market, the Galaxy Watch 5 remains our favorite of the bunch.
The only oddity here, and for seemingly all Wear OS 3 watches, is that you won't actually use Google's own Wear OS app to set everything up and manage your settings or apps.
Instead, you'll solely need to rely on the Samsung Wearable app for the company's latest offerings. Thankfully, the process to set up the Galaxy Watch 5 is still pretty easy, even if you aren't using a Samsung phone.

Same design, new features
The Galaxy Watch 5 may look identical to its predecessor, and even uses the same processor. But Samsung has introduced some new health and fitness tracking options, while vastly improving the durability of its most popular smartwatch.
Galaxy Wearable (Samsung Gear)
In order to make the most out of your Galaxy Watch 5, you'll first need to install the Galaxy Wearable app.
Get it from: Google Play Store

Andrew Myrick is a Senior Editor at Android Central. He enjoys everything to do with technology, including tablets, smartphones, and everything in between. Perhaps his favorite past-time is collecting different headphones, even if they all end up in the same drawer.

