How to set up the Pixel Watch
Easier than it looks.

We know you're as excited as we were to learn that the Pixel Watch was finally being released. This is a device that's been rumored for the better part of a decade, and you can actually buy one for yourself. Whether you're just waiting for yours to arrive or not, we'll walk you through how to set up Pixel Watch.
How to set up Pixel Watch

1. Take your Pixel Watch and connect it to the included charger.
2. If it doesn't turn on automatically, press the crown for three seconds.
3. Download the Google Pixel Watch app on your Android phone.

4. When the prompt appears on your Android phone, tap the Connect button.
5. Confirm the PIN code on your phone and Pixel Watch.
6. Read the Terms of Service and tap the I agree button.
Be an expert in 5 minutes
Get the latest news from Android Central, your trusted companion in the world of Android
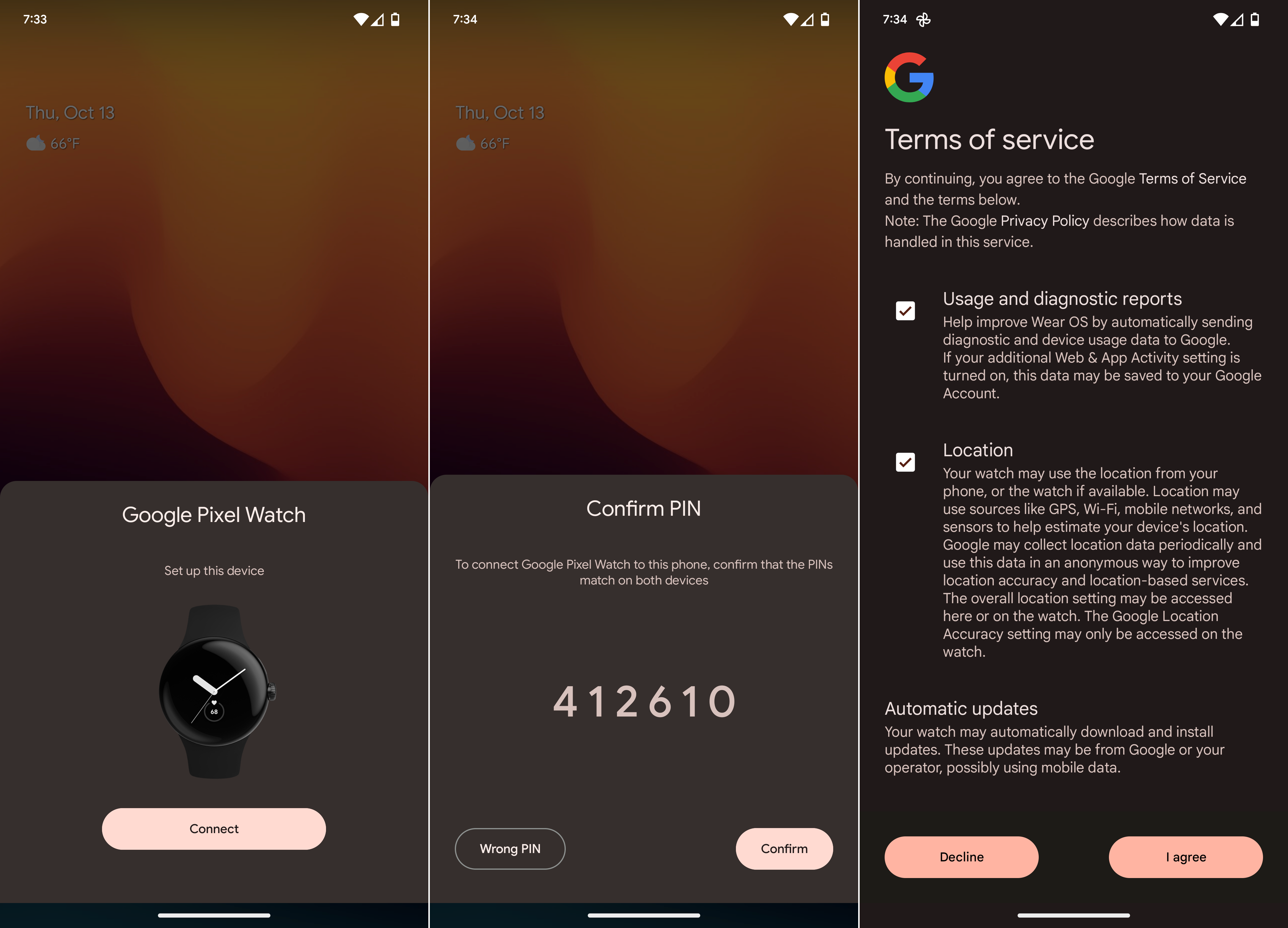
7. After a few moments, select the Google account that you wish to use on the Pixel Watch.
8. From the "Welcome to your new Google Pixel Watch" page, tap the Next button.
9. Put the Pixel Watch on your wrist.
10. Tap Next.
11. Set your Pixel Watch orientation by selecting which wrist you will wear it on, and which way the crown will face.
12. Tap Next.
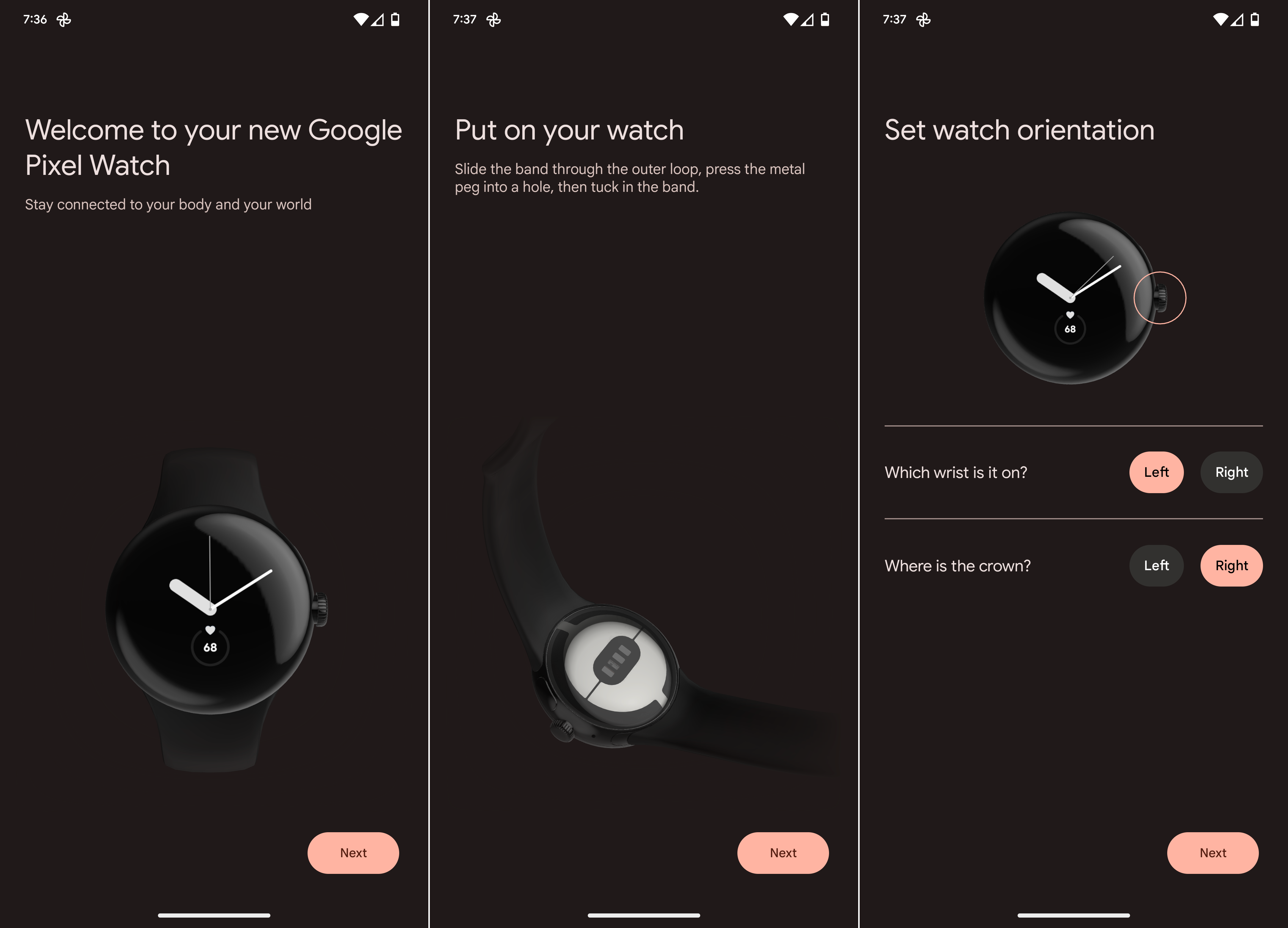
13. Follow the on-screen steps to learn how to attach and replace your band.
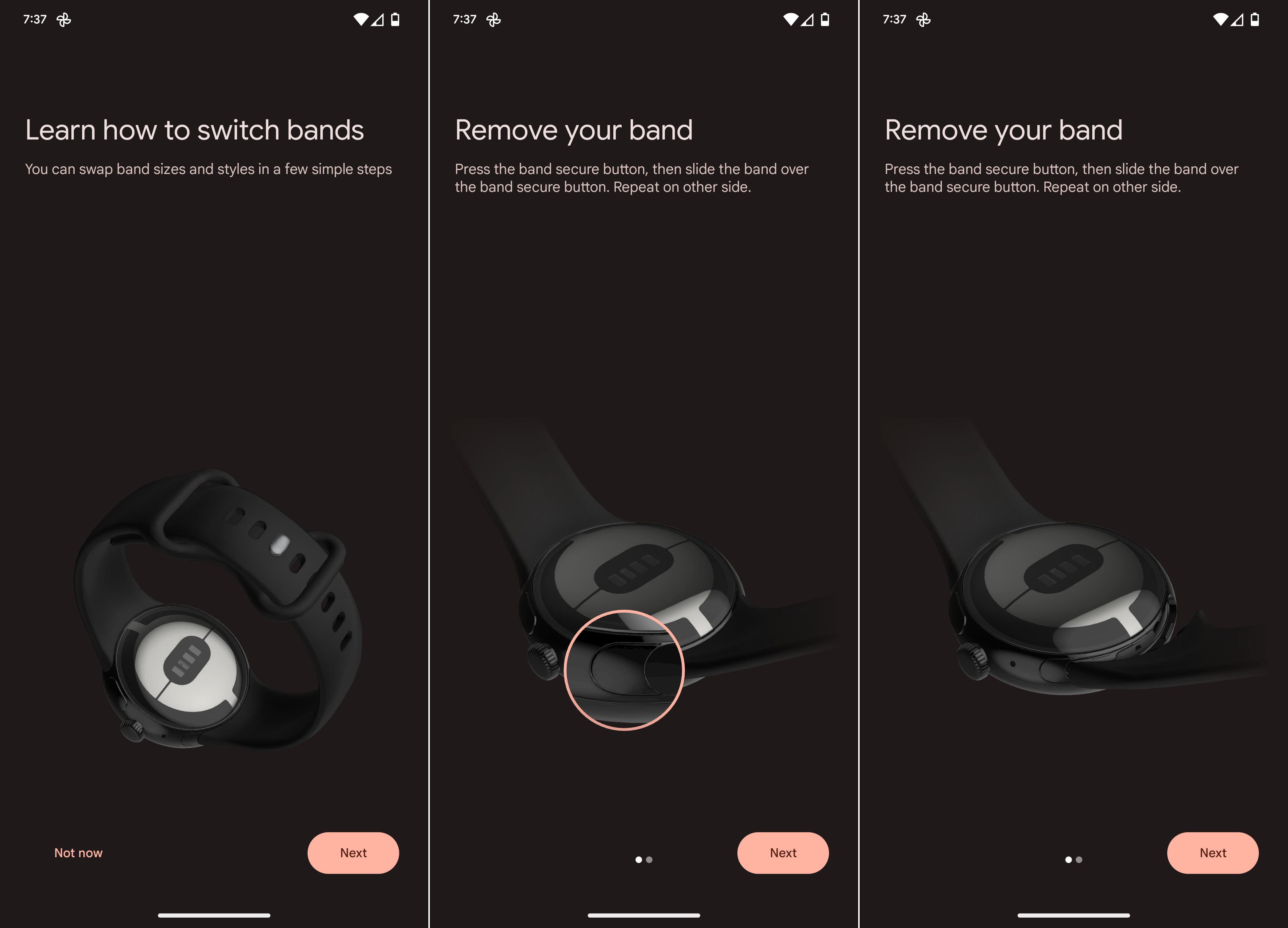
14. Tap Next to connect your Fitbit account to the Pixel Watch.
15. Tap Set up to enable Google Assistant.
16. Follow the on-screen steps to finish the Google Assistant setup.

17. When prompted, tap the I agree button if you want to activate Voice Match. Otherwise, tap the Skip button.
18. Tap Continue on the "You're almost done!" page.
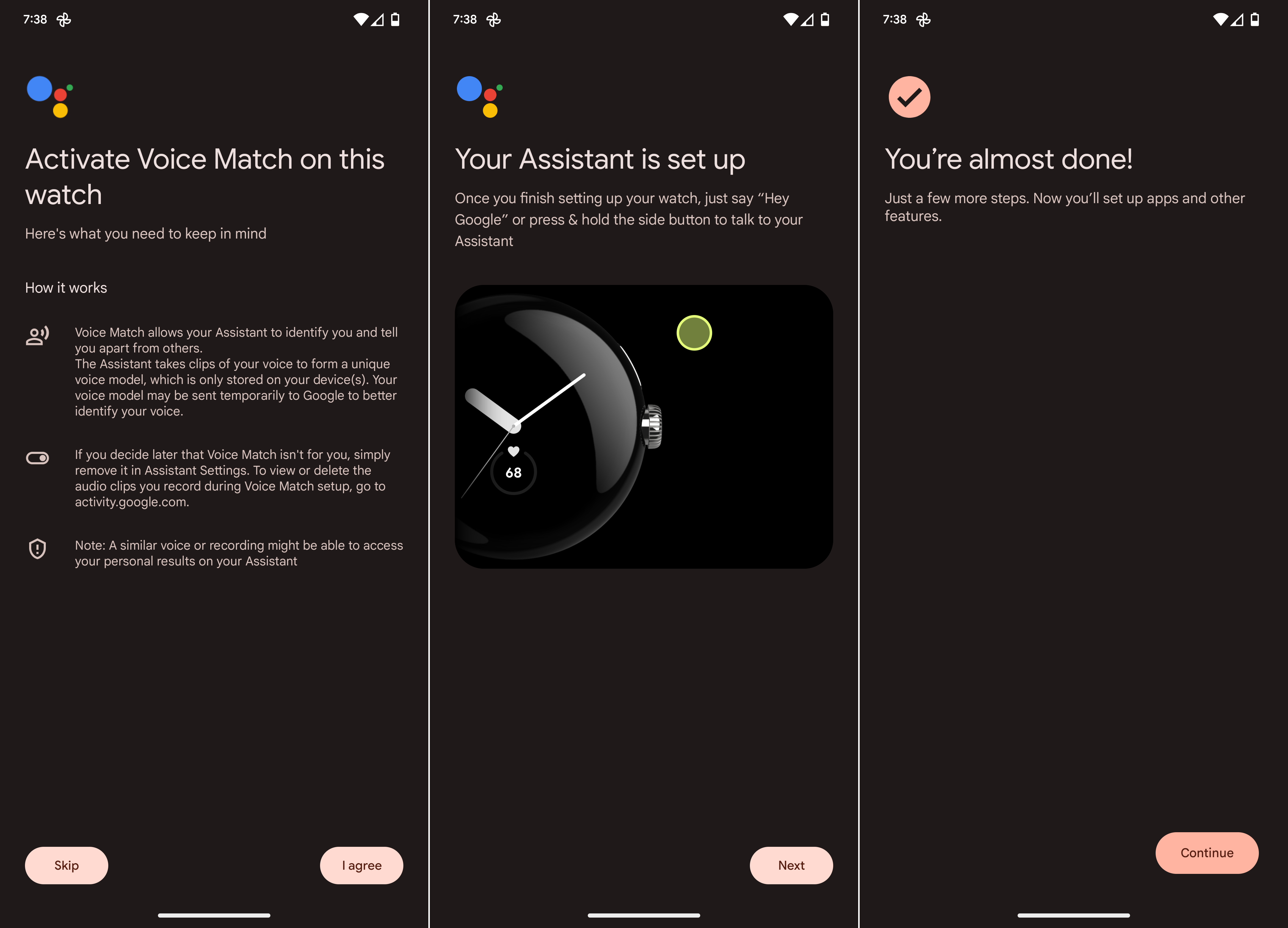
19. Set up either a PIN or Pattern lock on your Pixel Watch.
20. Once complete, tap Next to confirm that you want to set up Google Wallet. Otherwise, tap the Skip button.
21. Select apps that you wish to have installed on your Pixel Watch during the setup process.
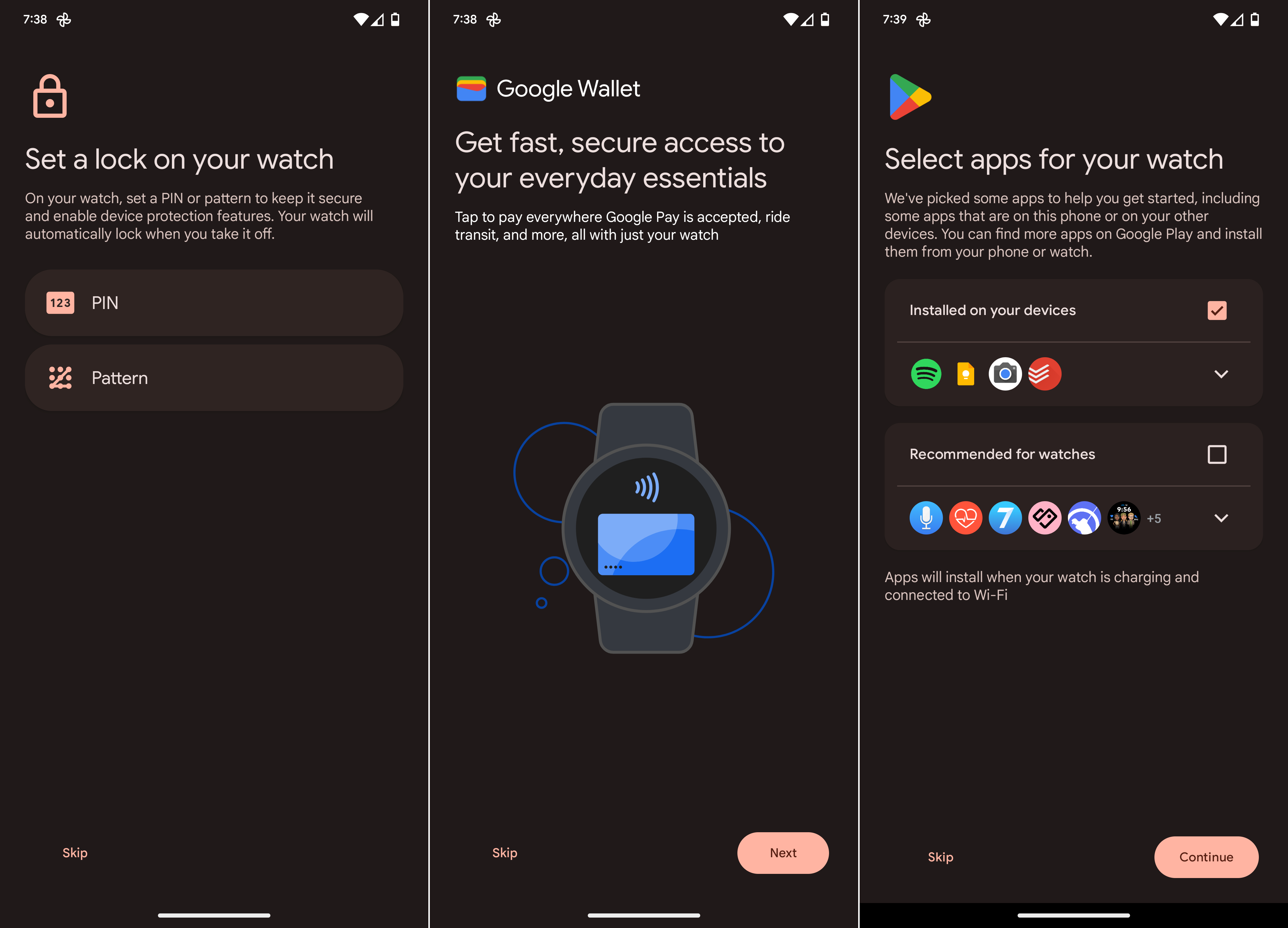
22. Tap the Continue button.
23. From the Updating your watch... page, tap the See top features button.
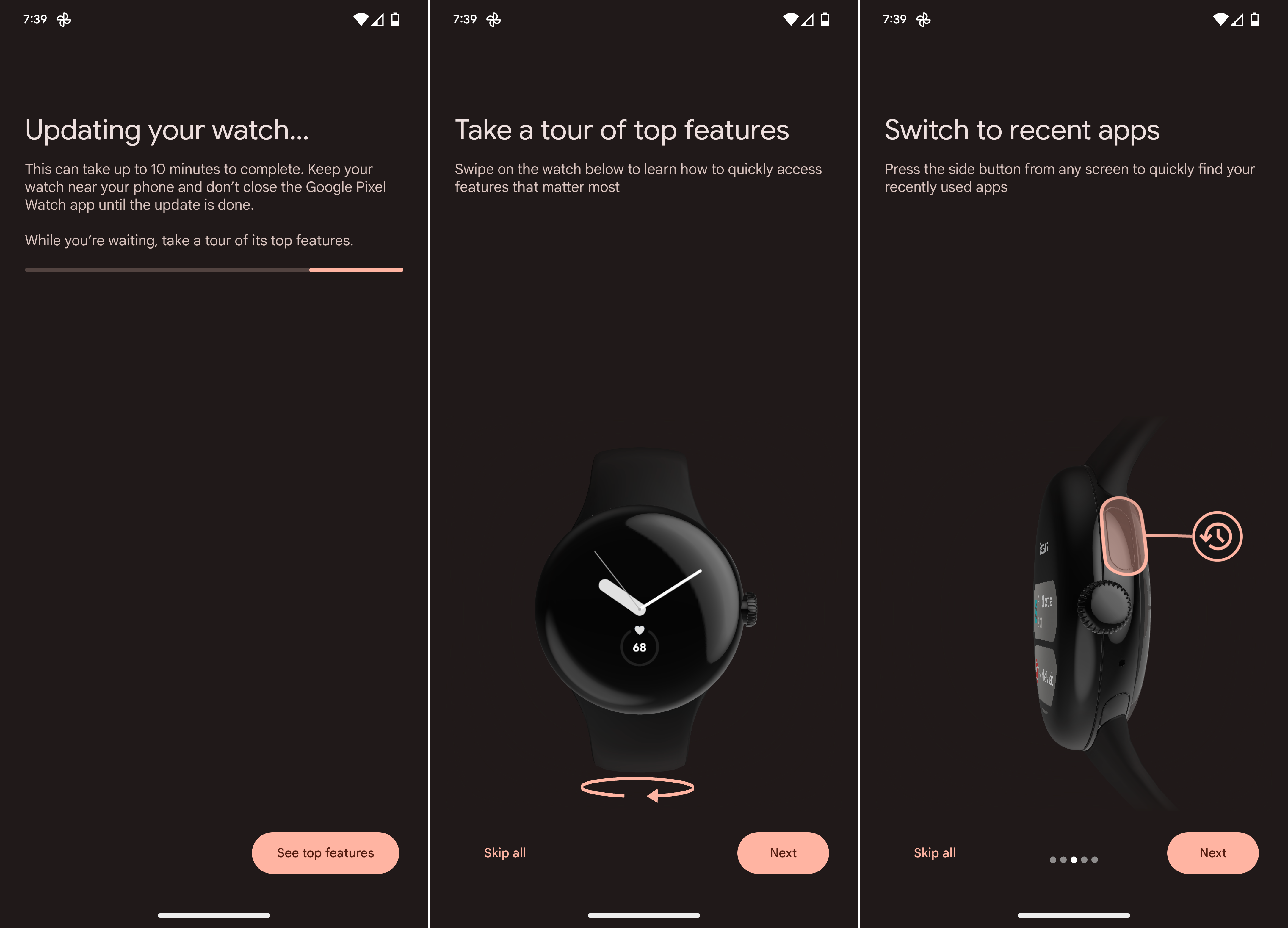
24. Follow the different pages to learn about the different hardware features of your Pixel Watch.
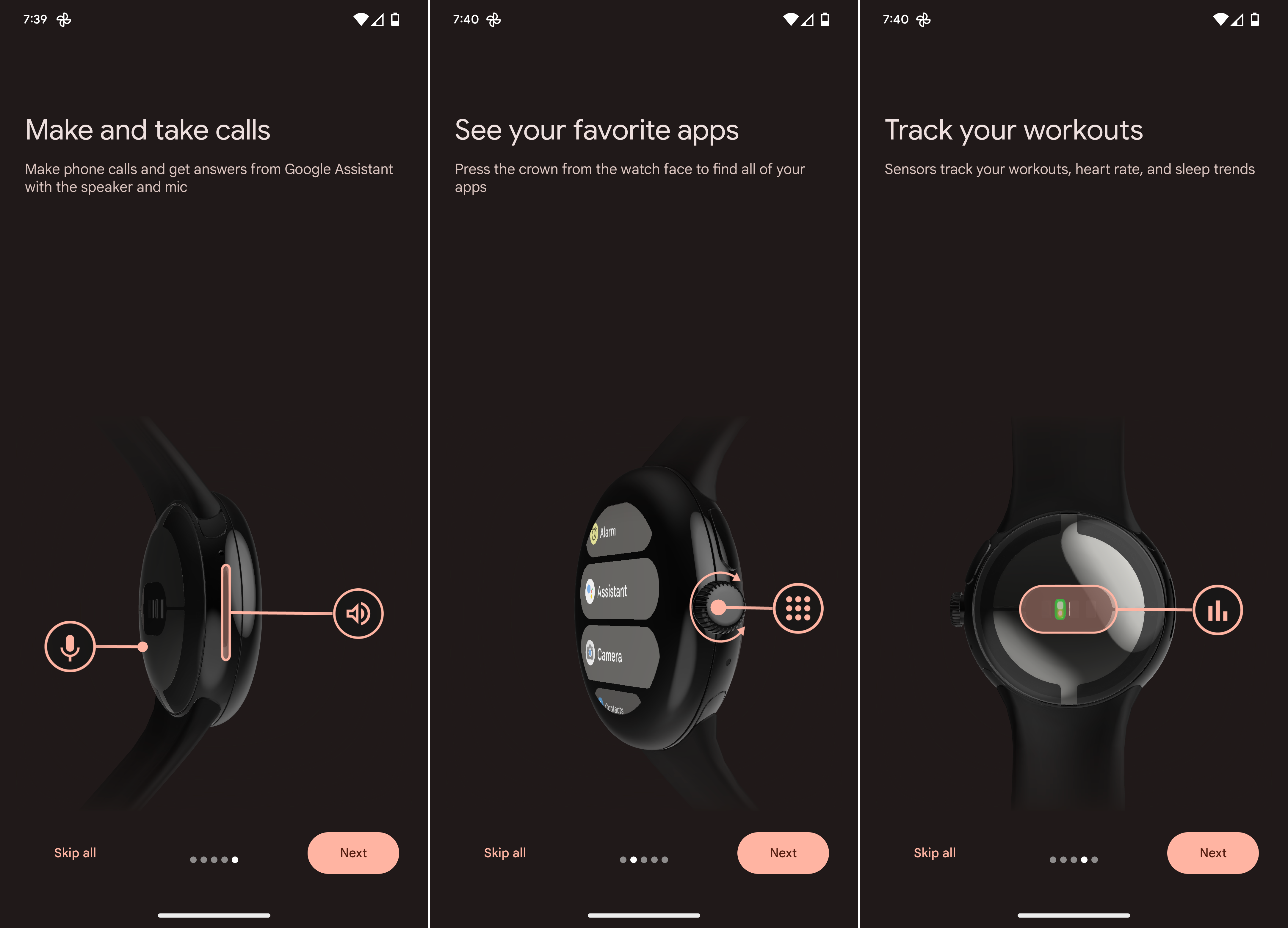
25. On the Setup complete! page, tap the Done button.
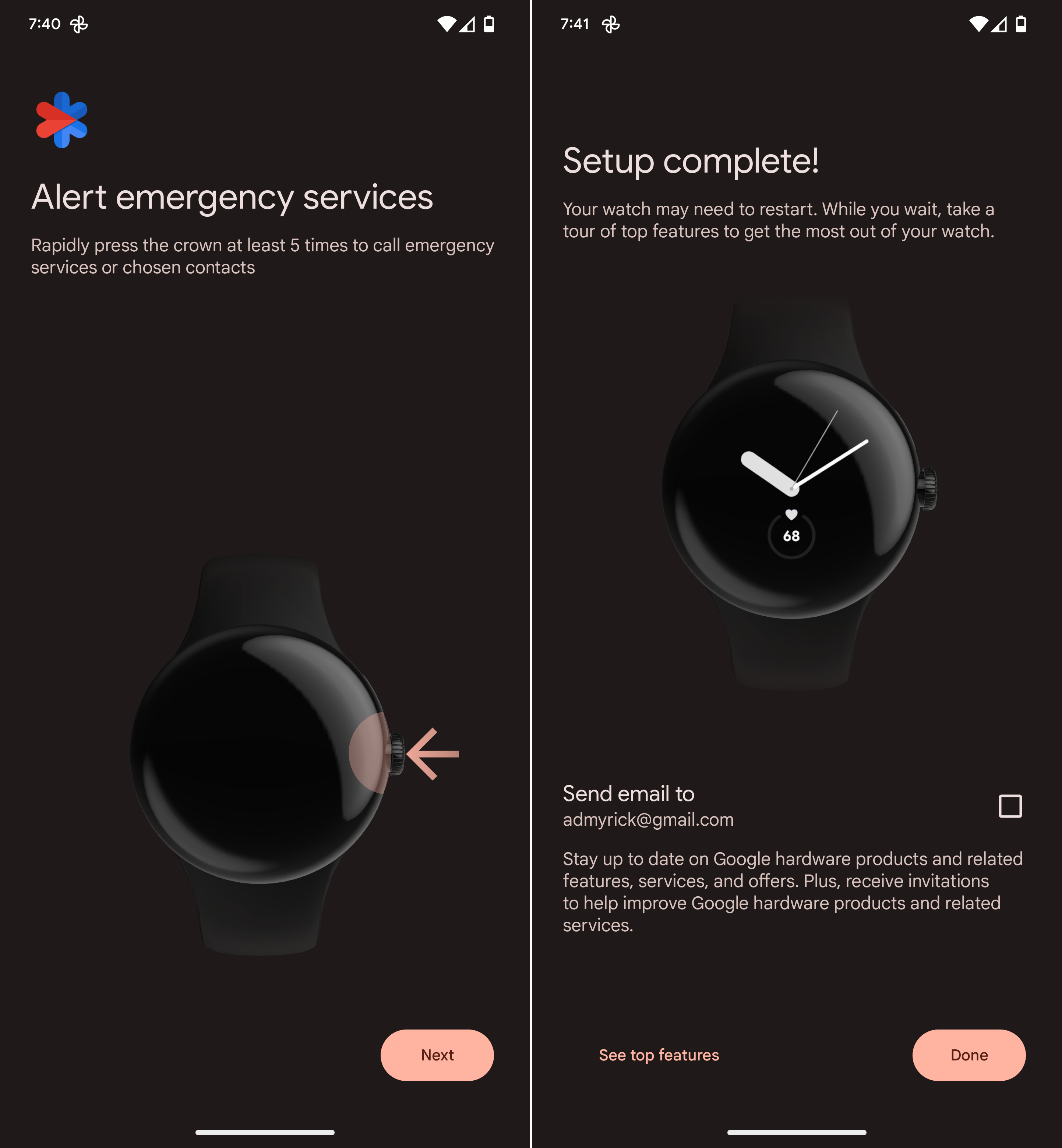
Don't forget to set up Fitbit!
In most cases, you'll likely find that there's a software update available for your Pixel Watch out of the box. This update will be downloaded automatically, and when you see the Watch restart, the update is being installed. If you want to make the most out of your Pixel Watch, you'll need to connect your Fitbit account.
1. Open the Google Pixel Watch app on your phone.
2. Tap the Open Fitbit app button.
3. Follow the on-screen steps to log into your Fitbit account.
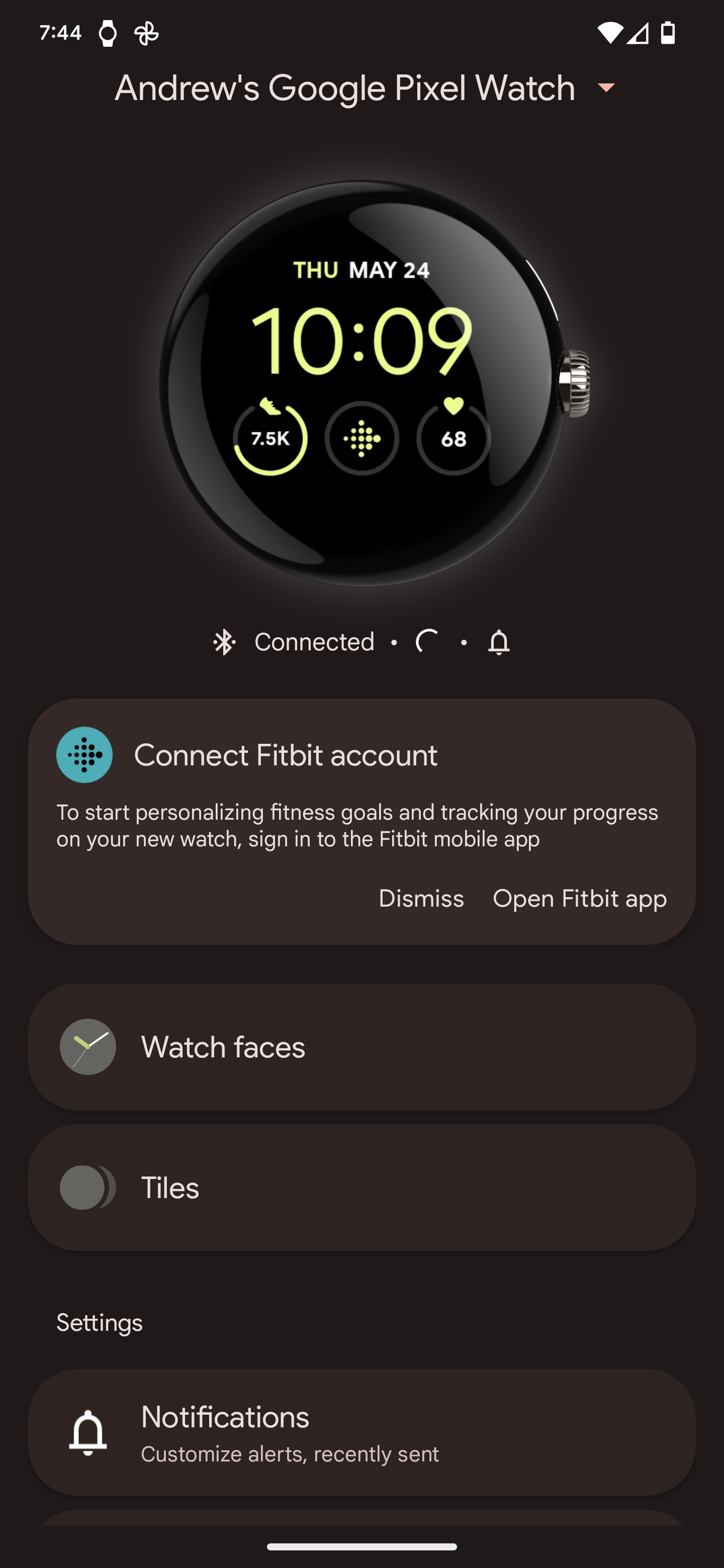
If you already had the Fitbit app installed, you won't need to do anything but open the app and wait for the Pixel Watch to be recognized. Now, you'll be able to jump back into the Fitbit app whenever you want to get a detailed look at how well you sleep or your most recent workout with one of the best Android smartwatches.

It's finally here
After years of rumors and leaks, the Pixel Watch has finally arrived. It works with all of your favorite Android phones and might just be the sleekest-looking smartwatch out there.

Andrew Myrick is a Senior Editor at Android Central. He enjoys everything to do with technology, including tablets, smartphones, and everything in between. Perhaps his favorite past-time is collecting different headphones, even if they all end up in the same drawer.
