First things to do with the Google Pixel Watch 2
Maximize your Google Pixel Watch 2 experience.

So you just got a Google Pixel Watch 2, and you really aren't sure where to start. Well, not only are you getting one of the sleekest smartwatches on the market, but Google managed to provide quite a few upgrades over the original Pixel Watch. Perhaps the best part of it all is seeing new features and improvements made on the software side of things.
Mant features are similar to what you'll find on the original Pixel Watch, but there are still some differences between the two. With that in mind, let's dive into the first things to do with the Pixel Watch 2.
Set up Emergency SOS and Fall Detection

First introduced in late 2022, Google added the ability for your Pixel Watch to reach out to Emergency Services or a loved one if you need assistance. Although we hope you'll never have to use it, we still recommend getting everything set up, just in case.
1. Wake your Pixel Watch by tapping the screen or pressing either the side button or the crown.
2. Swipe down on the watch face to reveal the Quick Settings panel.
3. Tap the Settings (cog icon) button.
4. Scroll down and tap Safety & Emergency.
Be an expert in 5 minutes
Get the latest news from Android Central, your trusted companion in the world of Android
5. Tap Emergency SOS.
6. Tap the toggle next to the Emergency gesture and Countdown alarm to enable them.
7. Go back to the previous screen and tap Emergency location service.
8. Enable Emergency location service functionality.
9. Exit the Settings app.
The feature is available for both generations of the Pixel Watch, with the only difference coming down to whether you own an LTE or Wi-Fi model. If you have a Pixel Watch 2 with LTE, your smartwatch will be able to make the necessary calls directly. Otherwise, your phone will need to be within range of your smartwatch as it will rely on the phone to make the call.
Another new feature introduced by Google for the Pixel Watch lineup is the ability for your wearable to detect when you fall. It does so by utilizing on-device Machine Learning paired with the built-in motion sensors. It, too, is available on both the Pixel Watch and Pixel Watch 2, but like Emergency SOS, Fall Detection needs to first be enabled.
1. Open the Pixel Watch app on your phone.
2. Scroll down and select Safety & emergency.
3. Tap Fall detection.
4. Tap the toggle next to Use fall detection to the On position.
When your Pixel Watch 2 recognizes that you've fallen and need assistance, it will "vibrate, sound an alarm, and check if you need help." This happens after 30 seconds, and if you don't respond, it will then call emergency services using an "automated message that provides your location and requests help."
Sync DND & Bedtime Mode with your phone

One of the more surprising features introduced with the Pixel Watch 2 was the ability to finally sync Do Not Disturb and Bedtime Mode with your phone. This has been a long-requested feature, and until it was revealed, left many wondering why it wasn't already available.
1. Open the Pixel Watch app on your phone.
2. Scroll down and tap Notifications.
3. Swipe down and tap the toggle next to Sync across watch and phone.
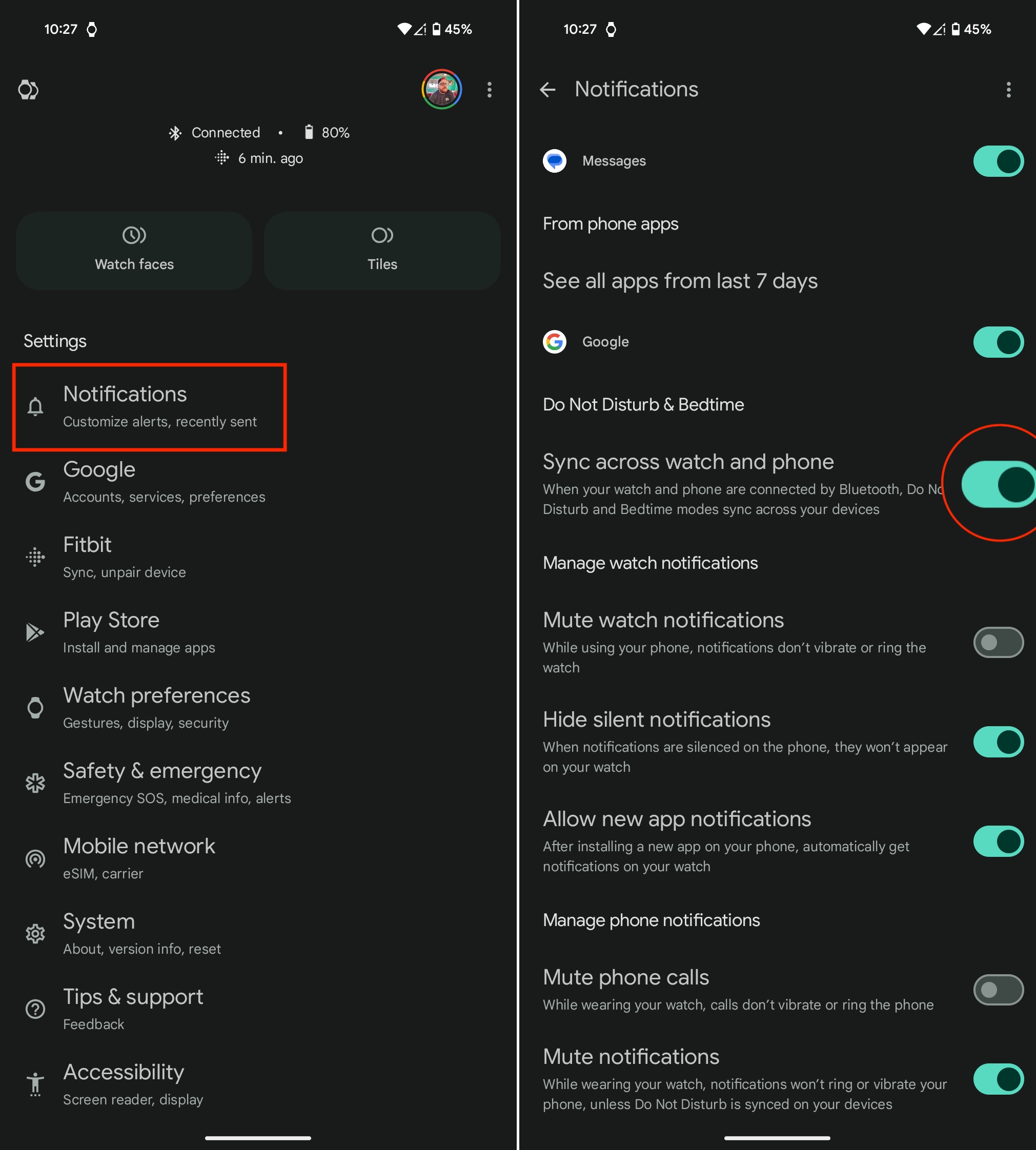
Previously you would have to set up the DND and Bedtime Mode on your phone and watch, separately. It was more of a headache than anything else, so needless to say we're happy to see this feature added.
Unlock your phone with your watch

When Google announced the December 2023 Feature Drop, the company finally added the new Watch Unlock feature. This was originally introduced back in 2022 but had yet to actually make its way to devices.
Watch Unlock is fairly similar to the Smart Lock functionality that we've enjoyed on Android for years. With this feature set up and enabled, you'll be able to automatically unlock your phone without needing to enter a passcode. As you might suspect, this feature needs to first be enabled before you can start using it.
1. Open the Watch app on your phone.
2. Scroll down and tap Watch preferences.
3. Tap Security.
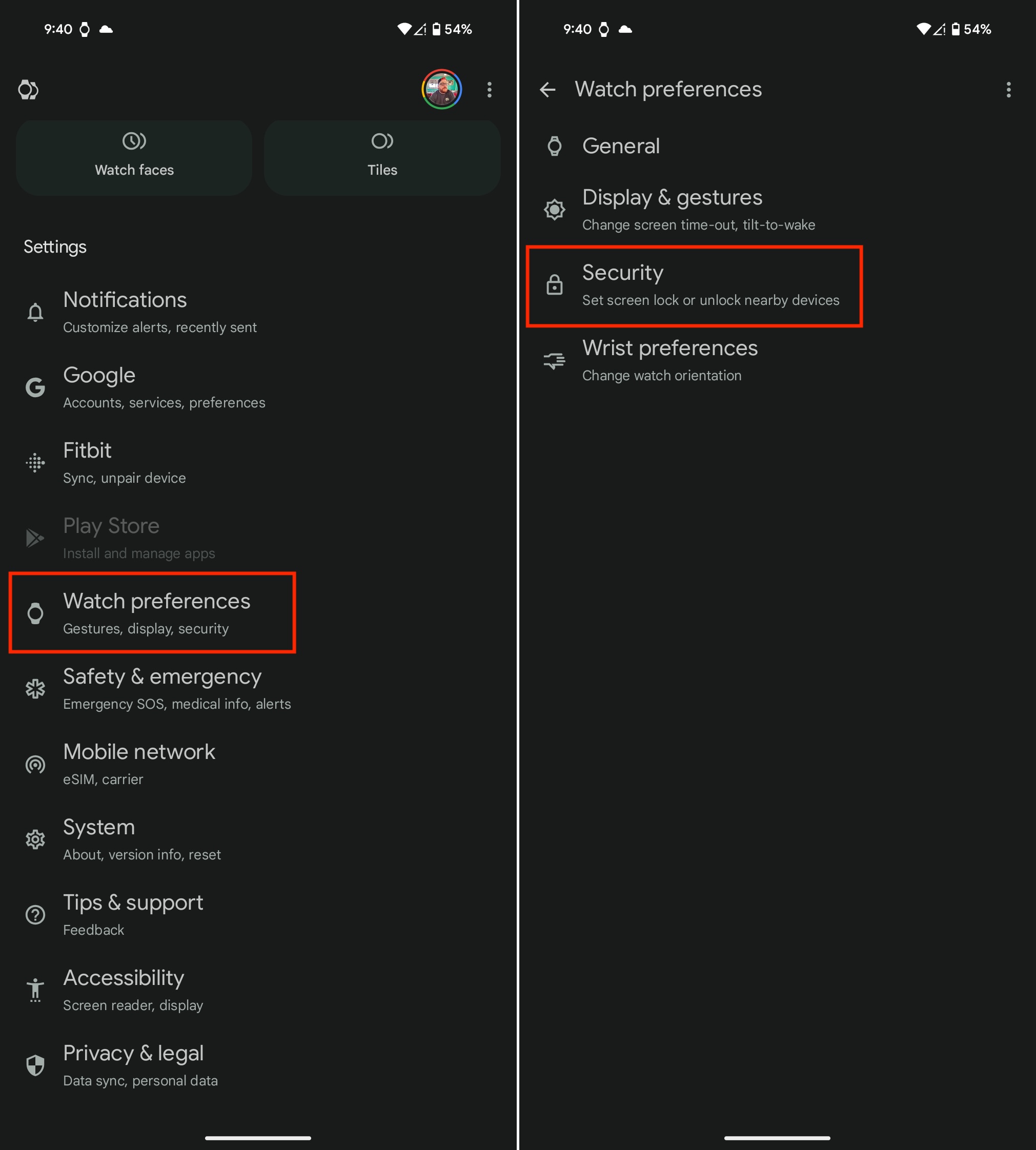
4. Tap Watch Unlock.
5. When prompted, enter your phone's PIN or password.
6. Scroll to the bottom of the page and tap the Confirm button.
7. If you haven't already set up a screen lock for your watch, you'll be prompted to do so. Just follow the on-screen steps from your Pixel Watch.
8. Once complete, tap the Done button.
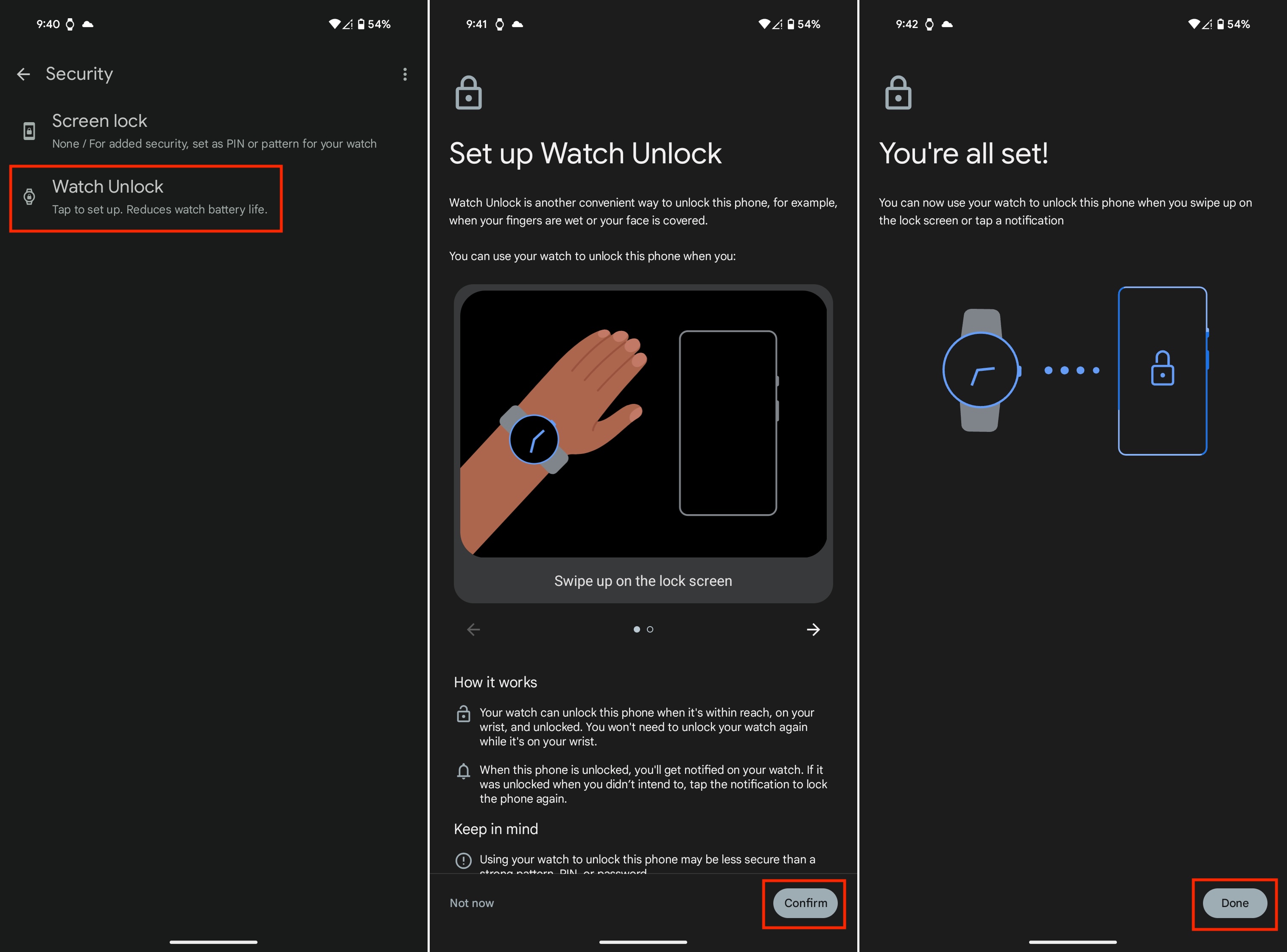
Keep in mind that this feature is only available for Pixel phones running Android 13 or higher, so you'll be out of luck if you own any other type of Android phone. Watch Unlock also does not work on tablets or other devices.
Change and customize your watch face

It's one thing to swap out your watch band for something that matches your mood. But, just doing something as simple as using a different watch face can change the way you view smartwatches. Thankfully, Google includes a plethora of options to choose from, some of which are rather basic, while others can be customized to your heart's content.
1. Open the Watch app on your phone.
2. Tap the Watch faces button.
3. If editing the current watch face, tap the Edit button below the preview.
4. If adding a new watch face, tap the + Add new button.
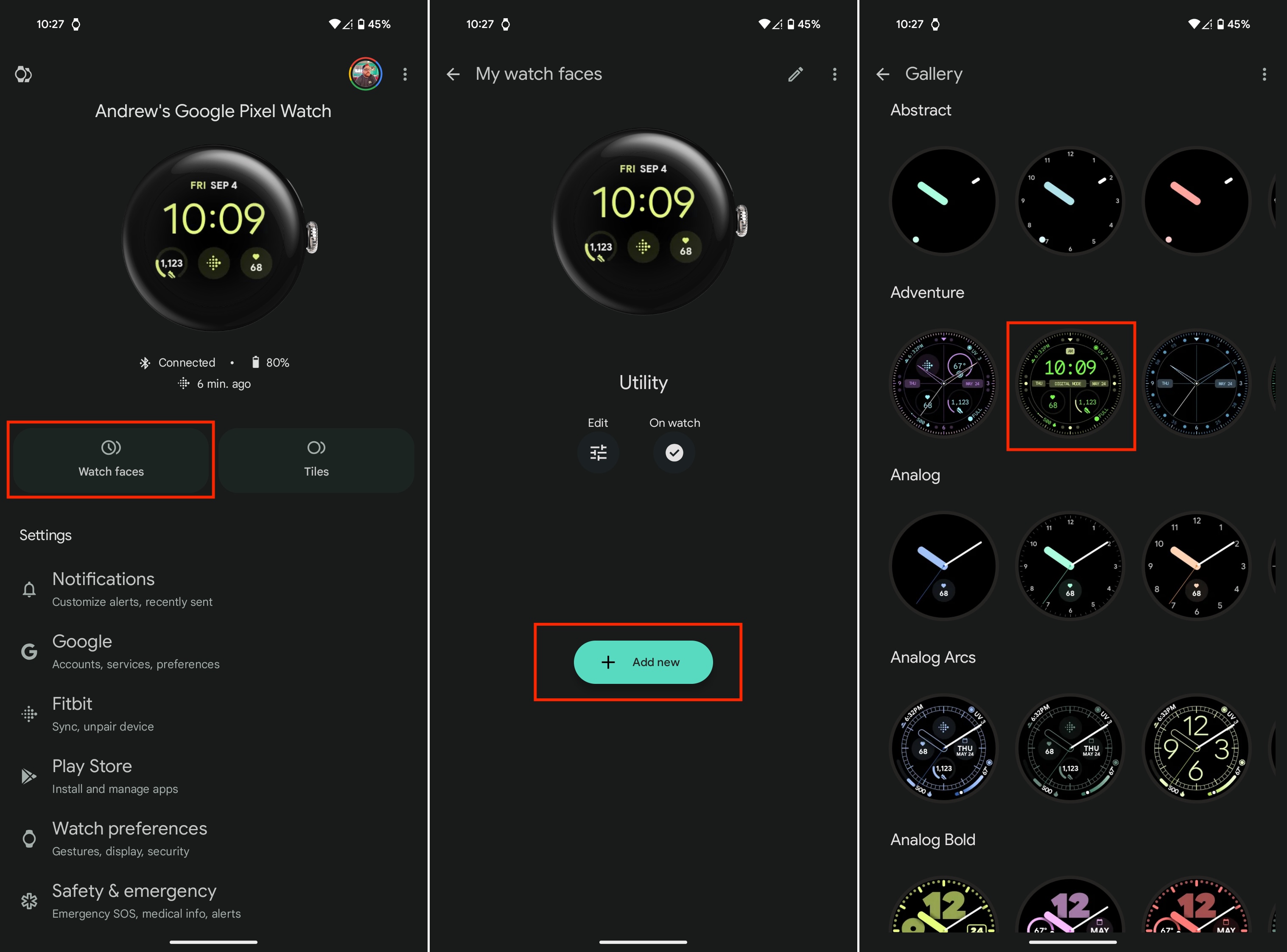
5. Select a watch face to add.
6. Make any changes to the various styles and complications.
7. Tap the Add button below the watch face preview.
8. In the top right corner, tap the back arrow.
9. Swipe left or right to locate the newly created watch face.
10. Tap the Use on watch button.

Keep in mind that you don't have to stick to the built-in watch faces that Google provides. There are plenty of watch faces and apps you can download from the Play Store if Google doesn't have anything that tickles your fancy. Check out the next section to get started with the Play Store on your Pixel Watch 2.
Download your apps

One area that used to be a point of contention when it came to the Wear OS platform was the quality of the apps. In 2023, Google began making strides to change that, as it introduced new requirements for developers in order to provide a "basic consistent experience across all apps."
While smartwatch apps aren't nearly as feature-rich as their phone counterparts, they can still come in handy. Plus, with the addition of complications to various watch faces, your Pixel Watch 2 can become even more versatile than it already is.
When you go through the initial setup process, you'll be prompted to install apps that are already available on your phone. But you can also manually search for and install apps right from the Google Play Store app on your wrist. Google has even made it easy to install Wear OS apps from your phone, thanks to the drop-down menu next to the install button in the Play Store.
Get some spare watch bands

Along with using a different watch face, another way to customize your Pixel Watch 2 is to utilize a different watch band. Maybe the default silicone band has just worn out, or you want something to match your outfit. Thankfully, there are a plethora of Pixel Watch 2 bands available, even with Google still utilizing a proprietary band connector.
You can even go so far as to use almost any band that tickles your fancy, as you can grab an adapter, attach a traditional 20mm watch band, and be on your way. This makes for endless combinations for you to mix and match depending on what you're doing, or your mood.

Default for workouts
Google's Active Sport Band might not be the most exciting band, but it's fantastic if you want a silicone band that breaths. It's available in a few different colors, and matches the Pixel Watch 2 perfectly.

Unique, but not for everyone
It's obvious that Google is willing to try different things with the Pixel Watch 2, as evidenced by the Woven Band. This too, comes in a few different colors, but you'll want to pay attention to the size of your wrist as even the largest option might be too small.

Flashy, sleek, and formal
There's something to be said about pairing a smartwatch with a metal band. Not only does it go well with almost every scenario, but it also gives you the feeling that you're wearing a "traditional" watch instead of one that you can make calls from.
Pay with your Watch 2

I don't know about you, but the convenience of being able to pay for things right from my wrist is incredibly convenient. Google Wallet on the Pixel Watch 2 is almost the perfect combination, as you'll only need to double-press the crown to initiate the process.
The only "catch" is that the Google Wallet app on your phone needs to be set up first, before you can try and set it up on the Pixel Watch 2. Thankfully, we have an excellent guide that you can check out, so you can start using your watch to pay for things.
1. Double-press the crown on your Pixel Watch.
2. Swipe to the left to go through the tutorial.
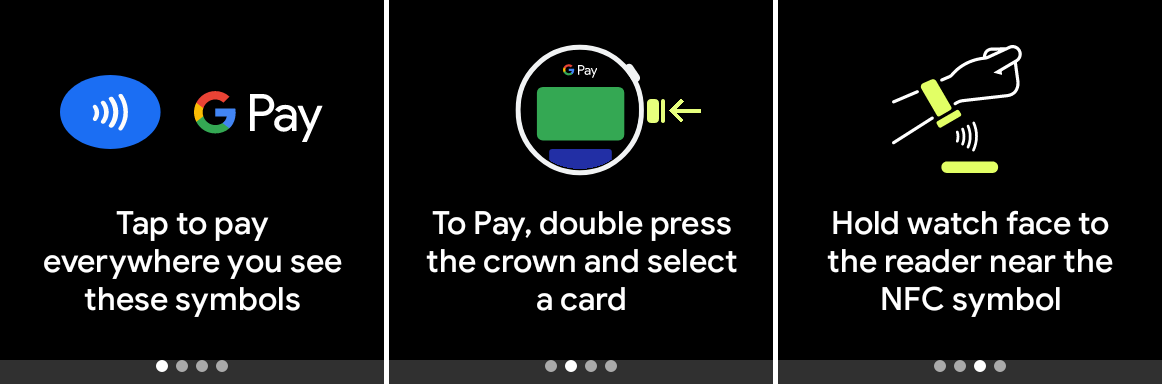
3. Tap the Add card+ button.
4. You will be taken to the Wallet app on your Android phone.
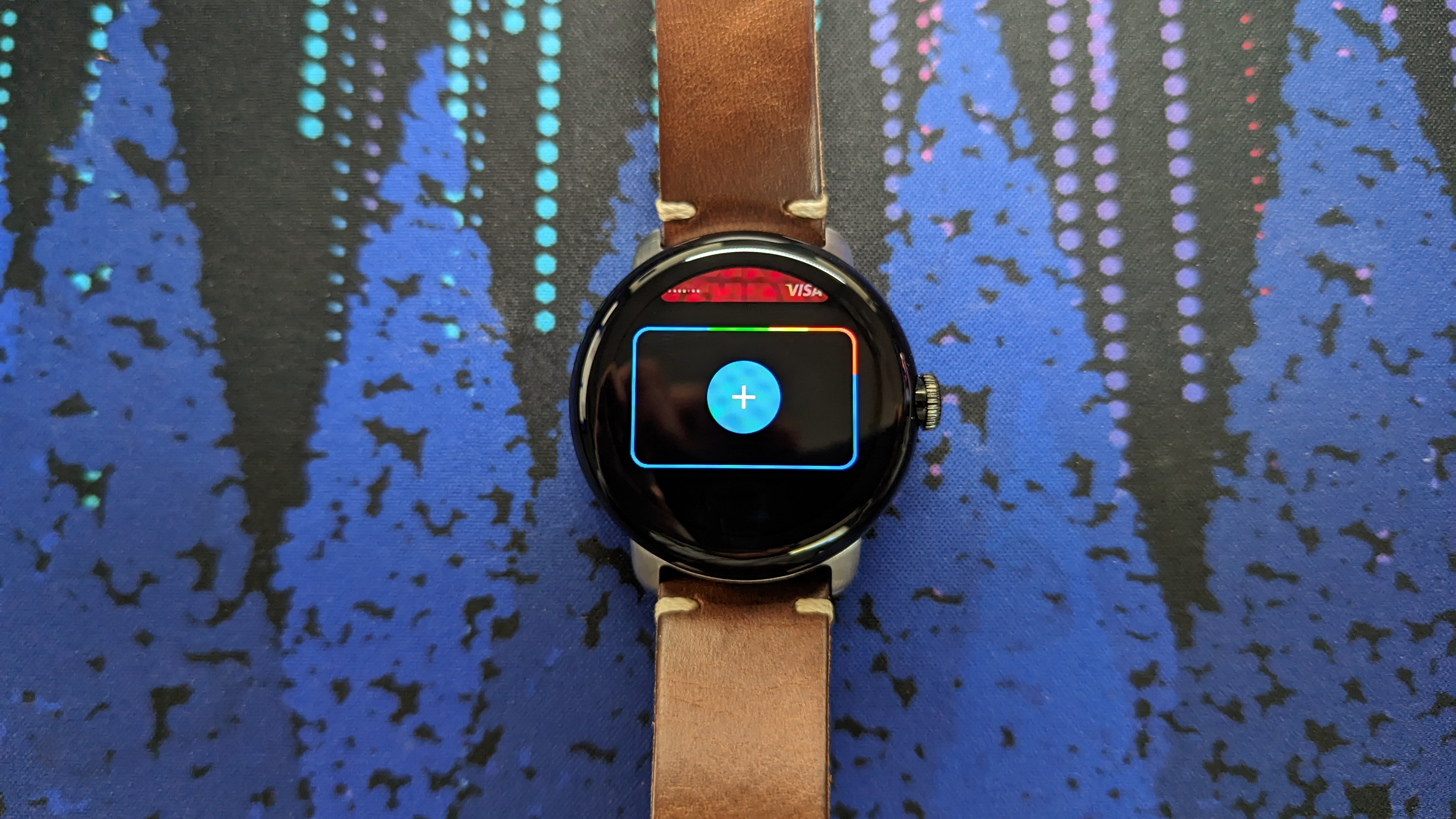
5. Tap the Add to watch button.
6. Select one of the pre-existing cards attached to Google Pay, or tap New credit or debit card.
7. If adding a new card, follow the on-screen steps to complete the process.
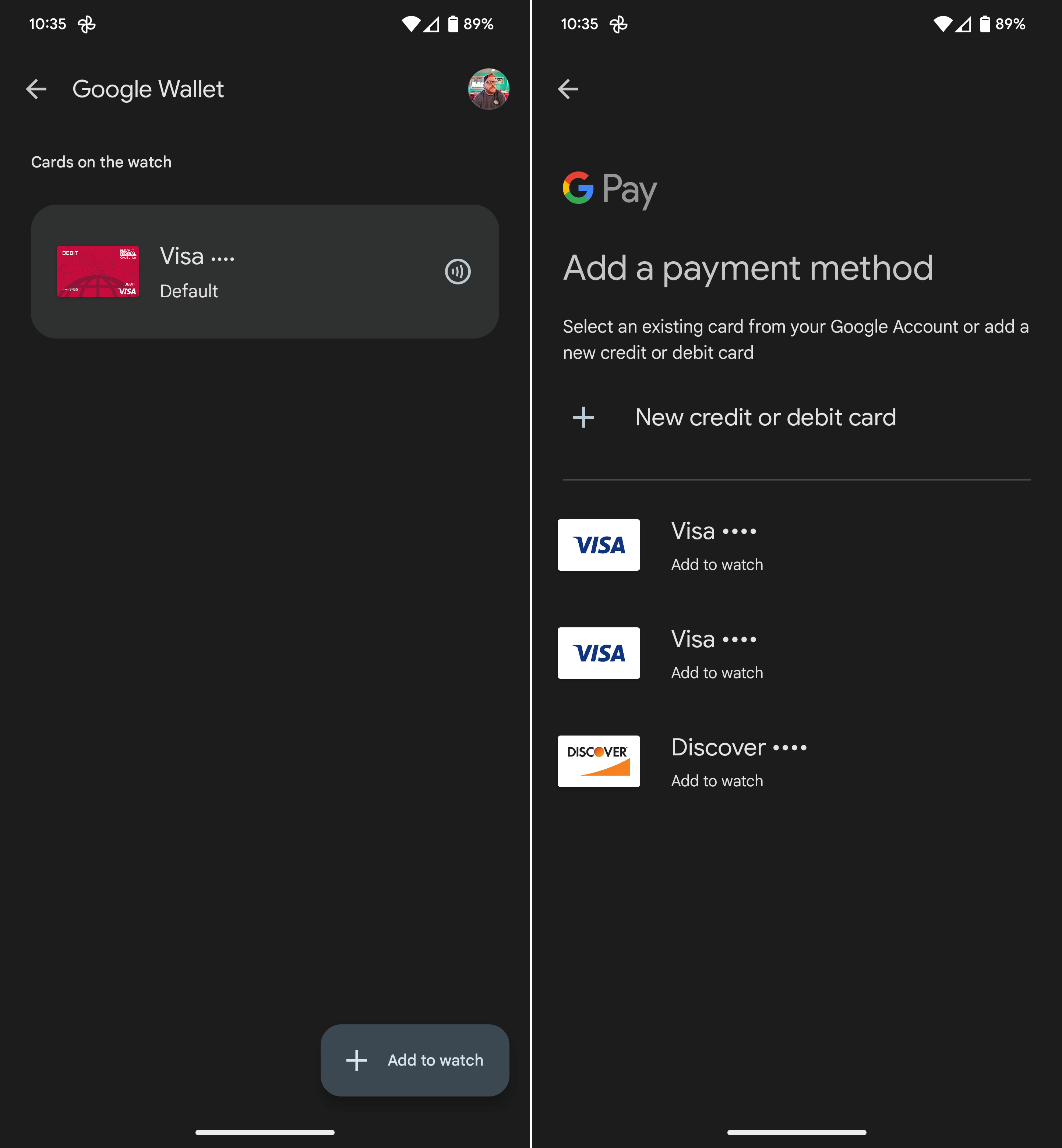
Not only will you be able to pay for items with Google Wallet on your Pixel Watch 2, but you can also access your various passes and loyalty cards for easy access. It's super convenient!
Fine-tune your notifications

Even if you don't have hundreds of the best Android apps installed on your phone, you still probably get more notifications than you want. So when you pair the Pixel Watch 2 to your phone, you'll be constantly berated by apps trying to get your attention. Thankfully, you don't have to let every app bother you and can customize what notifications actually appear on your wrist.
1. Open the Pixel Watch app on your phone.
2. Scroll down and tap Notifications.
3. Tap the toggle next to the app to turn off its notifications.
4. If you want to customize which apps can send notifications, tap See all apps from last 7 days.
5. Go through the list of applications and tap each one that you want to turn off.

The only other thing that we recommend is to go back and prune the list of approved apps. Otherwise, you'll end right back at square one all because you downloaded a few new apps that caught your eye.
Grab a spare charger
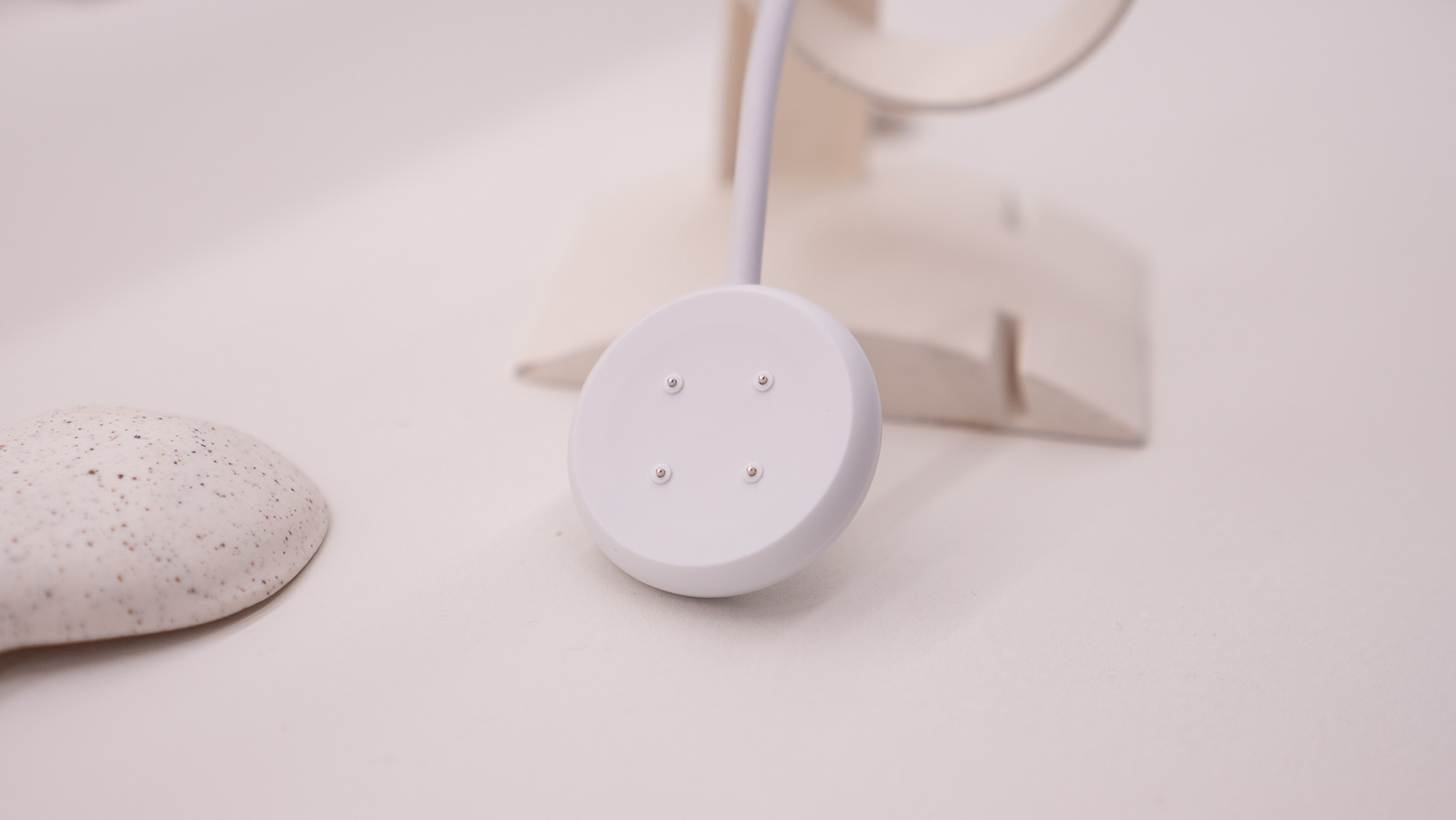
One of the most frustrating aspects of the best smartwatches is that many of them use a proprietary charger. This includes the Pixel Watch 2, as it's not even the same Qi charging puck as the original Pixel Watch. Instead, Google opted to introduce pogo pins, as it provides faster and more reliable charging speeds.
While Google includes a charging cable in the box, we highly recommend picking up a spare one. Otherwise, you might end up like my colleague Nick Sutrich, who had a rabbit chew through his Pixel Watch cable and was out of luck until he grabbed a replacement.
It's also worth pointing out that if you're upgrading from a Fitbit Sense 2 or Versa 4, those chargers will work with the Pixel Watch 2.
Google Pixel Watch 2 Charging Cable
If you don't want to worry about whether a third-party cable will work or not, just grab the official Pixel Watch 2 charging cable. But, be prepared to pay a bit more compared to some of the other options.
KARTICE 3-in-1 Charging Station
There aren't very many 3-in-1 charging stations out there that are compatible with the Pixel Watch. This 3-in-1 solution is perfect for charging your Pixel phone, Pixel Watch 2, and even your Pixel Buds.
Explore what Fitbit can do for you

Although the hardware might have been a bit lackluster, in some regards, that's not the case with Fitbit's mobile app. It's become pretty clear that Google is set on slowly rebranding the Fitbit that we knew and loved. However, Google has also shown that the Fitbit app will be how you keep track of your various workouts and metrics.
Google includes six months of Fitbit Premium with every Pixel Watch 2 purchase, giving you access to "exclusive workouts, mindfulness sessions, and more." Fitbit Premium also offers a variety of other features, including personalized insights and even a wellness report.
Even if you opt out of Premium after the six-month trial has concluded, the Fitbit app still serves as the hub for tracking your various health metrics. During the setup process, you're prompted to connect the Fitbit app to your Pixel Watch 2, and from there, we recommend checking out what the app has to offer. Plus, the six-month trial should take plenty of time to determine whether it's worth signing up for the subscription or just relying on the free features.
Enjoy the Pixel Watch 2

Last, but certainly not least — just enjoy your new smartwatch. The Pixel Watch 2 might not be as flashy as the Galaxy Watch 6 Classic, but it does have a lot of bells and whistles to enjoy. There are plenty of features that make this one of the best Android smartwatches, and we're happy to see Google committing to wearables.

Almost perfect
There's a lot to like about the Pixel Watch 2, even if it might be a bit too small for some. Google seems dedicated to improving its wearable platform, and what better way to get in on the ground floor than with the company's own hardware?

Andrew Myrick is a Senior Editor at Android Central. He enjoys everything to do with technology, including tablets, smartphones, and everything in between. Perhaps his favorite past-time is collecting different headphones, even if they all end up in the same drawer.
You must confirm your public display name before commenting
Please logout and then login again, you will then be prompted to enter your display name.


