Using ultra power saving mode on the Samsung Galaxy S5
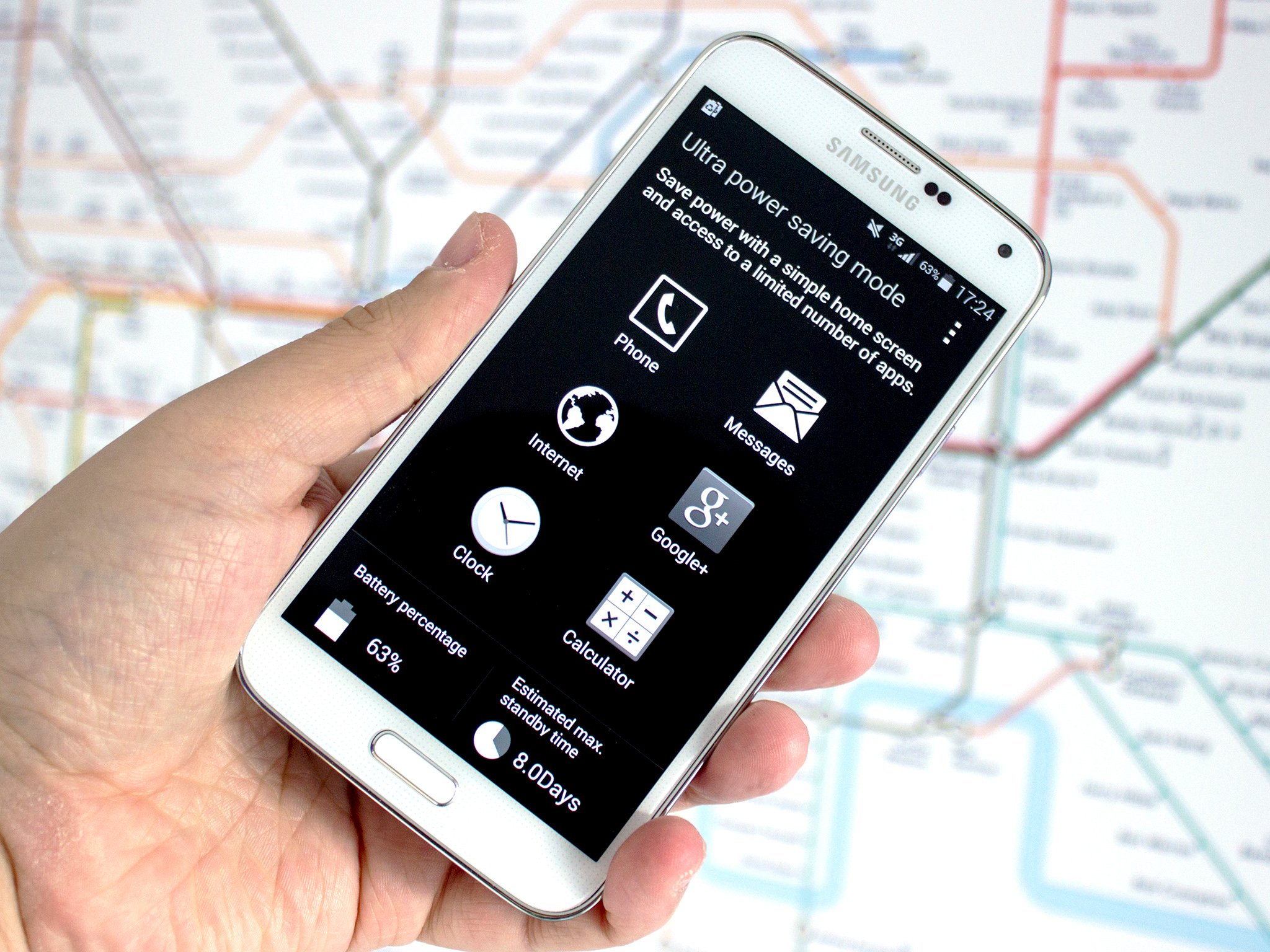
What Samsung's power saving mode can do and how it can help you out when you're short on battery
The Samsung Galaxy S5 comes with a couple of different solutions to helping you out when your battery power starts to run low. One of these, ultra power saving mode, is designed to help you keep using your phone when things get really close to the wire.
Samsung made a big deal of this at the launch event, so now we've had one in hand for a little while, let's take a look at what ultra power saving mode is, how it can help you and how to use it.
First up, how to enable it. Sadly it doesn't come on automatically, so the quickest method is to swipe down from the top of the display with 2 fingers to open the quick settings drawer and tap on the toggle. It'll take a few seconds to kick in, but then everything will go black and white.
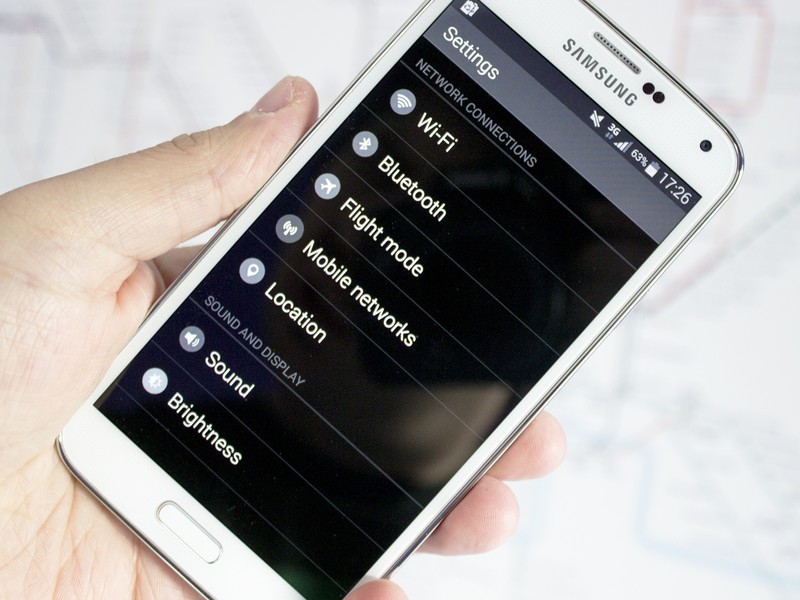
The Galaxy S5 will serve up a standard selection of six applications to use in ultra power saving mode. You're able to access the most basic functions of the phone — making calls and sending and receiving SMS messages — as well as the Calculator, stock web browser and Email app as well as Google+. So you're limited but not overly so. You rely on your smartphone to communicate and it doesn't stop you from doing that.

But besides sticking with the stock apps, you're also able to switch them out for a few other choices more favorable to you. But you can't replace Phone, Messages or Internet. By tapping the menu bar you're able to remove one of the apps and replace it with ChatON, Memo or Voice Recorder. Your data connection is limited to 3G — LTE sucks battery after all — but you can turn LTE back on if you so wish by heading into the Mobile Networks settings menu.
Settings allows you to access the most basic phone functions – Wifi, Bluetooth, Flight Mode, Mobile Networks, Location, Sound and Brightness. Wifi and Bluetooth will be set to off by default and mobile data will be disabled when the screen is off. There's no way to turn this back on either, off means off. The lock screen also gets dumbed down severely so it's just a simple slide to unlock. No fancy animations.
Turning it off again is as easy as sliding down the notification tray and hitting the disable message. Another few seconds and you're back to normal.
Be an expert in 5 minutes
Get the latest news from Android Central, your trusted companion in the world of Android
A couple of other points worth considering:
- We've already covered the issues with running ultra power saving mode alongside the sideloaded Google Now Launcher. The two really aren't good friends.
- You can't take Galaxy S5 screenshots in ultra power saving mode. Neither the palm swipe or power + home button combination will allow you to do this. Not a deal-breaker, but still something to bear in mind if for some reason you just can't stop taking screenshots.
And that's about it. It looks cool as hell turning your Galaxy S5 all black and white, but more importantly it really can get you out of a jam. We've had no issues making it through most of the day using it as intended with around 15 percent battery remaining to begin with. And that's what it's all about.
For more, see our Galaxy S5 help page, and swing by our GS5 forums!

