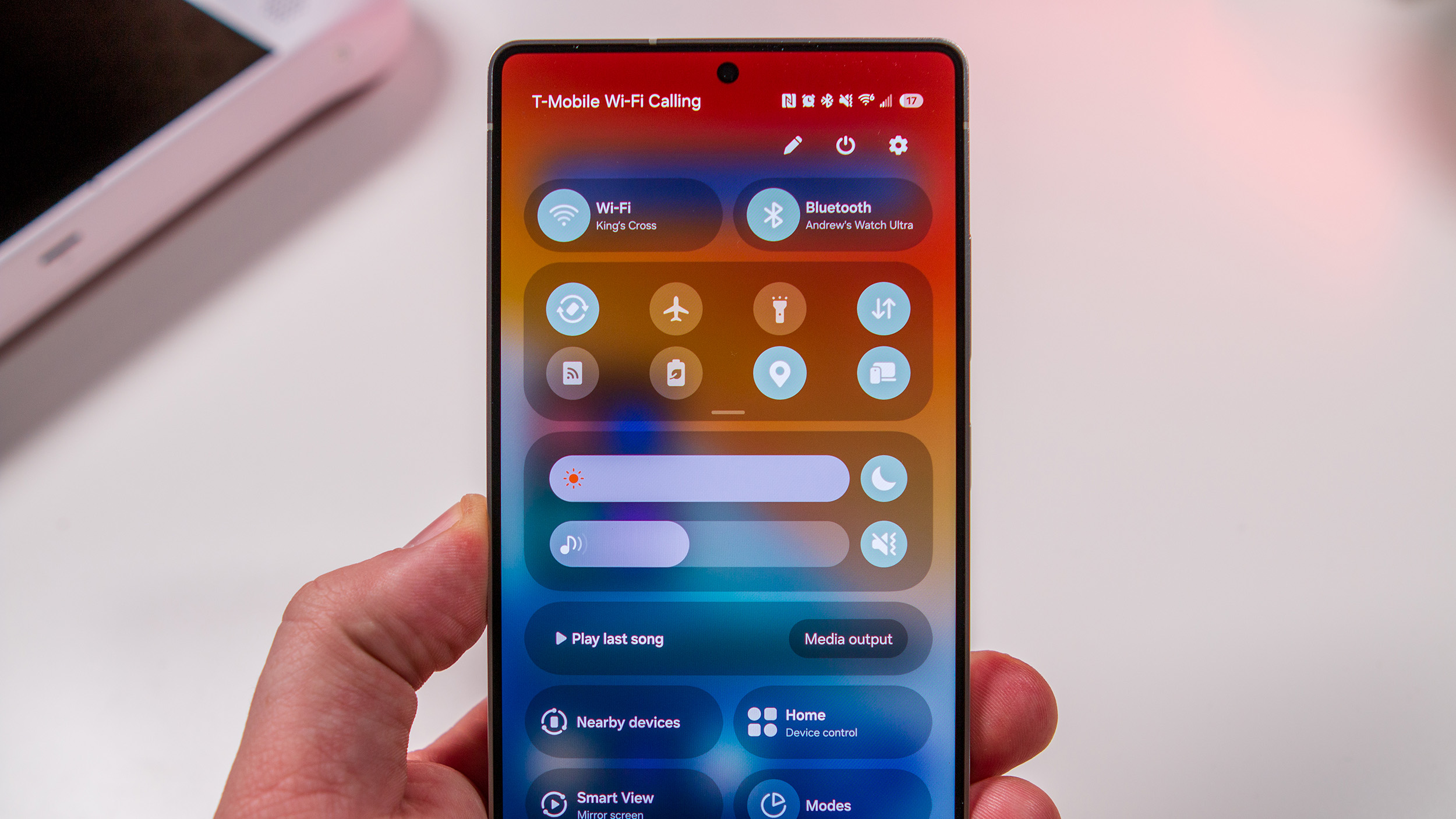Google Home app for Android: Everything you need to know
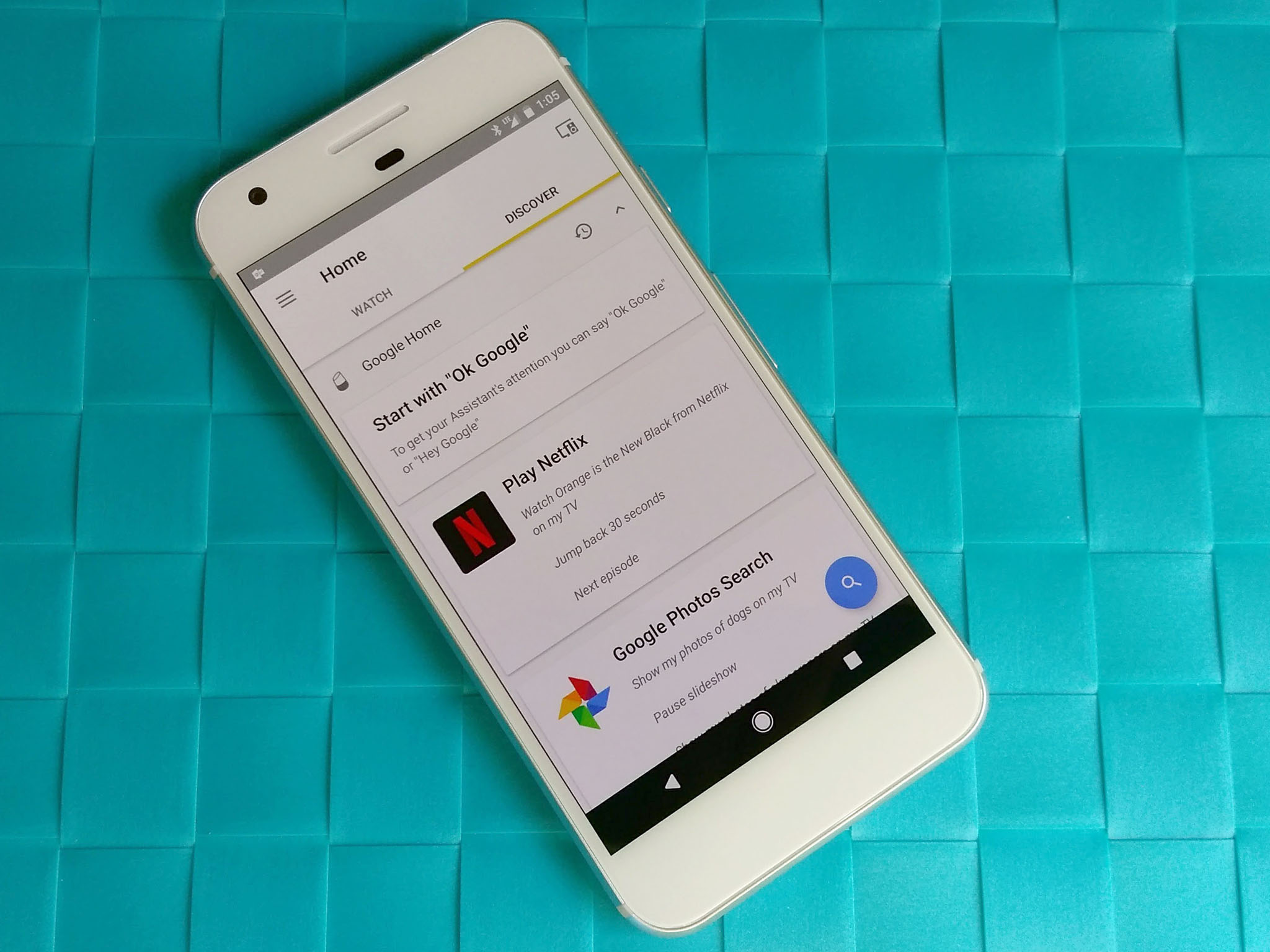
Google's eponymous app controls Google Home and Chromecast devices, and opens up new worlds of content for both. Whether you need to set up a new Chromecast, refine your Google Home actions, or just need to find something to cast, Google Home has got you covered.
Home page
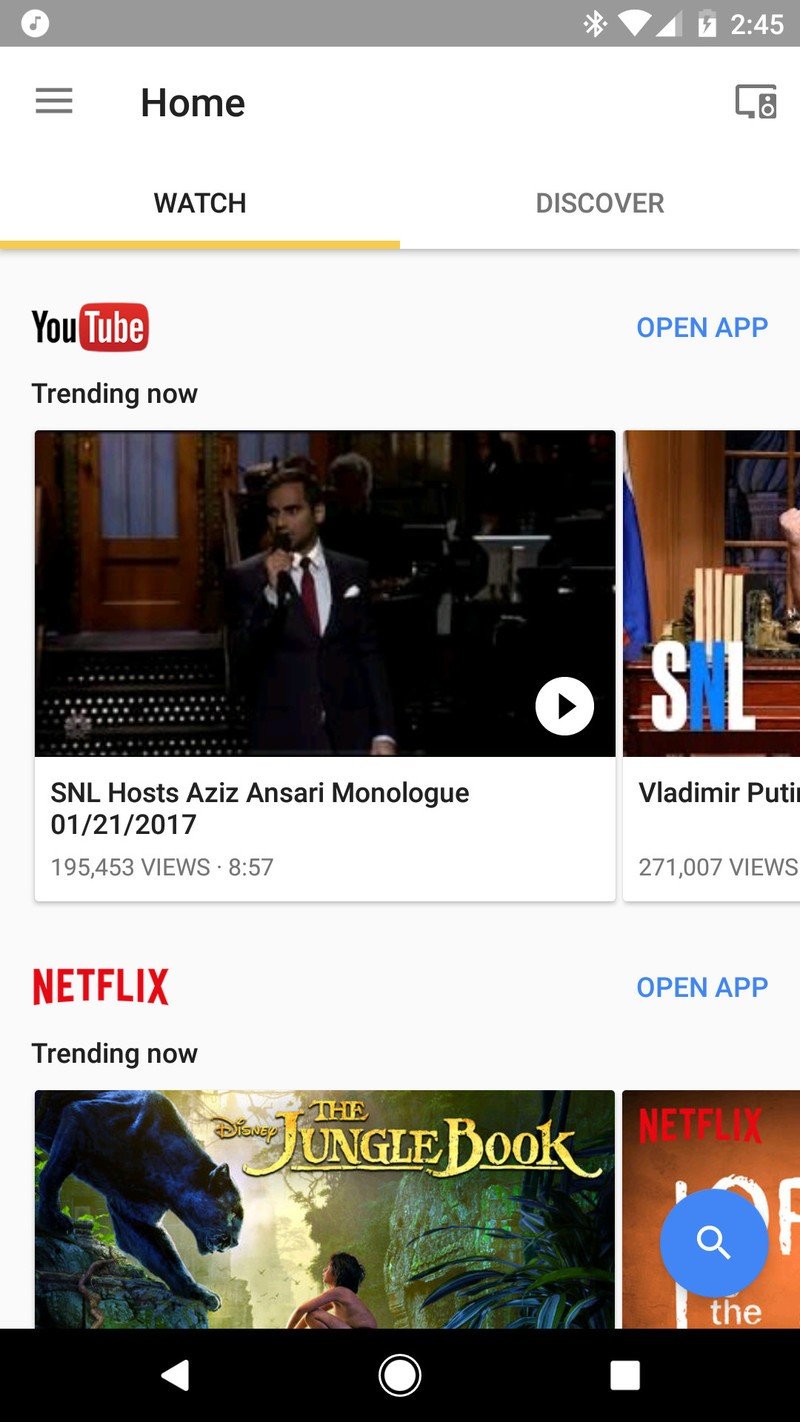
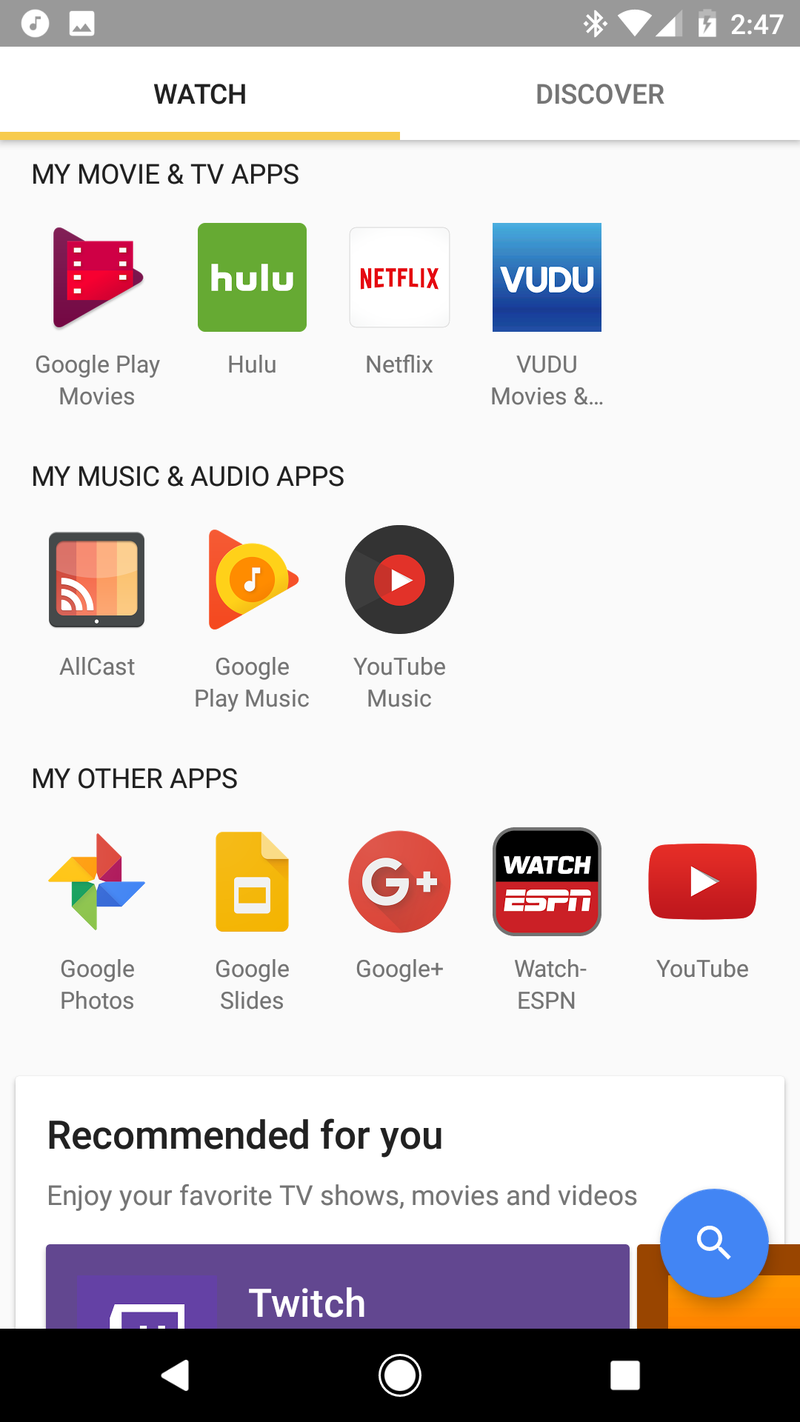
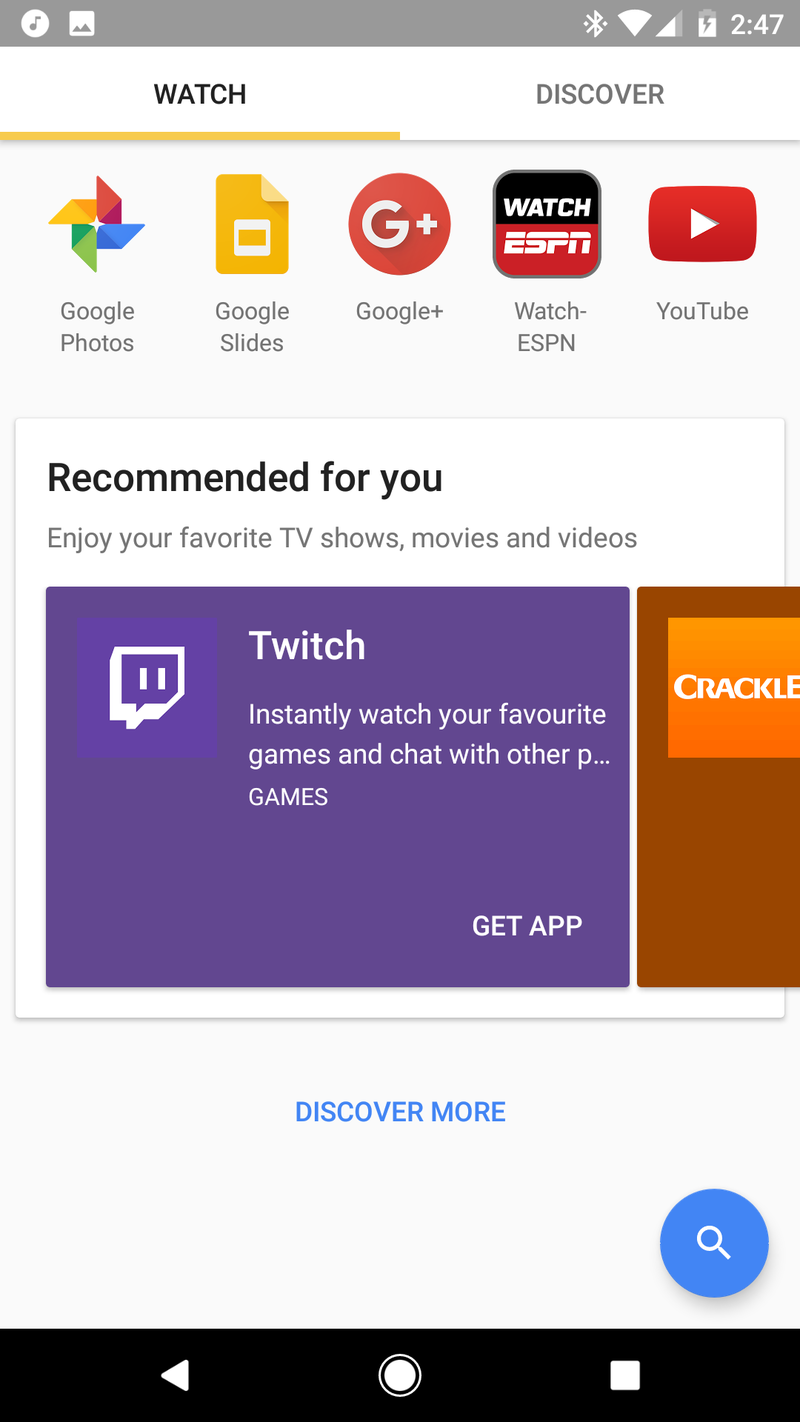
The main page of the Google Home app is pretty busy, but at least it's fairly easy to find your way around. The main feed on the app's home screen offers up trending and recommended content. After all, Chromecasts aren't very fun without something to cast to them.
The Watch tab's feed starts out with popular videos from YouTube and other Cast-enabled apps you have installed. When it runs out of installed apps, it moves on to recommending new apps for you to install in the Discover tab.
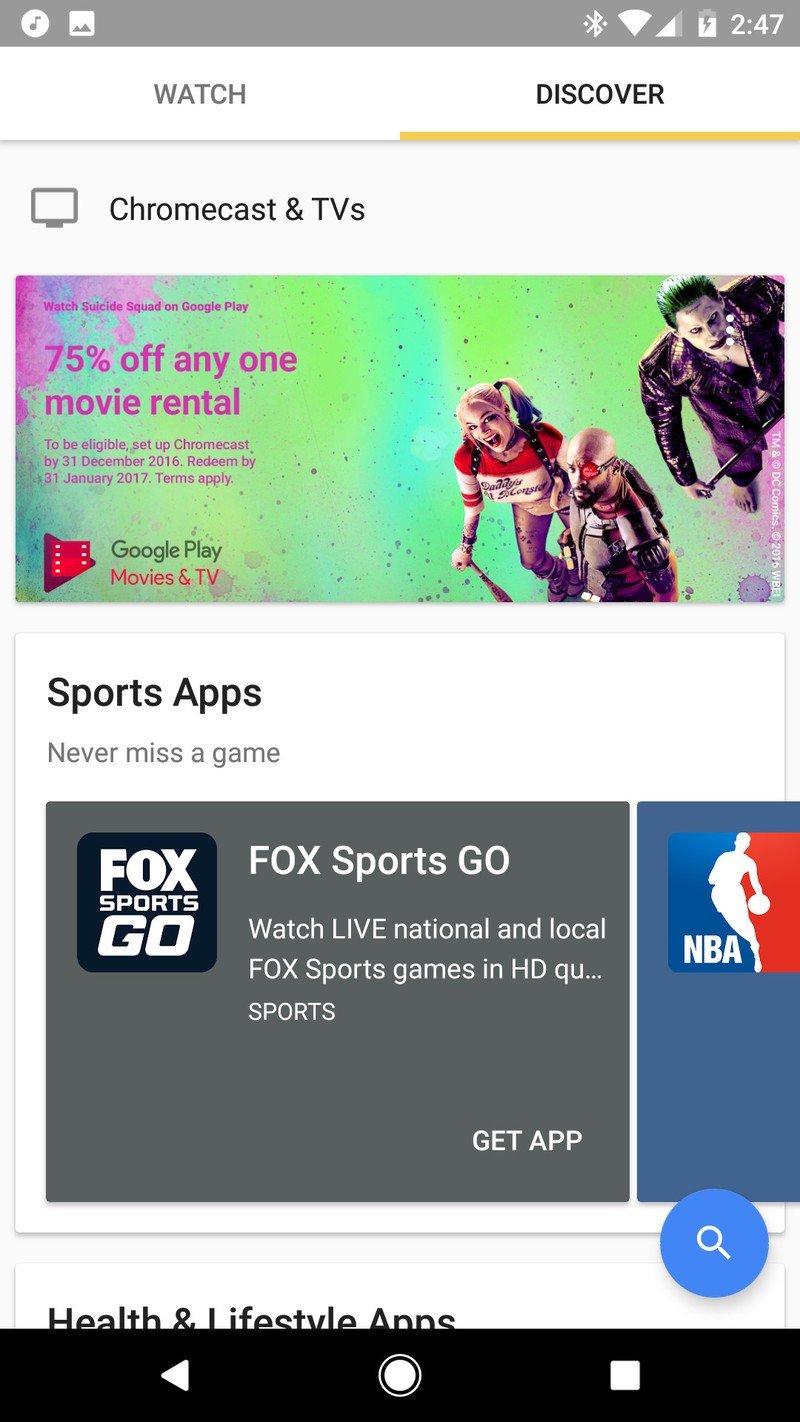
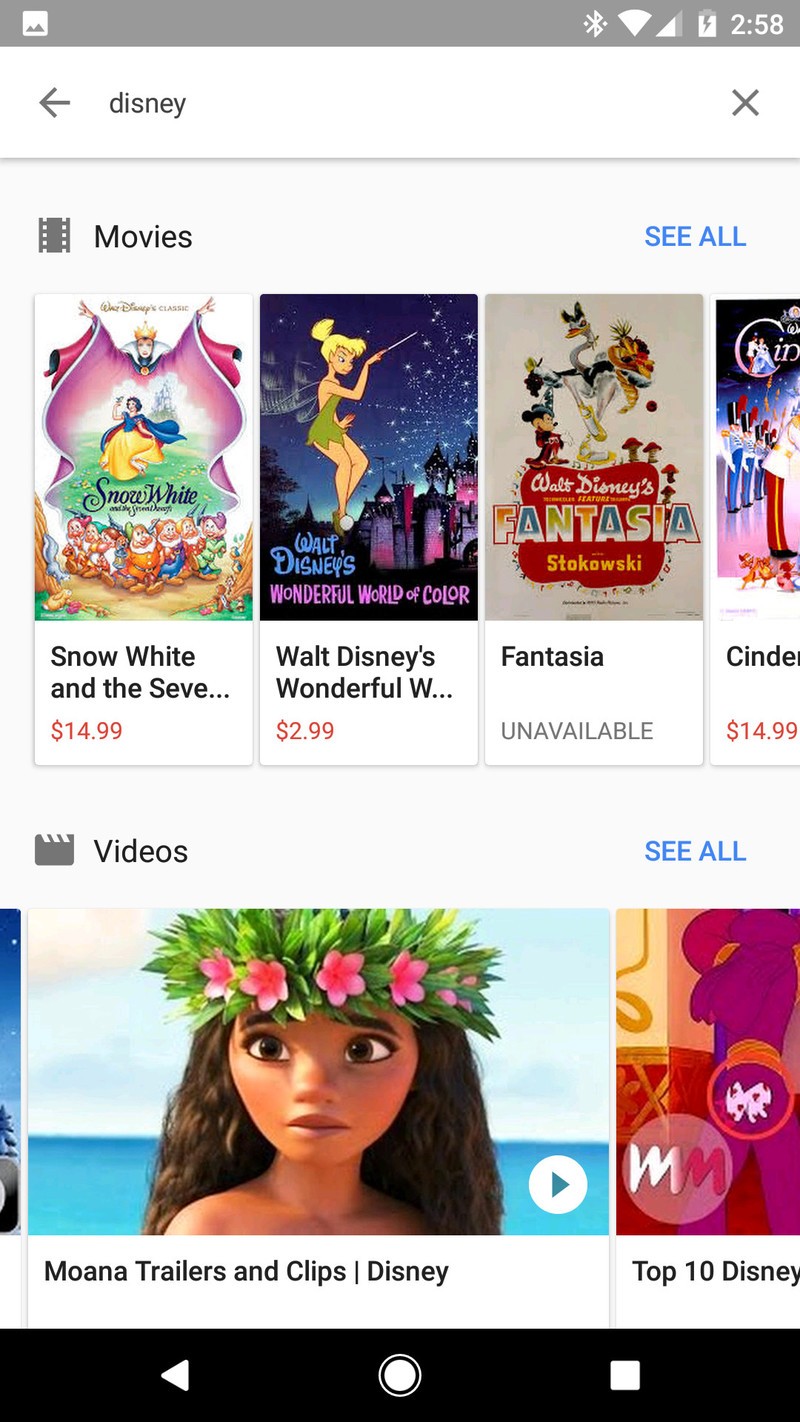
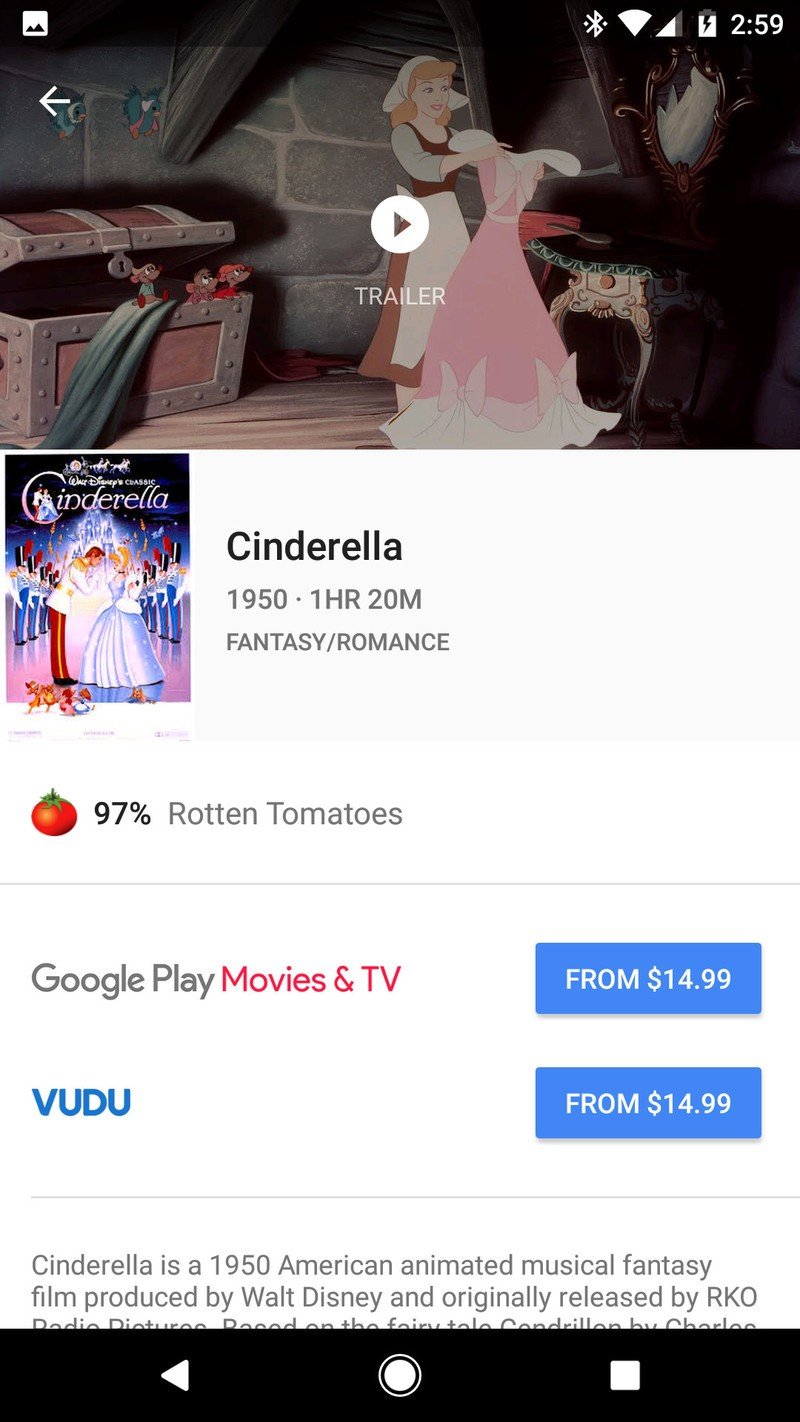
Discover offers up a bevy of films, TV shows and apps for you to expand your entertainment horizons with, but the true diamond in the rough for Discover comes when you search for a film using the app's search button. Once you find a movie you want to buy or rent and Cast, Google Home will give you the price of the film in each of the compatible stores you've installed.
Devices
The devices section lets you view and configure your Cast devices and Cast groups. Tap on the three-line menu button on the top of any device card and you'll be able to Reboot the device, enable Guest Mode, or edit the device's Settings. Tapping on the device's card will also reveal the Settings for you to view and edit.
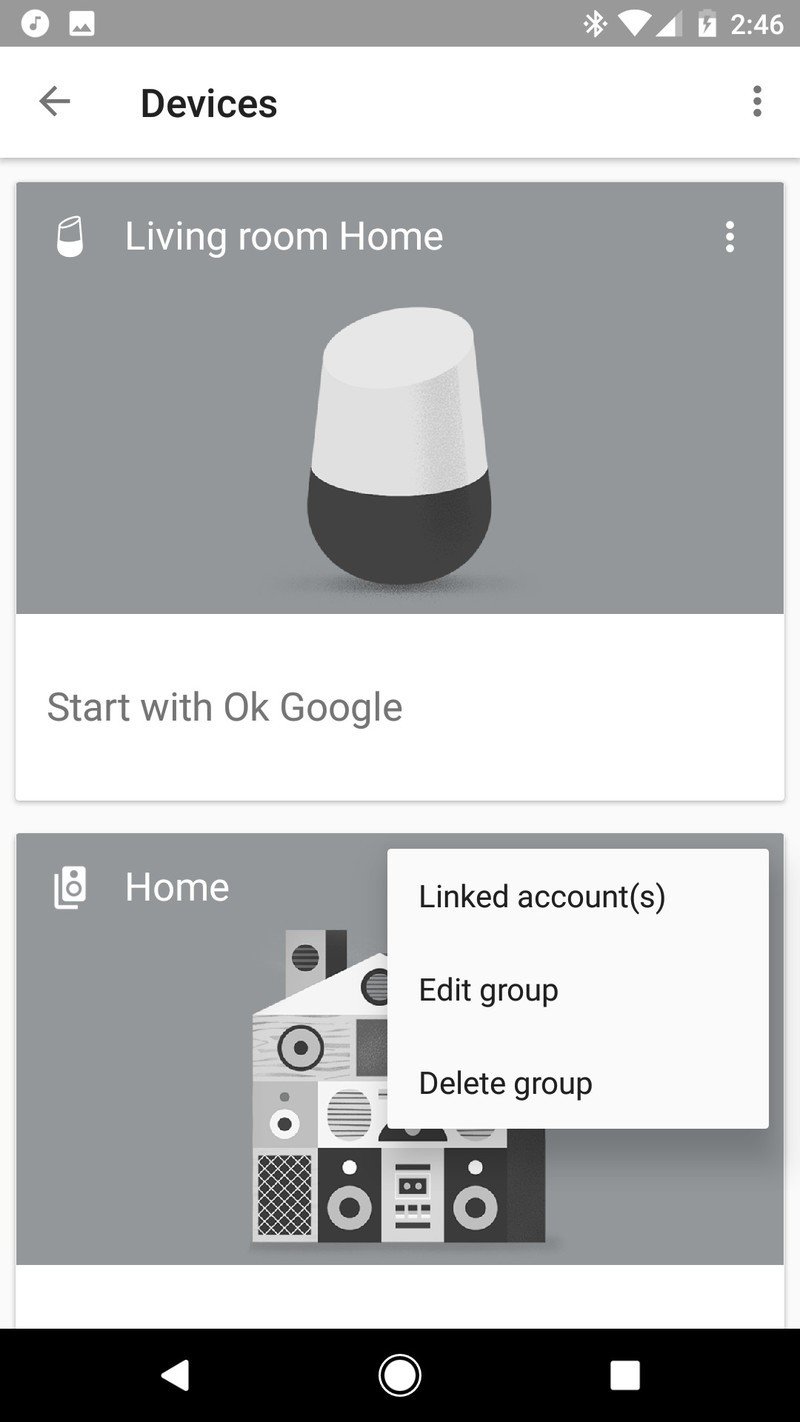

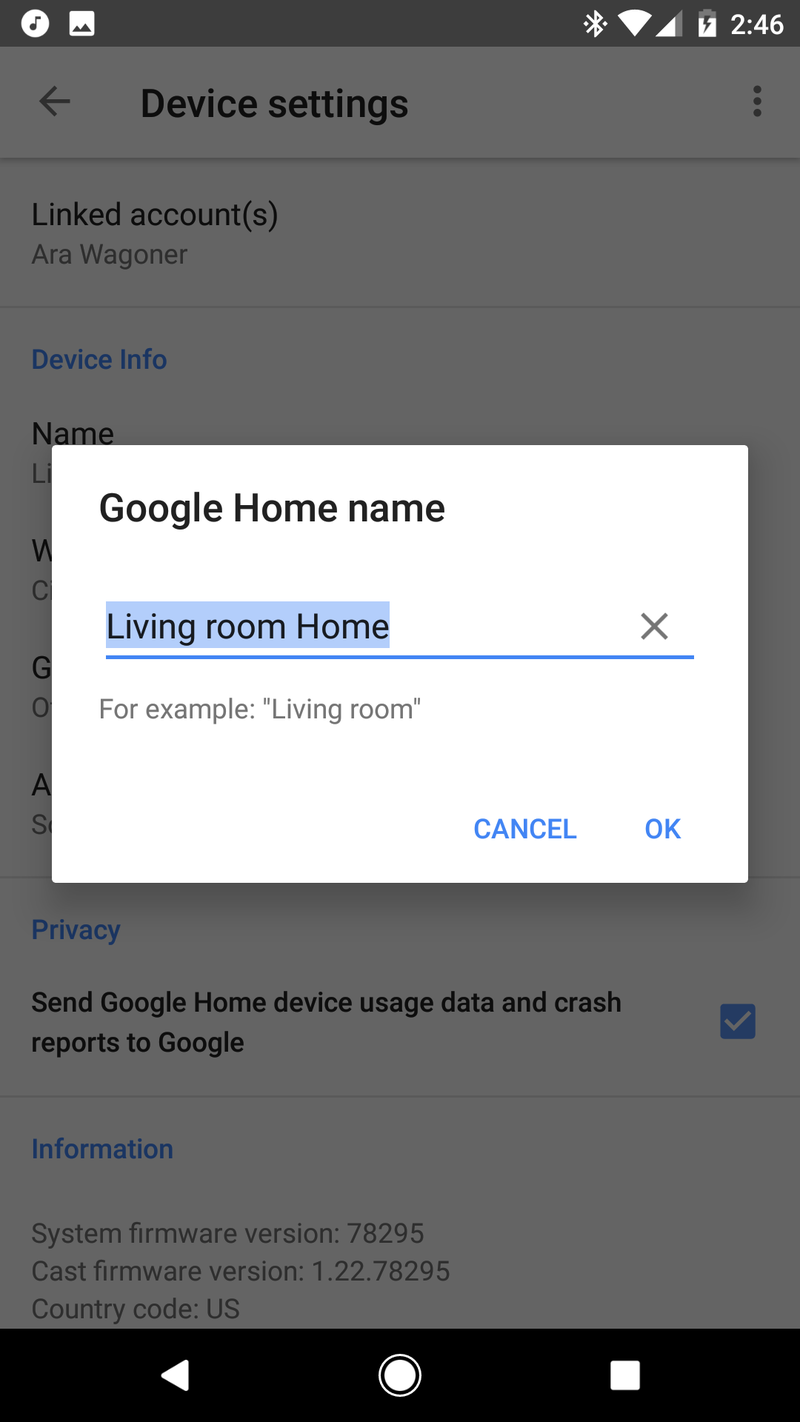
Within Device settings, you can edit a device's name, its Wi-Fi network, and if it's a Google Home, you can edit which apps are tied into Google Assistant through Actions for Google. If you've plugged in a new device nearby that needs setting up, Setup will be a big hold action at the bottom of its device card.
More: How to set up Google Home
Be an expert in 5 minutes
Get the latest news from Android Central, your trusted companion in the world of Android
Guest Mode for Chromecast and Chromecast Audio (including the Google Home) allows people to Cast to it without being on the same network, which is great for parties or for friends you'd rather not give your Wi-Fi login to.

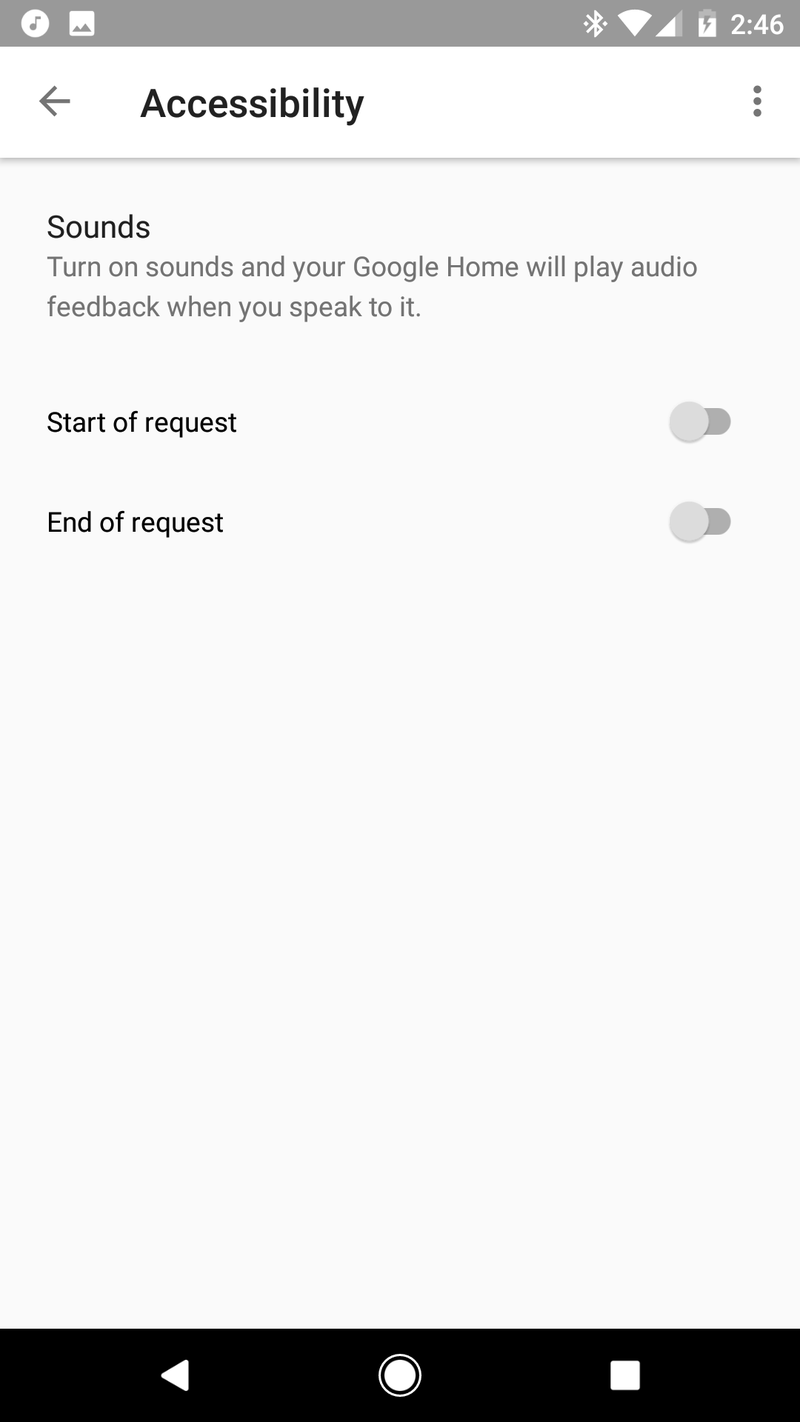
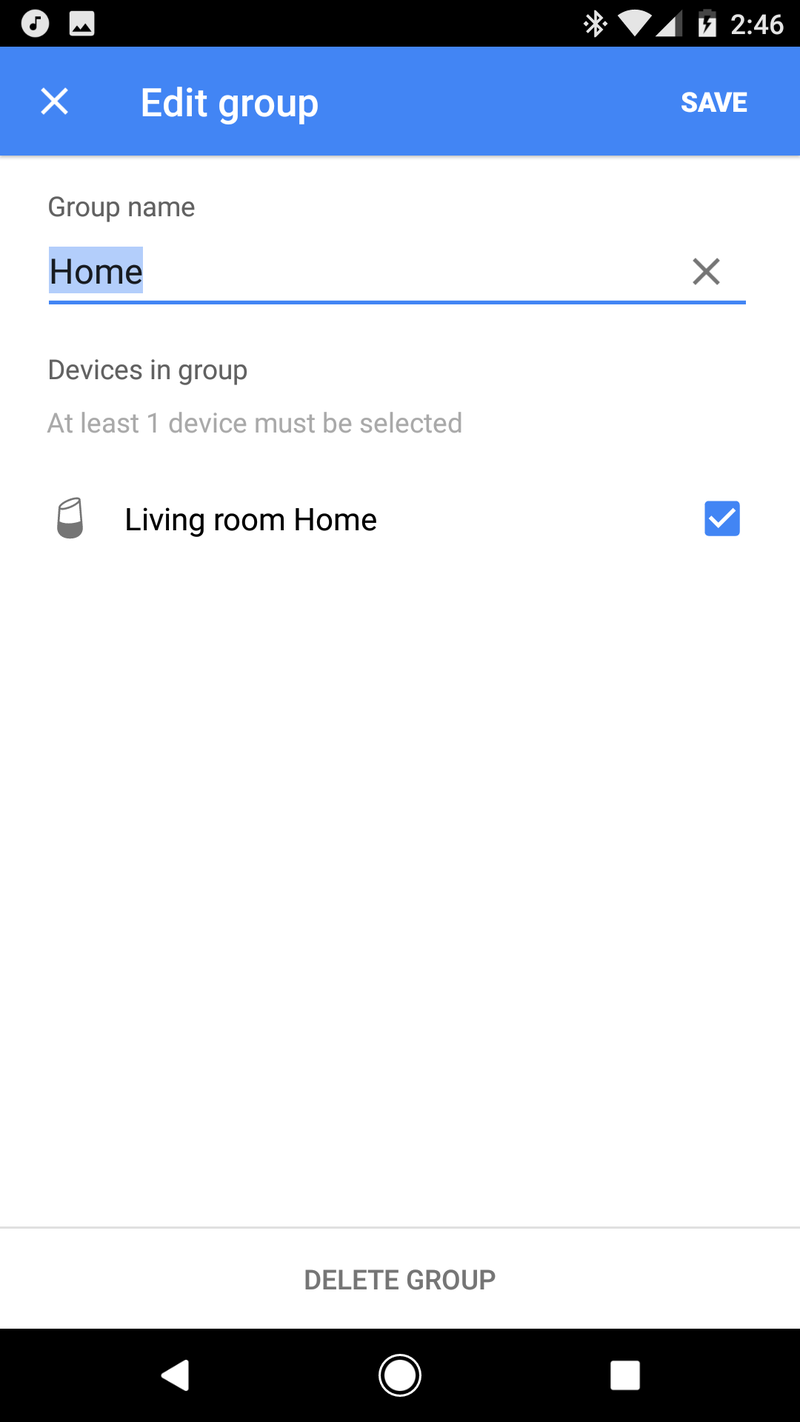
Google Home comes with a few accessibility settings to help users better hear when the device is listening. By checking the settings on this page, you can have your Google Home play a tone when it starts and stops listening to your commands.
You can also see Chromecast Audio groups on the Devices page. By tapping on a Cast group, you can rename it, remove devices from the group, or delete the group altogether.
How to set up and use Chromecast Audio groups
Main menu
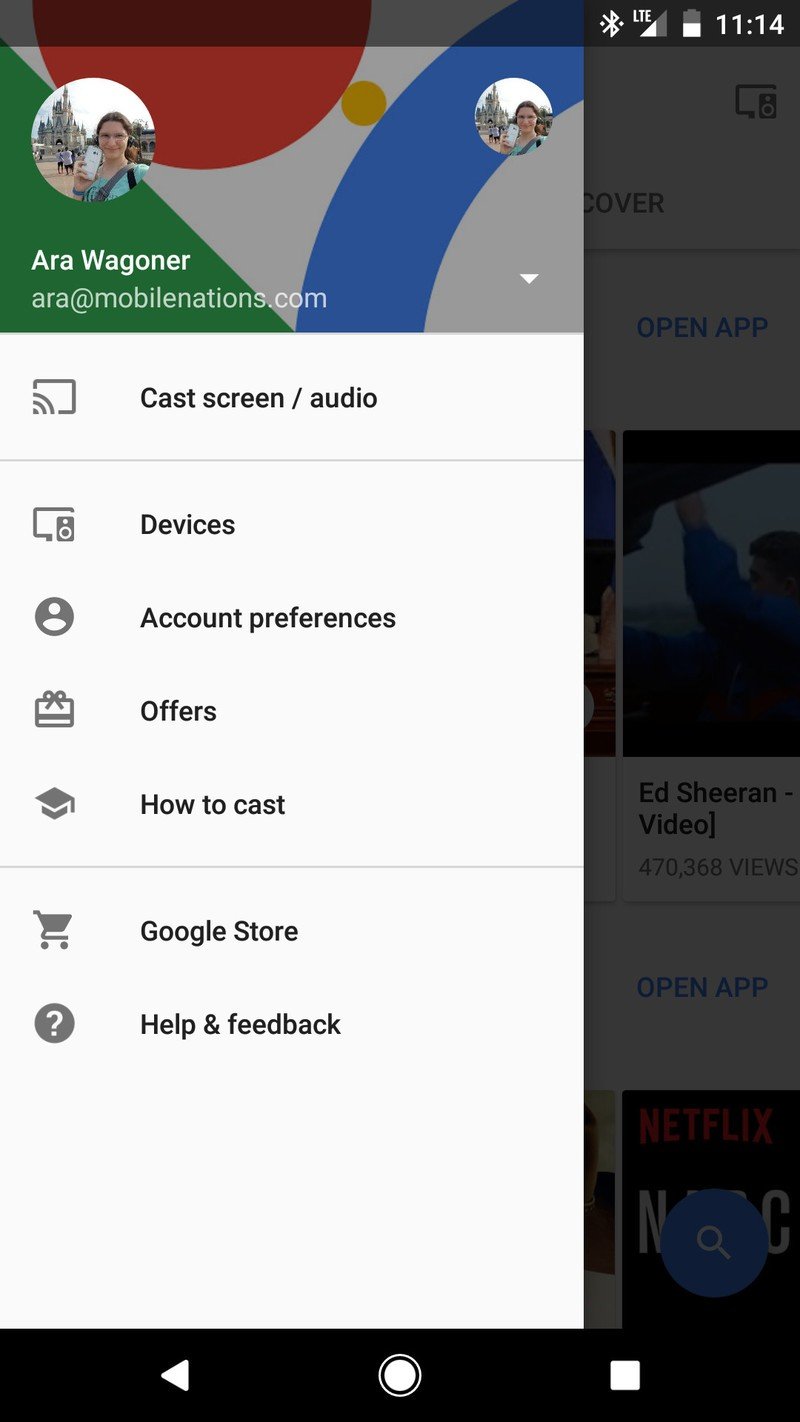
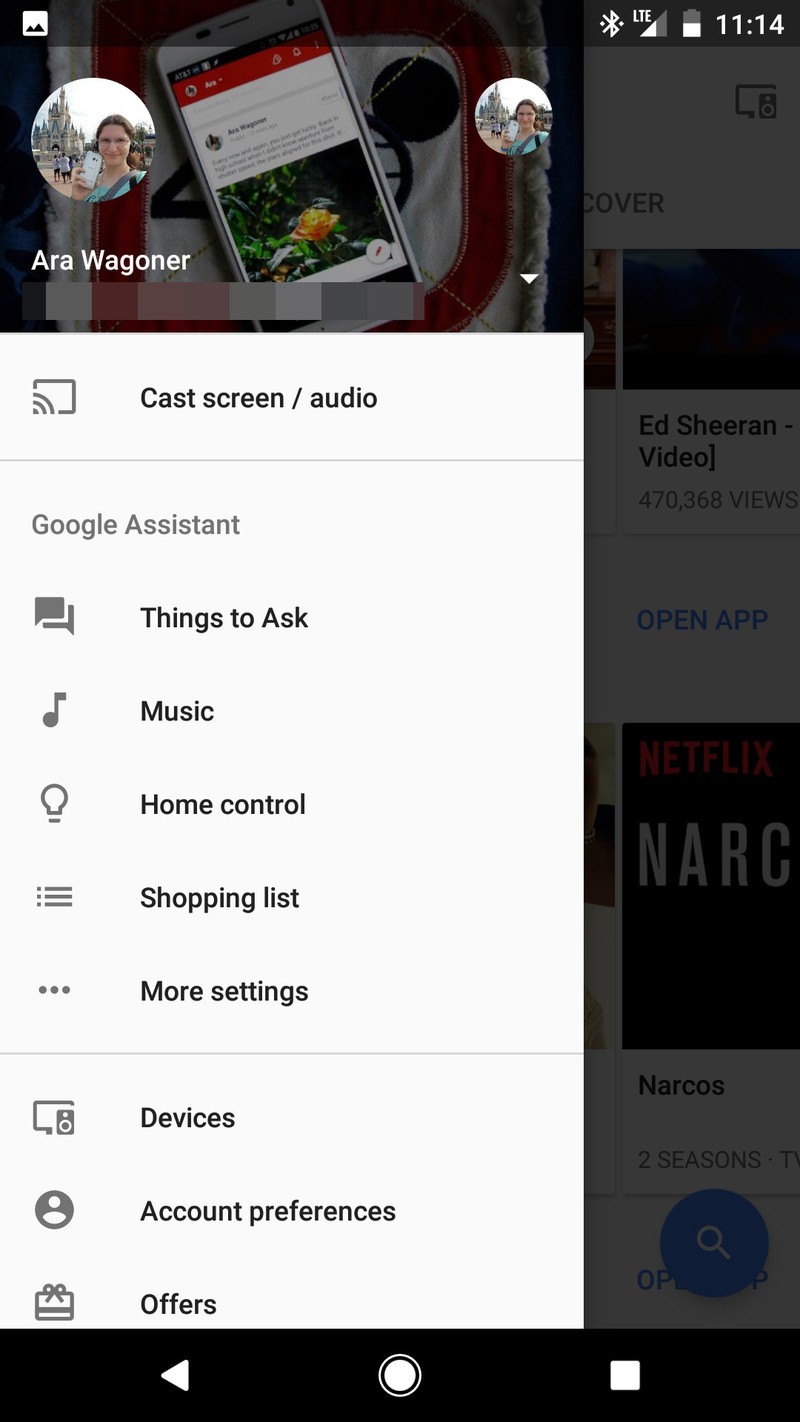
The menu in Google Home, without and with a Google Home attached to your account.
Heading back to the main page, we also have a menu hiding under the three-line menu icon in the top-left corner of the screen. If you own a Google Home, you're going to see significantly more here, as all of Google Assistant's services are managed through here.
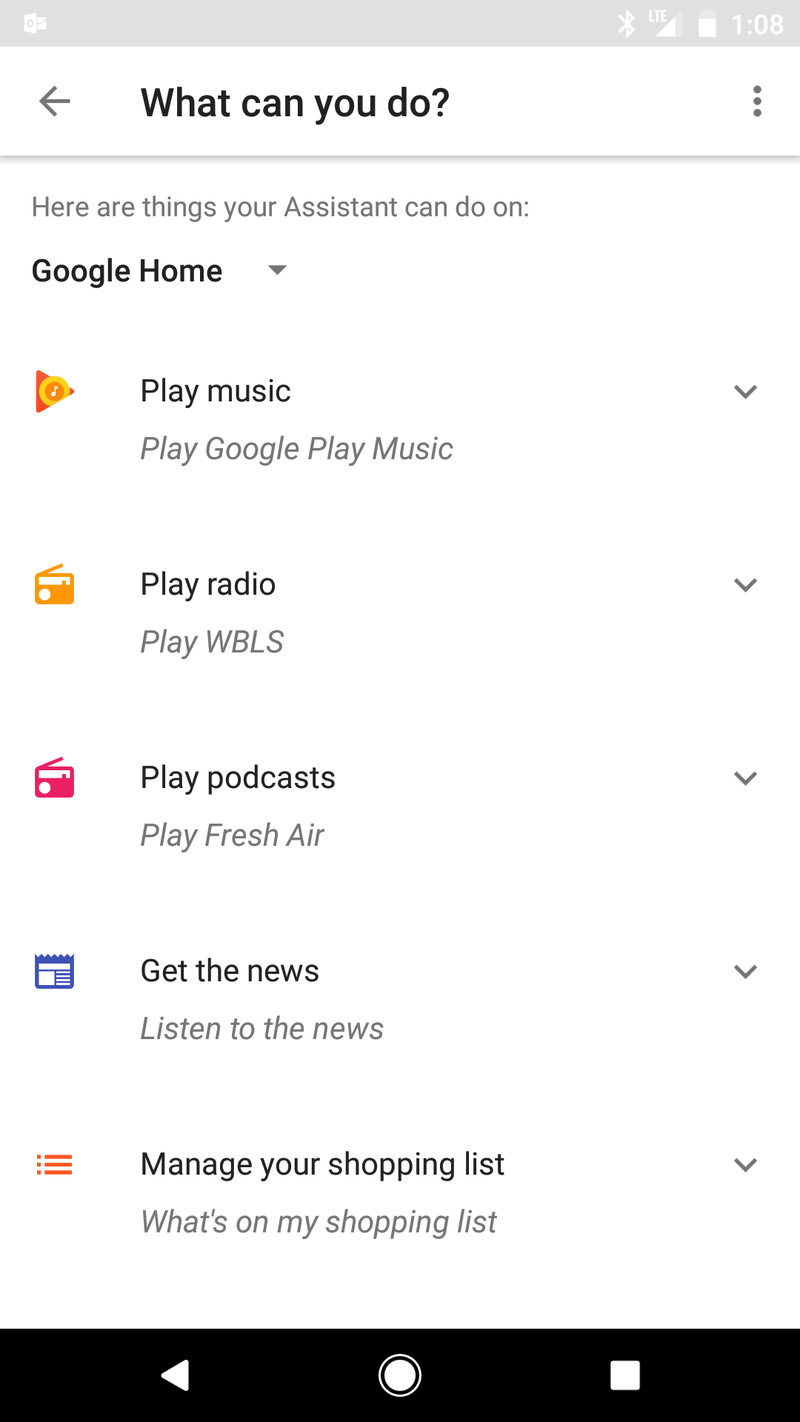
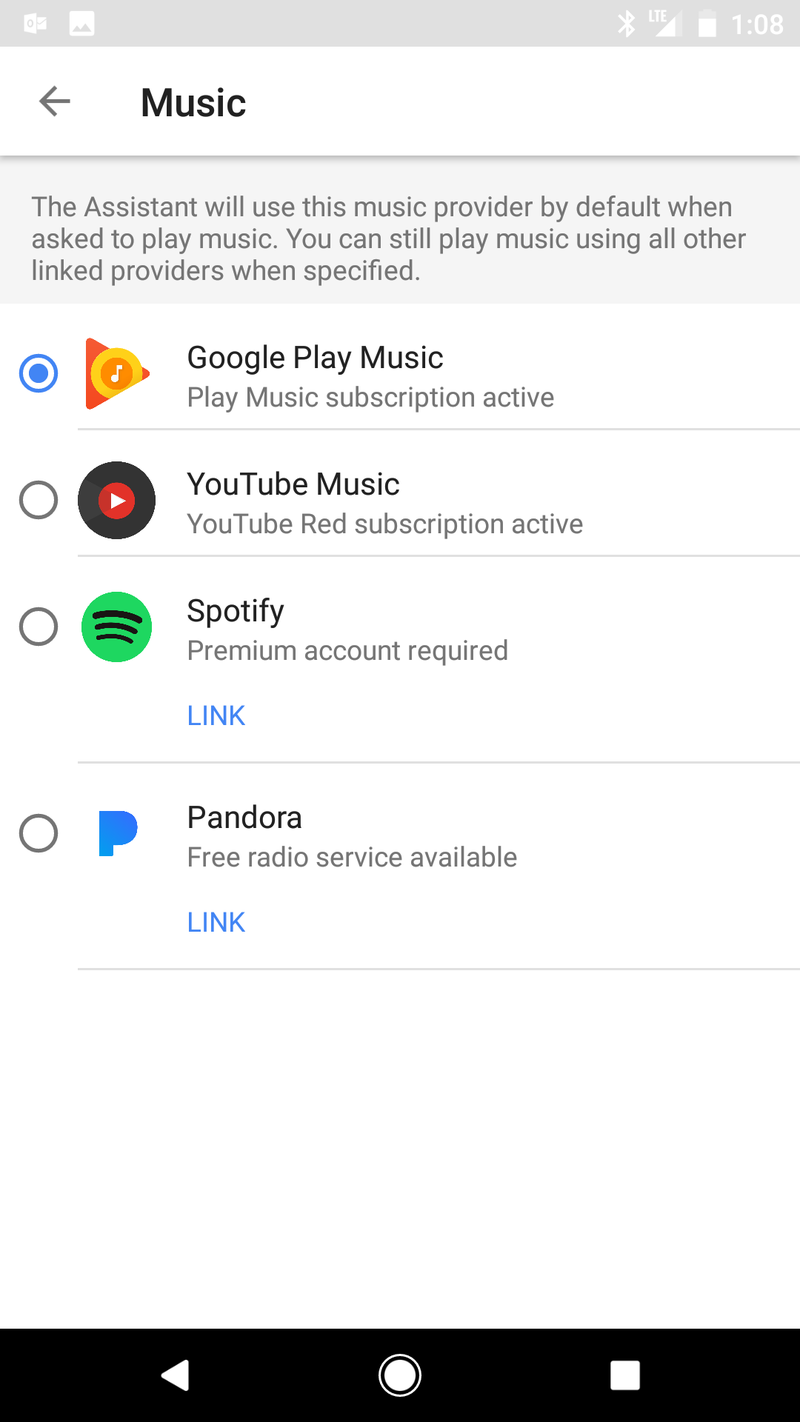
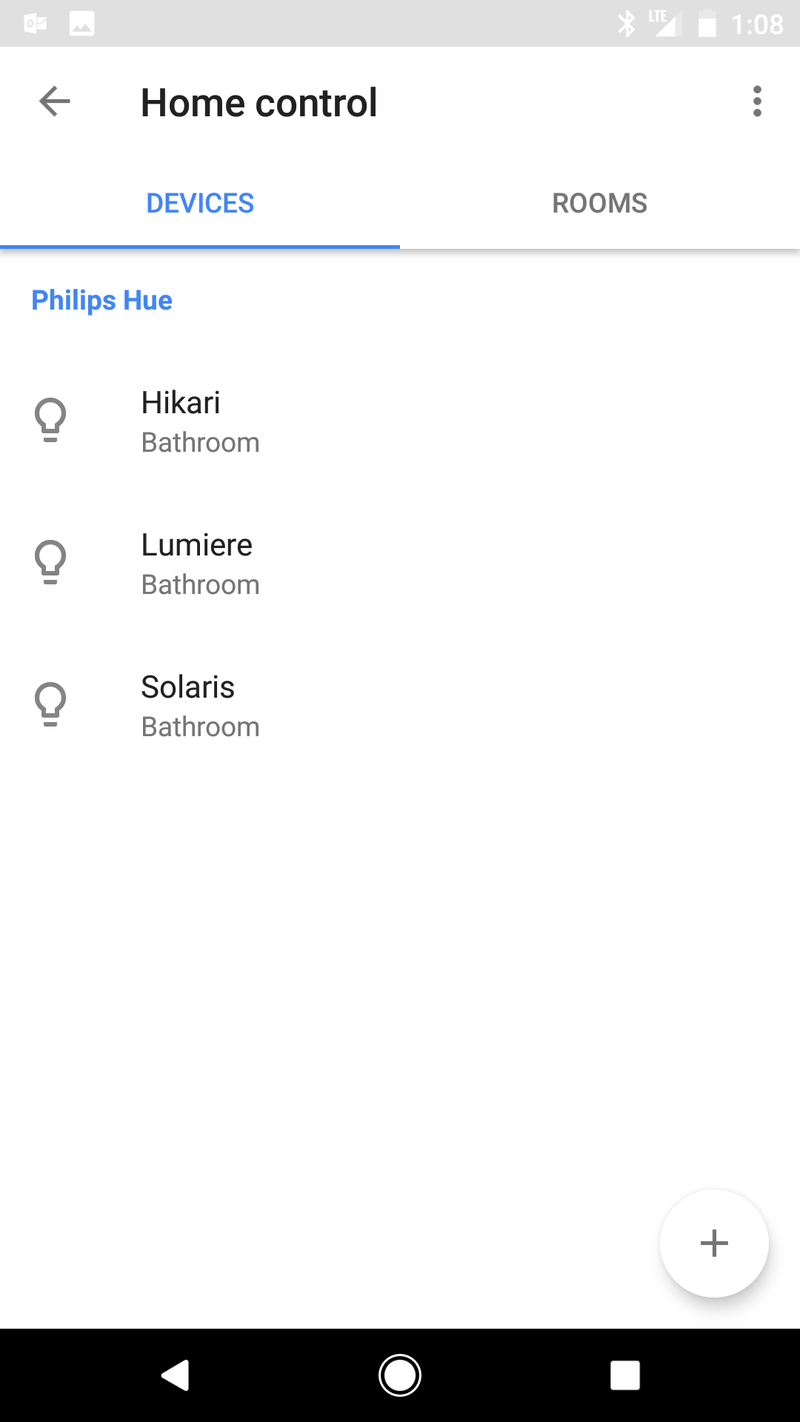
The first few items here are fairly straightforward: Things to Ask brings up a basic list of commands your Google Home will accept, Music picks which app responds to requests for songs or albums, and Shopping list takes you to a Google Keep list that Google Home can add to.
Home control allows you to oversee the connected home devices currently linked to Google Assistant, such as Philips Hue bulbs and Nest thermostats.
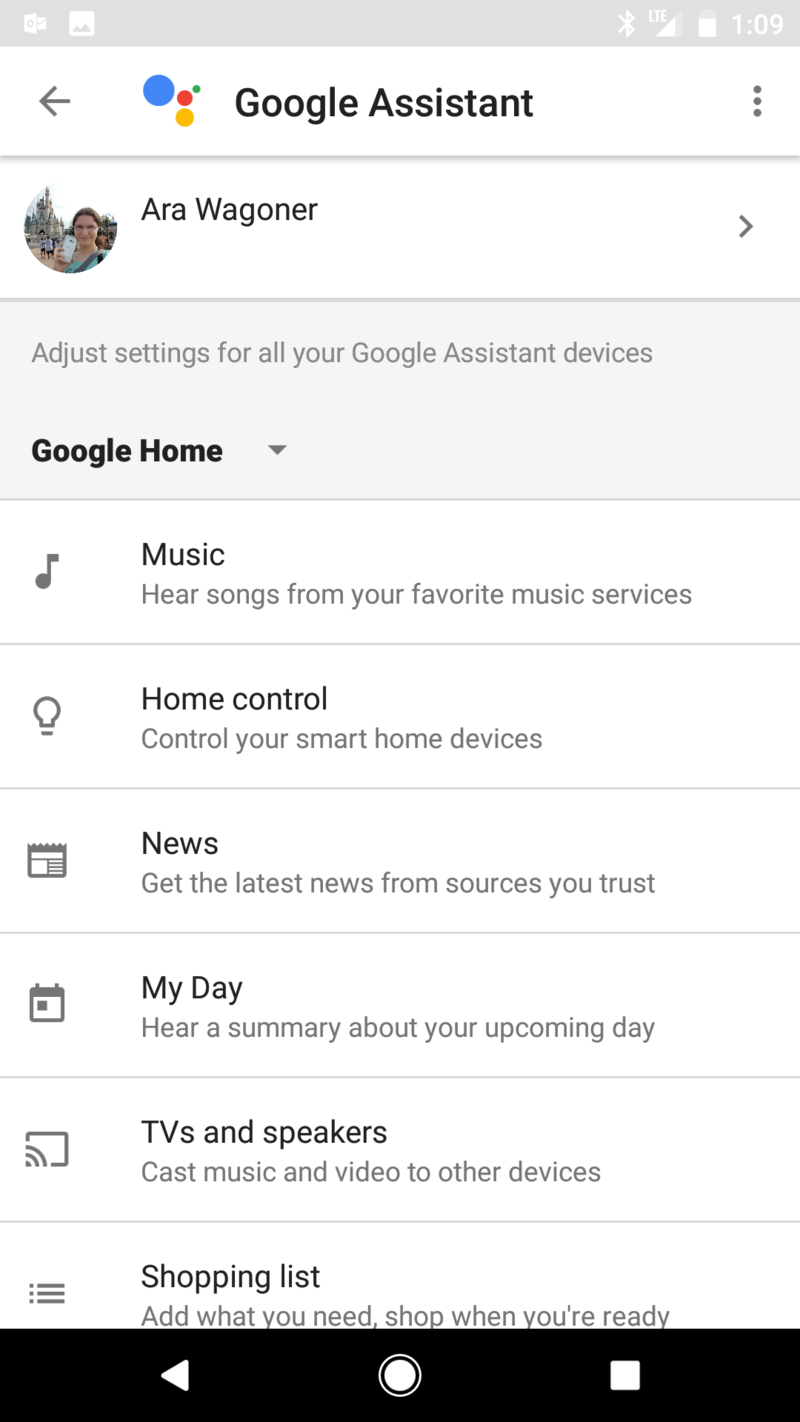


The rest of Assistant's features are under More Settings, like which news sources you hear when you ask for headlines and which services will let Google Home order you an Uber.
How to set up and customize Google Assistant on your Pixel
Now, the rest of the settings in the main menu here can seem mundane, but don't write them off just yet. Above the Assistant settings is Cast screen/audio, which allows you to Cast your device screen in order to mirror your device on a Chromecast. It will drain your battery faster (in part because you need to keep your screen on the whole time), but it can help you Cast apps that don't have native support for the feature. Devices takes you back to the Devices page we covered at the top of the article.
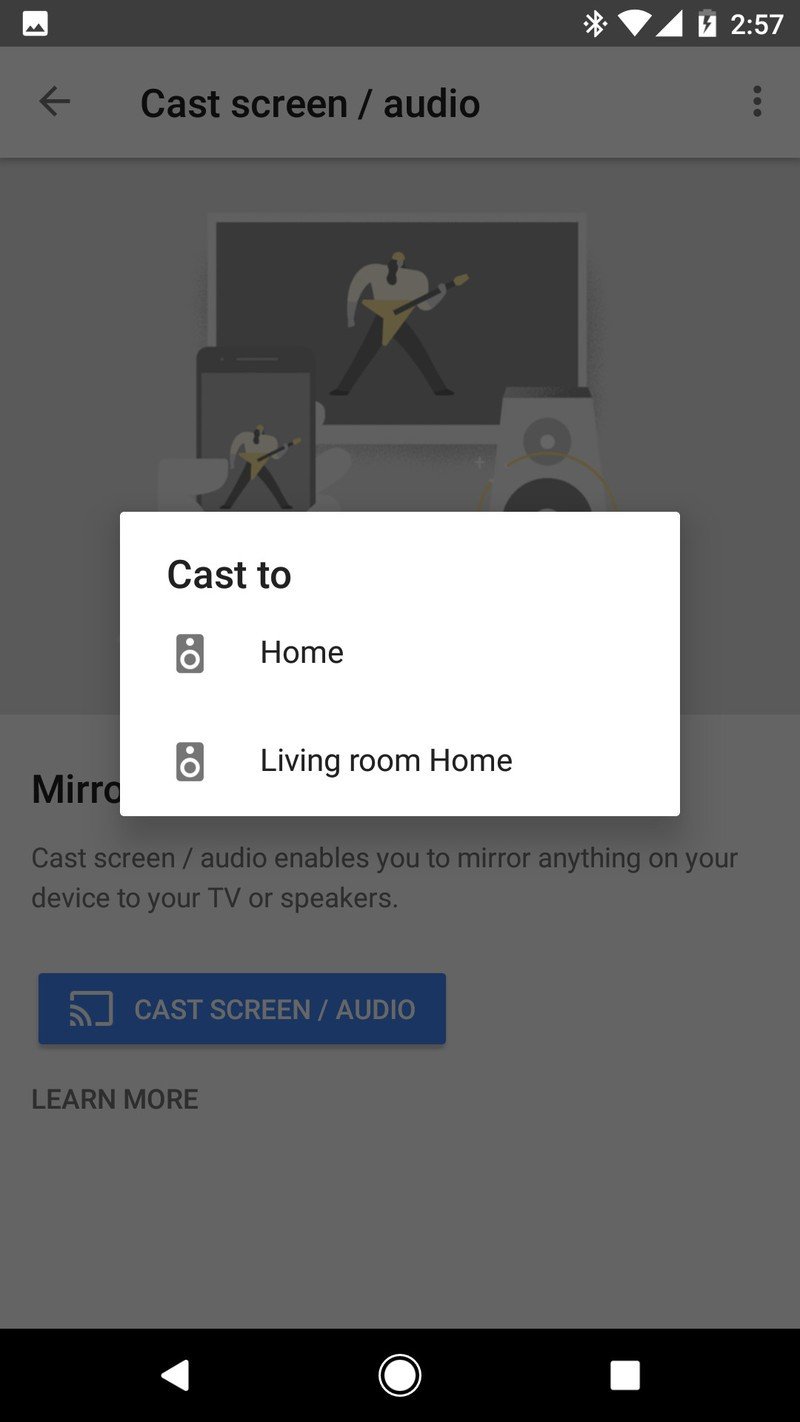
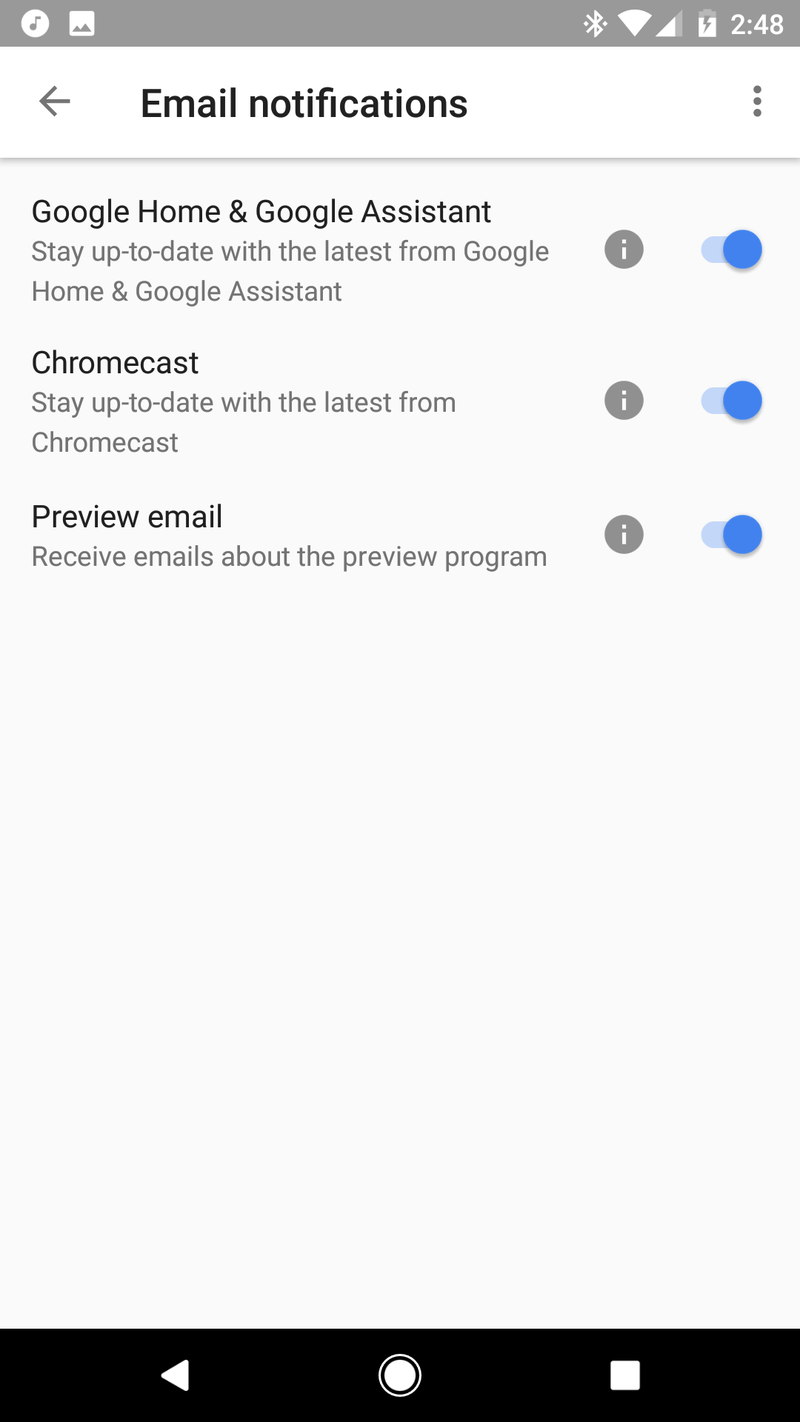
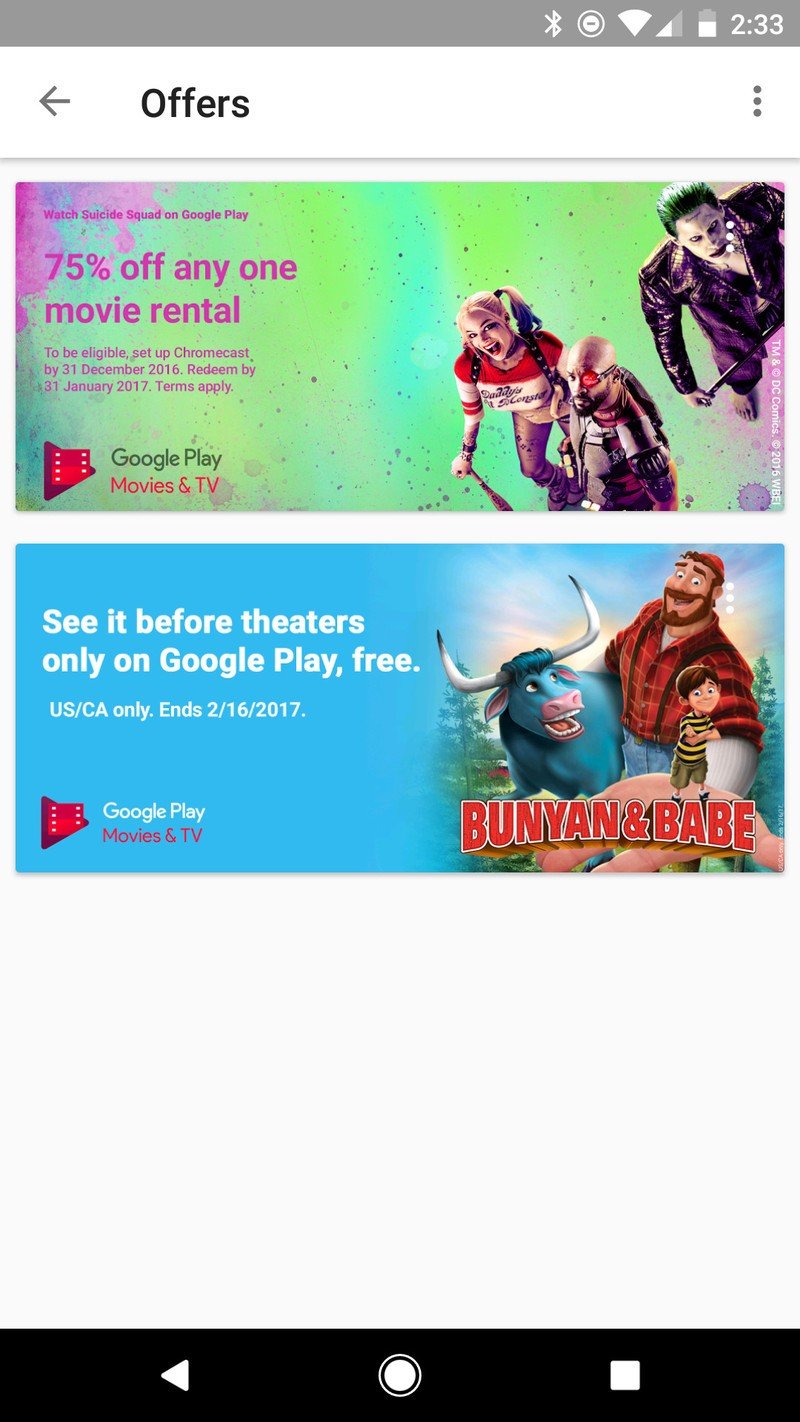
Account preferences is where you can refine which emails Google sends you concerning your devices and Cast services. This includes emails for the Chromecast Preview program, which can show you new features Google is working on. Offers takes you to the offers available for your Cast devices. There's normally at least one available for your device, new or old, so check back here every now and again for free and discounted goodies.
How to Cast takes you to Google's support website so you can see how Chromecasts work, and can be helpful if you're trying to show a visiting relative how to put their cat videos on your TV.
The Google Store link below it likewise sends you to the Google Store website in the browser of your choice to order more Cast devices.

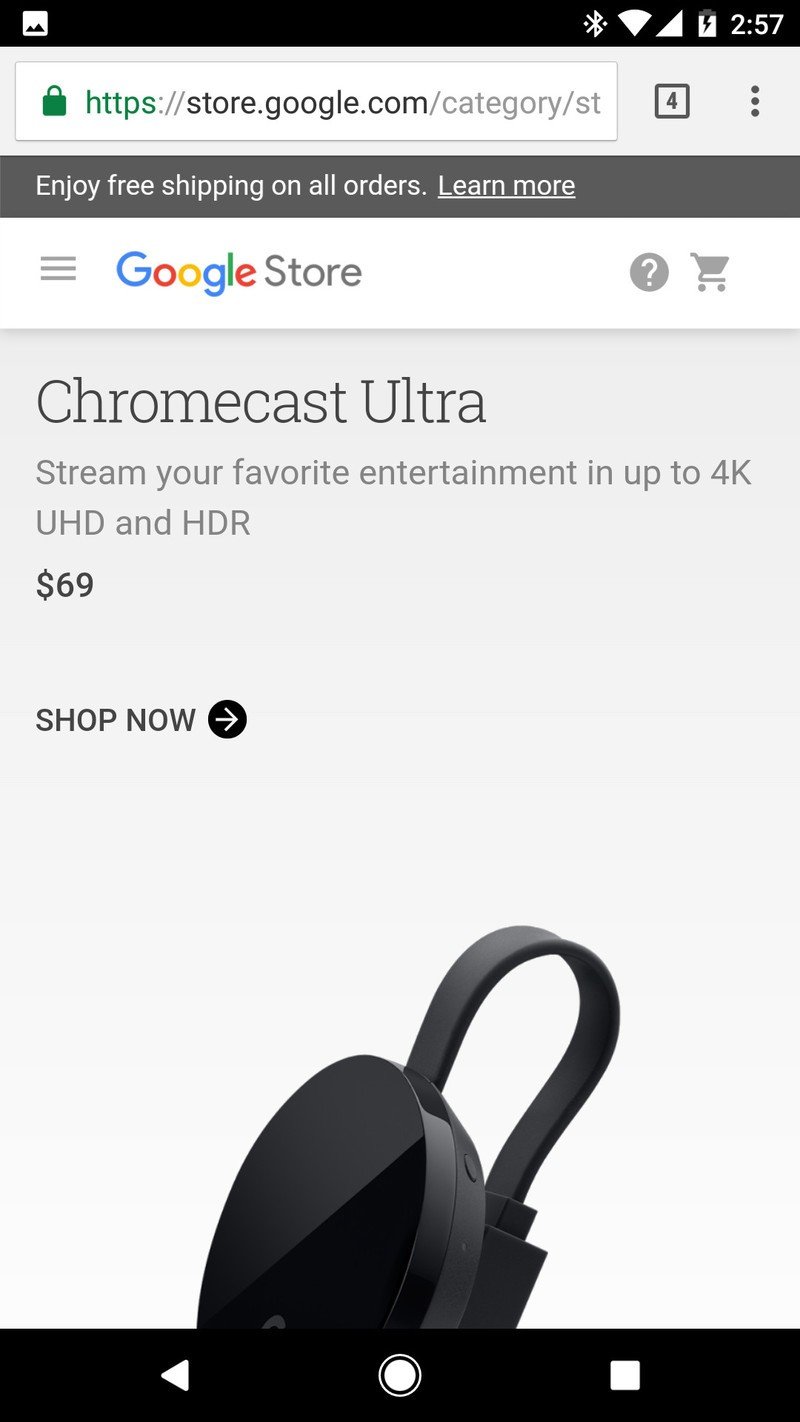
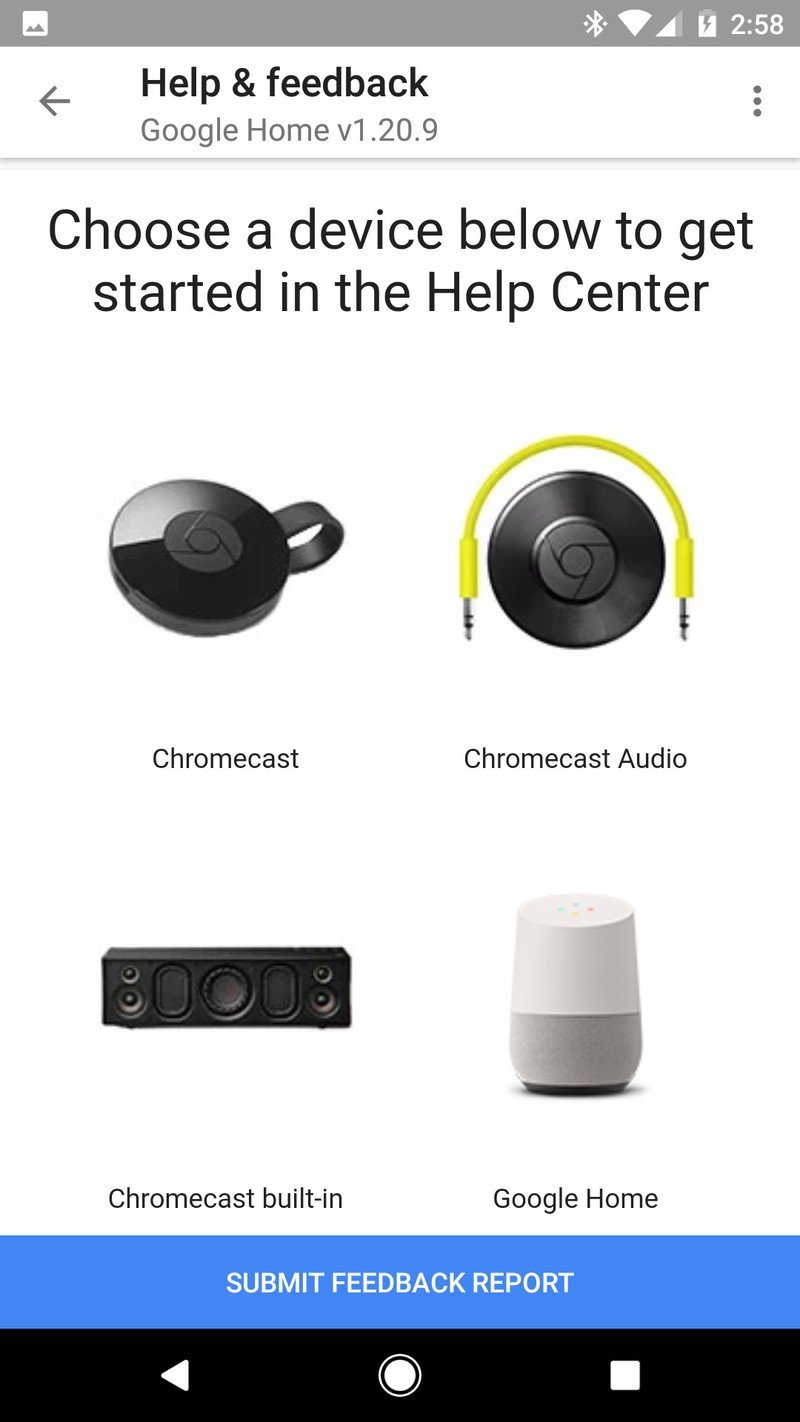
The setting at the bottom of the menu is one that you'll likely overlook, but one you should absolutely use: Help and Feedback. This brings up a Web View of the help site if you need to troubleshoot your device, and also brings up a big blue feedback button so you can help Google improve its products.
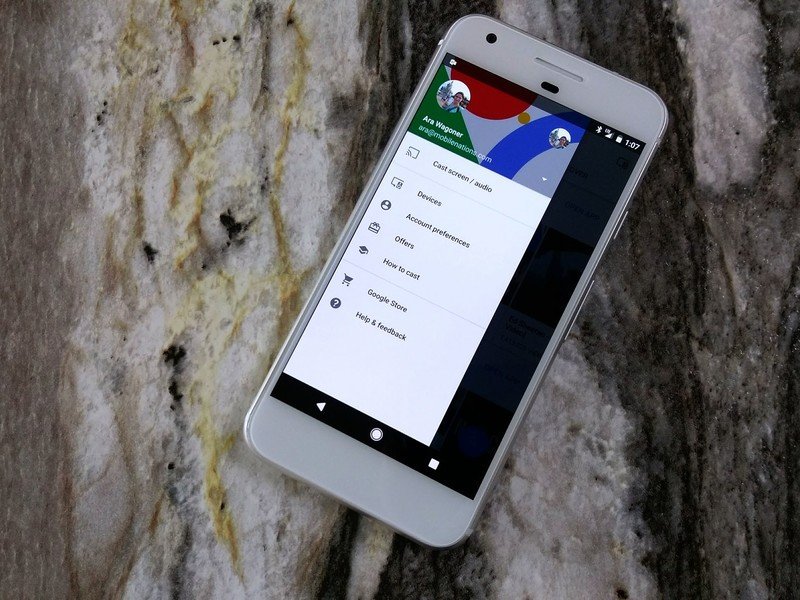
Once you've got things set up, you might not think there's much reason to come back to the Google Home app, but it's definitely not an app worth forgetting about on your phone. From the Offers to Discover's handy price comparisons to giving helpful feedback, there's plenty of reason to make yourself at home in the Google Home app.
Ara Wagoner was a staff writer at Android Central. She themes phones and pokes YouTube Music with a stick. When she's not writing about cases, Chromebooks, or customization, she's wandering around Walt Disney World. If you see her without headphones, RUN. You can follow her on Twitter at @arawagco.