How to unlock your Chromebook with your Android phone via Smart Lock
Forget passwords and PINs, this is a smarter option.
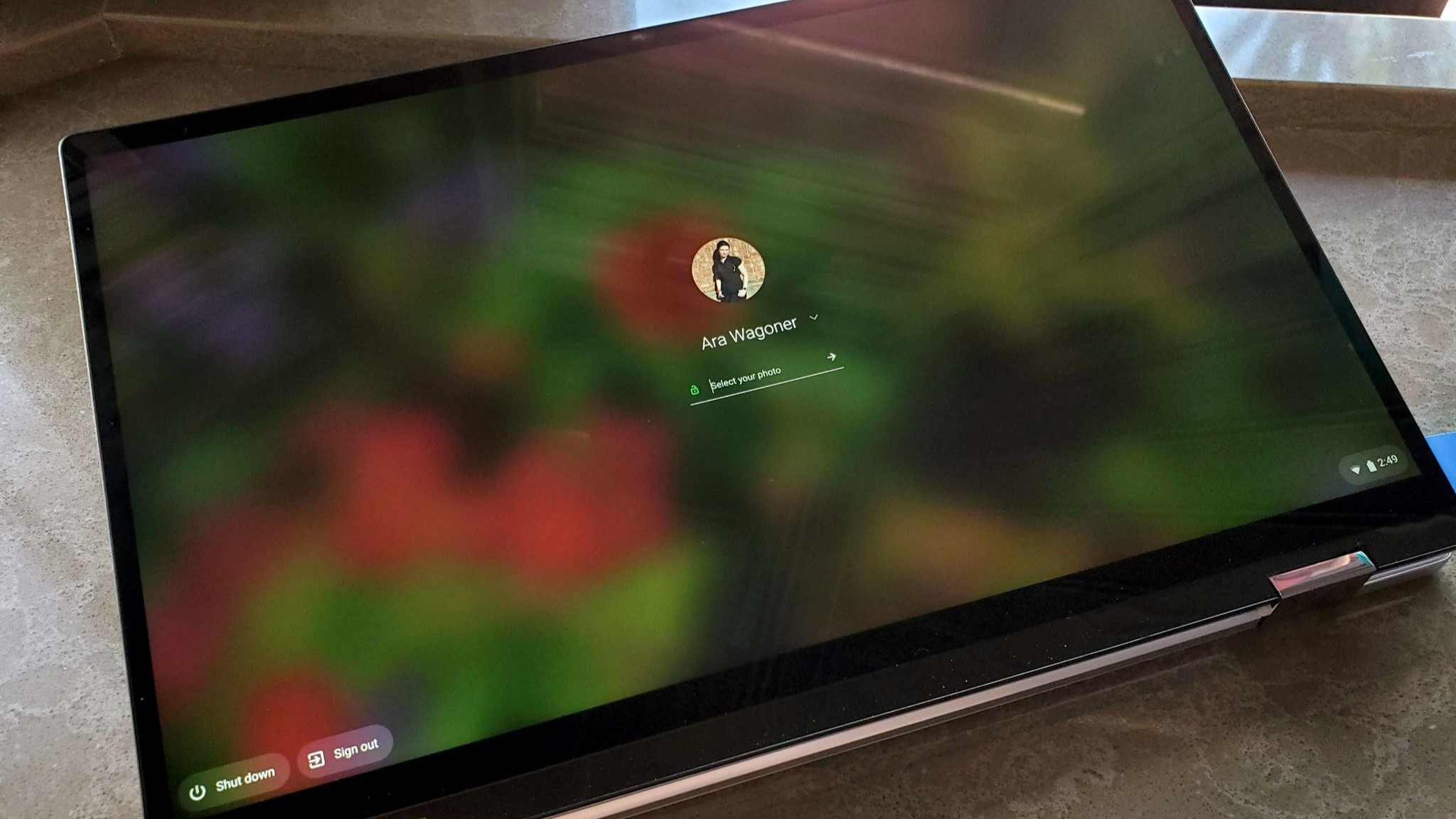
Originally called "Better Together," Google's pairing of Android phone and Chromebook allows you to get back into your computer quicker and stay connected. Turning on this connected device feature on your Chromebook is easy. You should absolutely use it, especially if you're already using Smart Lock to keep your phone unlocked when it's on your person or paired to your smartwatch.
How to set up Smart Lock to unlock your Chromebook with your Android phone
1. Click the time and battery indicator on the right side of your Chromebook's dock.

2. Click the gear icon to open Settings.
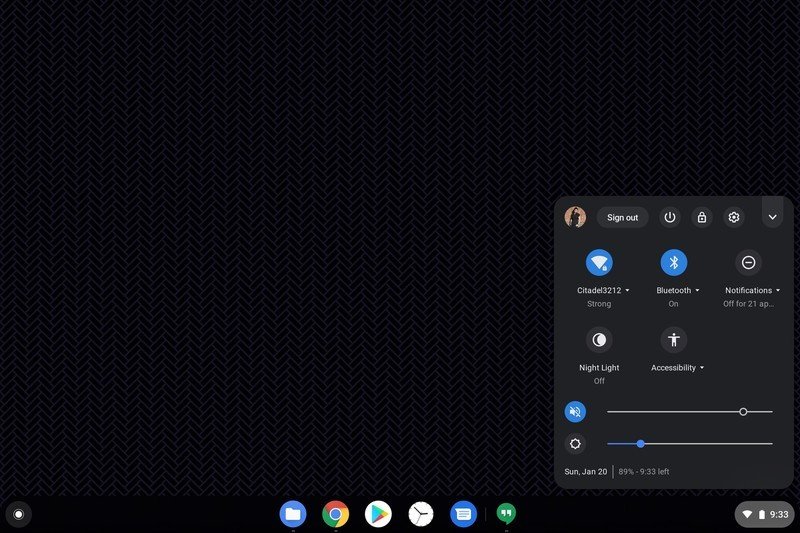
3. Under Connected devices, click Set up.
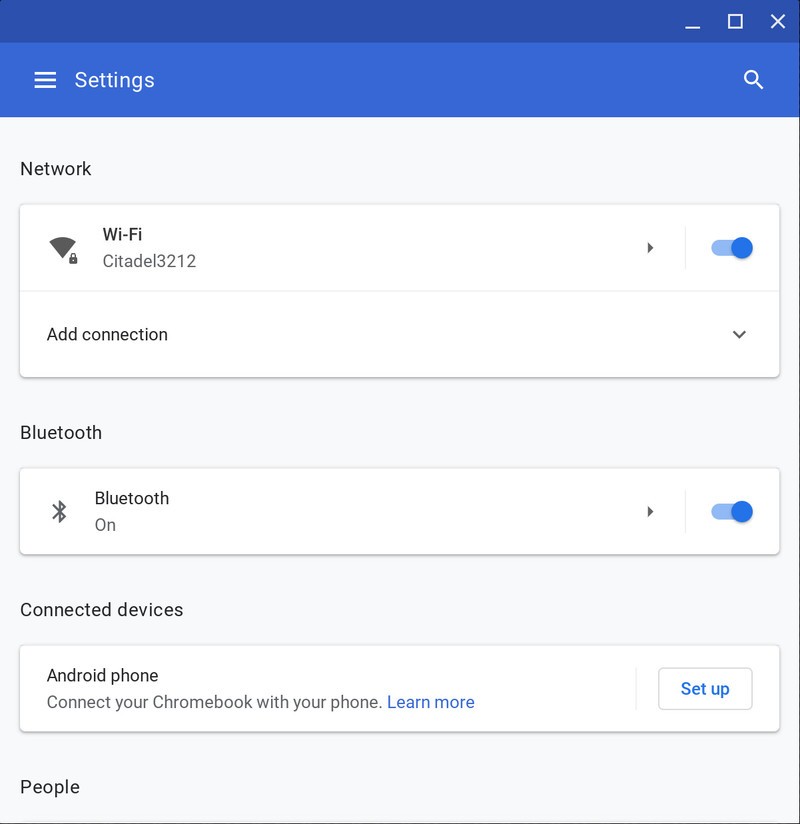
4. In the setup window, you can select a single Android phone to link your Chromebook to a Connected device. If the phone listed under Select a device is not the one you wish to use, click the dropdown menu.
5. Select your desired phone.
6. Click Accept & continue.
Be an expert in 5 minutes
Get the latest news from Android Central, your trusted companion in the world of Android
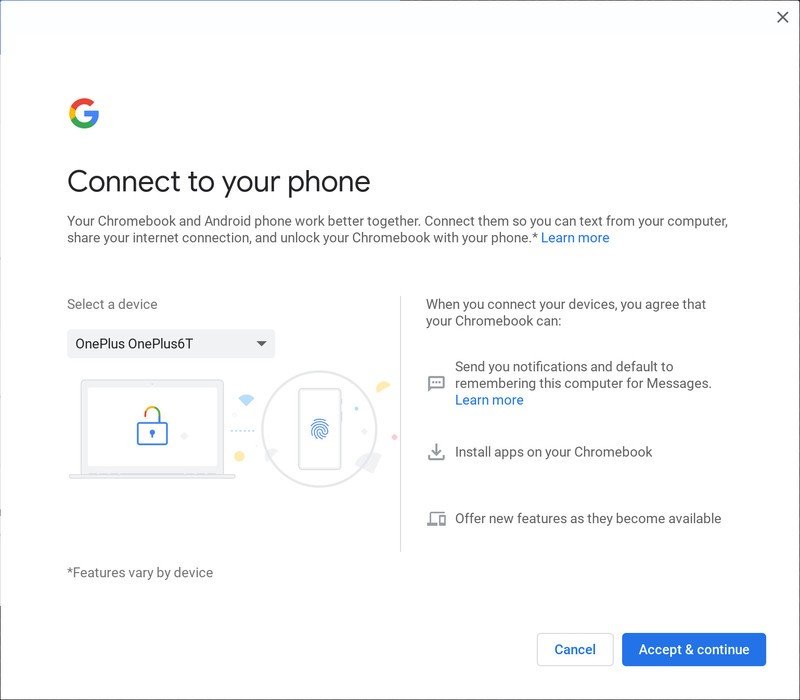
7. Enter the password for your Google account.
8. Click Done.
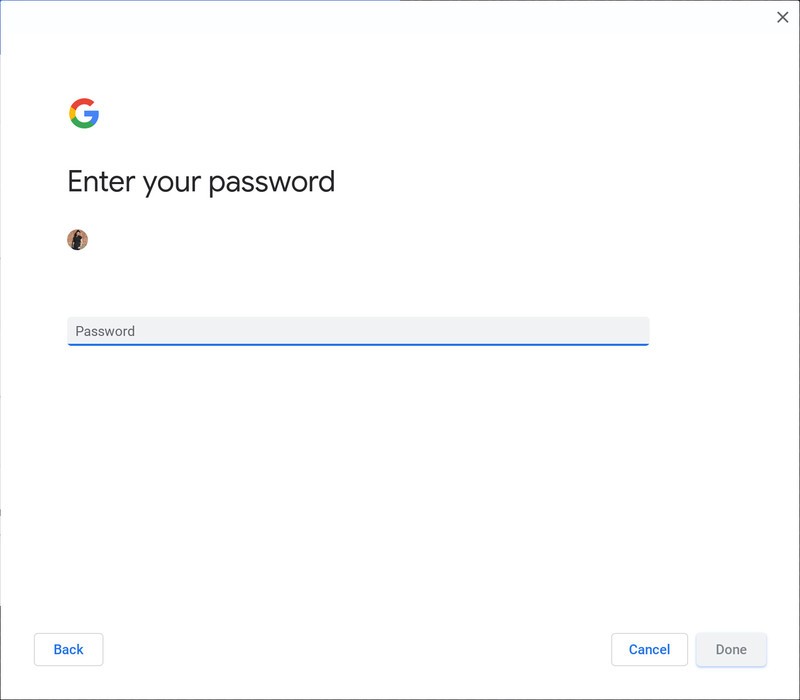
9. After Google verifies your password, you'll get a completion screen. Click Done to exit the Connected device setup window.
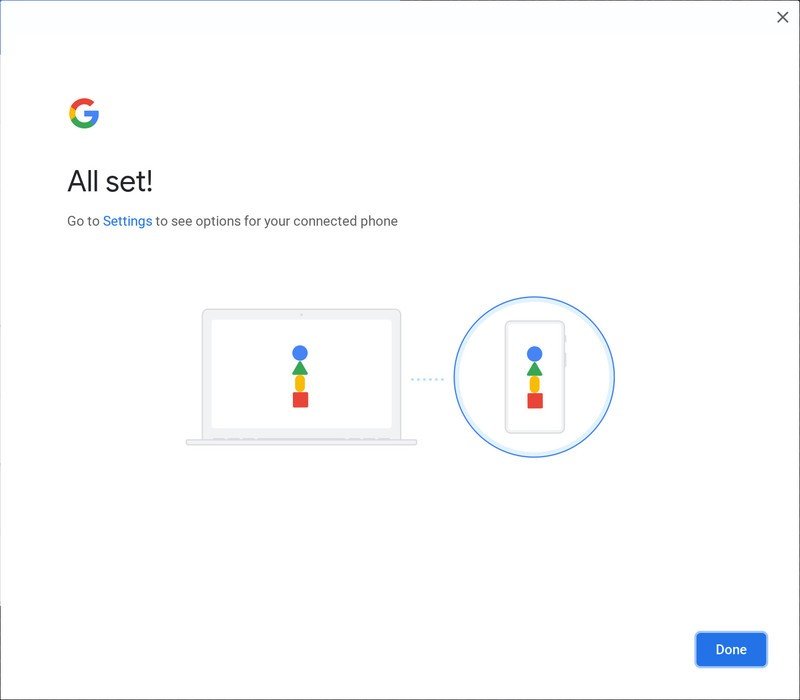
With your phone and Chromebook connected, here's how Smart Lock will work the next time you wake your computer up from sleep mode.
How to unlock your Chromebook with your Android phone via Smart Lock
1. Unlock your paired Android smartphone.
2. Open your Chromebook's lid.
3. On the login screen, look at the lock next to your name. The lock will turn green when the Chromebook recognizes your connected phone is unlocked.
4. Once the lock turns green, tap your profile picture to unlock the Chromebook.
If the lock turns yellow, the Chromebook either couldn't find your connected phone or thinks your connected phone is locked. In either event, you'll have to input your password the old-fashioned way.
Make your Chromebook feel like home
There were a few scares a while back, but thankfully Google has confirmed that Smart Lock isn't going anywhere. Any Chromebook can take advantage of the Smart Lock feature. If you're still relatively new to the Chrome ecosystem, get one of the best Chromebooks on the market that makes for a perfect intro device. Lenovo has just the right Chromebook that you can use as a backup laptop or a couch companion tablet: the Chromebook Duet 5.
The Duet 5 might not be as powerful as say the Acer Chromebook Spin 714 or the Lenovo Chromebook Flex 5i, but it's got enough for light work, homework, and for your Reddit browsing while on the couch this weekend. It also comes with a detachable keyboard and kickstand cover, which you can ditch if you want to just sit around all day reading e-books and comics on that bright 13.3-inch OLED screen.
If you're reading Android Central, chances are you already have an awesome Android phone. Any decent Android phone will work with your Chromebook for Smart Lock. If you want to get the best, most fluid experience between your Chromebook and phone, get a Pixel.
The Google Pixel 7 is the best value flagship that money can buy. The Pixel 7 has loads of exclusive features and quick updates, not to mention one of the best camera experiences on any phone today. All of that makes this sub-$600 phone an absolute steal.

Practical and pretty
Part tablet, part laptop, the Duet 5 is all awesome. The Lenovo Chromebook Duet 5 gives us the kind of Google tablet we've wanted for a decade. If you've been wanting a Chromebook to test the Chrome OS waters with, the Duet 5 is a perfect companion device before you decide whether to buy one as your primary computer.

A core Pixel experience
If you're new to Android, the Google Pixel 7 is the best place to start. Between a sublime software experience, best-in-class camera, and five years of swift updates, why would you buy anything else? Not to mention, it's one of the cheapest flagship phones in the market.

Namerah enjoys geeking out over accessories, gadgets, and all sorts of smart tech. She spends her time guzzling coffee, writing, casual gaming, and cuddling with her furry best friends. Find her on Twitter @NamerahS.
