Understanding and using Private Mode on the Samsung Galaxy S6
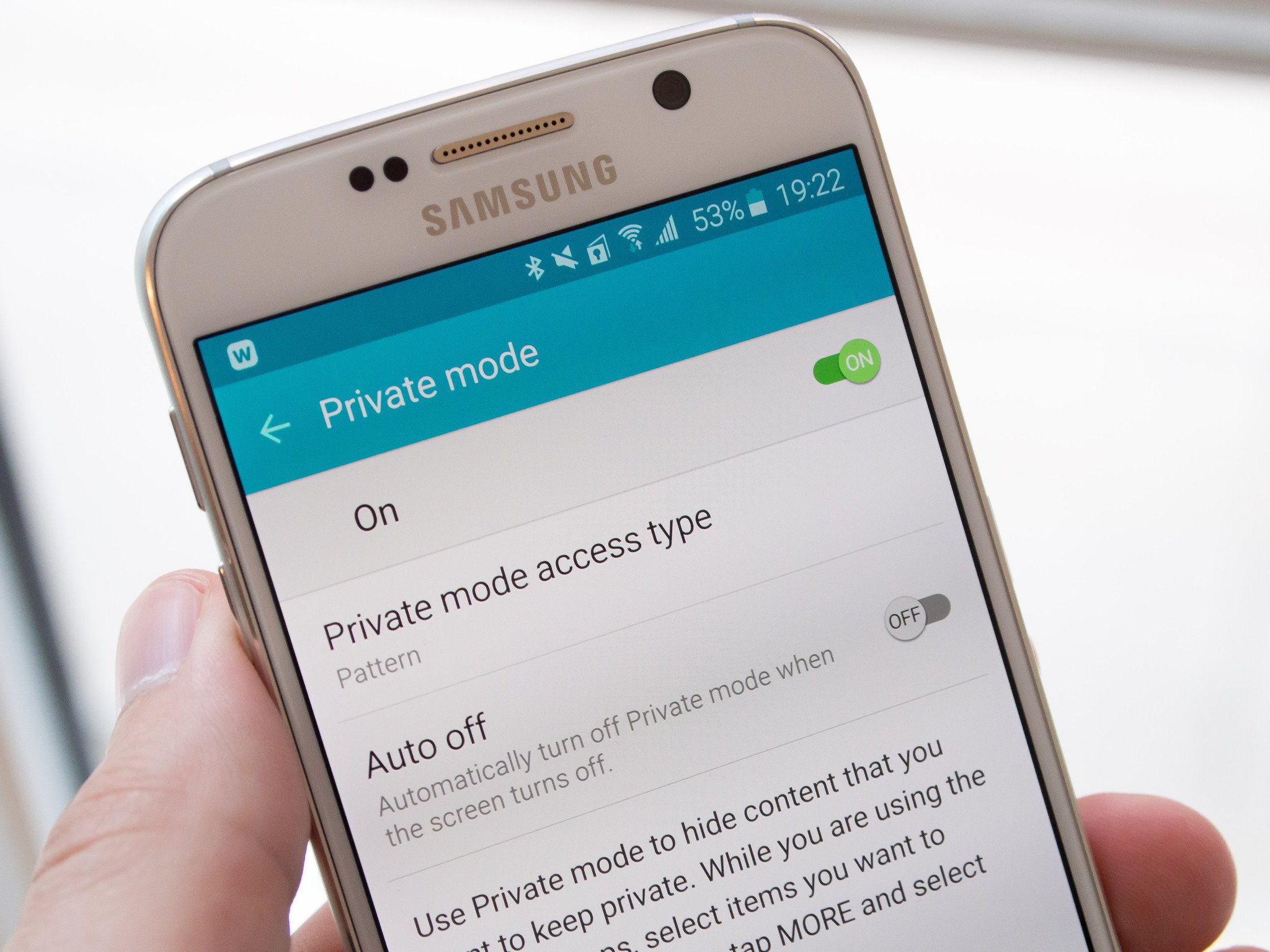
There are several different methods and apps for keeping some content on your phone safer than the rest, and on the Galaxy S6 Samsung has a built-in option called Private Mode. With a tap of a quick setting toggle and authentication you can unlock data from a variety of Samsung's apps that you've previously marked as private, keeping it away from anyone who happens to have your phone. It isn't comprehensive and won't fit everyone's needs, but it's worth knowing about for occasional use.
Understanding and enabling Private Mode
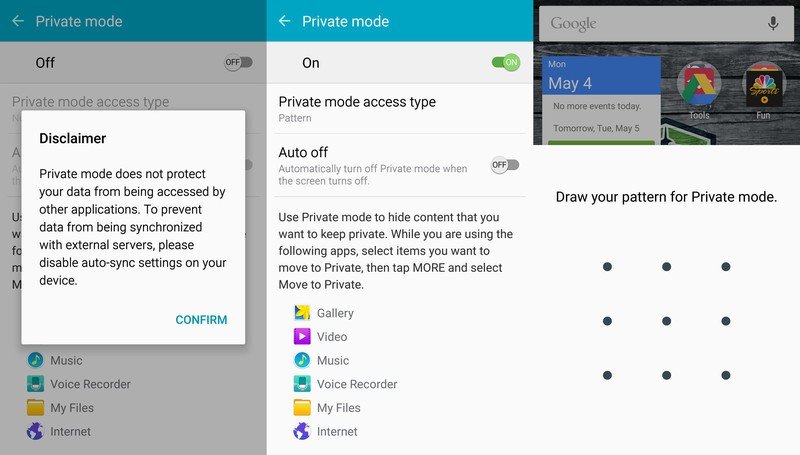
Private Mode can be accessed from your main phone settings, under Personal -> Privacy and safety -> Private Mode, or simply from the quick settings drop-down by long-pressing the Private Mode button. Once you're there it's a simple setup process in which you toggle it on, then select an authentication method — pattern, PIN, password or fingerprints. These are the same methods available for locking your entire device, but Private Mode is a separate authentication and for that reason you should consider using a different PIN or password than your lock screen. If you decide to use a pattern you'll have to provide a backup PIN, and if you choose fingerprints it can tap into your previously-stored prints.
Private Mode is designed to let you hide specific files within a handful of Samsung apps so that they're no longer in view when you're not in Private Mode. It works in the Gallery, Video, Music, Voice Recorder, My Files and Internet apps. For example you can enable Private Mode, enter the Gallery and select a few photos to hide — those photos will only appear in the gallery when you have authenticated and entered Private Mode, and no trace will be seen otherwise.
This is really designed as a "for your eyes only" system rather than one that hides the contents of the app from the file system, though — you'll need something more like My Knox for a true sandbox setup. Samsung reminds you that even with Private Mode being used properly, apps can still communicate between each other and potentially read files that you've marked as private.
Using Private Mode

Once you've set up Private Mode, it'll probably be a good idea to move it up in the quick settings order to the top 10 choices so that it can be turned on with just one tap. To turn it on, just tap the quick setting button and enter your PIN, password, pattern or fingerprint. You'll notice a small Private Mode icon in the status bar next to your network icons.
Be an expert in 5 minutes
Get the latest news from Android Central, your trusted companion in the world of Android
With Private Mode enabled, you can use your phone as normal and have access to all of your files — no apps should misbehave or restrict access. If you would like to hide items so that they can't be seen when you leave Private Mode, simply enter one of the aforementioned apps, select the items you want to hide and tap the "More" button in the app and select the new "Move to Private" option. Anything you have selected will display a new Private Mode icon on it, indicating that once you leave Private Mode it'll be hidden.
You can set Private Mode to automatically turn off whenever you turn the screen off, or you can manually turn it off with a single tap again on the Private Mode icon in the quick settings. When you leave Private Mode there will be no indication in those apps that content is hidden — it just won't be shown.
An imperfect system, but it works
Private Mode is hardly a replacement for a more complete system that hides entire apps and restricts access to their data with a proper sandbox, and when in doubt you're always best off securing your entire phone with a passcode and not letting anyone else use it. But for a utility that's built into your Galaxy S6 and easily manageable to hide some sensitive information from a curious person with your phone, Private Mode does its job. Just don't get too carried away thinking that your data is completely locked up when you're using it.
Andrew was an Executive Editor, U.S. at Android Central between 2012 and 2020.

