The ultimate guide to Google Now cards
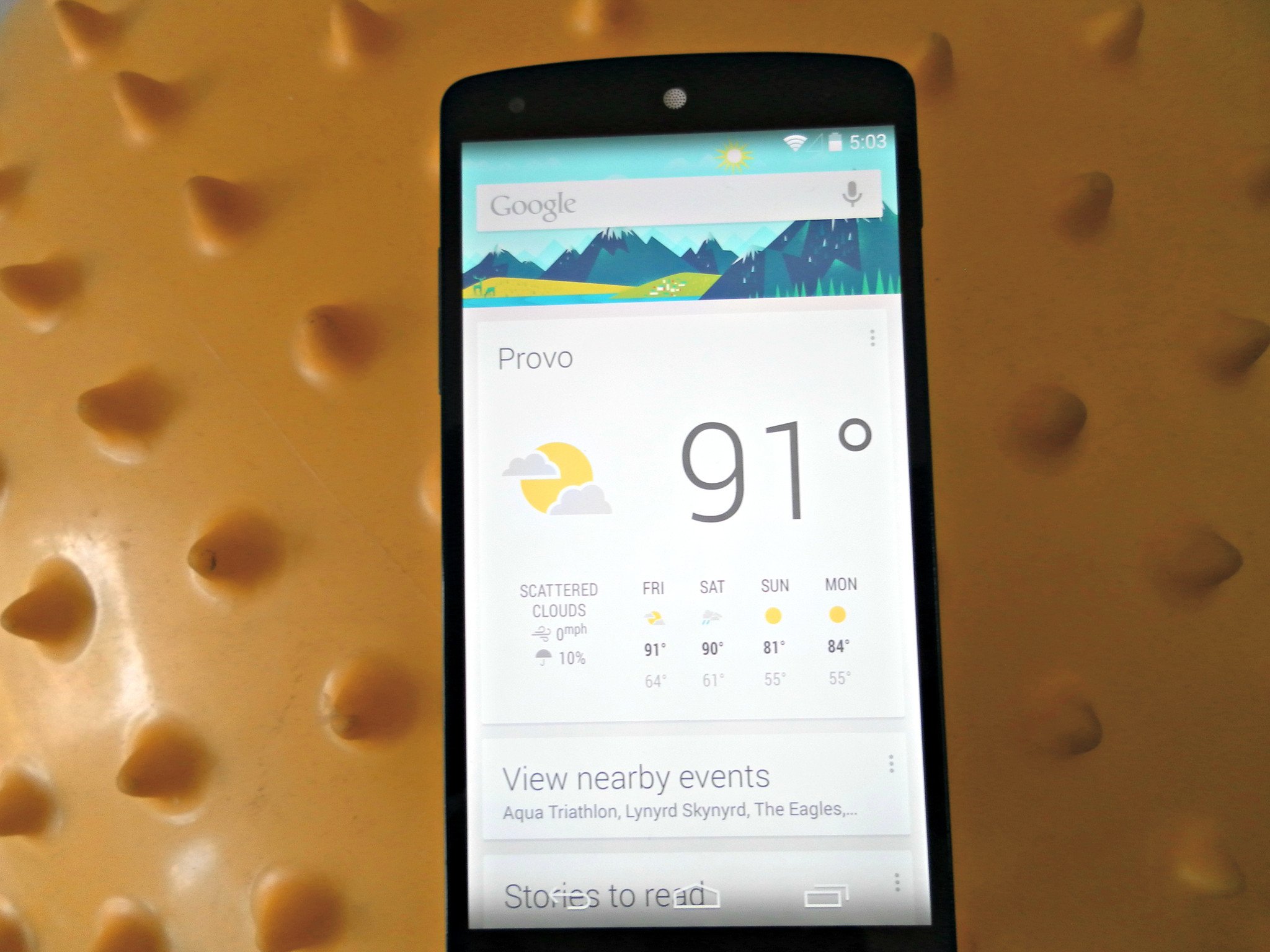
Google Now cards can offer a lot of information at a glance. This is how to make them work for you.
Google Now is much more than a Siri- or Cortana-like virtual assistant. It has cards that can let you receive a lot of information and process it quickly. They show up when they're needed, and they have very practical uses.
For example, I'm a very forgetful person. With that being the case, there are some cards that are very useful. I can receive reminders to call Mom back in a couple hours after studying for exams or finishing papers that are due soon (sorry, Mom). I also like the fact that I can set reminders to give my roommate cash for my portion of the Internet bill when I get back to my apartment. It can give me a rough estimate of where I parked my car, which is useful because I can spend a good chunk of time searching for it if left to my own devices.
Anyway, Google Now cards are neat and nifty. A lot of what information shows up depends on what information you give Google, which will admittedly cause some people to hesitate using the services, but please read on before deciding whether or not to use the service. Displayed information will also depend on settings enabled on your phone and even your location.
You can also see some cards when you're using the Chrome browser, but we'll be talking mostly about cards on Android devices here. Here we go!
Accessing, enabling and setting up Google Now cards
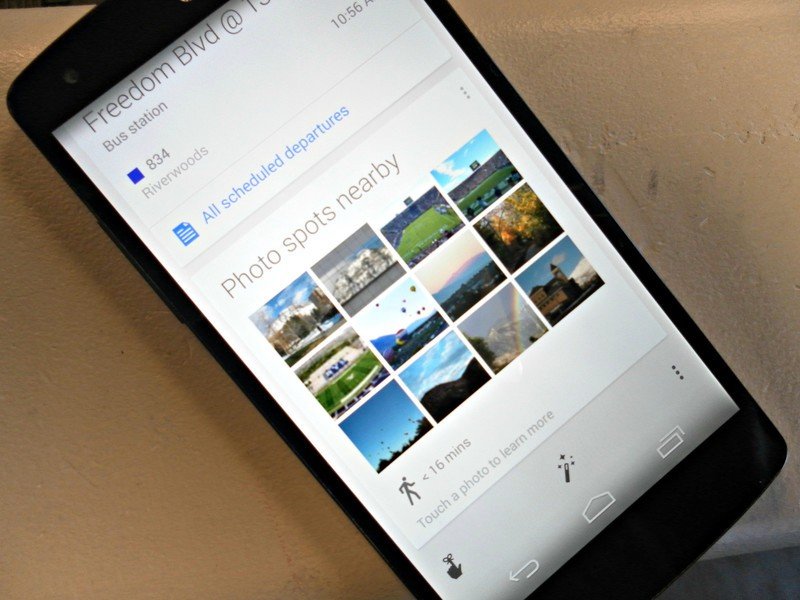
There are different ways to access Google Now. You could go to the app drawer (the icon usually found at the bottom of your home screen that brings up all the apps you have installed) and select the Google app. It's baked into the Android operating system on devices running Jelly Bean, KitKat and Android L.
You could also swipe to the right from your main home screen on Nexus devices to bring up the cards. On other devices, you can install the Google Now Launcher to be able to do the same thing. Some cards will also display in your notification bar.
Be an expert in 5 minutes
Get the latest news from Android Central, your trusted companion in the world of Android
In order to access the cards, you need to enable Google Now. When you first launch it, you'll see a prompt to "get Google Now." Select "Next." From there, you'll see another screen that explains that Google will need to "use and store your location for traffic alerts, directions, and more" and "use your synced calendars, Gmail, Chrome, and Google data for reminders and other suggestions." In other words, you're enabling Google to pull information from your Google accounts and to use your location history. Your location history is not quite the same thing as location services or GPS. Your location history is, well, where you've been while location services are used to track where you are.
That may sound scary at first, but let's dig into the "Learn more" section. It explains that, when you enable the services, your location history won't be shared with third parties without your permission. Also, you can choose whether you want location history enabled. It also explains that Google may pull information from your calendar entries, web and search history, contacts, etc. Now can be turned off at any time, as can location history, location service, GPS and web history. Just be aware that, when you turn something off, it may affect the functionality of some cards.
Hit "Yes, I'm in" to enable Google Now.

To customize your cards, enter some information about yourself. Scroll to the bottom of your cards and you'll see a few different icons. Select the icon that looks like a magic wand and go for it! You can add and remove sports teams and stocks to follow, work and home addresses under places, and TV and video on demand providers under TV & video. That will allow relevant information to be pulled up and even influence which cards show up.

Some information may not be available in all places.
Enabling location tracking and other settings that will influence card functionality
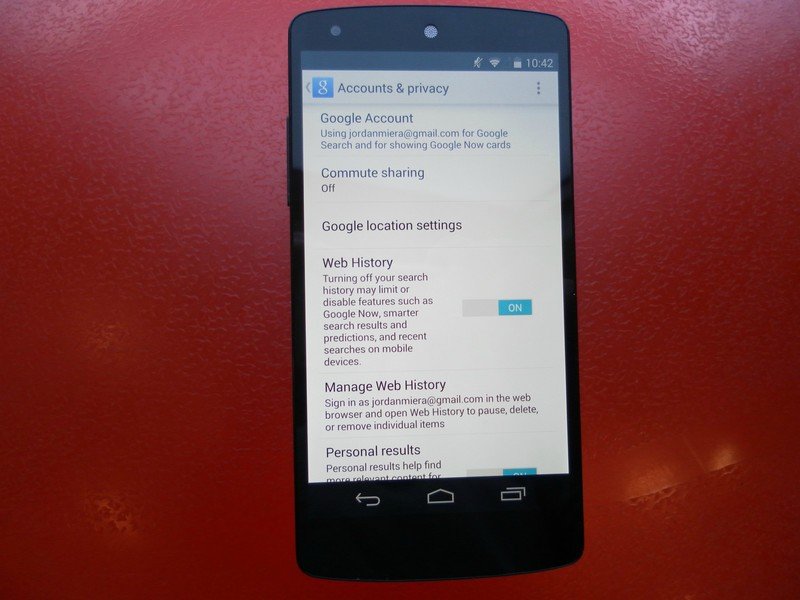
You know where we selected the magic wand icon to customize things? To the right of that icon, you'll see three dots stacked on top of each other. Select the icon with those dots and hit "Settings," then "Accounts & privacy" to manage location tracking and other settings that will influence information cards pull up and which cards will show up.
In addition to location tracking, you can turn on or off things like Google Now's ability to use your web history, SafeSearch, contact recognition (or Google's use of your contacts' information) and more. Keep in mind that altering these settings will also influence card functionality.
What kinds of cards can I see and what will make them pop up?
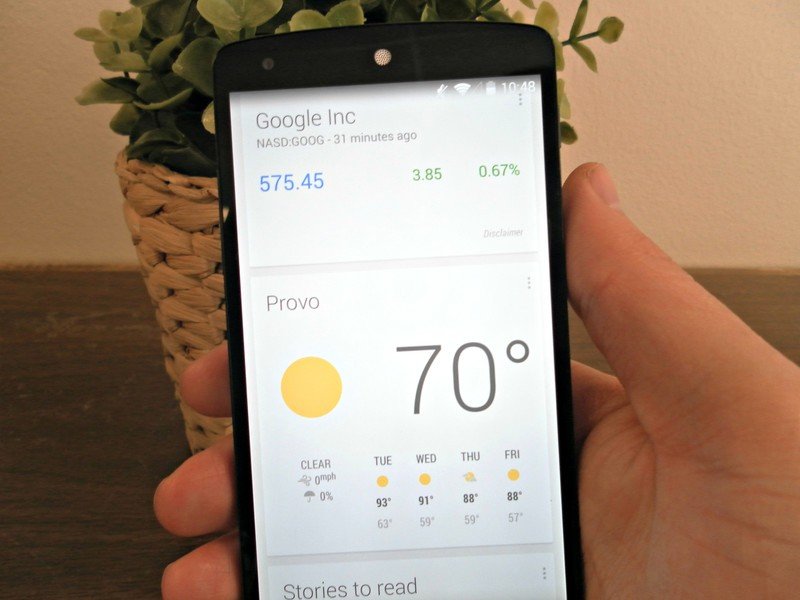
Google provides lists of most of the cards and of some services that integrate with Google Now. We'll take a little look at some of the cards you can see and what will make them tick here.
If Google doesn't think you need something at the moment, it won't be displayed. For example, it won't display event cards if you have no upcoming events being pulled from your email or calendar.
Activity summary: Let's say you're trying to get or stay fit. This card appears once a month with how much you've walked or cycled in the past month and compares it to your previous month's activity. Location reporting and location history must be turned on for these to work properly. Your activity is figured based on samples from the accelerometer of the Google Now-enabled device you used most within the past month. Maybe using this card would help me be better at working out.
Boarding pass: If I were to be traveling soon, like much of the AC crew will be this month, I could just have my boarding pass sent to my Gmail account. A card could then have it ready for me. Alas, I'm in school at the moment and won't be able to travel soon. Darn.
Events: This is another card that gets information from your Gmail and calendar. Events will remind you of shows or other things you bought tickets for and help you get there on time. Man, I would have put this card to use if I had been able to buy tickets to Sir Paul McCartney's show when he recently came to Salt Lake.
To give you recommendations for when to leave to get there on time, Google will use your location to figure out directions. Those directions and delay and traffic information will be used to determine how long it will take to get there.
Flights: Here, you'll see the real-time status of your flight and you'll know when you should leave to get there at a good time.
Location reminders: This is a cool one. Take a little look at the bottom of your card stack, where the wand and three dots icons show up. On the left, there's an icon with a bow tied around a finger. You can set a reminder there to go off at a specific time or to go off when you get to a certain place. Oops, looks like it's time to pay my roommate back for my portion of the Internet bill. Location services need to be on for this to work.
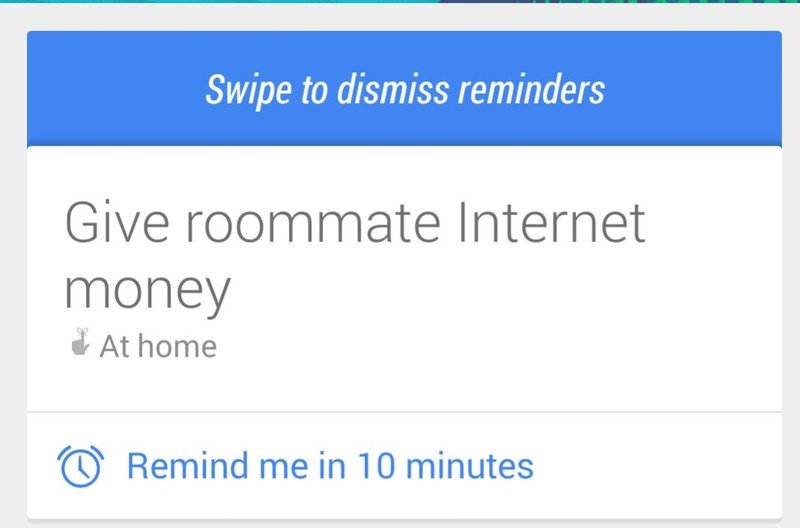
Parking location: Although I don't see this one in the list of cards Google provides, there is a card that will help you find your parked car. The card is powered when your device's sensors, uh, sense that you're leaving a vehicle. Your main mode of transportation needs to be set as driving for this one to work. You can alter your main mode of transportation in the menu where you tell Google about yourself. Select the wand icon, then "Everything else," then "How do you usually get around?" and select "Driving." Now I don't have to spend ten minutes searching for my car in the mall parking lot!
Translation: I speak Spanish, but I don't know everything. It's nice to know I can pull out my phone and look up words on the go, whether it's using this card or an app like SpanishDict. Saber es poder. This is a travel card and should work when you're away from the location you have set as home.
TV: This card can give you more information about shows currently being broadcast on cable, satellite or over-the-air TV. It doesn't automatically "listen" to know when bring this information up, but it can automatically detect when you're watching a supported program if you have a Smart TV and it and your Google Now device are on the same Internet network. When the card shows up, you can select "Listen for a TV show." If you don't have an Internet-connected TV, you can touch the microphone icon when you open Google Now and say, "Listen to TV." This is only available in the US of A for now.
Poll time!
In the list of cards Google provides, there's a little drop-down menu where it says "Category." If you click that, you'll see three options underneath: "Manage Your Day," "Stay Connected" and "Be A Local."
In the "Manage Your Day" option, you'll see cards to help you do just that. You'll see reminders cards, events cards, weather cards and other cards that will help you plan out your day and stay on top of things.
Under "Stay Connected," you'll see cards that will help you stay on top of news developments, sports, stocks, new album and movie releases, so on and so forth.
"Be A Local" cards will be particularly useful while traveling and may not show up if you're at the address you have marked as your home address. These include the translation, currency converter and public transportation cards.

