TouchWiz Nature UX: The definitive guide

Want to get to grips with the new version of Samsung's TouchWiz software on the Galaxy S III? We’ve got all the info you could ever want...
Samsung’s Galaxy S III introduces a new version of the manufacturer’s UI layer, known as TouchWiz. TouchWiz has its roots in Samsung’s Symbian featurephones and Windows Mobile smartphones, but most Android fans will recognize it as the software that Samsung used on its Galaxy S and Galaxy S II devices. TouchWiz has typically been brighter and more feature-packed than vanilla Android, if a little scattershot in terms of overall design. Nevertheless, millions of consumers have used the software on Samsung devices over the past few years, making it one of the most popular Android “skins” out there. And for its latest flagship phone, Samsung has unveiled a brand new version -- the “TouchWiz Nature UX.”
Drawing design cues from Samsung’s “inspired by nature” slogan, the new TouchWiz has undergone a visual overhaul, and introduced a truckload of new features. At the same time, the manufacturer’s stripped out some of the extraneous apps and widgets found in TouchWiz 4 in an effort to make things more streamlined (though many of these extras are still available for download under “more services”).
So there’s a lot to learn, and plenty of new functionality to discover. Fortunately, we’re here to help with our definitive guide to Samsung’s TouchWiz Nature UX.
Getting started with TouchWiz | Notification bar | Home screens | Personalization | Lock screen |
Wifi, Wifi Direct and DLNA | Keyboard | Email and messages | Browser and Flash |
Gallery | Music Player | Camera | Phone and Contacts | Multitasking and Task Manager |
Be an expert in 5 minutes
Get the latest news from Android Central, your trusted companion in the world of Android
S Planner and Tasks | S Voice | Motion and Gestures | Flipboard | Weather | Display and Smart Stay |
Developer Options | Kies and Connecting to a Computer | AllShare Play |
Music, Video and Games Hub | Other Notables
Getting started
Power on your phone for the first time, and after being treated to a suitably fancy start-up animation, you’ll be presented with the Samsung Galaxy welcome screen. Select your language and mobile network, and hit “start” to begin the setup process. If you select the wrong network, you can always change this later under Settings > Wireless and Networks > More Settings > Mobile Networks > Network Operators.
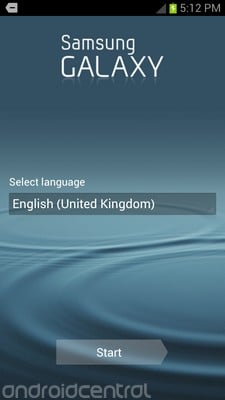
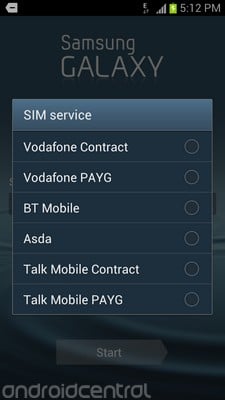
Next comes your Samsung account. If you’ve previously used a Samsung smartphone, you might already have one of these. If not, you can create one from scratch. This will let you back up and restore SMS messages, call logs and certain settings if you have to reset your phone for any reason, or if you buy a new one. You’ll also be able to use it to download apps, music and movies from Samsung’s content hubs, and stream your own stuff through AllShare Play. (More on that later.)
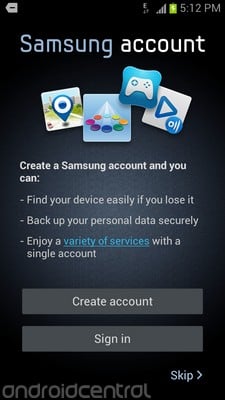
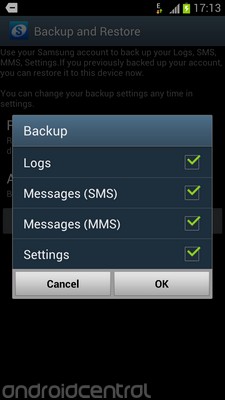
To get the most out of your phone, you’ll want to link it to your Google account, or create one if you don’t already have one. This will let you use Google services like Gmail, Calendar, and Chrome bookmark sync. Android and Google services go hand in hand, so you’ll definitely want to make sure your account is linked from the get-go. Again, if you don’t have a Google account, setup will guide you through the signup process. Then you’ll be presented with some more backup and restore, this time from Google. These options allow you to restore your Android apps, Wifi passwords and settings if you’re moving from an older Android device, and keep them backed up as you use your new phone. If you’re comfortable with all that, hit the checkbox.

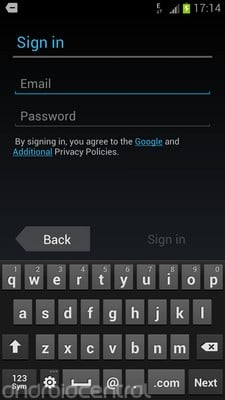
You’ll also be prompted to use Google location services. This is an optional service that can help you use Google Maps and other location-sensitive apps even when you can’t get a GPS or GLONASS signal. Finally, there’s a checkbox you can tick to give Google permission to use your location to deliver more relevant search results, if you like. Once you’re done with that, it’s time to tell your phone who its new owner is.
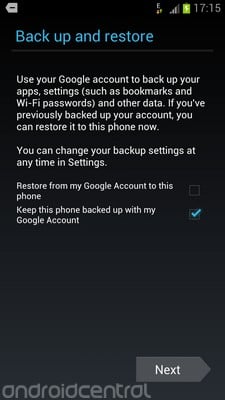

Some Galaxy S III phones include the Dropbox cloud storage service pre-loaded. If yours comes with this, you’ll see the Dropbox intro screen after completing your Google account set-up. If you phone has Dropbox pre-loaded, chances are you’ll qualify for 50GB of free cloud storage for two years compared to the usual 2GB. This will be added to your existing Dropbox quota if you already have an account, or you can create a new account and start with 50GB right off the bat.
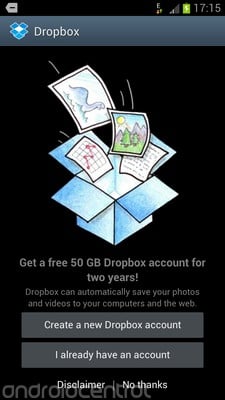
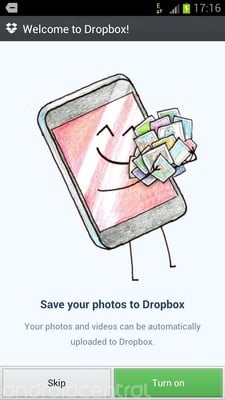
Once you’re done creating a new Dropbox account, or logging in to your existing one, you’ll have the option of turning on automatic photo uploads. This lets your phone automatically send photos, videos and screenshots taken on your using the device to a private folder in your Dropbox. As this can use a lot of data, it’s usually a good idea to set this feature to only work when you’re on Wifi.
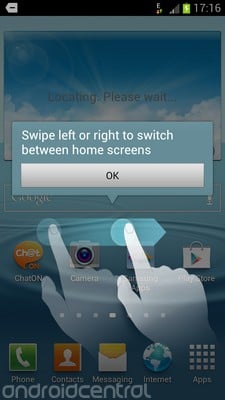
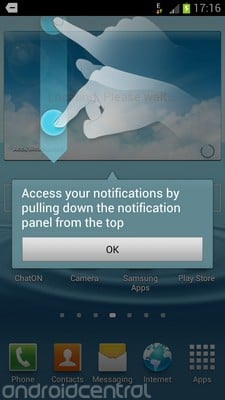
After Dropbox is done, you’ll be presented with the TouchWiz home screen, which will give you a quick crash course in using a touchscreen phone. At this point you’ll probably want to turn on Wifi and connect to your home or work network. This is easy to do on TouchWiz phones -- just pull down the notification bar at the top of the screen, and tap “Wifi” from the menu at the top. If it’s your first time turning on Wifi, you’ll get a list of nearby networks, and you can select yours and enter your password.
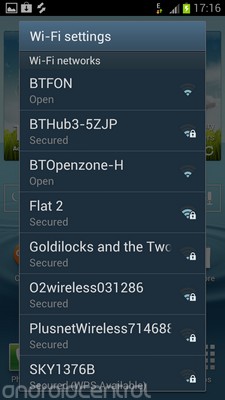
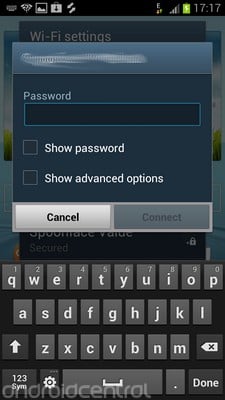
*
You’ll also be prompted to accept Samsung’s terms and conditions for future software updates, which you’ll need to do if you want to be able to update your phone's software.
Congrats! You’re all set up and ready to go!
=$jump?>
Notification bar
Note: As of the July 6, 2012 Galaxy S III firmware update, the notification bar now houses a brightness slider, too.
Like most Android phones, the notification bar is where you’ll see messages about emails, SMS messages, social updates or missed calls. And Samsung hasn’t changed too much here from its previous versions of TouchWiz.

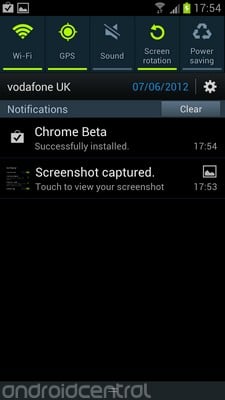
At the top of the notification area is the quick settings panel. To toggle features like Wifi, GPS or mobile data, just tap the icon on the corresponding icon in the menu bar. You can now scroll through the settings panel by swiping left and right. And below the current date and mobile operator name is where you’ll find your notifications; just like stock Android 4.0 you can swipe away individual notifications to dismiss them or hit "clear" to get rid of them all.
=$jump?>
Home screens
Like Samsung software, the latest version of TouchWiz allows up to seven home screens, and offers a wide range of widgets with which to customize them. If you’re familiar with TouchWiz 4 or stock Android 4.0, you’ll be right at home here, as the new TouchWiz launcher incorporates parts of both.
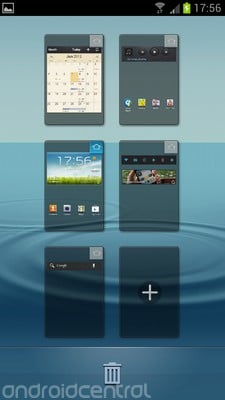

Home screens are arranged in a carousel, meaning once you reach the furthest home screen, you can keep on scrolling around to head back to the first. You can manage all your screens by pinching all the way out on any individual screen -- you’ll then be presented with an overview, where you can add or remove home screens, or change the default screen using the “home” indicator in the top right corner.
=$jump?>
Personalization
App shortcuts and widgets can be added by dragging and dropping them from the app drawer, as is the case in stock Android. There’s also an extra tab near the top right where you can limit your view to apps you’ve downloaded.
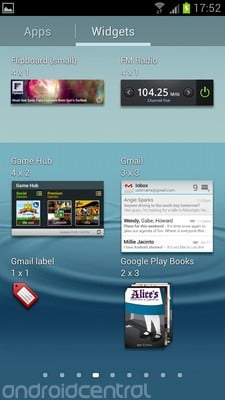
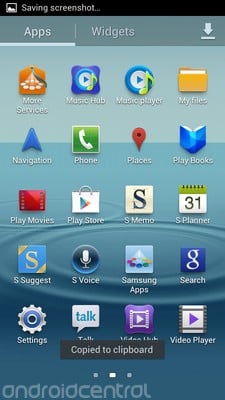
Some extra options are hidden behind the menu key, too. Pressing ‘menu’ will allow you to uninstall apps, move them around, or change the view to an alphabetical grid. If there’s a pre-loaded app you never use, you can also hide this using the ‘hide app’ option. Note, however, that this won’t disable it. If you want to completely neutralize a troublesome app, you’ll need to do it from within Settings > Device > Application manager.
As in stock ICS, many (but not all) widgets can be resized once you’ve added them to your home screen. To do this, just long press on an active widget and use the guidelines around the edge to resize.
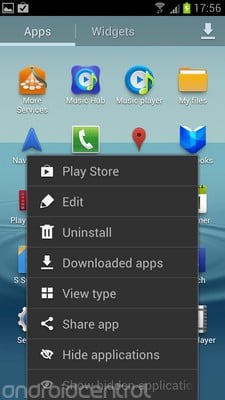
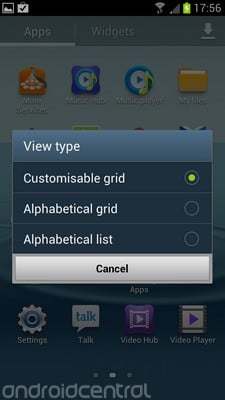
The TouchWiz launcher supports folders, but the process of adding them isn’t quite as intuitive as it is in stock ICS. You’ll first need to create an empty folder by pressing the menu key and selecting “Create folder”, then you can drag apps into it.
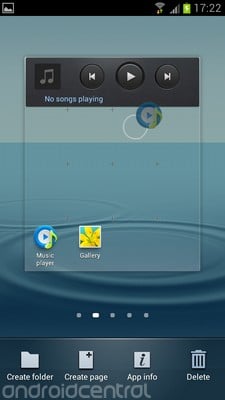
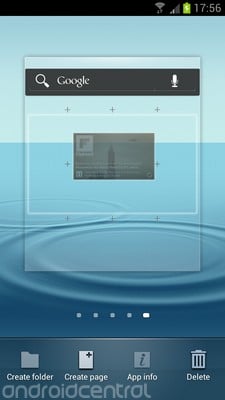
And of course you'll find a selection of bundled wallpapers -- both static and animated -- by long-pressing on the home screen background. These can be applied to both the home screen and lock screen.
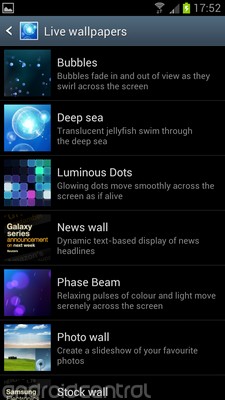

You've also got the ability to swap out notification sounds and ringtones, and many of the tones included in TouchWiz continue the nature theme that's present elsewhere in the software. It's also possible to change the rhythm of vibration alerts to make them more noticeable.
And as we've already covered in a separate post, the water droplet sound that's enabled by default on button presses can be disabled from within Settings > Device > Sound.
=$jump?>
Lock screen
The new TouchWiz lock screen is infinitely customizable, but the the lock screen options are buried under a couple of layers of menus. You can view all the options for securing and customizing your lock screen by heading to Settings > Personal > Security.
As standard, the Galaxy S III uses a simple swipe-to-unlock system, with a little added eye candy in the form of rippling water effects. There are also four shortcut icons that let you launch directly into an app, just like HTC Sense (swipe up on any one of these to unlock and immediately open that app).
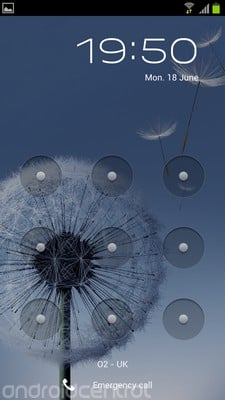
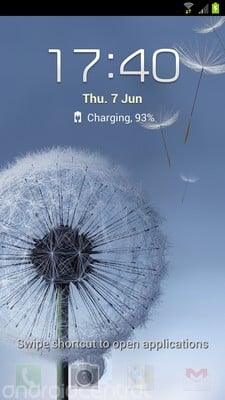
The apps in this shortcut area can be customized just like the rest of the lock screen. In Settings > Personal > Security > Lock screen options > Shortcuts you’ll be able to swap out any of the existing app shortcuts for apps of your choice. And the Lock screen options page contains a wealth of extra stuff you can add to the standard swipe-to-unlock lock screen. Some of this is a little gimmicky, but you’ll also find genuinely helpful options like the ability to add a dual clock to the lock screen when roaming. (And if that water ripple effect isn’t doing it for you, you can turn that off too.)
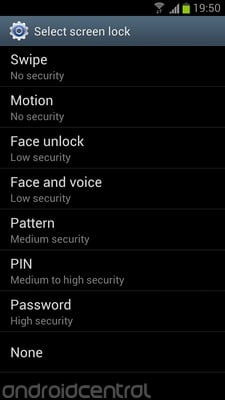
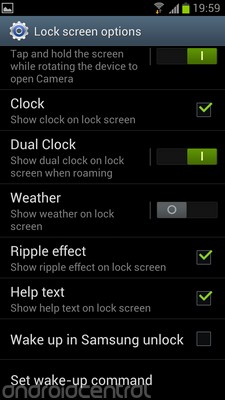
There’s an equally rich selection of lock screen security options in the new TouchWiz too, from classics like PIN unlock and pattern unlock to newer gimmicks like face unlock and tilt-to-unlock. You can choose between them by heading to Settings > Personal > Security > Screen lock. If you choose any of these, you'll be asked to set a PIN unlock code as a backup.
=$jump?>
Wifi, Wifi Direct, NFC and DLNA
We’ve already been over initial Wifi setup, but when you need to connect to a new Wifi network, you’ll find all the relevant options under Settings > Wireless and Networks > Wifi.
The Galaxy S III supports Wifi Direct and NFC connections in addition to plain old Wifi. This means you can use features like Android Beam to swap links and apps, and Samsung’s S Beam to transfer photos and videos.
NFC, Android Beam and S Beam are all turned off by default, so to enable them you’ll need to find the appropriate options under Settings > Wireless and Networks > More Settings.
Beaming content over NFC is simple -- just find whatever you want to beam, then hold two supporting devices back to back, and press the screen on the device that has what you want to share. At the time of writing the only device that supports S Beam is the Galaxy S III, but that's sure to change in the months ahead.
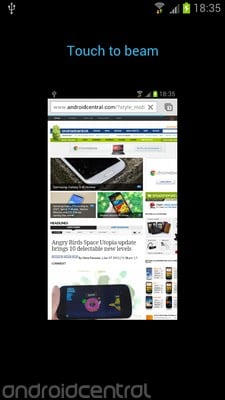
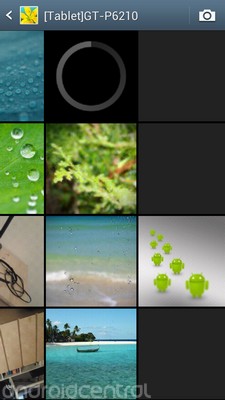
Media sharing via DLNA is now handled within its own menu, having been moved out of the old Samsung AllShare app. In the new TouchWiz you can share content on your phone over DLNA from Settings > Wireless and Networks > More Settings > Nearby devices. And if you want to view shared content on other DLNA devices, you’ll find these listed within the Gallery and Music apps.
=$jump?>
Keyboard
Samsung’s stock keyboard hasn’t changed much since TouchWiz 4, though it is now quite a bit quicker than it's previously been. You’ll find all the usual options for automatic punctuation and predictive text in the settings area, accessed by pressing the cog button next to the space bar. Those of you used to seeing Swype pre-loaded on Samsung phones can now find this functionality baked into Samsung’s keyboard; to enable it, check the box marked “continuous input” in the keyboard menu.
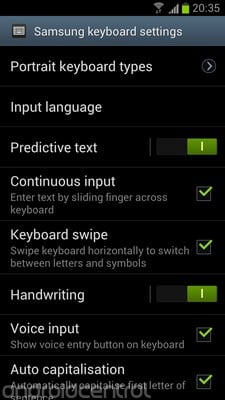
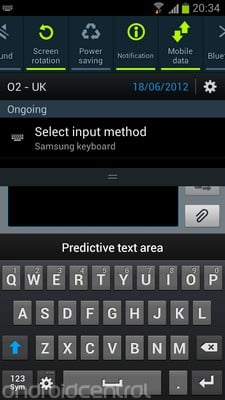
If you’d prefer to use a third-party Android keyboard that you’ve downloaded, you can switch to this using the “Select input method” option that appears in the notification bar when you’re typing.
=$jump?>
Email and Messages
Samsung’s approach to email and text messaging doesn’t stray too far from the norms of stock Android. Texts appear in a conversation view as standard, and there are a number of visual customizations on offer if you feel like sprucing things up a bit. Additionally, the settings menu lets you set up delivery reports and read reports if you like to keep a close eye on who's reading your stuff.
In the message list view, you can drag a contact's icon all the way to the right to call them, which is a nice time-saver.
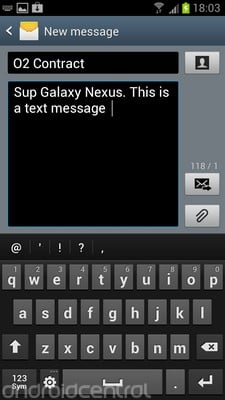
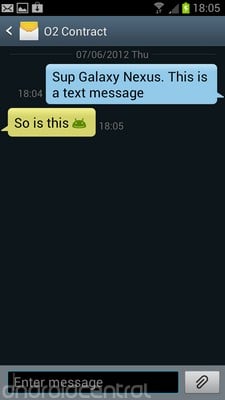
If you’re using a Gmail or Google apps email account, you’ll get the best experience using the built-in Gmail app. But for other POP, MS Exchange and IMAP-based email services, the TouchWiz email app does a pretty good job. Mail can be arranged in conversation or list view, and the app also has the ability to view message lists and contents side-by-side when in landscape mode.
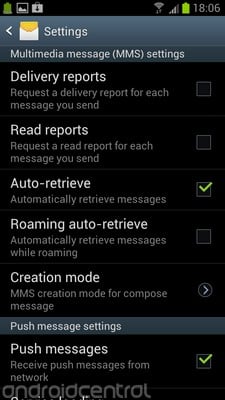
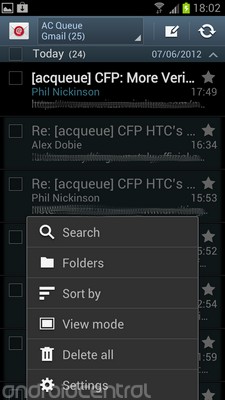
=$jump?>
Browser and Flash
With Chrome for Android available in beta from Google Play, the stock Android web browser’s days are clearly numbered. Nevertheless, Samsung has made a decent effort to bring some new features to its built-in web browser. On the surface, it’s mostly just a skinned version of the stock Android 4.0 ICS browser, but there are some differences to note.
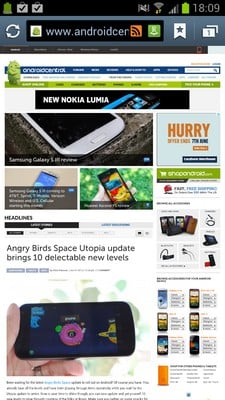
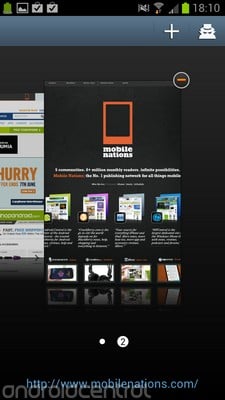
The tab overview page has been overhauled to provide a larger preview of individual web pages, and pinching to zoom all the way out on a page will bring you to the tab overview. As with other Samsung devices, you also have to deal with a separate screen brightness level within the browser, which will be a convenience for some, and a minor annoyance for others.
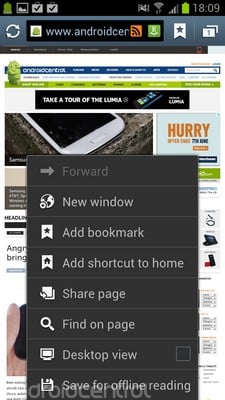
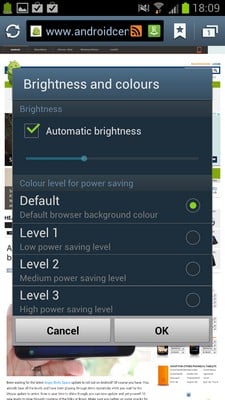
As there’s no menu overflow key in the address bar, extra options like offline reading and incognito mode are accessible by pressing the capacitive menu button.
We should also point out that the Adobe Flash Player isn’t pre-loaded on the Galaxy S III, and given the fate of Flash on Android, it’s unlikely we’ll see it on any future TouchWiz devices. You’re free to download it from Google Play if you want it, however.
=$jump?>
Gallery
The new TouchWiz Gallery app builds on the stock ICS offering with a handful of new features. Firstly, if you’re using a Wifi network with any DLNA devices already connected, you’ll see them listed alongside your on-device albums (and any Picasa or Google+ photos, of course). Press the menu key and you’ll find the option to manually scan for nearby DLNA devices.
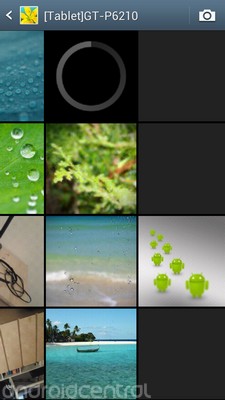
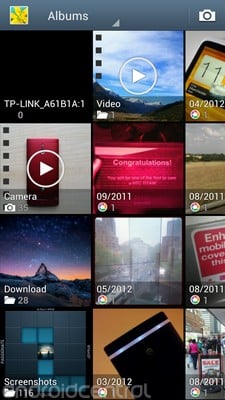
Basic image manipulation tasks like rotation and cropping can be performed in the Gallery app too. Simply find the image you want and press the menu key to view the list of options. If you want more advanced options, you can download the Image Editor app from “More Services” in Samsung Apps.
Similarly you’ve got the option to trim videos when viewing them in the Gallery app, though at the time of writing there's no video editor available for devices running the new TouchWiz.
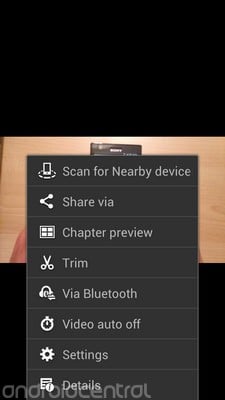
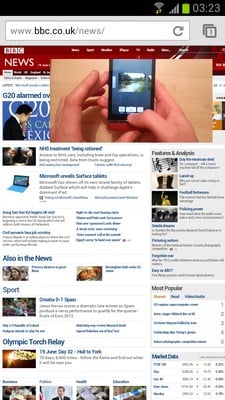
If you’re using the Gallery app to view videos, you’ll also be able to take advantage of the “Popup Play” feature, which launches the video you’re viewing into a moveable window while you perform other tasks in the background. Activating Popup Play is as simple as pressing the button in the bottom right while you’ve got a video playing.
The final trick the Gallery app has up its sleeve is face recognition and buddy share. Take photos of people’s faces on the device, and it’ll try to match it to people in your contacts list (with varying success, in our experience). Fortunately, you can also manually tag images, and when you’ve done so, either automatically or manually, you can hit Menu > Buddy photo share to automatically send your photo to that person.
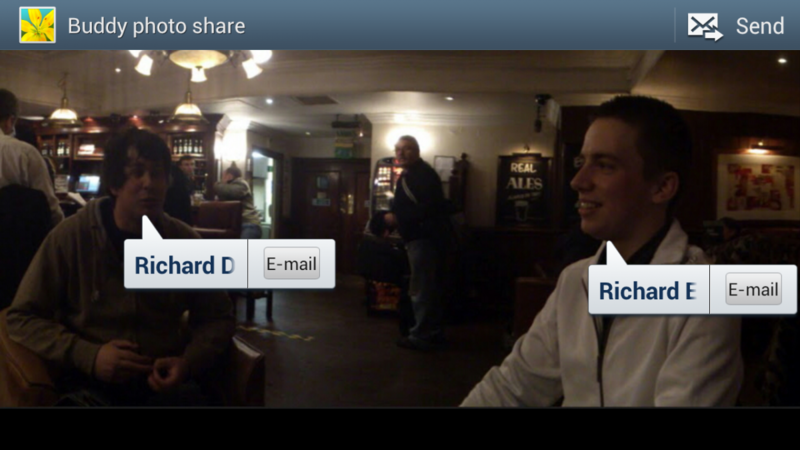
=$jump?>
Music
The TouchWiz Nature UX includes a completely redesigned Music app, which introduced some new features into the mix. To start with, you’ve got all the basic capabilities you’d expect from a modern smartphone music player. There’s the standard album, artist and playlist views, and when you’re listening to a particular song, you can easily switch between tracks on the same playlist or album using the button in the bottom right corner.
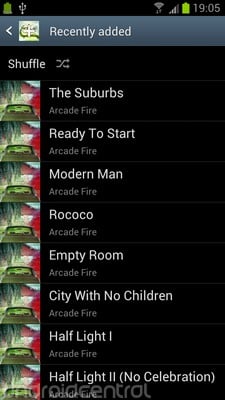
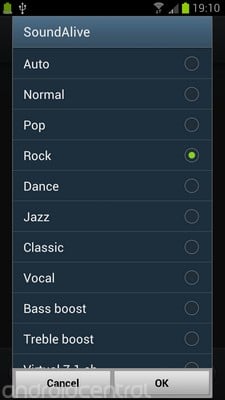
Another interesting feature is Music Square, which aims to create automatic mini-playlists based on where tracks fit on a grid of “moods.” Along each side of the music square is a different mood -- exciting, joyful, calm and passionate. When you load new music onto your phone, the app chews through them and decides how well it matches each of these moods. And when you select one (or more) of the 25 squares, it’ll try to find a selection of tracks that best matches this balance between the four moods. If you want to, you can hit Menu > Change axis to switch to a time-based music square instead.
Samsung's expanded on the equalizer options in earlier TouchWiz music players with a new "SoundAlive" menu, allowing EQ settings to be tweaked in addition to other attributes like bass boosting and clarity. (Think of it as Samsung's answer to Beats Audio.)
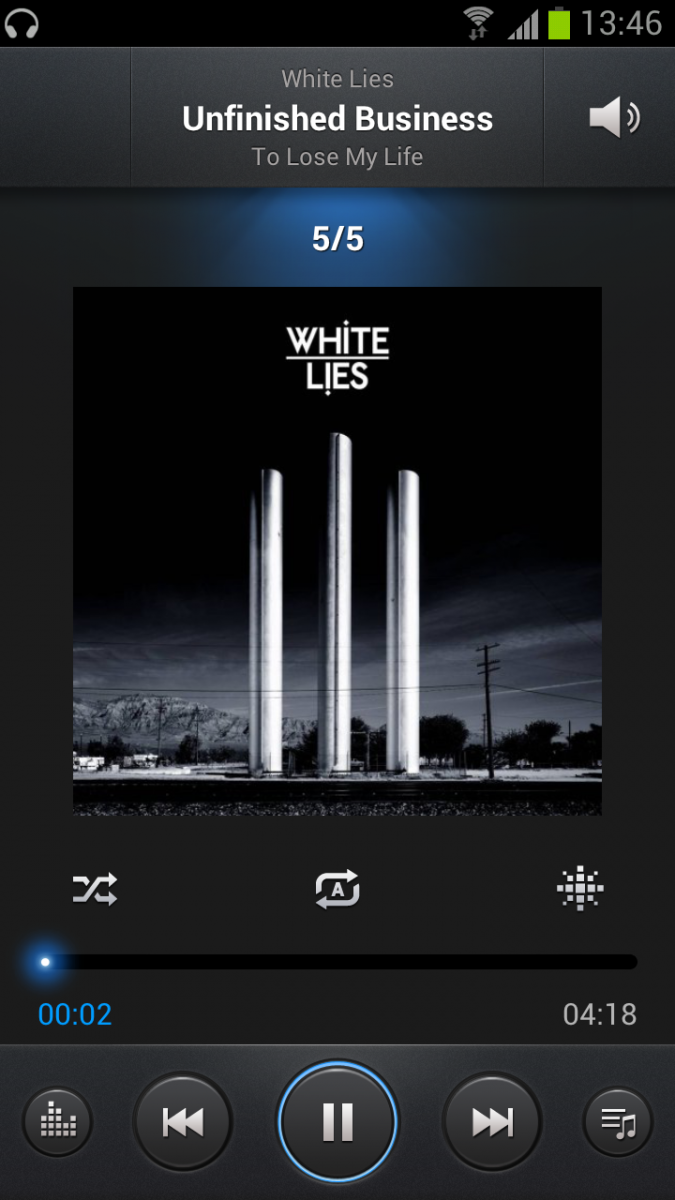
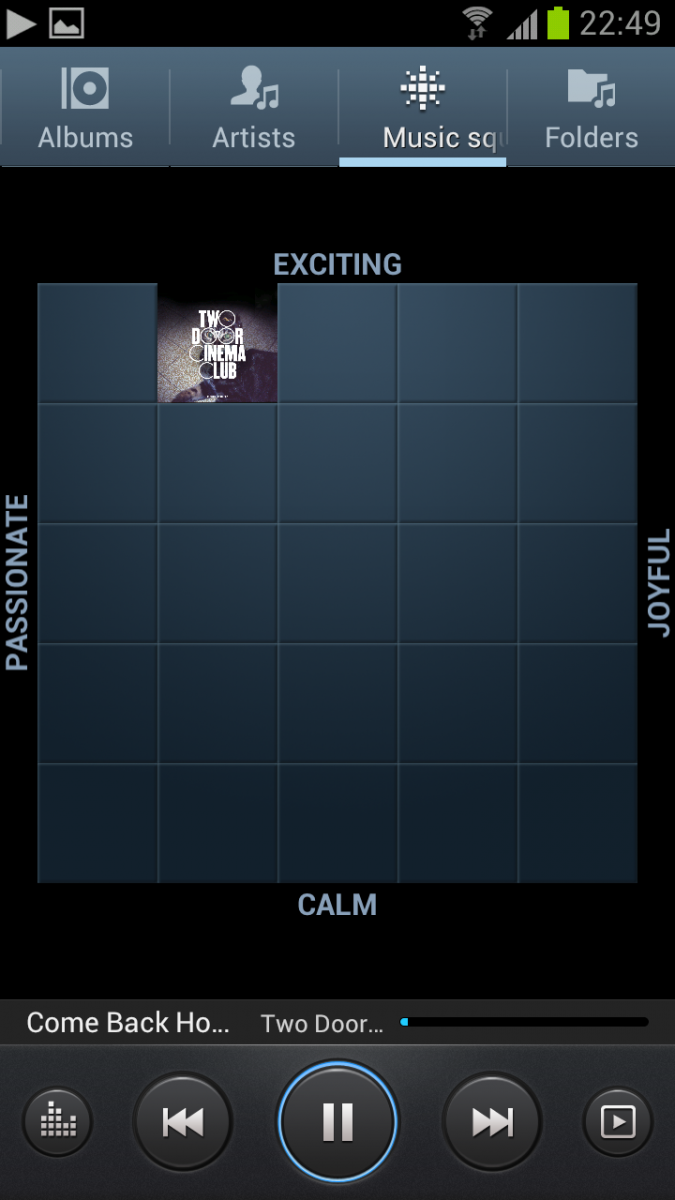
And as we previously mentioned, you can also play music over DLNA in the new TouchWiz Music Player app. You’ll find that option by scrolling the tab bar at the top of the screen all the way to the right.
We should also mention that TouchWiz now detects when you’ve got headphones plugged in, and presents you with a selection of music and video-related shortcuts in the notification dropdown. These are non-customizable, but regardless, it’s a nice touch, giving you quick access to apps like the Gallery, Music Player and YouTube.
=$jump?>
Camera
The Galaxy S III’s camera is one of its highlights, and the built-in camera app offers a wide selection of tools for shutterbugs. (Bear in mind that some of these will likely be absent from lower-end TouchWiz devices.)

Sammy’s camera app uses a tried and true button setup -- a virtual shutter button along the bottom edge of the screen, flanked by image previews and a toggle to switch to choose between photo and video mode.
Along the left edge are all your image and video options, ranging from usual settings like ISO, flash, scenes and focus modes, to exotic offerings like photographic effects and anti-shake mode. Images can be geotagged too, if you like to save that kind of info. And if you’ve got a microSD card loaded, you can choose to save to that rather than the phone’s internal storage.
There’s a similar, if slightly cut-back selection of options for video recording.
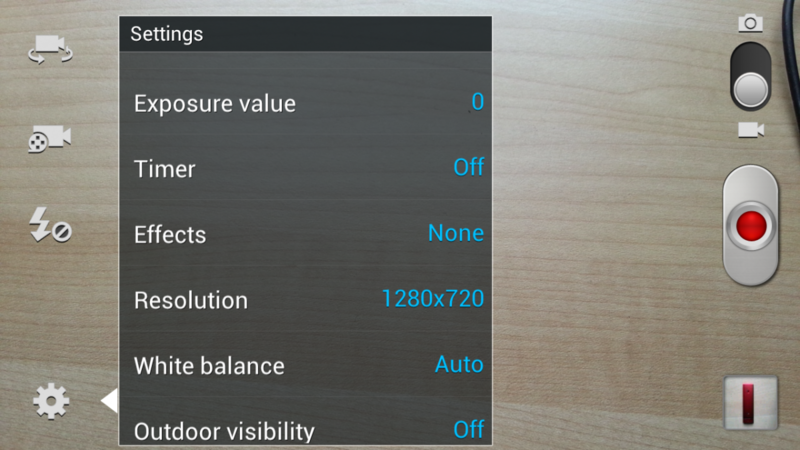
Touch-focus is enabled as standard, and works in photo and video mode, even in mid-recording. And on a similar note, you can capture 6MP stills at the same time as shooting video in 1080p mode on the Galaxy S III.
Other highlights include burst shot mode, which lets you capture up to 20 shots at once and select the best-focused image automatically.
Unfortunately, you won’t find any HTC Sense-style real-time distortion effects in the latest TouchWiz camera app -- you’ll need to resort to third-party apps for your image manipulation-based kicks.
=$jump?>
Phone and Contacts
Should you wish to use your smartphone as a telephone, TouchWiz has you covered with the “Phone” app, which does exactly what it says on its proverbial tin. The standard dialer view presents you with a large blue keypad, and like HTC Sense you can use smart dialing to search for contacts names using the keypad. (For example, we’ve entered 7-4-4-5 in our screenshot to spell out P-H-I-L, and it’s found one Phil Nickinson among our contacts.)
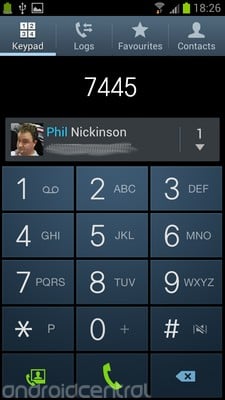
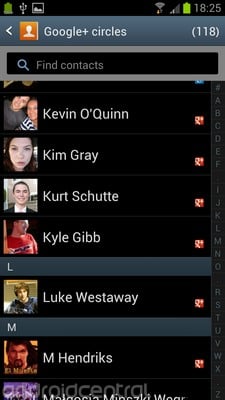
Hit the menu key and you can choose from the speed dialer, or a bevy of calling options including automatic call rejection (with customized message) in addition to the usual call forwarding and voicemail number settings.
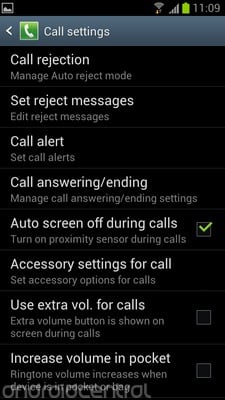
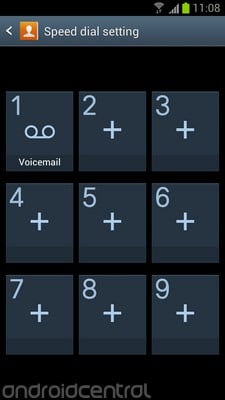
Tabs along the top of the dialer allow you to view call and message logs, and most-contacted people. And the tab in the top right corner serves as shortcuts to the new Contacts app.
This features all the social goodies we know and love from stock Ice Cream Sandwich, as well as a selection of Samsung-specific sprinkles. Contacts are imported from your Google accounts and Samsung account, if you have one, and categorized as you’d expect, based on groups of your own choosing.
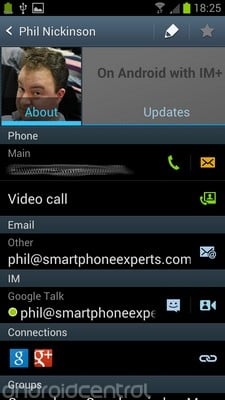
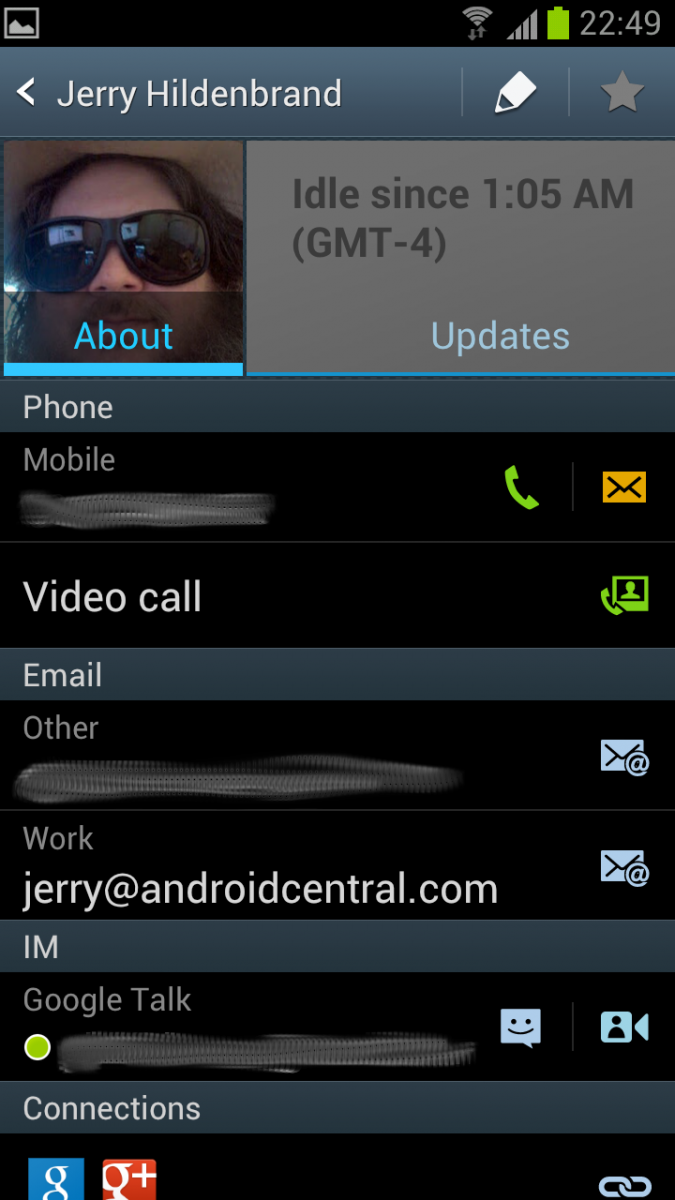
=$jump?>
Multitasking and Task Manager
TouchWiz offers a stock Android-style vertical scrolling list of apps in its multitasking menu, which is accessed by long-pressing the home button. As on a device running vanilla Android, you can tap items to switch between apps, or swipe left and right to close them and remove them from the list.
Samsung also introduces a handy “remove all” button for killing all active applications, as well as a link to its Task Manager application, which gives you even more ways to manage your apps. We’re of the opinion that memory management probably isn’t something you need to worry about on a modern smartphone, but for that one time where a misbehaving app needs to be identified and closed down, you may be glad of Samsung’s task manager.
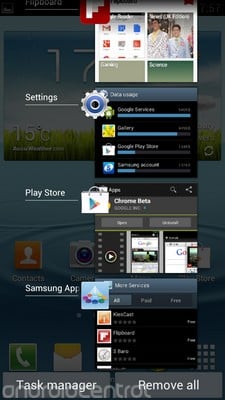
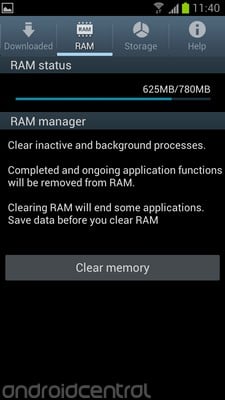
There are listings to show how many apps are active and what kind of system resources they’re consuming, as well as some handy charts for keeping tabs on internal storage use. And if you want to go nuclear, there’s a big “clear memory” button that can be used to jettison all apps and background processes.
=$jump?>
S Planner and Tasks
The S Planner app, which debuted on the Galaxy Note, returns in the TouchWiz Nature UX. And on the face of it, not much has changed since the TouchWiz 4 incarnation. The main page is still a large overview of the current month, which makes use of the Galaxy S III’s high resolution screen to show events and tasks taking place on each day in a smaller (yet legible) font.
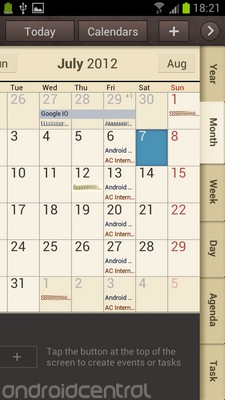
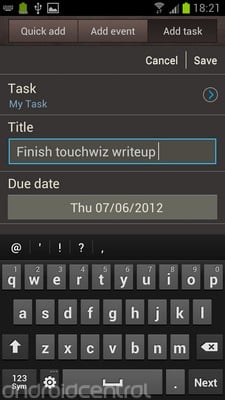
Alternatively, you can view your calendar by year, week or a day-to-day agenda using the arrow in the top right corner. There’s also a tab for Tasks, though unfortunately these aren’t synchronized with your Google Tasks list, rather your Samsung account. Events can be added individually, like most Android calendar apps, but S Planner also supports the creation of multiple events at a time using the Quick Add panel.
Should you want to view any of this stuff on your home screens, TouchWiz includes widgets to display a whole month view, in addition to Tasks and a daily agenda widgets.
=$jump?>
S Voice
S Voice is Samsung's answer to Siri -- a voice assistant app that's designed to respond to (relatively) simple tasks like checking weather, managing events in your calendar and looking up general information using the Wolfram Alpha knowledge engine. It can be activated from within the app drawer, at the lock screen if you've got it set up to do that (check Menu > Settings from within the app), or by double-pressing the home key (that shortcut can be disabled in the settings menu, too).
But as we discussed in our full review, S Voice is pretty hit and miss in its current form, with many of its issues having to do with the accuracy of its speech recognition.
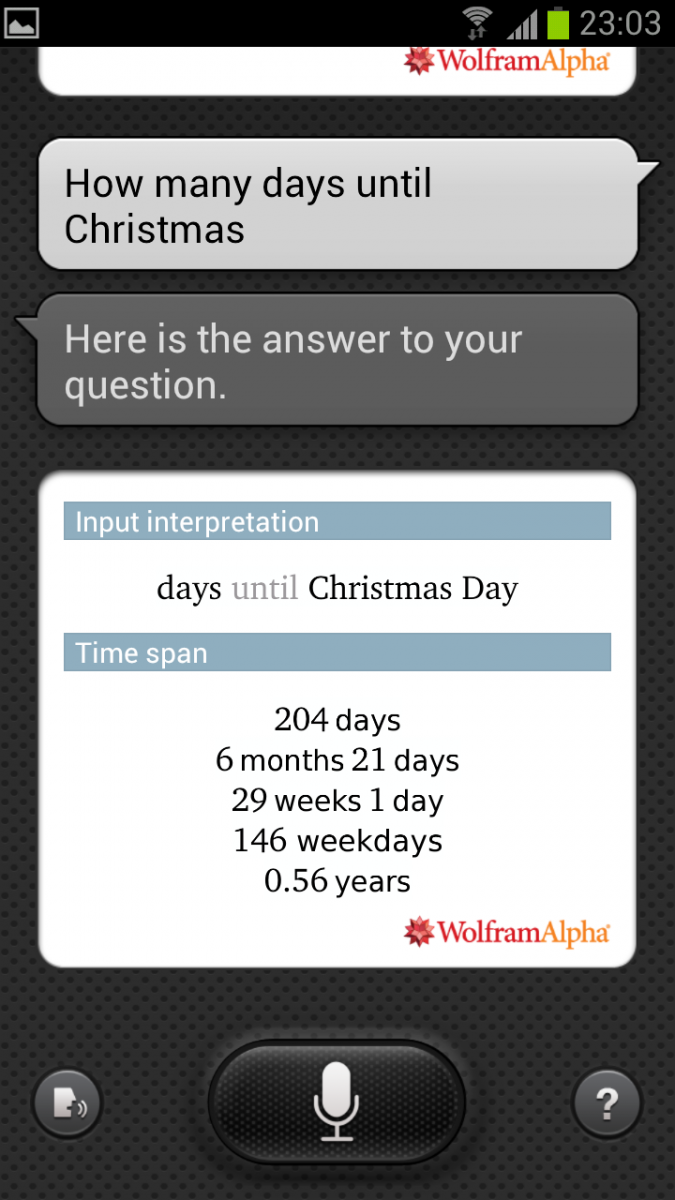
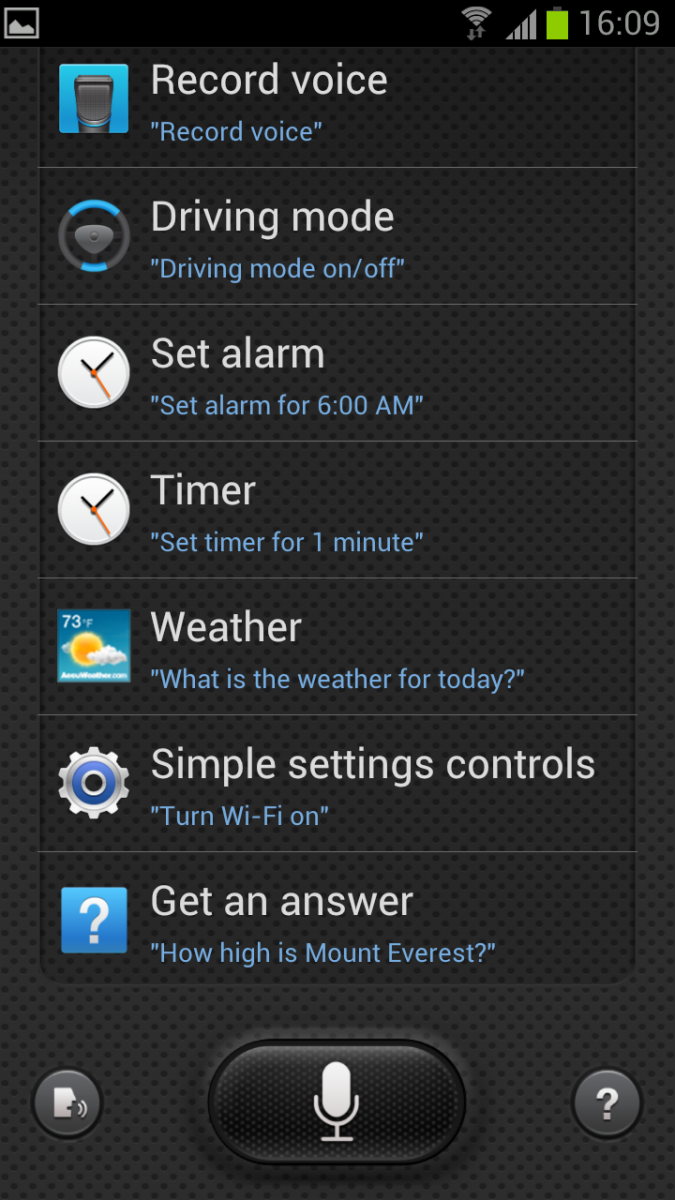
Nevertheless, if you're lucky enough to get S Voice working reasonably well, you'll find there's a fairly hefty list of tasks you can coax it into performing. Unfortunately the service is so janky right now that there's little in the way of help that we can offer as far as S Voice is concerned. It'll be up to Samsung to improve the experience as the year progresses.
=$jump?>
Motion and Gestures
Earlier versions of TouchWiz included some motion-controlled input, but Samsung has gone to town with gesture and motion controls in the latest version of its smartphone software.
The tilt zooming feature returns -- that's the ability to zoom in and out of web pages and photos by touching the screen in two places and tilting forwards or back. And there are some new innovations like the ability to launch directly into the camera app by pressing the screen and rotating to landscape mode. Similarly, placing the phone to your ear while you’re viewing a contact (or a text conversation) will cause it to directly call that person, assuming you have a default number set. And double-tapping the top of the device can trigger it to jump to the top of certain on-screen lists. You can swipe across the screen to take a screenshot, or cover the device with your palm to stop media playback. There's a ton of motion-based functionality in TouchWiz, and you'll find it all under Settings > Device > Motion (and in our screenshots below.)
Perhaps to avoid confusion, not all of these settings are enabled by default, so if you want to play around with them, you'll need to enable them from the menu.
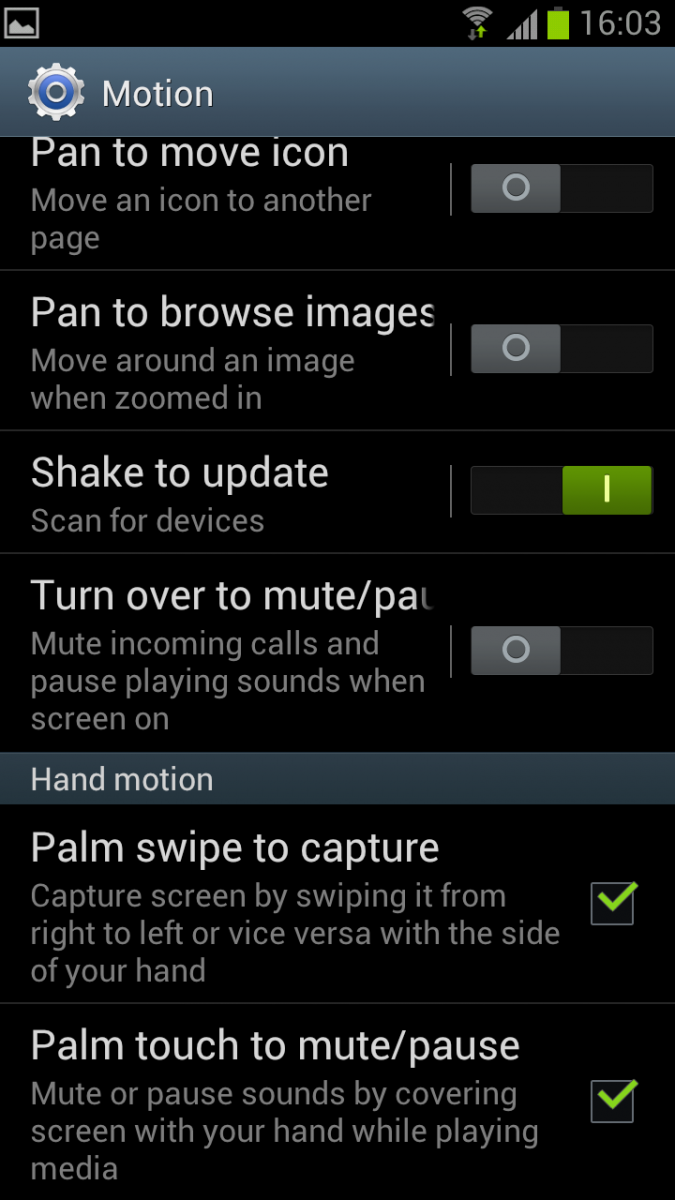

=$jump?>
Flipboard, which makes its Android debut on the Galaxy S III, lets users select topics that interest them, and arranges related stories, and social updates from a variety of sources, into an easy-to-digest paged structure. Flipboard does an excellent job of chewing through information in multiple formats from multiple sources, and turning it into something that’s enjoyable to use and browse serendipitously. As far as social content goes, Twitter, Facebook, Instagram and LinkedIn are supported as standard, and Google+ support will be on the way soon .
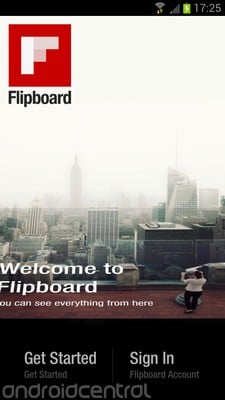
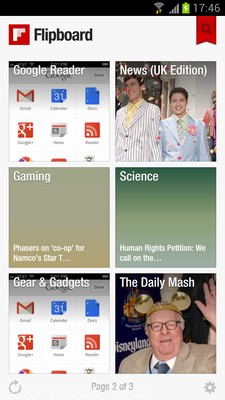
You can create a Flipboard account and use the same 'boards across multiple devices, or simply highlight a bunch of channels that interest you and let Flipboard do the rest. There's also a bundled home screen widget that'll keep you up to date with your "cover stories" without having to open up the app.
=$jump?>
Weather
Unlike earlier versions of TouchWiz, there’s no standalone weather app -- you can only access it via the weather widget on the home screen. As standard, the TouchWiz weather widget will show the weather in your current location. But if you’ve added any more cities to your list, you can switch between them by swiping up and down on the widget.
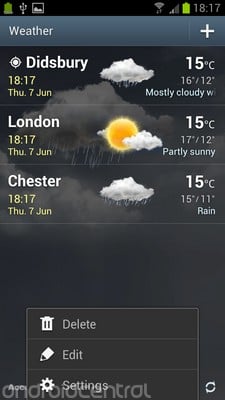

To add or remove cities, or view detailed forecasts for existing cities, tap the weather widget. The plus icon in the top right can be used to search and add new locations, while the locations in the list can be selected to view more information.
In the weather settings menu, you can change between Fahrenheit and Celsius, enable or disable location services and change how often the widget refreshes. It's also possible to toggle notifications for your birthday, or contacts birthdays alongside the clock.
=$jump?>
Display and Smart Stay
As with most Samsung phones, the Galaxy S III includes a couple of extra display settings to help you save battery life or crank up the brightness where necessary. The display mode setting under Settings > Device > Display lets you choose between four presets to change the color balance, contrast and image sharpness. And the “Auto adjust screen power” setting aims to preserve battery life by slightly lowering screen power when very bright images are shown on-screen.If you want the very brightest image possible all the time, though, we’d recommend turning this off.
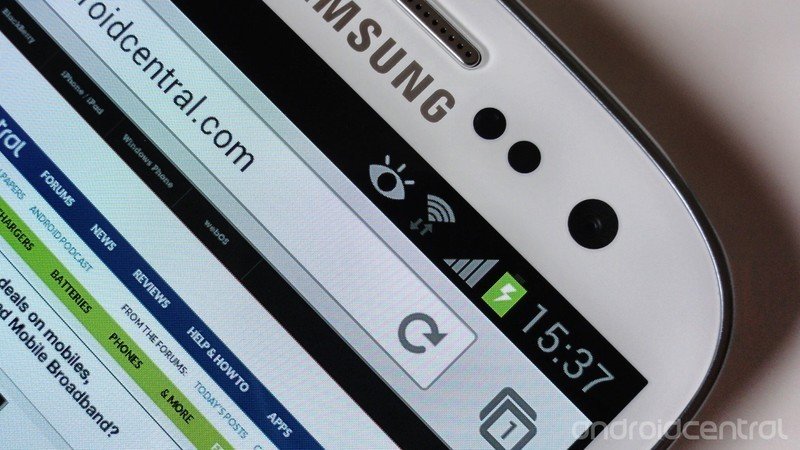
You can also enable or disable the new "Smart Stay" mode from within the Display menu. Smart Stay is a subtle feature which uses the front-facing camera to track whether you’re still looking at the phone (note the eyeball icon that appears in the notification bar). Most smartphones simply dim the screen after a certain amount of time has passed, but Smart Stay periodically checks the camera to determine whether the phone should go to sleep. We found this feature useful, but choice is always a good thing, so it's nice to see an option to disable it.
Surprisingly, there’s no widget or notification toggle for brightness, so if you want to change it on the fly without visiting the display settings page, you’ll have to use a third-party settings widget.
=$jump?>
Developer Options
If you’ve used an ICS phone before, you’ll find little to surprise you in TouchWiz’s Developer Options page, found under Settings > System. There’s the usual stuff for enabling USB debugging, limiting background processing and displaying CPU usage. Generally, these are features that only advanced users and developers will need to worry about.
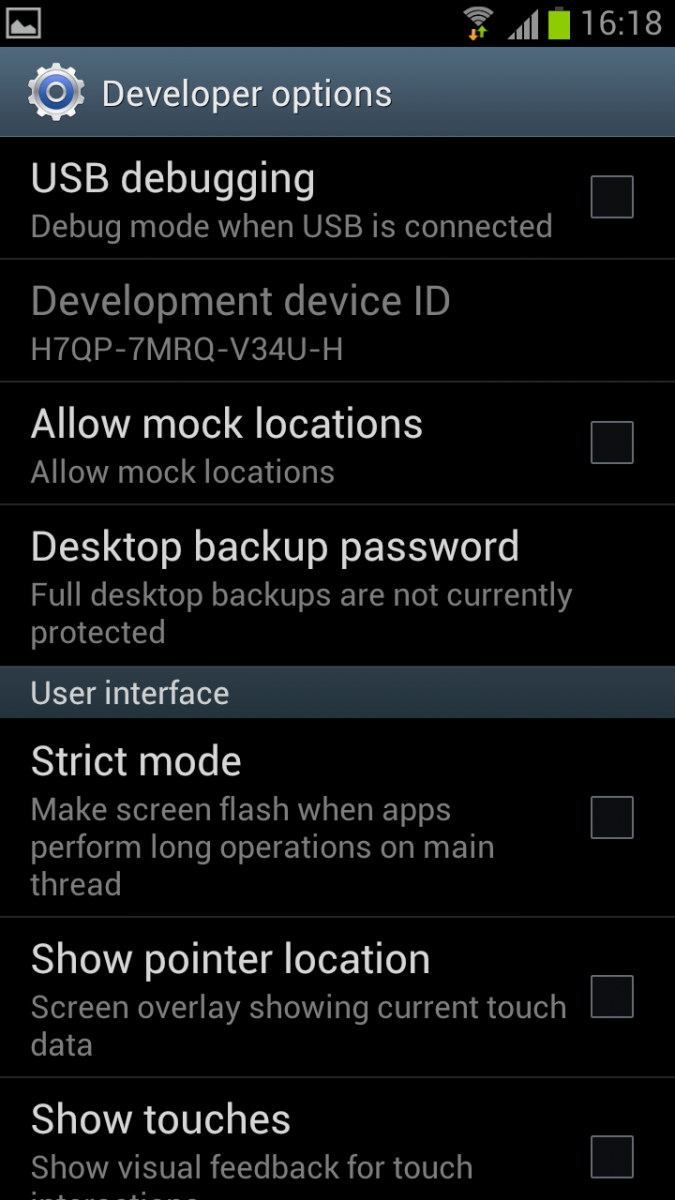
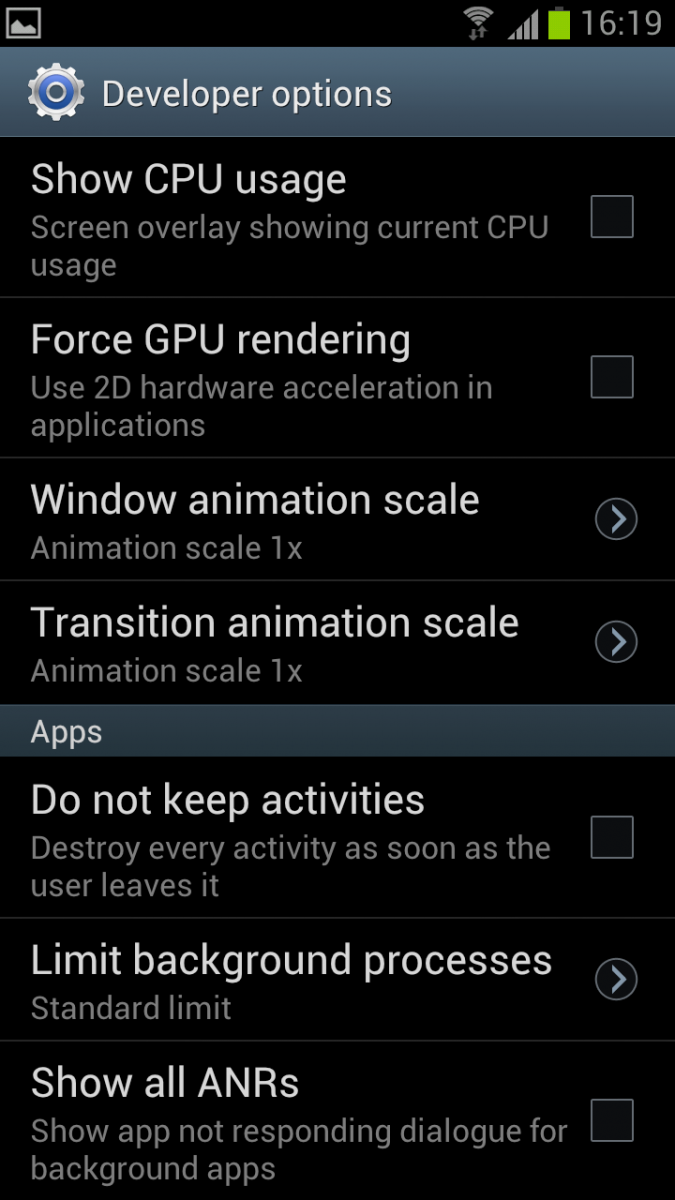
=$jump?>
Kies and Connecting to a Computer
TouchWiz phones like the Galaxy S III have a wide variety of connection options using both wired and wireless interfaces. As far as plain old USB connections go, MTP (media device mode) and PTP (camera) modes are available, and like the Galaxy Nexus, there's no support for old-style USB mass storage connections.
Samsung Kies remains the go-to PC app for automatically synchronizing multimedia content to TouchWiz phone, though Kies has learned a few new tricks in its latest software version, and new TouchWiz phones including the Galaxy S III can now connect to Kies over Wifi networks.
This feature is well-hidden, however -- you'll find it under Settings > Wireless and networks > More settings > Kies via Wifi. Once you're in, however, it's easy enough. Simply enter the pairing passcode your phone gives you in Kies on your PC, and you're good to go.
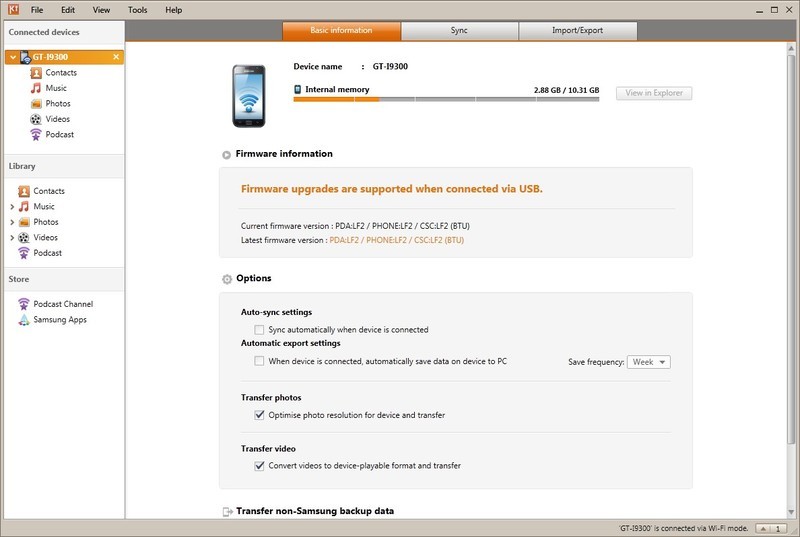
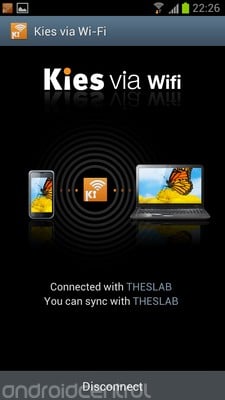
All the Kies media sync features of old are supported, with the exception of software upgrades, which must always be performed over a wired connection.
If you're a fan of Kies Air (that's the remote management app that lets you connect to your phone over a web interface), then you can still download that from the Google Play Store. It works just fine on the latest version of TouchWiz.
=$jump?>
AllShare Play
AllShare Play is Samsung's new cloud-based media streaming service, which makes its first appearance as part of the TouchWiz Nature UX on the Galaxy S III. The big idea with this app is to facilitate easy streaming of content across all the various mobile devices and services that we find ourselves using, whether they're PCs, tablets, phones or cloud storage (provided to AllShare by SugarSync, which offers 5GB for free). And AllShare Play is enabled over Wifi and 3G/4G networks, making playback from cloud storage easy wherever you are.
The phone app itself is speedy and intuitive, presenting an overview of all your devices (and cloud storage) and facilitating easy streaming from them to the phone.
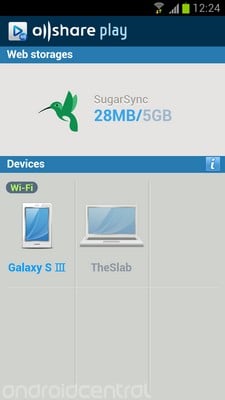
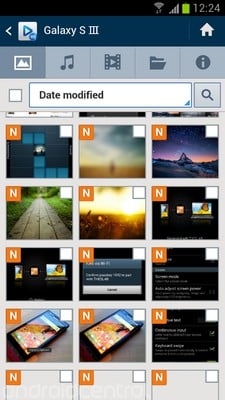
It's a service which shows signs of promise, but you'll need multiple Samsung mobile devices in order to get the most out of AllShare Play. When it works, it's very impressive, allowing several devices to stream content from a single source at any one time. But for the moment it's held back by its proprietary nature and the fact that PC connectivity necessitates the use of the AllShare Play PC app, which we've struggled to get working at all.
So you mileage here will probably vary depending on how big a Samsung fan you are. We certainly hope the company can work out some of the kinks in the near future, and we'll update this section.once that happens.
=$jump?>
Music, Video and Games Hubs
Samsung’s Games, Music and Video hub are pre-loaded on phones running the TouchWiz Nature UX. Samsung’s own video service offers substantially less content than competitors', but it does boast the advantage of being able to download content directly to the device for playing, rather than requiring content to be streamed (though equally, that means you'll need to wait for stuff to download).
It’s still early days for the other two hubs, too. The music hub presents a secondary interface to play your own tracks, while also providing access to MP3 purchases through 7Digital, and cloud-based music through Samsung’s just-launched Music Hub Premium subscription service. Similarly, the games hub is essentially a front-end to multiple third-party games stores.
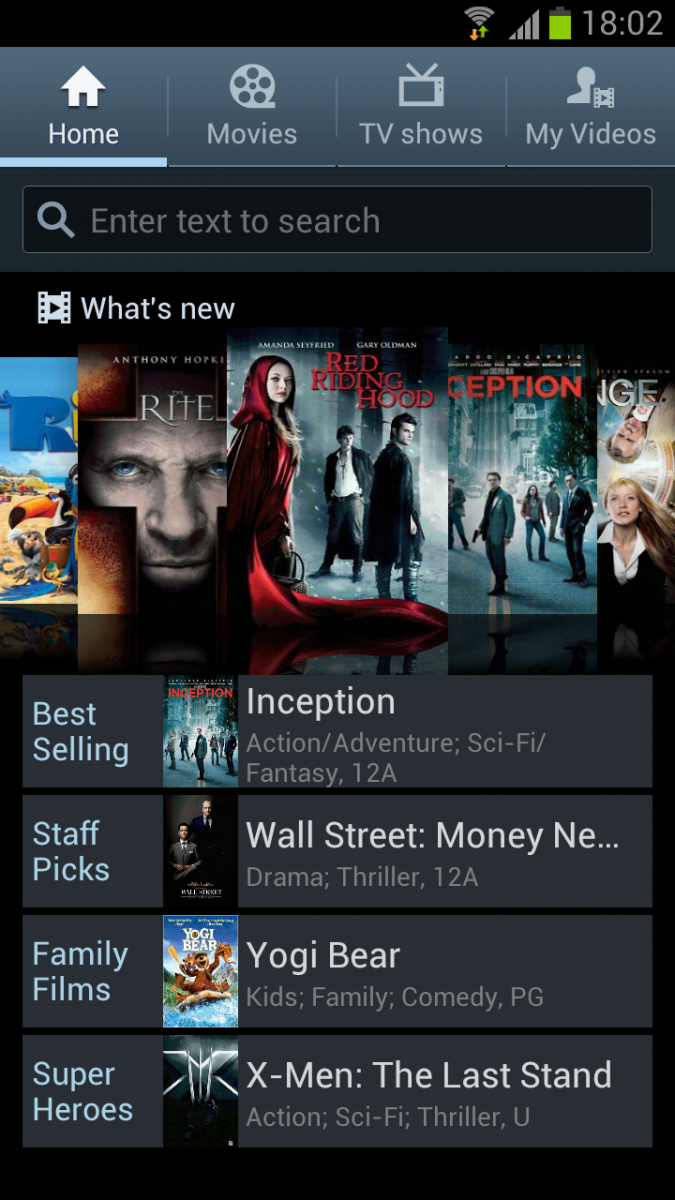
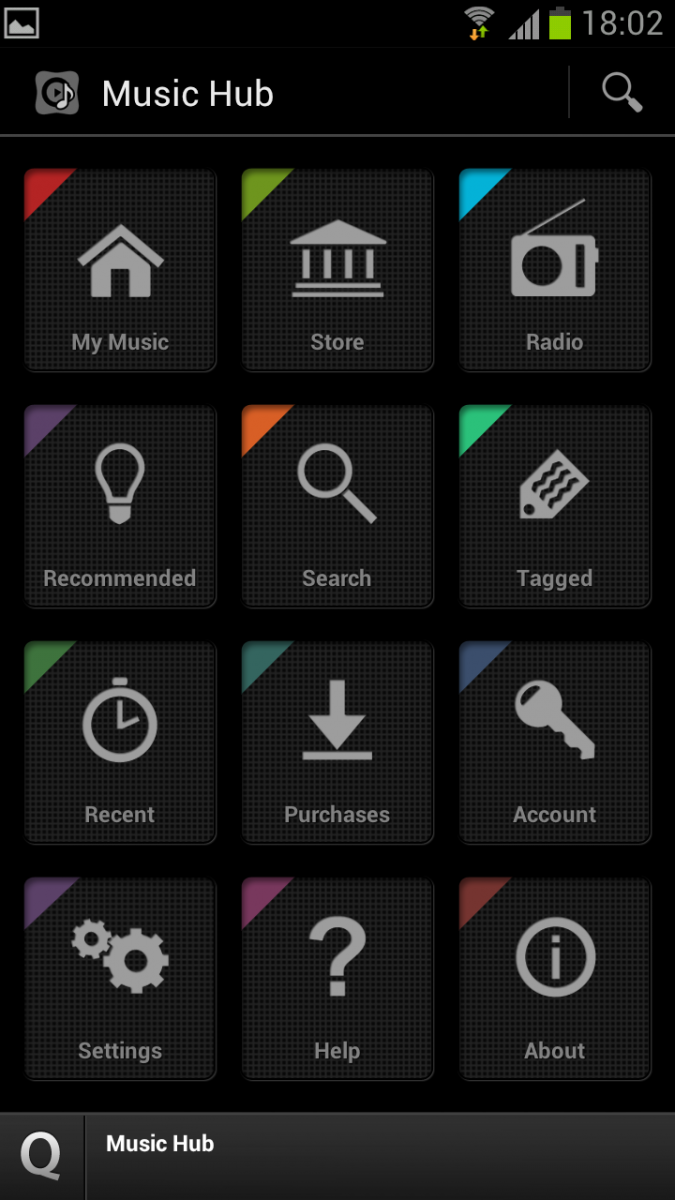
=$jump?>
Other Notables...
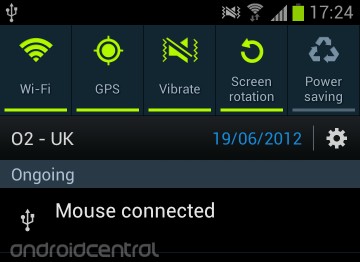 USB Host
USB Host
Like the Galaxy S II and Galaxy Note before it, the new version of TouchWiz on the S III supports USB host capabilities, meaning if you've got the right connector you can go completely nuts and plug all sorts of stuff into the device. We tried USB memory sticks, full-sized SD card readers, USB hubs, keyboards and mice. All of them worked. At one point we even had a hub plugged into the S III, allowing keyboard and mouse support simultaneously. We're not sure what practical use this has, but damned if it isn't impressive.
Connecting to an HDTV via MHL (USB to HDMI) is supported too, but you'll need to pick up the proprietary connector from Samsung, as older MHL cables won't work.
S Memo
It's S Memo, just as you (may) remember from the Galaxy Note. It's a little less useful on a device without a Wacom stylus, though it may come into its own with the arrival of Sammy's "C Pen" for capacitive screens. In any case, there's not a whole lot of new functionality here. You can still add handwritten or typed notes, along with voice clips and pictures, and there's a friarly wide selection of stationary to keep you entertained.
Samsung Apps
Samsung Apps is included on all TouchWiz phones, and in amongst the various third-party apps you'll find a section called "More Services" (it's also directly accessible via the app drawer). In here you'll find a selection of Samsung applications that aren't preloaded on the device, but can be downloaded for free. At the time of writing, these include --
- Photo editor - a basic image manipulation app with various filters, effects and tools on offer.
- S Baro - the Galaxy S III has a built-in barometer, this is a simple app for reading atmospheric pressure using it.
- Application monitor - a resizable home screen widget for keeping track of currently active apps.
- Mini Diary - a multimedia journal app incorporating rich content like photos, geotagged information and calendar events.
- Readers Hub - Samsung's e-reading application, which serves up books and magazines.
- KiesCast - a podcast directory application.
- Family Story - a multimedia sharing space for families that can be accessed from across Samsung's range of smart devices.
- Flipboard - in case it wasn't pre-loaded on your phone.
So there you have it -- an exhaustive run-down of just about everything there is to know about the latest version of Samsung's smartphone software, the TouchWiz Nature UX. If you pick up a Galaxy S III or any future TouchWiz phone, we're sure you'll agree there's a wealth of functionality to discover -- we've been using the new TouchWiz for a month already, and we're still tripping over new features on an almost daily basis.
Remember features may differ depending on carriers, particularly on the U.S. Galaxy S III phones. Nevertheless, hopefully this article has left you a little wiser in the ways of Samsung smartphones. (And if you're interested in Sammy's competition, be sure to check out our equally epic breakdown of HTC's Sense 4.)

Alex was with Android Central for over a decade, producing written and video content for the site, and served as global Executive Editor from 2016 to 2022.
