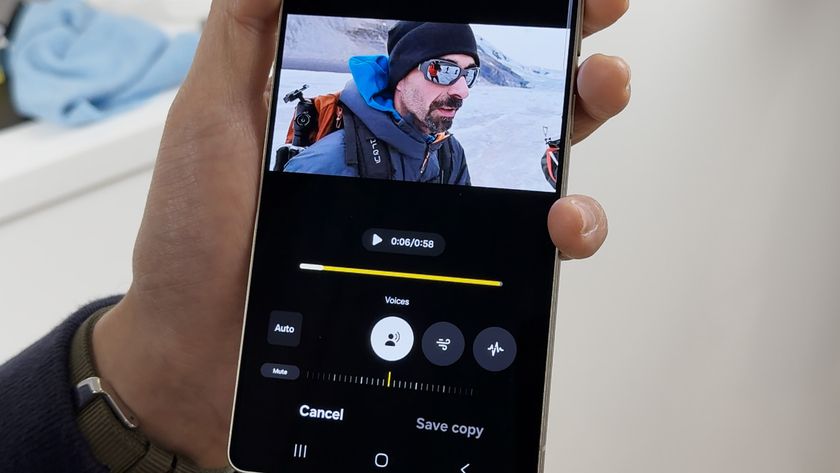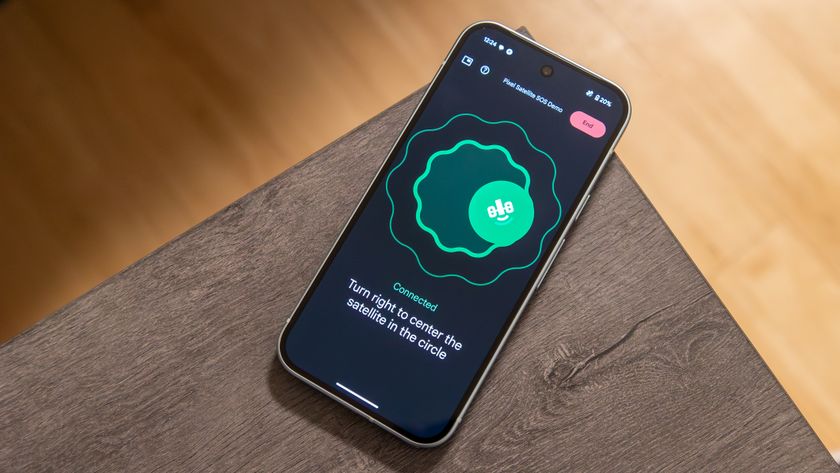Top tips for saving battery life on the Samsung Galaxy S4

If you need your Samsung Galaxy S4 battery life at its peak, check out these tips!
Does your Samsung Galaxy S4 not have enough juice to make it through the day? Well, we've got some tips to make sure you get the very most out of that battery. Managing background apps, wireless activity, and display are all big parts of the picture. A lot of it is straight-up common sense, but it's very easy to forget to do a lot of the basics.
If you've got a newer Galaxy phone, check out our top battery saving tips for the Galaxy S5!
Turn on Power Saving mode
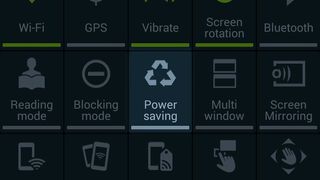
Power Saving mode conveniently throttles processor usage, screen brightness, and disables vibration all at once to save on battery life. Vibration is a big one; be sure to have your notifications set to mute or audible instead by using the volume keys.
- Swipe down from the top of the home screen to bring up the notification pane.
- Tap the icon in the top-right to see all options.
- Tap Power saving.
Lower screen brightness and reduce timeout duration
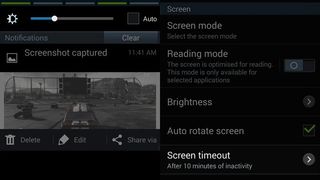
The display on the Samsung Galaxy S4 is generally the biggest drain on battery life. Reducing the brightness of the screen can earn you some precious time, but will reduce visibility outdoors. Setting a shorter timeout duration will ensure that the screen isn’t active for any longer than it absolutely needs to be, though it may turn off too quickly for your preferences.
Be an expert in 5 minutes
Get the latest news from Android Central, your trusted companion in the world of Android
- Swipe down from the top of the home screen to bring up the notification pane.
- Drag the brightness slider near the top towards the left.
- Tap the gear icon at the top, the My Device tab at the top, then Display.
- Tap Screen timeout and set how long before the screen turns off on its own.
Turn off unused functions and wireless connections
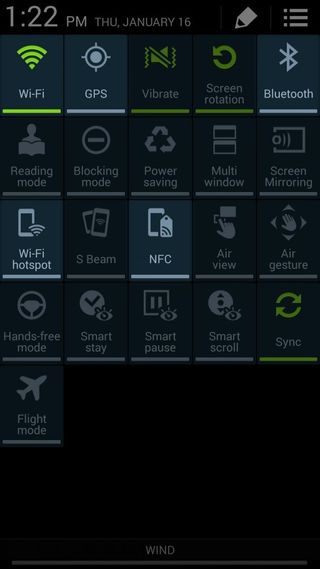
It’s easy to forget that some wireless functions are continually on in the background not doing much of anything. Turn them off when not in use. Just remember that if you’re within Wi-Fi hotspot range most of the day, you’ll actually save power using it instead of cellular data.
- Swipe down from the top of the home screen to bring up the notification pane.
- Tap the icon in the top-right to see all options.
- Tap NFC, Wi-Fi, Bluetooth, GPS, and Mobile Hotspot so the icons are greyed out. Other extraneous functions, such as Air view and screen mirroring can also be disabled here to save on battery.
Manage sync and auto-uploads
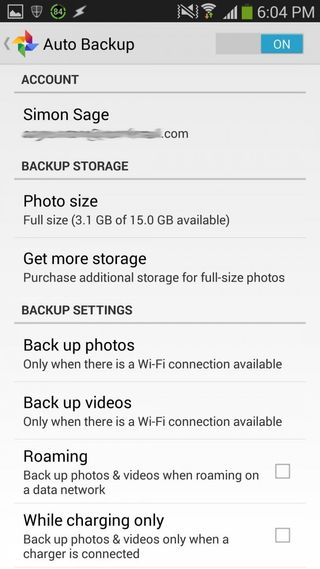
Sync in particular can be a major battery drain. Though turn off sync from the notification tray means certain apps won’t notify as quickly as you like, it will certainly save you some battery life. Google+ can be a key offender here, but also other cloud apps, like Dropbox, that are set to back up photos as you shoot them. Be sure to dive into your various apps and individually disable auto-uploads and sync on any that aren’t vitally important.
- Swipe down from the top of the home screen to bring up the notification pane.
- Tap the icon in the top-right to see all options.
- Tap Sync so the icon is greyed out.
Disable widgets and live wallpapers
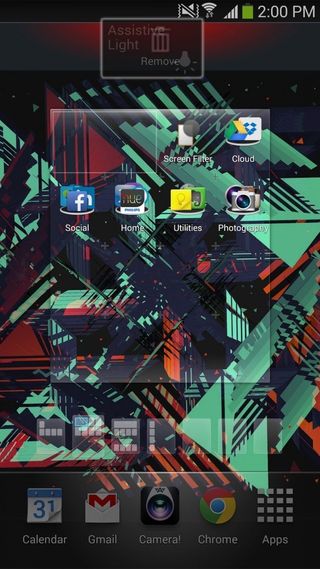
Home screen widgets and active wallpapers are notorious battery hogs since they’re basically active all the time. Give them the axe. You never really needed them anyway, right?
- Long press on a home screen widget.
- Drag it to the trash can at the top of the screen, and release.
- Long press on the home screen background and tap Set wallpaper from the pop-up.
- Tap Home screen and pick a wallpaper source other than Live wallpapers.
- Select an image, crop appropriately, and tap Done in the top-right.
Close, disable, or uninstall unused apps
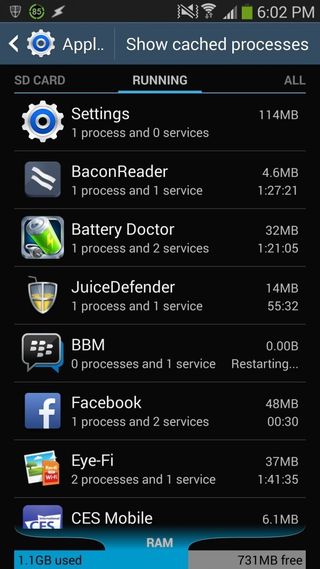
Apps can run in the background and use up precious CPU cycles when you’re not actively using them. Most of them show up in the multitasking view and can be closed safely from there. While some need to be manually closed down, it's not always advisable. Force closing and disabling background apps may cause instability, depending on how vital they are. Be sure to read up here on how your phone already does a pretty good job of handling memory management before going on a task killing spree. In any case, drilling into your system settings can at least show the most active (and power-hungry) apps on your Samsung Galaxy S4. In most instances uninstalling these apps will be better than just killing them, since they'll often restart on their own.
- Hold down the home button to summon the multitasking view.
- Tap the icon in the bottom-right to close all active apps.
- Swipe down from the top of the home screen to bring up the notification pane.
- Tap the gear icon at the top, the More tab at the top, then Application manager.
- Swipe to the left until you're on the Running tab. Tap Show cached processes at the top to see background apps.
- Tap apps and select Stop to stop currently running processes.
- Swipe to the All tab and tap problematic apps to force stop, uninstall, or cease notifications.
Get battery management apps
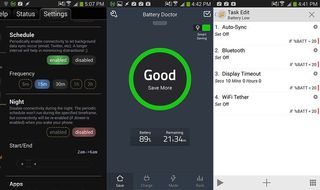
Many of the tasks outlined above can be performed automatically (or at least aided) by high quality apps in Google Play. With them, you can control which apps launch when, which apps are hogging precious resources, and automatically toggle certain functions under specific conditions. Here are just a few suggestions to get you started.
- Download: Tasker ($2.99)
- Download: JuiceDefender ($4.99)
- Download: Battery Doctor (Free)
- Download: Greenify (Free)
- Download: Wakelock Detector (Free)
Get an extended or spare battery
If you need added assurance that your Samsung Galaxy S4 will make it through the day, extended battery packs are available. These will add thickness to your device, but it may be a necessary evil to keep your phone active for as long as possible. You can also grab a standard stock battery to swap out as needed.
Those are our tips for saving battery life on your Samsung Galaxy S4, but maybe you’ve got a few tips to get yours through the day. Sound off in the comments and let us know how you get your phone through the day!