Top tips and tricks to get the most out of your Pixel 3 and 3 XL

The Pixel 3 is Google's latest showcase of what it can do on the hardware front. Pixels have always been noteworthy for their cameras, and that's clearly evident this time as well. While they set a new standard for computational photography, there's plenty more to like on the Pixel 3 and 3 XL — both phones offer an exciting array of features that make them stand out.
Here's how to get the most out of your Pixel 3 and 3 XL.
See into the night with Night Sight

Night Sight is a groundbreaking feature that relies on Google's HDR+ processing to dramatically improve low-light images. With Night Sight enabled, you'll get passable shots even in scenarios where there's little to no light.
Google achieves this by taking a series of photos at different exposures and stitching them together. The resultant image is brighter while still retaining a similar amount of detail as photos taken in auto mode. The overall effect is nothing short of astounding.
Night Sight review: Letting your Google Pixel camera see in the dark like never before
Quickly launch the camera — and switch to selfie mode

The Pixel 3 and 3 XL come with a nifty gesture that lets you launch the camera even if the phone is locked. Just double-press the power button to quickly launch the camera — it works even if you're in an app. To enable it, go to Settings -> System -> Gestures and toggle Jump to camera.
Unlike Samsung or Huawei, the Pixel camera doesn't save state: every time you open the camera, you start from the default rear camera view. But you can easily switch to the front camera with a double-twist gesture as soon as you launch the camera app. To enable the gesture, head to Settings -> System -> Gestures and toggle Flip camera.
Be an expert in 5 minutes
Get the latest news from Android Central, your trusted companion in the world of Android
As we're on the subject of gestures, you can also use the volume keys as shutter buttons. To do so, you'll have to open the camera, navigate to the More tab, select Settings, go to Gestures, and select Shutter for the volume keys.
Back up your photos and videos in their original resolution

One of the best features with the Pixel 3 and 3 XL is the unlimited photo and video backups at original quality. Google offers unlimited backups of all photos and videos uploaded from either device — including 4K video — and this data doesn't count toward your Google Drive storage.
To make sure the data is being backed up, open Google Photos, go to Settings -> Back up and sync and see whether the toggle is selected. The service works until January 31, 2022, or just over three years from now — plenty of time to get a lot of photos and videos onto Drive.
Identify songs playing near you with Now Playing

Another standout feature on the Pixels is Now Playing. The feature automatically identifies any songs playing in your vicinity, and what's particularly great about it is that it works entirely offline.
Starting with the Pixel 3 series, you'll be able to see a history of all the songs identified by your device, and there's also the option to stream the song via the streaming platform of your choice. Hit up the link below to find out how Now Playing works on the Pixel 3 series.
How to view 'Now Playing' history on the Google Pixel 3 and 3 XL
Squeeze to talk to Google Assistant

Like its predecessor, the Pixel 3 series has a squeeze feature that lets you invoke Google Assistant. Dubbed Active Edge, you can squeeze the sides of the phone to quickly launch Assistant or silence incoming calls. You can adjust the sensitivity of the Edge screen, and select when it can be triggered.
How to customize Active Edge on the Google Pixel 3
Let Google Assistant deal with spam callers

If there's one feature that attracted the most amount of attention at the Pixel 3 launch event, it's call screening. The Pixel 3 and 3 XL have a Call Screen feature for dealing with spam callers. When you receive a call from an unrecognized number, you can have Assistant answer the call for you.
After doing so, Assistant will transcribe the call in real-time, allowing you to choose whether you want to answer it or mark it as a spam call. The only downside with call screening is that it is limited to the U.S. right now.
Use Digital Wellbeing to monitor your phone usage
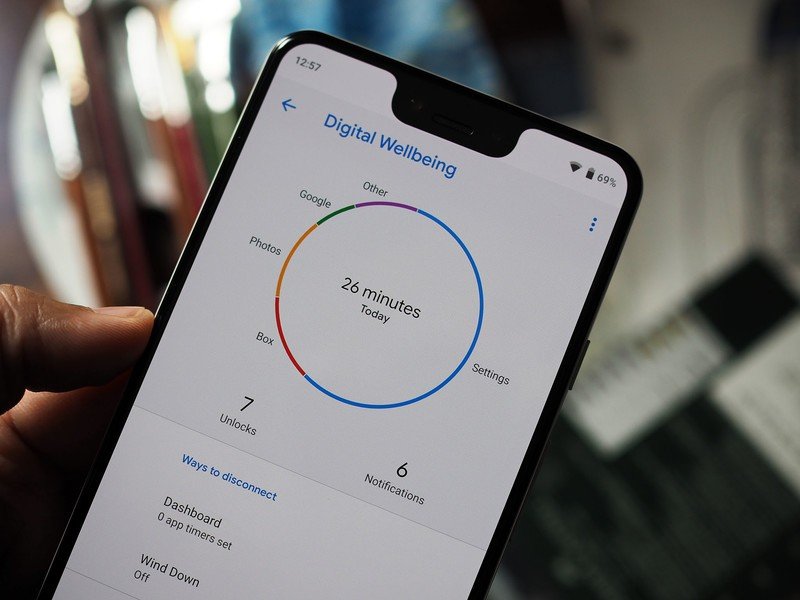
One of the more interesting additions in Android 9.0 Pie is Digital Wellbeing. The feature not only lets you monitor how long you've used your phone, but also lets you set timers to prevent overuse of apps. For instance, if you've set a 60-minute timer for Twitter, you will get a notification when you're about to hit that limit. Should you exceed it, the app will be greyed out for the remainder of the day.
Digital Wellbeing also lets you see how many times you've unlocked your phone, the number of notifications received from a particular app, and so much more. If you're spending too much time on Instagram or YouTube and need a way to cut down on that usage, Digital Wellbeing is an excellent tool for the job.
How to use Android Pie's Digital Wellbeing tools
Flip your phone to go into silent mode

As with everything else, you'll be able to customize what gets muted when you select Do Not Disturb. You have the option of allowing calls from select contacts through, and customize the behavior for notifications.
DND also has rules that can be configured in a variety of ways, but with the Pixel 3, there's an easier way to mute the device. Just flip it face down on a surface, and DND will kick in automatically. You can enable it by going to Settings -> Digital Wellbeing and toggling Flip to Shhh.
Switch to a dark theme
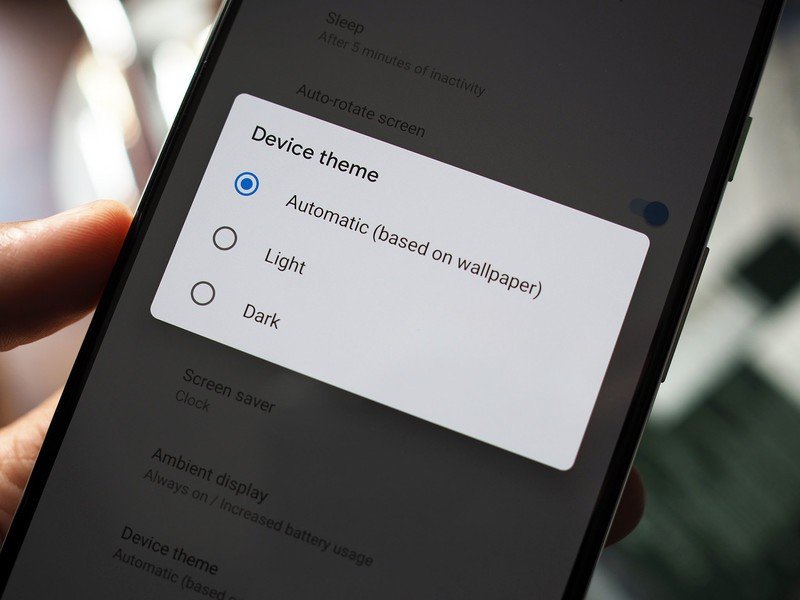
The Pixel 3 and 3 XL automatically cycle through a light or dark theme based on your home screen background, but there is an option to switch to the dark theme manually. To do so, head to Settings -> Display -> Device theme and select Dark.
Adjust the display colors and set Night Light
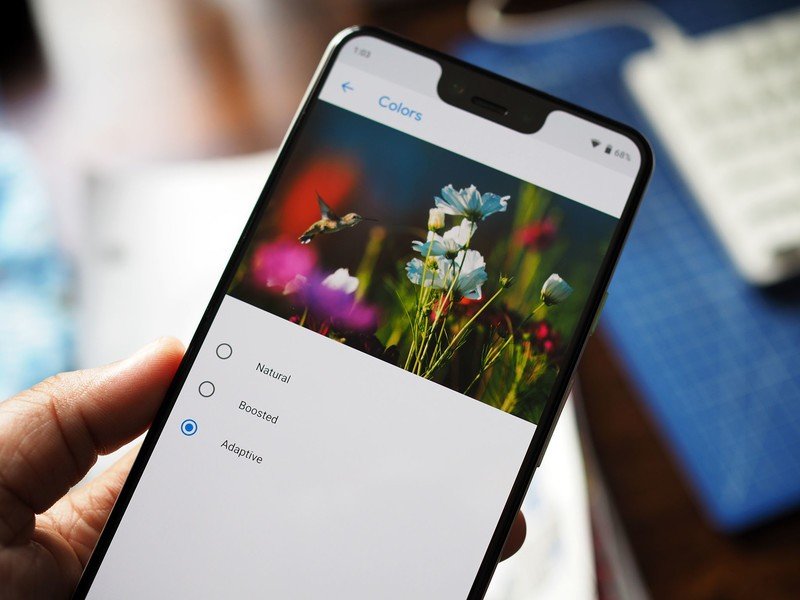
Along with changing the theme, you also have the option to tweak the display colors to your liking. The panels on both the Pixel 3 and 3 XL are some of the best you'll find today, but you do have the option to choose from a natural or boosted color mode from the settings. The default color mode is adaptive, and you can adjust the color by going to Settings -> Display -> Colors.
You can also use Pie's adaptive brightness feature to optimize the brightness levels based on your surroundings, and select Night Light to reduce stress on your eyes at night. Night Light is a blue light filter that can be configured to switch on from sunset to sunrise, or you can also set a custom schedule. There's also the option to adjust the intensity of the blue light filter.
See your upcoming calendar and flight details with At A Glance
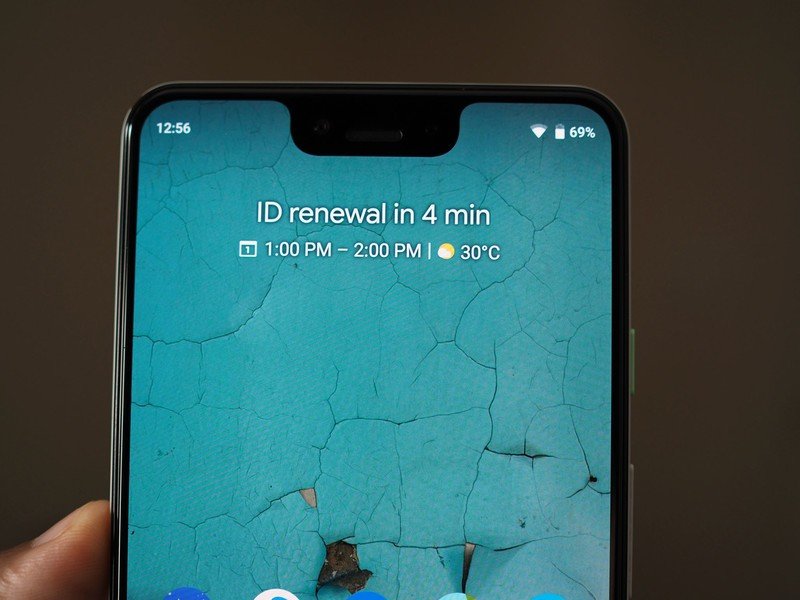
As its name suggests, At A Glance gives you a quick overview of your upcoming flights, traffic information, or calendar entries. The feature pulls information from Gmail, Google Maps, and Google Calendar to surface contextual information at the top of the home screen.
For instance, if you have a meeting scheduled for later in the day, it will surface that information and indicate how many hours are left. To configure At A Glance, press and hold the date field at the top of the home screen until you see a Preferences dialog box.
Use Ambient Display to view incoming notifications

With both Pixels sporting OLED panels, Ambient Display comes in handy for previewing incoming notifications without waking the screen. You'll be able to customize the behavior, including setting up Always On Display, using a double-tap gesture to see the time and notification data, wake the screen for incoming notifications, and more.
A few live backgrounds also show up in ambient mode, adding a new dimension to the feature.
Hide the notch on the Pixel 3 XL

The Pixel 3 and 3 XL have two front cameras, and on the larger model, there's a large cutout to accommodate the sensors. Thankfully, there is an easy way to hide the cutout, and doing so solves 90% of the problems associated with the notch. The toggle is buried within the settings, so head to the link below to find out more.
How to hide the notch on the Google Pixel 3 XL
Use Split Screen to multitask effectively
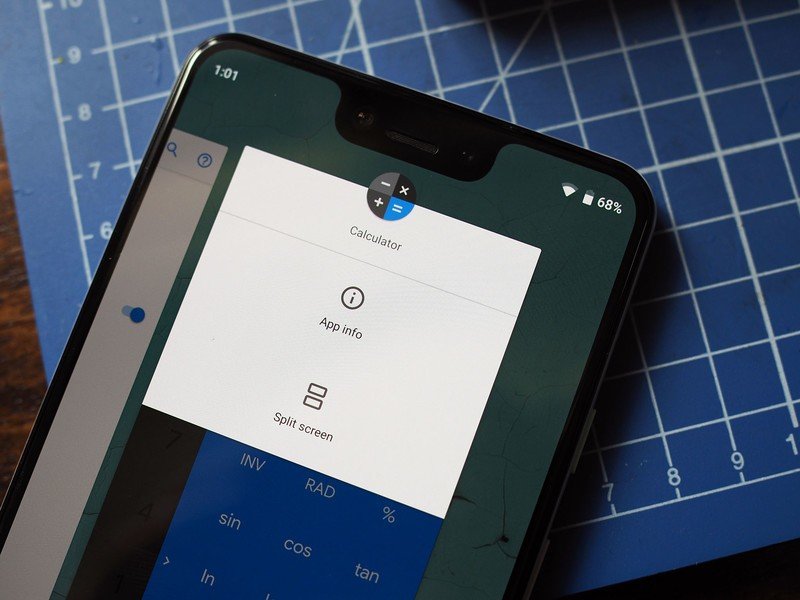
With Pie, there's a new way to control split-screen multitasking. Swipe up to access the Overview menu, tap the app icon, select Split screen, and choose the second app to fit the lower half of the screen. The feature itself hasn't changed much — there's a slider that lets you adjust how much real estate is taken up by an app.
Make use of the 24/7 customer service
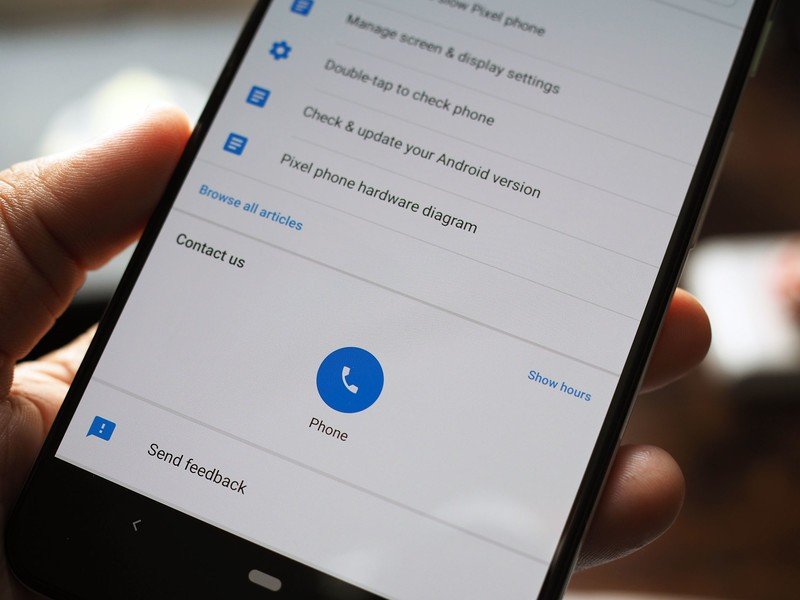
If you ever run into an issue with your Pixel 3 or 3 XL, there's an easy way to contact Google support directly from the device. Just head to the Tips section at the bottom of the settings page, and you'll be able to call and chat with Google's customer service team.
The best part about this is the 24/7 support. I was able to test the efficacy of the service earlier this month when I broke the screen on my Pixel 3 XL. I entered my issue, received a call back, and was able to schedule a service technician visit in a matter of minutes.
Go into Lockdown to boost security
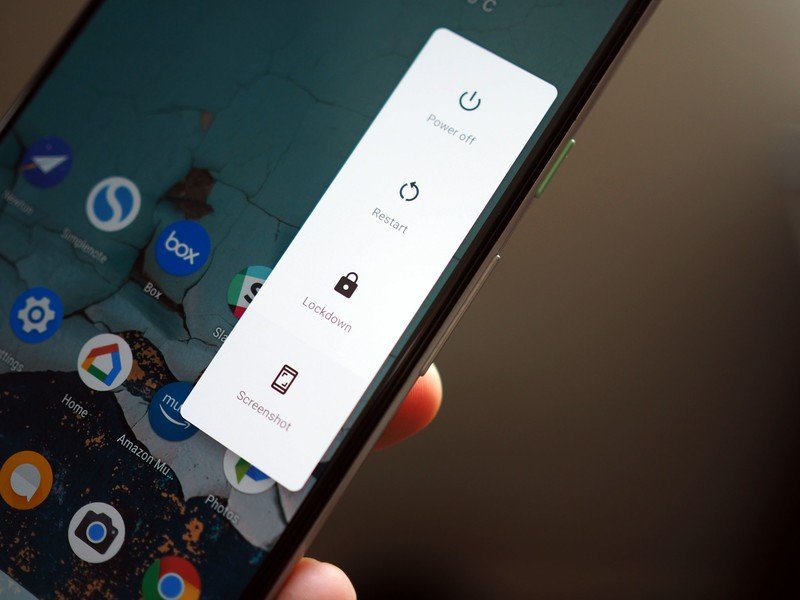
The Pixel 3 series comes with fingerprint authentication, but if you need more security, there's a Lockdown feature that turns off all biometric authentication, Smart Lock, and prevents notifications from being shown on the lock screen. To enable the feature, go to Settings -> Security -> Lock screen preferences and select Show lockdown option.
Doing so will add a Lockdown button to the power menu. Selecting the button will disable all forms of authentication, and you'll have to key in your pattern to unlock the device.

Harish Jonnalagadda is Android Central's Senior Editor overseeing mobile coverage. In his current role, he leads the site's coverage of Chinese phone brands, networking products, and AV gear. He has been testing phones for over a decade, and has extensive experience in mobile hardware and the global semiconductor industry. Contact him on Twitter at @chunkynerd.
