Top 5 tips and tricks for the Huawei Mate 9

The Huawei Mate 9 is a great phone — one of Huawei's best phones yet. (Go read our review!) If you're looking to take advantage of discounts in Europe and the U.S. over the next few months, you'll want to know what to get to know your phone's most important customizations options, tweaks, tips and other tricks.
We've been using the phone over the past month, and we've rounded up the top five essential options you'll want to check out the day you get your device.
1. Enable the app drawer

By default, the Huawei Mate 9 doesn't have an app drawer. And that's OK, because unlike earlier Huawei phones you can easily enable it in the Settings, giving you a place to store less-used apps without cluttering up your home screens.
The settings changed involved is quick and simple, and we've got step-by-step instructions linked below!
More: How to enable the app drawer on the Huawei Mate 9
2. Use 'View Mode' to see more on-screen

Right out of the box, the Huawei Mate 9 offers a fairly large, magnified view of all your content and apps. If you prefer higher information density, as we do, you'll want to change your "view mode" setting, which lets you alter how
You've got three settings to choose from, and you'll need to reboot to apply changes to your view mode.
Be an expert in 5 minutes
Get the latest news from Android Central, your trusted companion in the world of Android
More: How to change display scaling on the Huawei Mate 9
3. Explore the dual-camera's depth effects
The Huawei Mate 9's dual camera setup lets you add lots of unique depth effects to your photos, using the secondary sensor to judge how far away your subject is and filling in the blanks with computational magic. The Mate 9's dual ISP setup helps to simulate the lens blur effect of a DSLR, and it does a surprisingly good job.
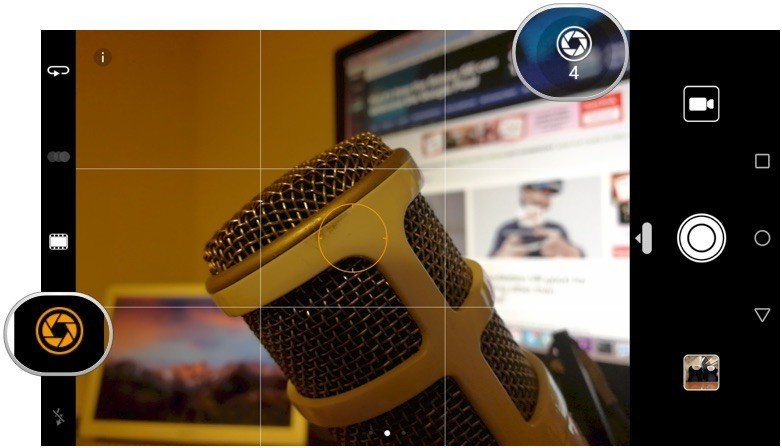
To enable "wide aperture mode," simply tap the aperture icon in the viewfinder. From there, you can control the size of your virtual aperture using the controls on the right side of the screen.
Best of all, you can alter this setting after the fact, because all the depth information is saved along with the photo. Simply find your photo in the Gallery app and tap the aperture icon.

4. Set up fingerprint and gesture shortcuts
The Mate 9's fingerprint sensor is good for more than just securing your phone. Go to Settings > Fingerprint ID to enable a bunch of handy shortcuts, including swiping down to show the notification shade, swiping sideways to scroll through photos, or touch and hold to answer calls.
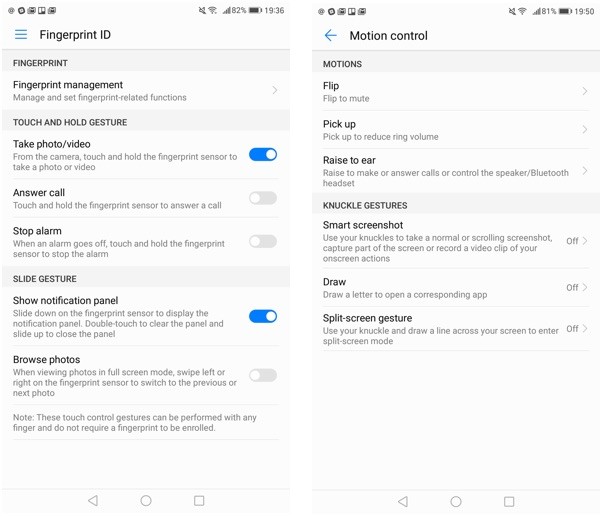
The Settings > Smart assistant > Motion control menu is home to even more optional gestures, including flip to mute — and various knuckle gestures for taking screenshots, recording the screen and enabling split-screen multi-window mode.
5. Customize your icons, wallpaper and theme!
Huawei's software may have changed beyond recognition, but you can still theme EMUI to your heart's content. Go to the Themes app to download additional styles and icon packs from Huawei's online storefront, or simply switch to one of the six preloaded styles.
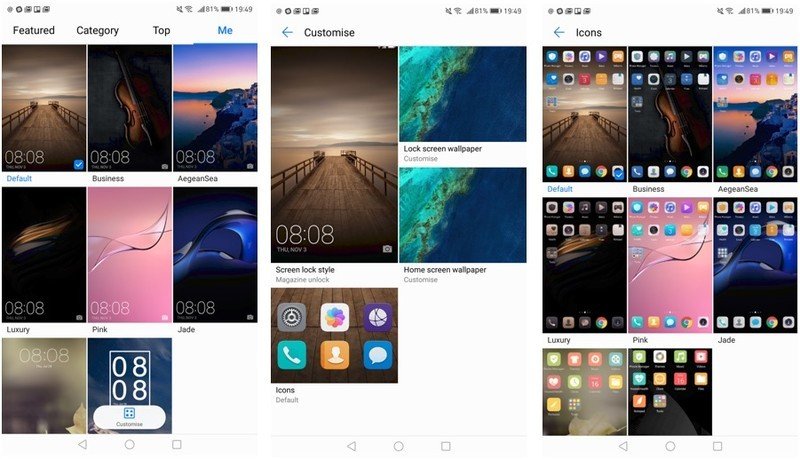
It's worth remembering that you can mix and match themes, wallpapers and icon packs. Simply select the theme you're currently using, then tap the Customize button at the bottom of the screen.
How will you customize your Huawei Mate 9? Shout out in the comments, and remember to hit up our full review for more info.

Alex was with Android Central for over a decade, producing written and video content for the site, and served as global Executive Editor from 2016 to 2022.
