Top 5 tips and tricks for using Samsung S Voice
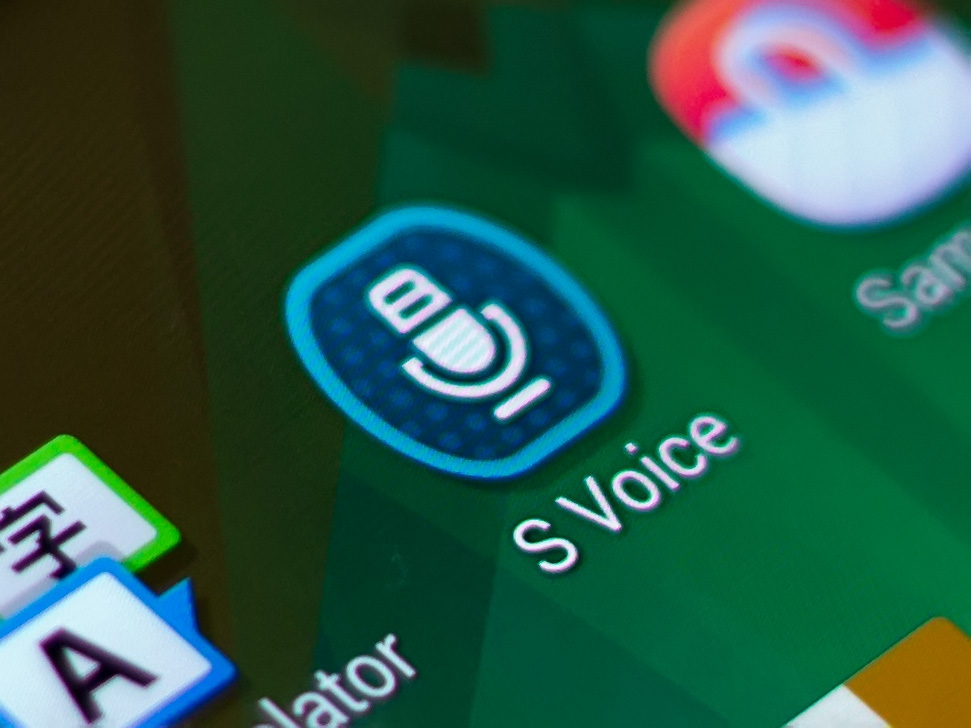
Samsung went to the trouble to make its own voice-recognition app — here's how to use it.
S Voice is the bundled voice command application that comes with the Galaxy S5 and other Samsung devices which allows you to take all sorts of actions without having to fiddle with your phone. These five tips will get you up and running with S Voice in no time.
Setting up S Voice on the Samsung Galaxy S5
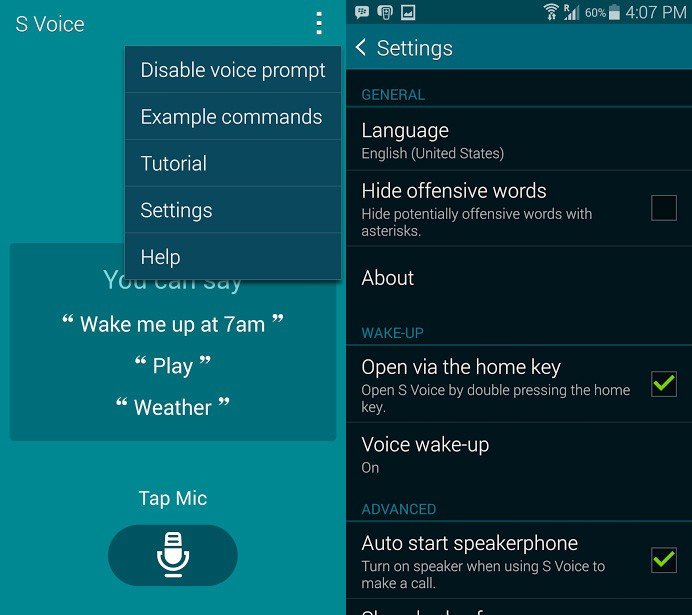
Before diving in, let's just make sure S Voice is working properly for you. S Voice should be ready to go right out of the box. Just press the home button twice at the bottom of the device in the center and a screen should pop up with a little microphone at the bottom. If not, you may need to enable the shortcut.
- Swipe down from the top of the home screen, and tap the gear in the top-right to go into settings.
- Scroll to the bottom and tap S Voice.
- Tap "Open via the home key" if the box is not already checked.
Set a custom wake-up command
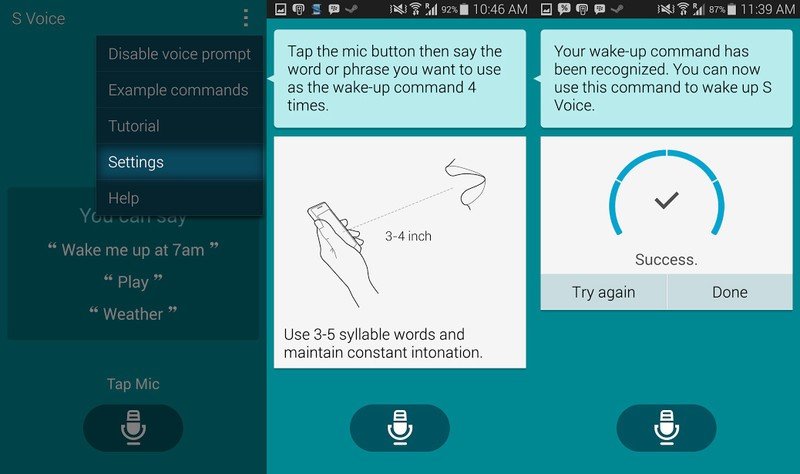
Setting up a custom voice command can wake up S Voice without even needing to touch your device. All you have to do is say the wake-up command while S Voice is open. By default, the command to do this is "Hi Galaxy," but you can change it to something a little more your style. It's worth noting that this does not work like "OK Google" does from every screen.
- Start S Voice by pressing the home button twice. The home button is at the bottom of the device, in the center.
- Tap the three dots in the top-right to bring up the menu, and tap Settings.
- Tap Voice wake-up, then tap Set wake-up command. If you can't tap Set wake-up command, you may need to tap the switch in the top-right first.
- The next screen will prompt you to say your wake-up command four times after tapping the microphone button. Make sure you're in a relatively quiet area before trying to do this, or else it won't recognize what you're saying.
Know the S-Voice commands
S Voice can be a little stiff when recognizing commands, so be sure you know which commands you're likely to use most often and how to say them so S Voice can be its most useful. Some of these you might not have even realized were options. Here is a list of S Voice commands and examples of how to use them.
Be an expert in 5 minutes
Get the latest news from Android Central, your trusted companion in the world of Android
- Voice dial - "Call Charlie mobile"
- Message - "Text Katie message Are you free tonight for dinner?"
- Seach contacts - "Look up James"
- Memo - "Memo Send mom a card"
- Schedule - "New event Lunch with James July 21st at 1 PM"
- Task - "Create task Concert review due May 18th"
- Music - "Play artist The Beatles"
- Social update - "Twitter update Why do humans live so far north?"
- Search - "Google Population of Portugal"
- Open app - "Open Calculator"
- Record voice - "Record voice"
- Set alarm - "Set alarm for 6:00 AM"
- Set timer - "Set timer for 2 minutes"
- Control simple settings - "Turn Wi-Fi off"
- Navigate - "Navigate to Cambridge, MA"
- Hear news - "Read the news"
- Weather - "What is the weather for today?"
- Get an answer - "What is the highest mountain?"
Go totally hands-free

If you're behind the wheel, S Voice can read out your incoming messages and accept hands-free commands at the same time. This is called Car Mode, and can be activated easily. S Voice and Car Mode are separate features though, so you won't have full access to every S Voice command when activated. Ironically enough, you can't turn on Car Mode from S Voice. Here's how to get started with Car Mode.
- Swipe down from the top of the screen and tap the three tiles icon in the top-right to view more settings toggles.
- Find and tap Car Mode.
- If launching for the first time, you'll need to agree to the terms of service and pair up with your car's Bluetooth audio system, if it has one.
- Once launched, Car Mode will listen for Hi Galaxy, just like S Voice and allow you to launch phone calls, dictate messages, start navigation, and control media playback. You can also reject calls with a voice command and set an automated SMS reply.
Working with Bluetooth
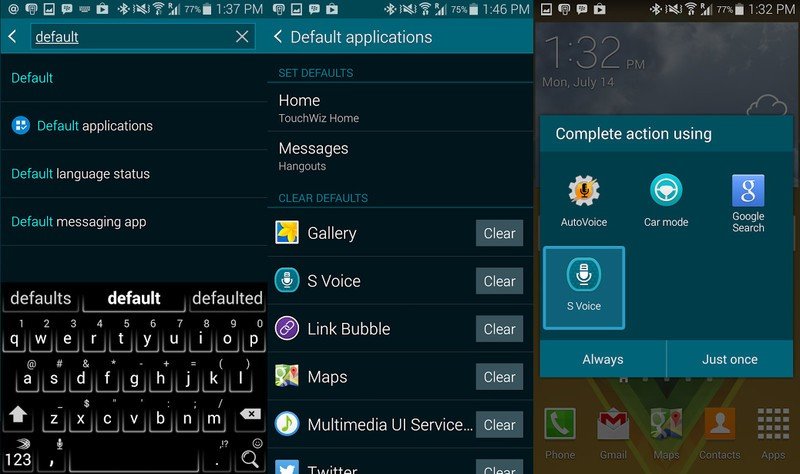
For those times when you know you won't be able to access your phone for awhile, you may already by using a Bluetooth headset. S Voice can be set as the default voice dialling application associated with Bluetooth. How you start voice dialling will vary by Bluetooth device, but generally you just need to hold down the primary button for a moment. After pairing your headset and activating voice dialling, your Samsung Galaxy S5 will pop up with a prompt asking for which app to use by default. If something else opens, here's how you clear the default app to make way for S Voice.
- Swipe down from the top of the screen and tap the gear icon in the top-right to go into settings.
- Tap the magnifying glass icon and type in "default". A settings search result for Default Applications should appear below. Tap it.
- Find S Voice on the list and tap the Clear button.
- Once finished, try launching voice dialling again from the device, and you should get the option to select S Voice.
That's S Voice!
That's S Voice on the Samsung Galaxy S5 in a nutshell. It should help beginners get started, as well as provide a foundation for those that had never given it an earnest try. We're always happy to help out, so be sure to leave a comment here if you're having any issues with S Voice.

