Top 10 Google Pixel 5 tips and tricks you need to know after getting your phone

With the Pixel 5, Google's tried something a bit different than it has in years past. Rather than attempting to create the most powerful and technically impressive phone on the market, the company instead focused on delivering a high-end smartphone at a competitive price. The end result is a smartphone that's considerably cheaper than options from Samsung and Apple, and especially during this year, that's something we're happy to see.
Something that hasn't changed with the Pixel 5, however, is its focus on delivering unique and helpful features not found on any other phone. No one makes smartphones the way Google does, and similar to past releases, the Pixel 5 has a few tricks up its sleeve that really add to the overall user experience.
If you've purchased the Pixel 5, here are a few tips and tricks to help you get the absolute most out of it.
Master the on-screen Google Assistant gesture
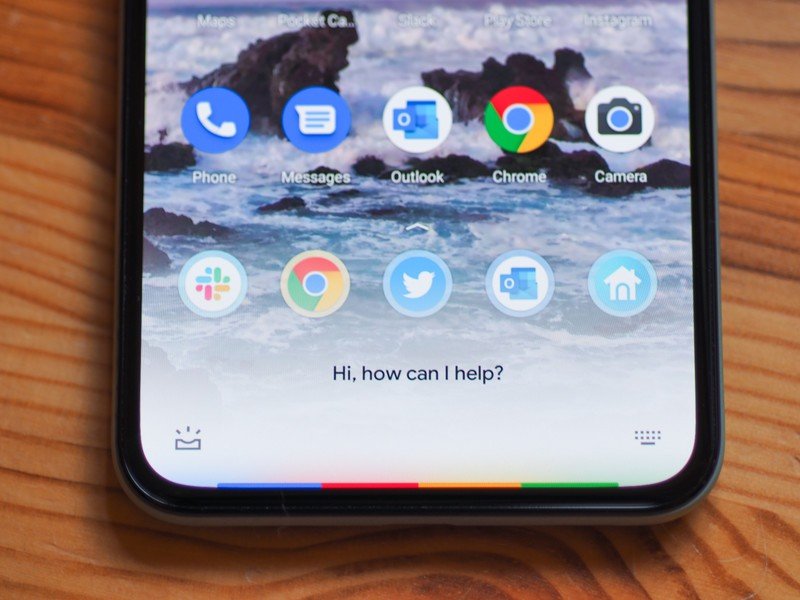
Ever since the Pixel 2, Google has offered its Active Edge feature that allows you to squeeze your phone to prompt the Google Assistant. With the Pixel 5, however, Active Edge is no more. While I know a lot of people weren't so keen on it in the first place, I am sad to see it go. You can still say "OK Google" or "Hey Google" at any time to get the Assistant's attention, but if you want to start talking to the Assistant without saying those words, you'll want to make sure you master the Pixel 5's on-screen gesture.
No matter what you're doing on the Pixel 5, you can swipe up from the left or right corner of the screen to initiate a Google Assistant command. You'll feel a small vibration, see a pop-up with the Assistant asking how it can help, and you're ready to start talking.
This is something that's existed in Android for some time now, but with Active Edge no more on the Pixel 5, it's a gesture you'll want to make sure you're familiar with if you aren't already.
Check out Extreme Battery Saver

We've all been there before. Your phone is running out of juice, you need to keep it on for a while longer, and you're nowhere near a power outlet. What's a person to do? With the Pixel 5, these situations are a lot less stressful thanks to the new Extreme Battery Saver mode.
Be an expert in 5 minutes
Get the latest news from Android Central, your trusted companion in the world of Android
With this enabled, Google says you can expect up to 48 hours of total use before your battery dies. Extreme Battery Saver helps conserve energy by only allowing you to use select apps that you've approved, with everything else being disabled until the mode is turned off.
You aren't going to want to use Extreme Battery Saver all the time, but when you really need to stretch out your battery life for as long as possible, it can be immensely helpful.
Pick up a wireless charger for easy refueling

Pixel phones have always had a weird relationship with wireless chargers. The Pixel 3 was the first phone in the series to support the feature, but it only got max 15W charging speeds with the Google Pixel Stand and a handful of other options. The Pixel 4 expanded fast wireless charging to work with more third-party options, but only if they supported the specific EPP standard, and even then it wasn't always guaranteed togive you the full 10W speeds.
With the Pixel 5, Google got rid of all the compatibility headaches. (Mostly.)
No matter which of the wonderful wireless chargers you purchase for your Pixel 5, so long as it uses the same 15W EPP profile that LG and other manufacturers have used for years, you'll get full speed wireless charging. It's kind of hilarious that it took three generations for Google to figure this one out, but regardless, it's a good thing to know if you plan on using the feature.
Use it to charge your other devices

Speaking of charging, the Pixel 5 is the first in the entire series to support reverse wireless charging. In other words, you can place your other Qi-supported devices on the back of the phone and use its battery pack to juice them up.
The 5W charge speeds you get from the feature isn't the fastest out there, but for those times when you need to quickly juice up your wireless earbuds or other accessories, it can be rather convenient.
Always know what song is playing

One of the best Pixel features Google's ever released is Now Playing. First ushered in back in 2017 with the Pixel 2, Now Playing constantly listens for any music playing in the background, identifies it, and saves the record for later so you can go back and reference it at any time. The best part? This all works 100% offline.
Now Playing has returned to the Pixel 5, and while that shouldn't come as much of a surprise, we're thrilled that Google continues to offer the feature. It's one of those things that's hard to live without once you've used it for a while, so whether you're a longtime Pixel owner or new to the series, it's definitely something to check out.
Record cinematic videos
If you want a phone that can take incredible pictures, it's no secret that you should get a Pixel. When it comes to recording video, however, that's a different beast entirely. Video has never been a strong suit for the Pixel lineup, but the Pixel 5 has started to change that conversation with its new Cinematic Pan feature.
Utilizing Google's ever-impressive processing and machine learning, Cinematic Pan allows for ultra-smooth panning shots when you're recording video. Google says it's "inspired by the equipment used in Hollywood movies," so all of your shots should look buttery smooth.
Whether you're recording family videos or plan on using the Pixel 5 as a creative tool, it's definitely a feature to have in your arsenal to make your shots look as smooth as can be.
Set up the Safety app

Features like Now Playing and Cinematic Pan are a lot of fun to play with and show off, though that's not something we'd say about Google's Safety app for Pixel phones. It isn't something that's overly flashy or an app you'll use every single day, but there's also no denying its importance.
As the name implies, the Safety app is all about keeping you safe in a variety of situations. You set it up by entering emergency contact info and medical information, all of which can be accessed in a time of need by just holding down your phone's power button.
Once you're in the app, you can set up features like Safety check, Emergency Sharing, Crisis alerts, and Car crash detection. Should you find yourself in a bad spot and need assistance, the Safety app is there to lend a hand.
Automatically screen spam calls
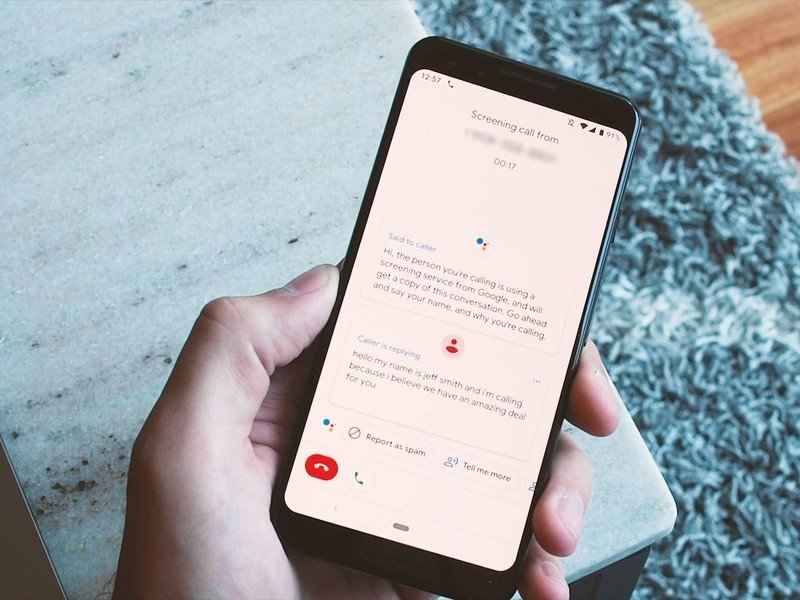
Getting calls from unknown numbers is annoying — mostly for the fact that the vast majority of them are spam calls. Lots of companies are trying to combat this unending annoyance, but we think Google's approach is one of the best yet.
In the Google Phone app, there are a few handy settings that you'll absolutely want to turn on. These include:
- See caller and spam ID — Identify business and spam numbers
- Filter spam calls — Prevent suspected spam calls from disturbing you
- Verified calls — See caller ID and call reason for incoming calls from businesses
With all of these enabled, you'll be able to see who's calling you, why they're calling you, and (hopefully) never have your phone ring from most spam calls. If an unwanted call does get through, you can have the Google Assistant answer on your behalf and see if it's worth your attention. These may all sound like small features, but in day-to-day use, they're beyond useful to have.
Let the Google Assistant wait on hold for you
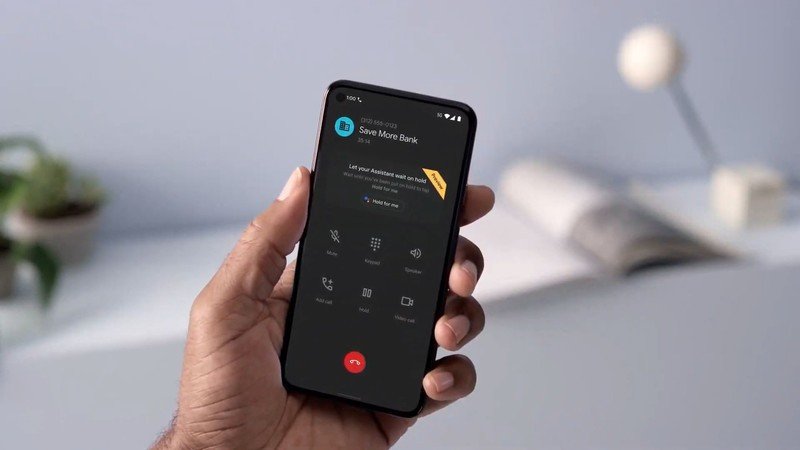
Speaking of having the Assistant help out with phone calls, it can also be used when waiting on hold.
When you call a company on your Pixel 5 and are asked to wait for the next available agent, you'll see an option to have the Assistant hold your call for you. Once you enable this, you can set your phone down, go do anything else, and rest assured that your spot in line is safe.
When someone on the other end finally picks up, the Assistant springs into action. It alerts you that you need to pick up the phone, tells the customer service agent that you'll be on the line soon, and this all happens automatically for you. We've all been through long wait times to talk to someone at a massive company, so anything to make this process less terrible is something we can get behind.
Turn your conversations into chat bubbles

The Google Pixel 5 ships with Android 11, and out of all the features Android 11 brings to the table, one of the most interesting is the ability to move your conversations into chat bubbles.
Similar to what Facebook offered for a while with its chat heads feature, chat bubbles are easily accessible anywhere on your screen and offer quick access to your ongoing conversations. Since this is now a system-level feature and not restricted to a specific app, however, chat bubbles work with any messaging app that supports it — including the likes of Google Messages, Facebook Messenger, Telegram, WhatsApp, etc.
It isn't something that's exclusive to the Pixel 5, but if you're coming from an older phone that's not yet running Android 11, it's a fun thing you'll want to check out.
Get the most out of your Pixel 5 experience
Whether you're a longtime Pixel fan or are just coming to the series for the first time, hopefully, you learned something new on this list that'll help make your Pixel 5 experience just a little bit better. It may not have the same specs as some of the other devices we consider to be the best Android phones, but it certainly makes up for that with unique experiences and features.
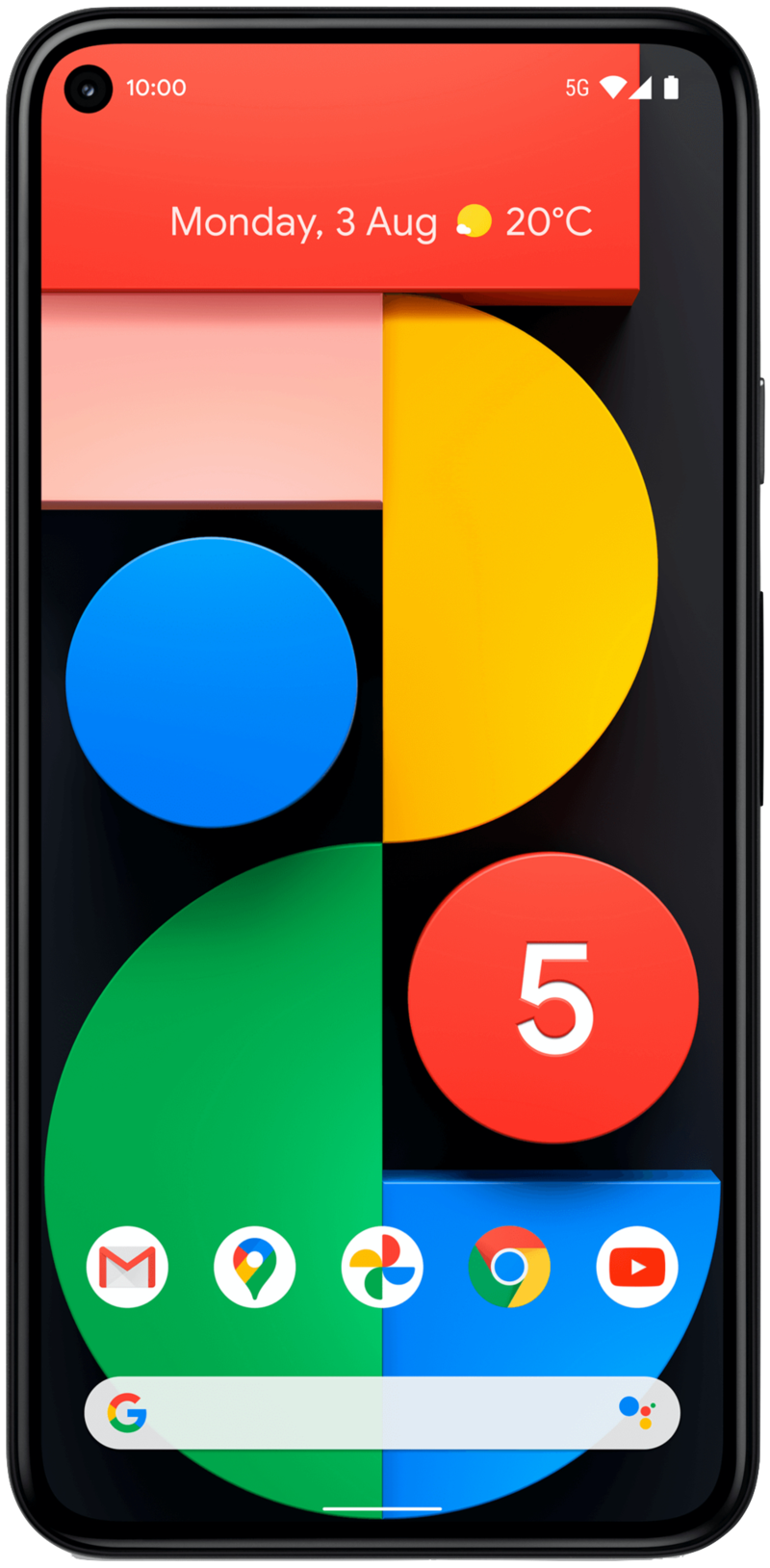
So much to check out
Pixel phones always tend to be some of the smartest and most helpful, and with the Google Pixel 5, that's not changing. With features like Extreme Battery Saver, the Safety app, and so much more, it has ample ways to make your life easier.
Have you listened to this week's Android Central Podcast?

Every week, the Android Central Podcast brings you the latest tech news, analysis and hot takes, with familiar co-hosts and special guests.
Joe Maring was a Senior Editor for Android Central between 2017 and 2021. You can reach him on Twitter at @JoeMaring1.

