8 things to know about the Galaxy Note 7's SD card slot

Note buyers have spoken: they wanted an SD card slot back in their phone. Samsung listened, and the Galaxy Note 7 brought back the SD card slot just like the Galaxy S7 did — hiding right in there next to the SIM card.
Things mostly pick up right where they left off with the SD card slot on the Note 4, though the software and capabilities have changed a bit. If you have a Note 7 or are getting ready to pick one up, these are the things you should know about expanding the storage in your phone.
No 'adoptable storage' option to be found here
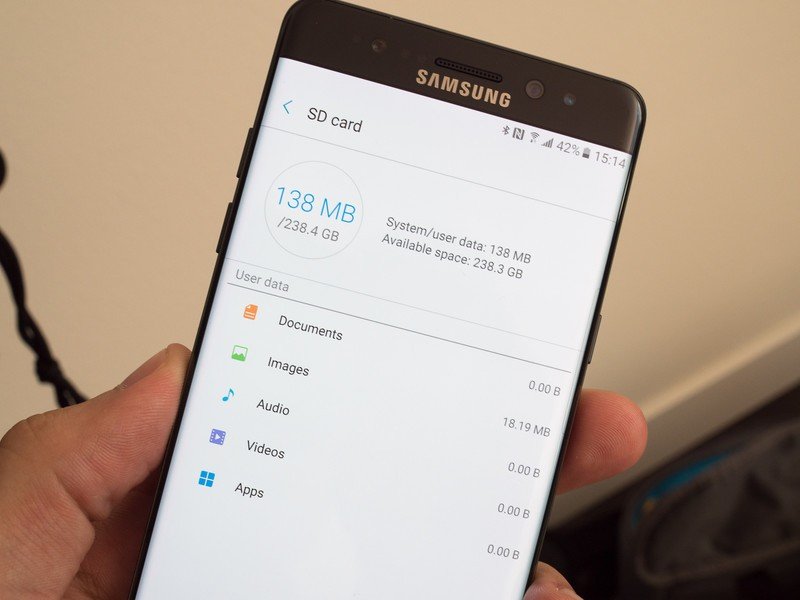
Perhaps the biggest thing to note right off the top is that the Galaxy Note 7 doesn't support Marshmallow's "Adoptable storage" system as we've seen implemented on other phones. Adoptable storage is an optional system that phone makers can use that lets the SD card be completely consumed by the phone, in effect becoming just another part of the internal storage — this lets the phone freely move apps and files between the SD card and internal storage, but it has some downsides as well.
The Note 7 skips the feature altogether for a variety of reasons, not the least of which being issues with performance, stability and user confusion. That means the SD card in the Note 7 simply acts as a separate, mountable piece of storage that has no special tricks associated with it. You can just load data on it, put it in the phone and the phone will be able to read the files. The phone can also write to the card, but not span data across from the card to the internal storage.
Not every app can be moved to the SD card
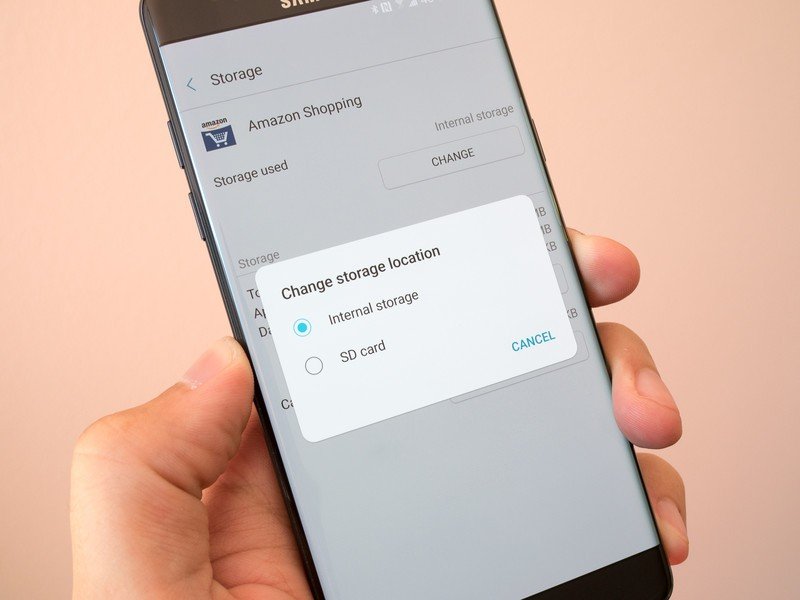
One of the downsides of not using Adoptable storage is that you're still dealing with the "old" way of putting apps on your SD card, if you feel the need to. To move apps over to the SD card on your Note 7, you simply go into the settings, find the application settings and go to each app that you want to move. Not every app can be moved to the SD card, though, as some have certain permissions or performance requirements that make them only run from internal storage.
Going a step further, many apps that you think have moved over to the SD card may have only moved part of their assets to the external storage. For example if you install a large game and want to put it on your SD card, you may find that the game has offloaded some of its media assets to the SD card, but kept the core of the game and any additional downloads on the internal storage. Because of this shortcoming you may want to just keep all of your apps locally on the Note 7's internal storage, and just use the SD card for other types of media instead.
Removing your SD card also removes the SIM

This is probably the simplest of tips, but it's important to remember where the SD card lives and what that means for it. The SD card shares a slot with the SIM card tray, meaning that if you want to remove one, you're going to remove the other.
Be an expert in 5 minutes
Get the latest news from Android Central, your trusted companion in the world of Android
If you remove the SD card to move media back and forth between your phone and computer, that means your SIM just came out of your phone — and chances are you're going to want to reboot when you put the SIM card back inside. On the opposite end of things, if you ever have to remove your SIM card (which won't happen nearly as often), you'll lose access to your media and apps on the SD card until it's replaced and re-mounted in the phone.
Pictures and video save to the card by default
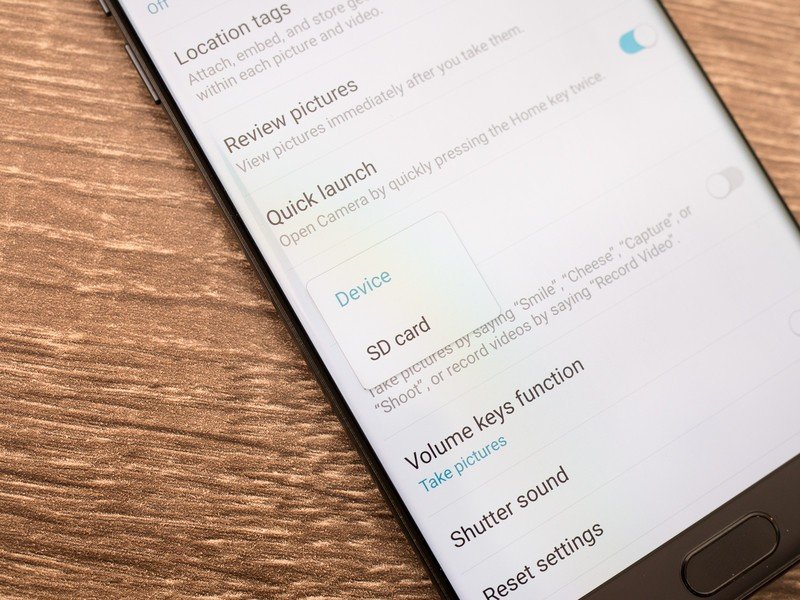
When you put an SD card in your Galaxy Note 7, the phone will start to utilize it right away. And since you can't move all of your apps over to the card, it makes sense to start putting pictures and videos you take there, so that's what the camera does by default. When you first launch the camera app after inserting an SD card you'll see a warning letting you know of the change, and if you don't want photos or videos saved to the SD card it's a simple switch in the camera settings.
If you choose to keep that default setting, you'll notice that the Gallery app creates a separate folder for those images in the "Albums" area of the app, which is separate from any other photos or videos you took before you put the SD card in. The difference is noted by a little SD card logo in the corner of the album, which is a little confusing at first. If you just stick to the "Pictures" tab of the Gallery you won't notice any difference, as all of the photos — SD card or not — will show up in the regular photo timeline.
SD card photos may be odd to handle in third-party apps
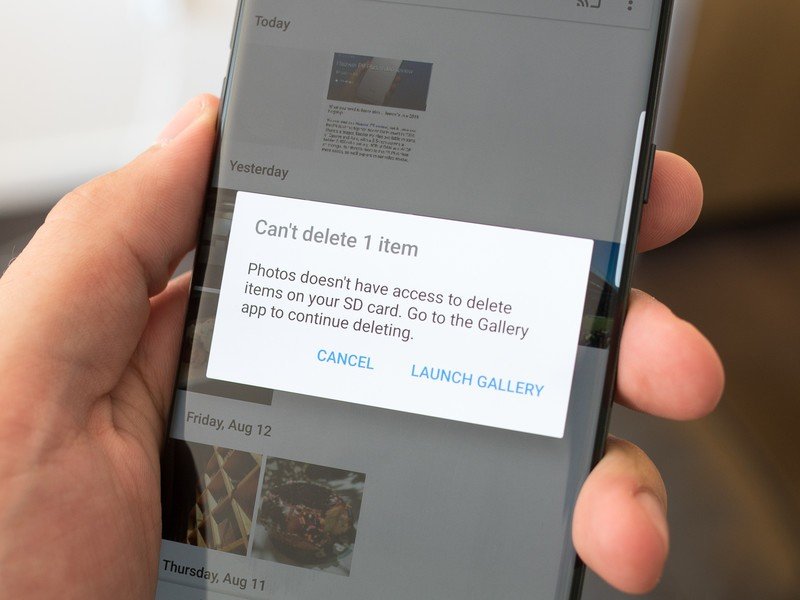
There is one notable downside of storing images and videos from the camera on your SD card: the only guaranteed way to delete those files is from the app that created them, which in this case is the default Camera and Gallery apps. If you prefer to use another gallery app, you may not be able to properly move around and delete photos that are stored on the SD card. For example in Google Photos, and many other popular gallery apps, you'll be able to view and apply extra edits to the photos but you can't delete the original files from within the third-party app.
This becomes particularly bothersome in a cloud-based gallery app like Google Photos where you can delete photos remotely and have those changes sync back to your Galaxy Note 7 — in this case Google Photos will never be able to delete those local files on your phone, you have to do it manually from within Samsung's Gallery app. If you use another simple gallery app without any cloud functions (and using an older permission model or a workaround) it may be able to manage those SD card photos just fine — but it's something to be aware of if you run into odd behavior when deleting.
You probably don't have to worry about performance

External SD card storage will definitely be slower than the internal storage on your phone, but thanks to the overall increase in SD card speeds in the past couple of years this isn't really something to get worried about. Chances are that the only real slowdown in this configuration is the actual connection from the card to the phone, rather than the card itself, and even that isn't that big of a bottleneck.
Most of what you're doing with an SD card is pretty small, relatively slow and consistent movement of data. Taking a few pictures, reading HD video or MP3 audio, or maybe saving some documents. None of these things require a super-fast SD card, and you won't notice any difference in performance when comparing to doing the same functions with internal storage.
Find good deals on SD cards
The biggest reason to not buy an absolutely bottom-of-the-barrel SD card is that you can get really good cards for a great deal all around the internet. Sure a super-fast 200GB card is going to set you back a few extra dollars, but if you just need to add another 64GB of storage you can get a great, name-brand SD card for less than $30 and know you're getting a good product that's going to do everything you need.
Use caution when buying the cheapest of the cheap cards out there, and be sure to read the specs and reviews before you buy.
You can encrypt the card for your own safety
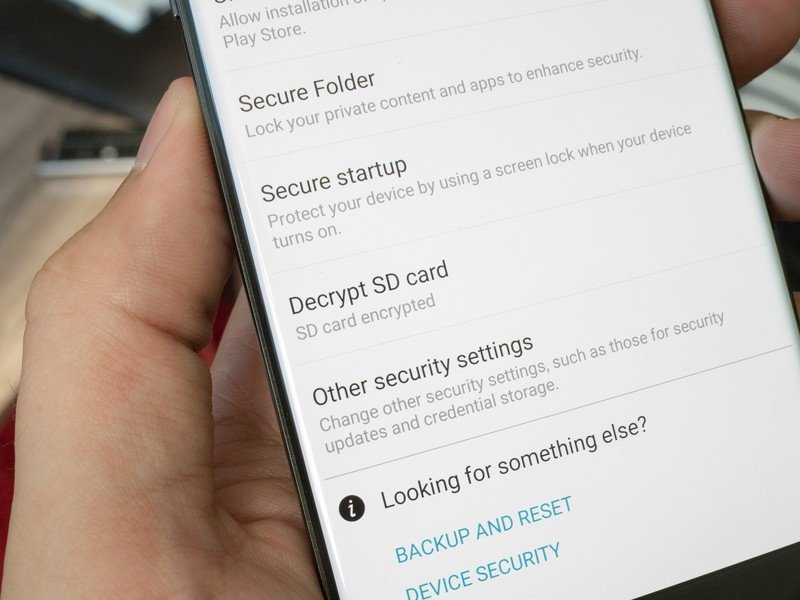
So your Galaxy Note 7 is pretty secure, locked up tight behind a fingerprint or maybe even your irises. Even if someone has your phone in their hands, they can't access your data, which is an awesome thing. But if they have a SIM tray removal tool, they can pop out your SD card in just a few seconds and have access to every file on that card when they plug it into their computer.
For this reason, you should seriously consider encrypting your SD card if you put any sort of personal information on the card. You can do so by heading into your Settings > Lock screen and security > Encrypt SD card. How long it'll take depends on the amount of data on your card — it could be anywhere from a handful of seconds to several minutes or even an hour for a completely full 256GB card. If you ever need to decrypt the data, it'll take just the same amount of time from the same settings screen — you don't lose any data in the process.
By encrypting the SD card, you're ensuring that the only device that can read that card is the phone you encrypted it with. Now of course this has a few downsides: you can no longer quickly take out the card to transfer data to another device, and if your Note 7 is ever damaged beyond repair you won't be able to recover your own files off of the SD card. Both may be worthy trade offs considering the extra layer of security you're adding.
Well, maybe you don't need an SD card
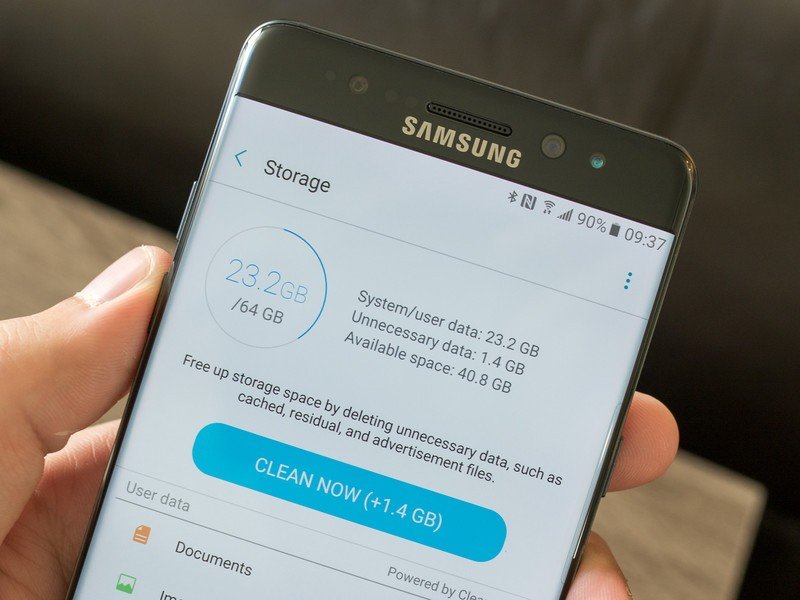
So that's everything you really need to know about the SD card in the Galaxy Note 7 ... well, there's one more thing: maybe you don't even need an SD card in your Note 7. With the latest generation, Samsung bumped up the internal storage to 64 from 32GB, meaning you'll have somewhere around 50GB of space free to do anything you like on the phone.
For most people, 50GB of space will be plenty for everything they need — and for that reason, you should probably consider buying your Note 7 and using it without an SD card for a while to see how close you get to maxing out the internal storage. If you can fit all of your needs into the internal storage, it's far preferable to managing a new volume of storage on a separate SD card. It'll also save you a few dollars.
Andrew was an Executive Editor, U.S. at Android Central between 2012 and 2020.

