How to use Smart Widgets on Galaxy Tab S8
Squeeze multiple widgets into one portion of your display.
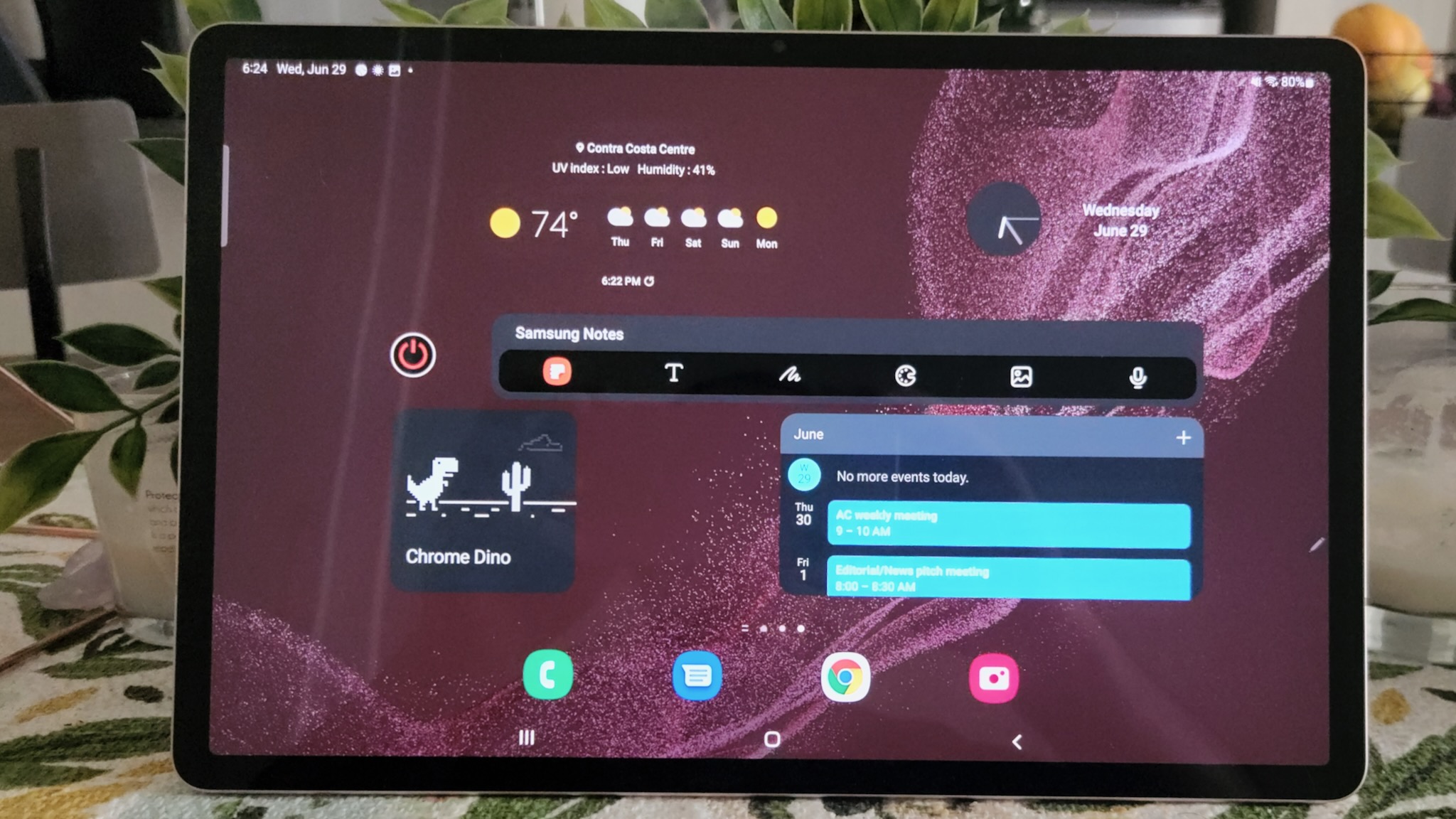
Samsung Smart Widgets allow you to squeeze up to seven app widgets into a single space on your home screen, letting you swipe between them to gain a bunch of information all at once.
Originally exclusive to the Galaxy S phones — which benefit more from space-saving tools than tablets, to be fair — Smart Widgets finally came to the Galaxy Tab S8 series several months later. Here's how to use Smart Widgets on the Galaxy Tab S8 and make your home screen more organized and dynamic.
How to add a Smart Widget to the Galaxy Tab S8
Samsung made creating a Smart Widget very straightforward, but you'll have trouble adding one to your Galaxy Tab S8 unless you follow the steps below.
1. If necessary, open Settings > Software update > Download and install and update your tablet to the May software patch or later, which added Smart Widgets to the Tab S8 series. On older software, you won't find the option.
2. On your home screen, long-press a blank portion of the display to pull up the Overview view.

3. Tap Widgets. You should see Smart Widget as the first available option, or you can Search for that name; if it isn't there, double-check that you have the latest update downloaded.
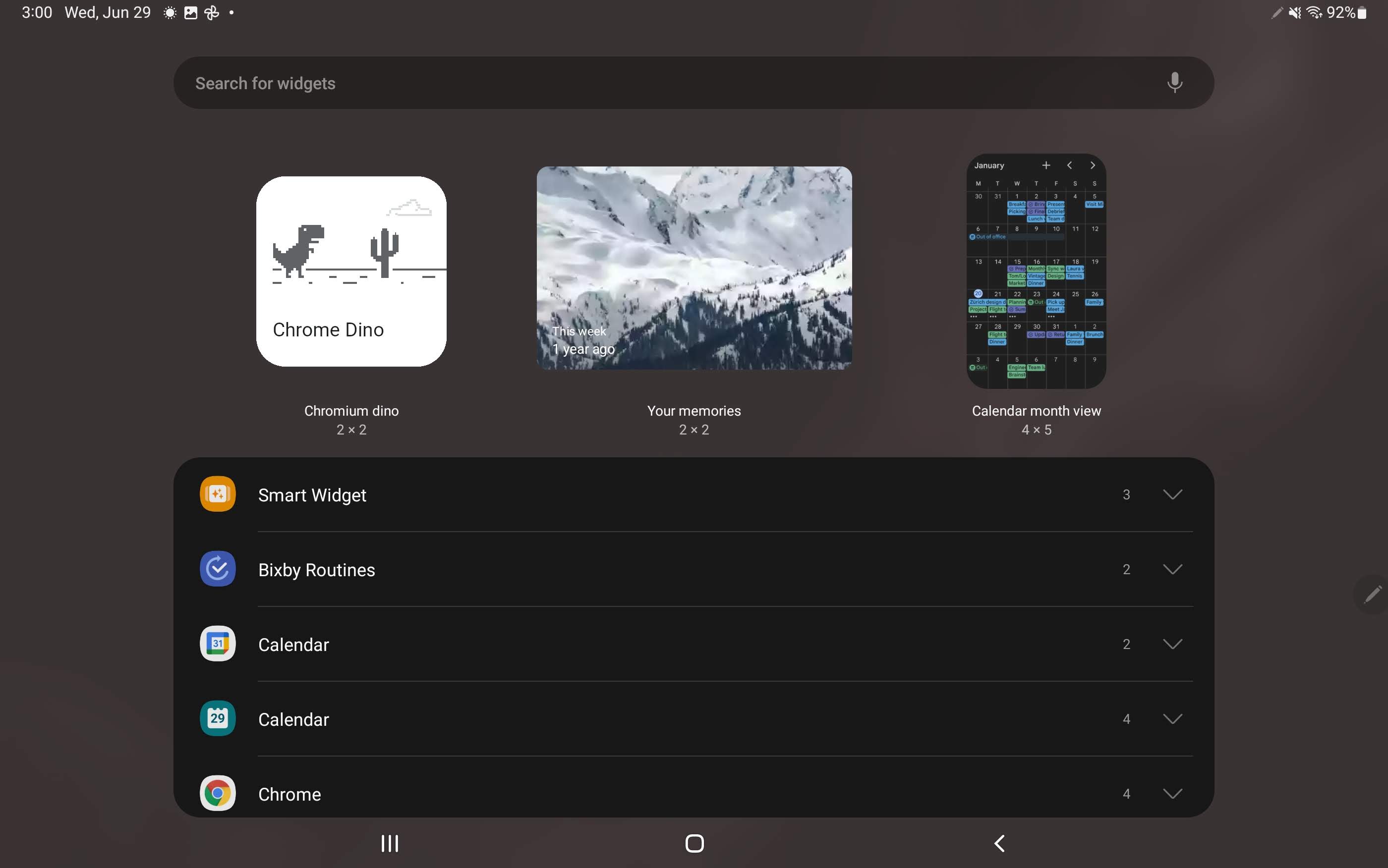
4. Tap the drop-down arrow next to Smart Widget; you'll see options for 2x2, 4x1, or 4x2 widgets.
Be an expert in 5 minutes
Get the latest news from Android Central, your trusted companion in the world of Android

5. Select the option you prefer and tap Add.
Your Smart Widget will appear on the Home Screen with a couple of default widgets like Weather or Notes. You can now tap the widget to open the corresponding app, or swipe left or right within the widget to check out the data from each.
One UI will also "suggest" widgets with data that's relevant to you, meaning it'll default to the calendar widget if you have an impending calendar event.
How to customize your Smart Widget

1. Long-press your widget to pull up a menu of options.
2. Select Current widget settings to select White or Black as the widget background color and adjust the transparency, if you want.
3. Hit Save to lock in your changes.
4. Pull up the options menu again and select Add widget. You'll see a list of available widgets from your downloaded Android apps. NOTE: You won't be able to add widgets that don't correspond to the smart widget's size; so the 3x3 Gmail widget won't work in any Smart Widget configuration.
5. If you add a widget you no longer want, swipe to that app widget, long-press to open the options menu and select Remove current widget.
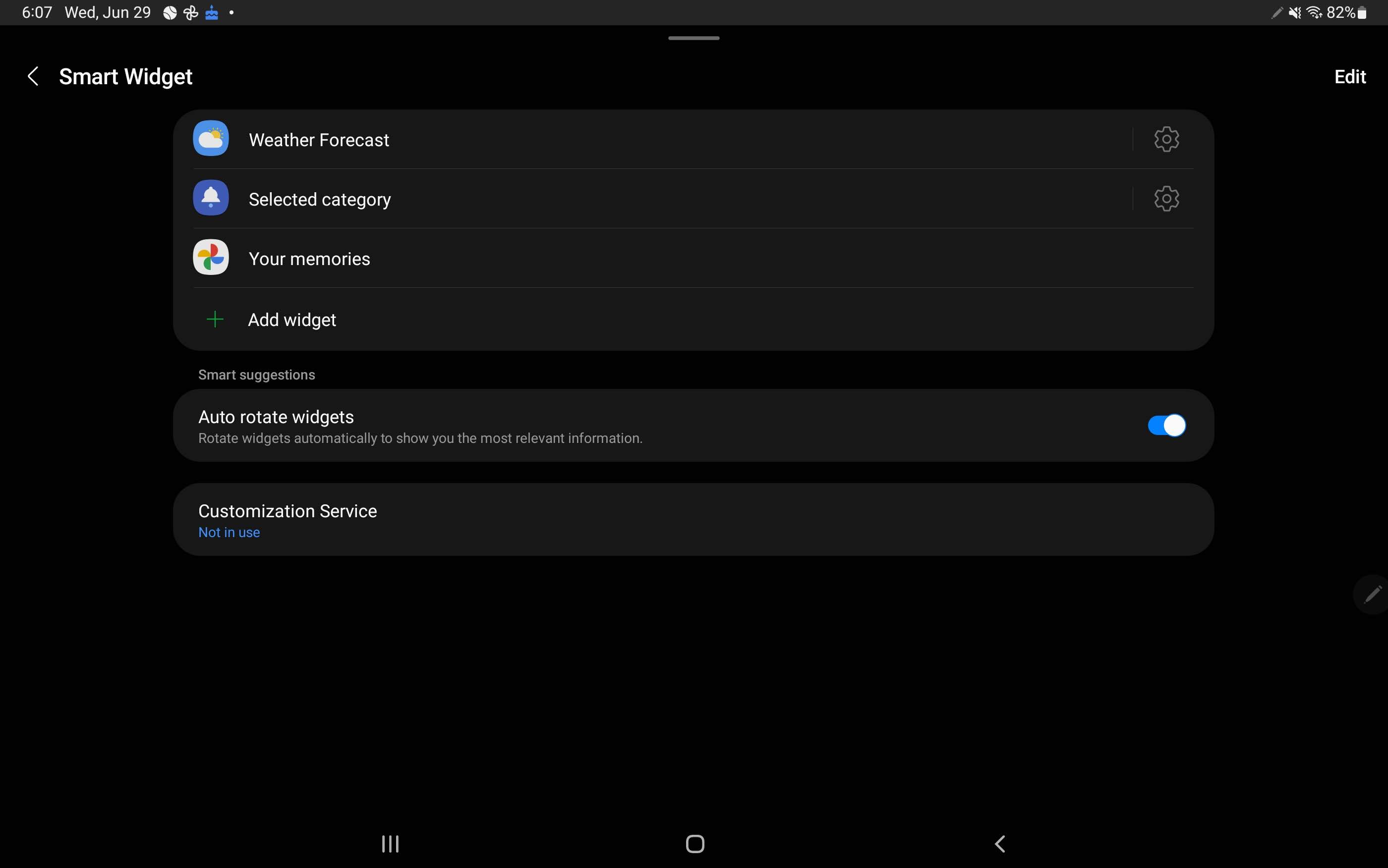
6. Lastly, in the Smart Widget option menu, select Settings. There, you can disable the toggle to Auto rotate widgets based on their current relevance, change widget settings — for example, change your weather widget's zip code — and add or remove widgets from the list.
Get smarter with your tablet
Keep in mind that this shortcut will also work for Samsung phone owners if the device is running the latest One UI 4.1 update. The Galaxy S22, S21, S20, and S20 series phones, plus the recent Z foldables and Note 20 series, should all have access to Smart Widgets. But it's this tool that exemplifies why the Galaxy Tab S8 series tops our best Android tablets list: Samsung's meticulous attention to detail with its software, on top of the excellent specs.
The Galaxy Tab S8 has all kinds of software tools at your disposal that you may not know about. Our guide on the first 10 things to do with your Galaxy Tab S8 will help you find other settings that will improve your Tab experience. And you may also want to know how to use your Galaxy Tab S8 as a second screen or all the DeX mode shortcuts for a better productivity experience.
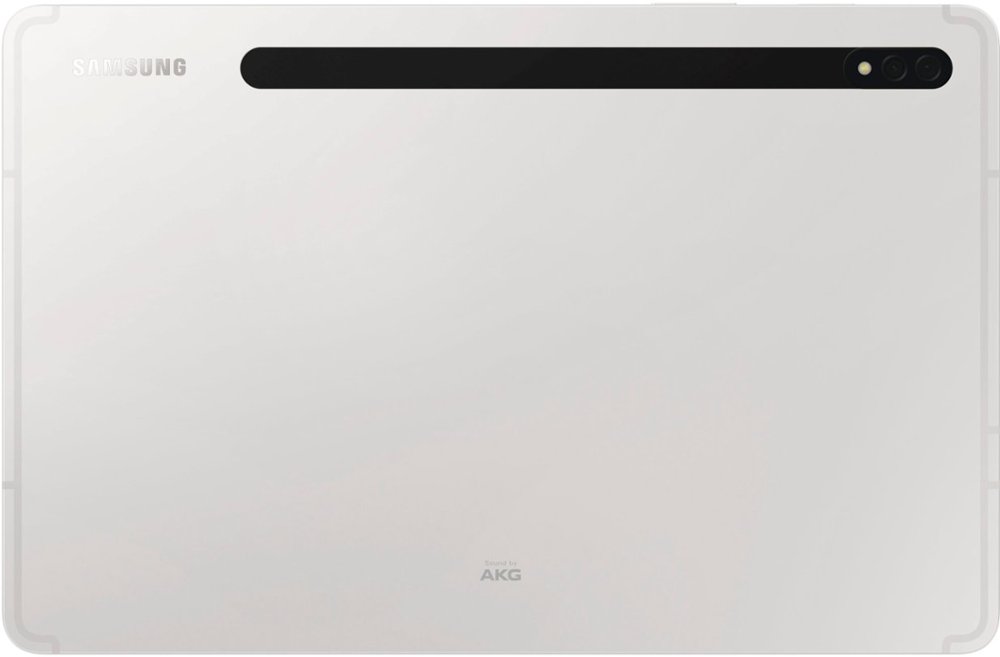
Bigger and better displays
The Samsung Galaxy Tab S8 series has the Snapdragon 8 Gen 1 chip, 8GB of RAM, a high-resolution 120Hz display, face-tracking ultra-wide selfie camera, and a reliable battery for streaming and work alike.

Michael is Android Central's resident expert on wearables and fitness. Before joining Android Central, he freelanced for years at Techradar, Wareable, Windows Central, and Digital Trends. Channeling his love of running, he established himself as an expert on fitness watches, testing and reviewing models from Garmin, Fitbit, Samsung, Apple, COROS, Polar, Amazfit, Suunto, and more.
