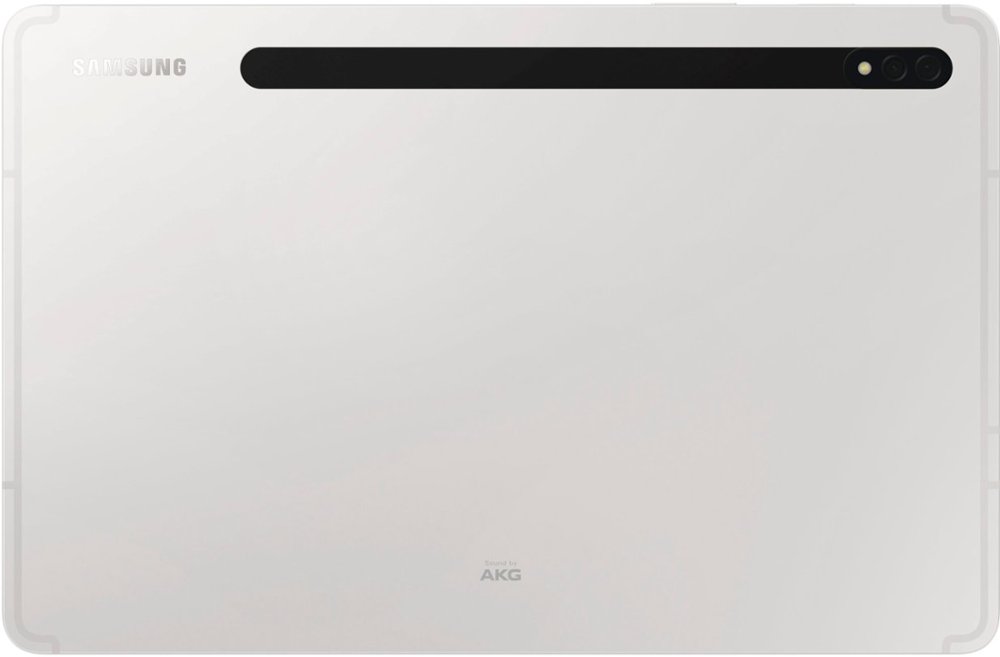How to use the Samsung Galaxy Tab S8 series in DeX mode
Transform your Galaxy Tab S8's Home Screen with DeX.

It's no secret that Android's tablet interface isn't exactly the greatest. With smaller options, it can get the job done. But if you're trying to turn your tablet into a portable workstation, navigating the interface and switching between apps just isn't great.
For years, Samsung has implemented a feature into many of its phones and best tablets that help to combat those frustrations. Samsung DeX is essentially a desktop-styled interface that is powered by your phone or tablet. Specifically, with the Galaxy Tab S8, you can go from the traditional Android experience to one that would rival some of the best Chromebooks.
How to use the Samsung Galaxy Tab S8 series in DeX mode
There are several different ways to use and interact with Samsung DeX on the Galaxy Tab S8. For many, the "best" way is to just switch over to DeX mode on the tablet itself. The traditional Android Home Screen interface will be removed and in its place, you'll end up with something that looks more like a Chromebook or Windows laptop.
1. Unlock your Galaxy Tab S8 to the Home Screen.
2. Swipe down twice on the status bar to reveal the Quick Settings panel.
3. Tap the DeX button.


Once enabled, it will take a few moments for your tablet to switch over to DeX mode. At this point, you can enjoy true multi-window app functionality, along with setting specific icons to appear on the "desktop." You can even go so far as to set a different wallpaper that will only be shown when DeX mode is enabled.
Be an expert in 5 minutes
Get the latest news from Android Central, your trusted companion in the world of Android
How to activate DeX mode automatically
From time to time, you might find yourself wanting to just attach a cable or connect a keyboard to your Galaxy Tab S8 and have DeX automatically start. Thankfully, Samsung made both of those options possible, but you'll need to dive into the Settings in order to get everything in proper working order.
1. Open the Settings app on the Galaxy Tab S8.
2. Scroll down and tap Advanced features in the left sidebar.
3. Tap Samsung DeX on the right side.
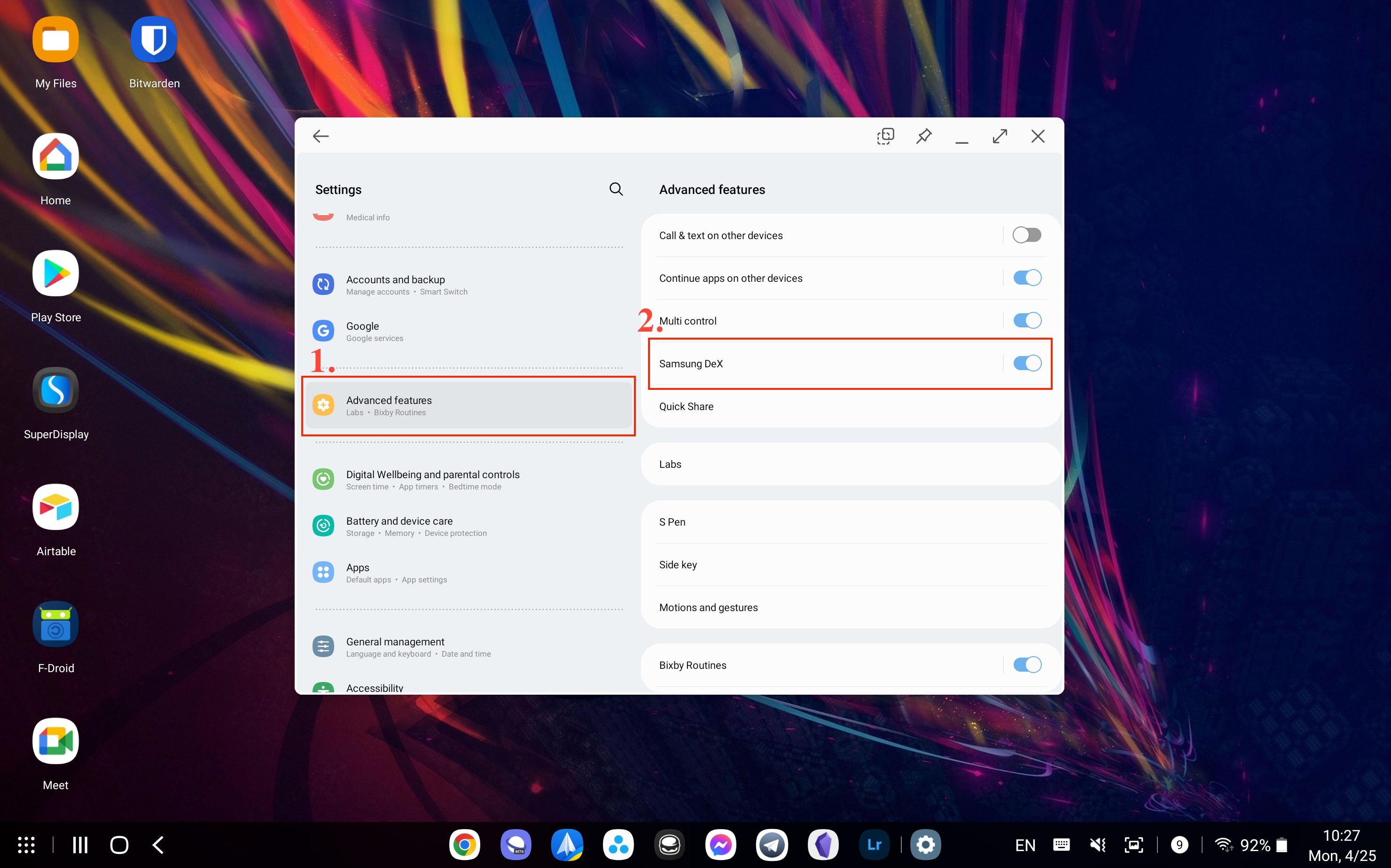
4. Enable Auto start when Book Cover Keyboard is connected.
5. Enable Auto start when HDMI is connected.
6. Exit the Settings app.
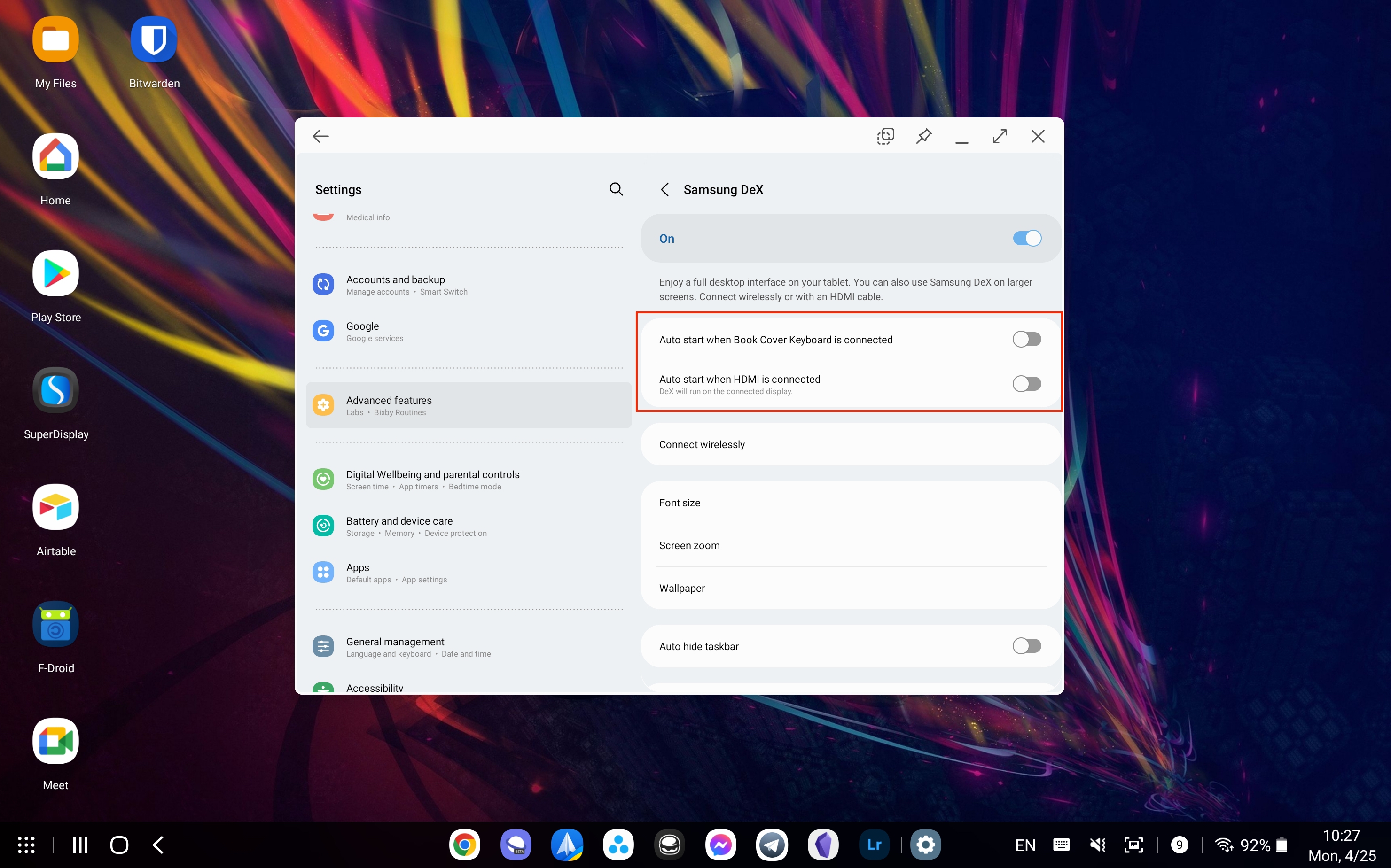
With these two options enabled, you'll be able to have Samsung DeX automatically start without needing to enable it yourself. Of course, you don't need to have both of these enabled — if you only want DeX to start when you connect an HDMI cable, then you can do that. And the opposite is true. You can have DeX automatically start when the Keyboard Cover is attached but not when an HDMI cable is connected.
Go wireless with DeX
While Samsung DeX has been around for a few years at this point, one feature that's relatively new is the ability to use DeX wirelessly. With this feature, you can turn your Samsung TV or Miracast-compatible smart TVs into a monitor for DeX. Then, you'll just use your Galaxy Tab S8's screen as a touchpad and digital keyboard while being able to show off that presentation or watch a movie on a bigger screen.
1. Unlock your Galaxy Tab S8 to the Home Screen.
2. Swipe down twice on the status bar to reveal the Quick Settings panel.
3. Tap the DeX button.
4. With DeX enabled, open the Settings app.


5. Tap Samsung DeX in the left sidebar.
6. Tap Connect wirelessly on the right.
7. When your compatible device appears, select it from the list.
8. When prompted on your TV or Smart Monitor, select Allow.
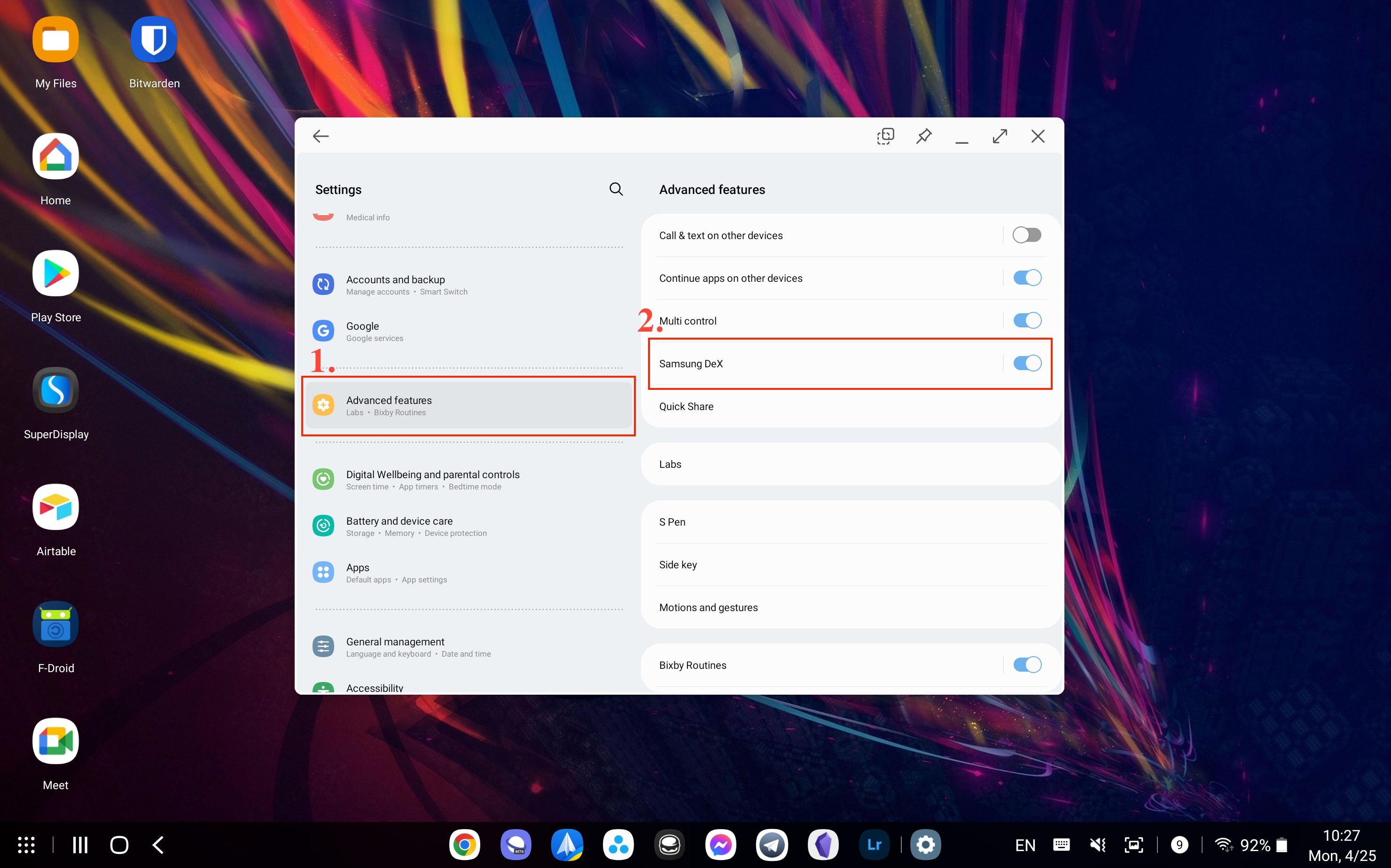
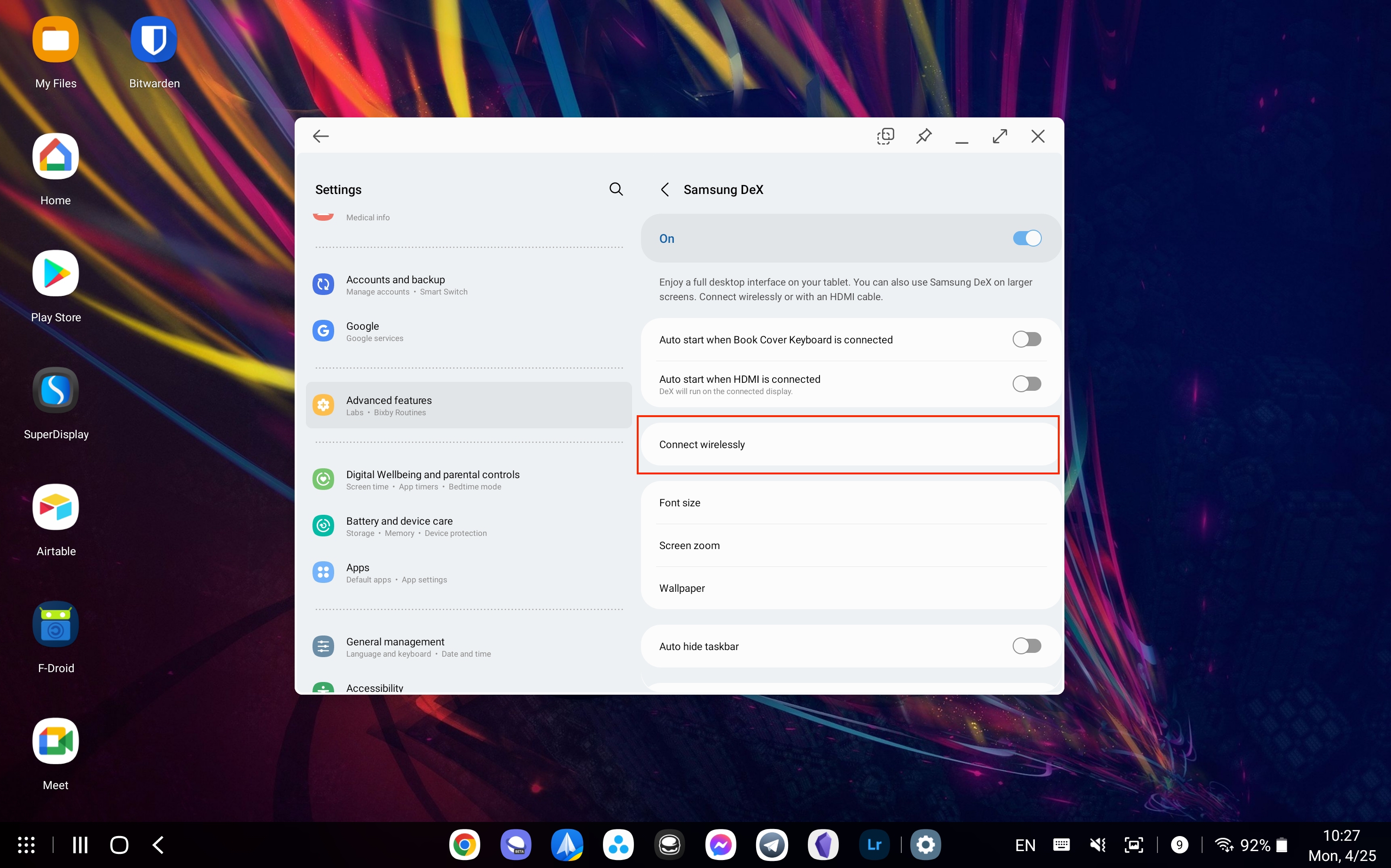

There might be instances, especially with older TVs, where connecting an HDMI cable offers a more reliable experience. Regardless of which method you use, Samsung also brought the ability to use up to five app windows at the same time, turning your Galaxy Tab S8 into a multi-tasking powerhouse.
Supercharge your Galaxy Tab S8 experience

One of the biggest benefits of using Samsung DeX mode with even the massive Galaxy Tab S8 Ultra is being able to go from leisure to work in a tap. Instead of relying on Android's multi-window support, your apps can be used in actual windows, just like your desktop computer. DeX truly transforms the Galaxy Tab S8 into a supercharged productivity powerhouse.
You might run into some limitations, depending on whether app developers have included support for such modes. So you might want to use a specific app in DeX, only to be prompted with a message stating that the app won't open. It's likely a small caveat for some, as the possibilities are truly endless with Samsung DeX and the Galaxy Tab S8.

Andrew Myrick is a Senior Editor at Android Central. He enjoys everything to do with technology, including tablets, smartphones, and everything in between. Perhaps his favorite past-time is collecting different headphones, even if they all end up in the same drawer.