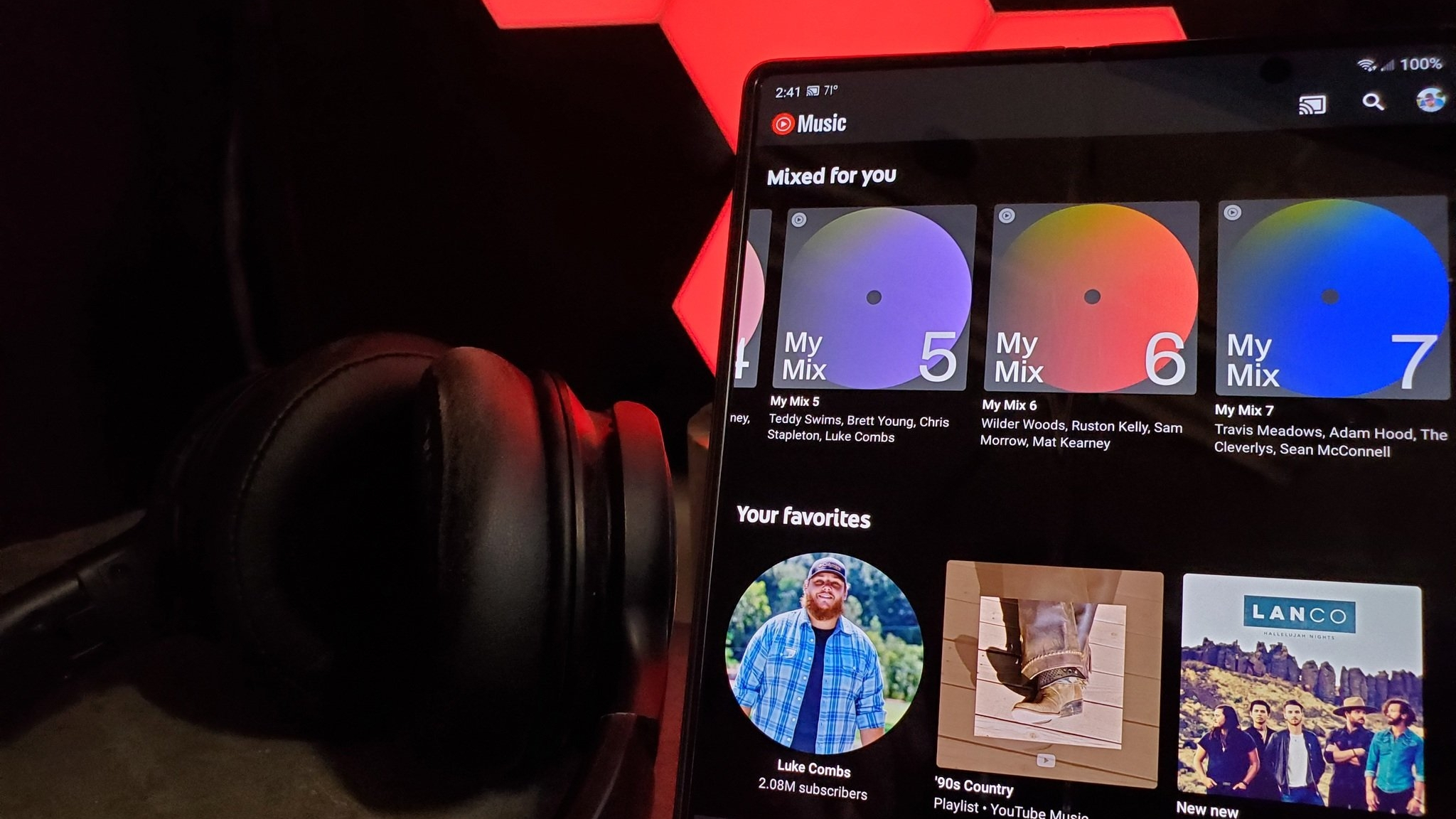How to switch from iPhone to Android: The definitive guide
It's never been easier to switch from iPhone to Android — this is what you need to know.

Thinking of making the switch from iPhone over to Android? There are a lot of reasons to do so; between Google's camera wizardry with the Pixel 8 Pro and Samsung delivering a stunning overall package with the Galaxy S24 Ultra, there has never been a better time to switch to Android.
The best part is that Google makes it very straightforward to switch your contacts, messages, emails, photos, documents, and other data over to Android without any hassle. Google's suite of services cover everything you need, with Google Calendar, Chrome, Drive, Gmail, Messages, and Photos offering a robust set of features with a polished user interface.
I switch between Android phones on a weekly basis and use an iPhone 15 Pro Max as my secondary phone, so I know what I'm talking about when it comes to transferring data between platforms. So if you're mulling a switch or have already bought an Android phone, here's how to seamlessly migrate your data from your iPhone over to Android.
Getting things ready for switching to Android

There are several ways to transfer your contacts, photos, videos, messages, and documents from your iPhone over to Android, and in this post I'm going to highlight the option that has worked best for me. Starting with Android 12, Google made it easy to migrate data from iOS when setting up a new Android phone, and that is the method I'll be using.
I'm transferring all the content stored on an iPhone 14 Pro to a Google Pixel 7 for this guide, and regardless of what iPhone you're using, the flow will be identical. To get started, you'll need to switch on your Android phone and have the iPhone handy as we'll have to connect both phones via a cable to transfer content. You can do this wirelessly as well, but you won't be able to transfer messages — including WhatsApp message history — locally-stored music on your device, and apps.
By using a cable, you'll be able to automatically install all the apps on your iPhone via the Play Store on your new Android phone, saving you the hassle of doing so manually. This works only for free apps, and you will need to buy paid apps again on the Play Store. As for the cable in question, you will need to buy a Lightning to USB-C cable to connect both phones. New iPhones come with USB-C, so you can just use a standard USB-C to USB-C cable, but if you're using an iPhone 14 or older model, you'll need the Lightning to USB-C cable.
Also, while this method is great for migrating data that's already on your iPhone, it doesn't take iCloud into account. If you have a lot of photos and videos stored in iCloud, I'll show you how to transfer that over to Google Photos below.
Be an expert in 5 minutes
Get the latest news from Android Central, your trusted companion in the world of Android
How to migrate data from iPhone to Android
Got the cable and both phones ready? Here's how to get started with the data transfer on your Android phone:
1. Switch on the Pixel and select Get started.
2. Insert the SIM card from your iPhone to the Pixel. If you're using eSIM, select Download a SIM instead to migrate the number.
3. Connect to your home Wi-Fi network.
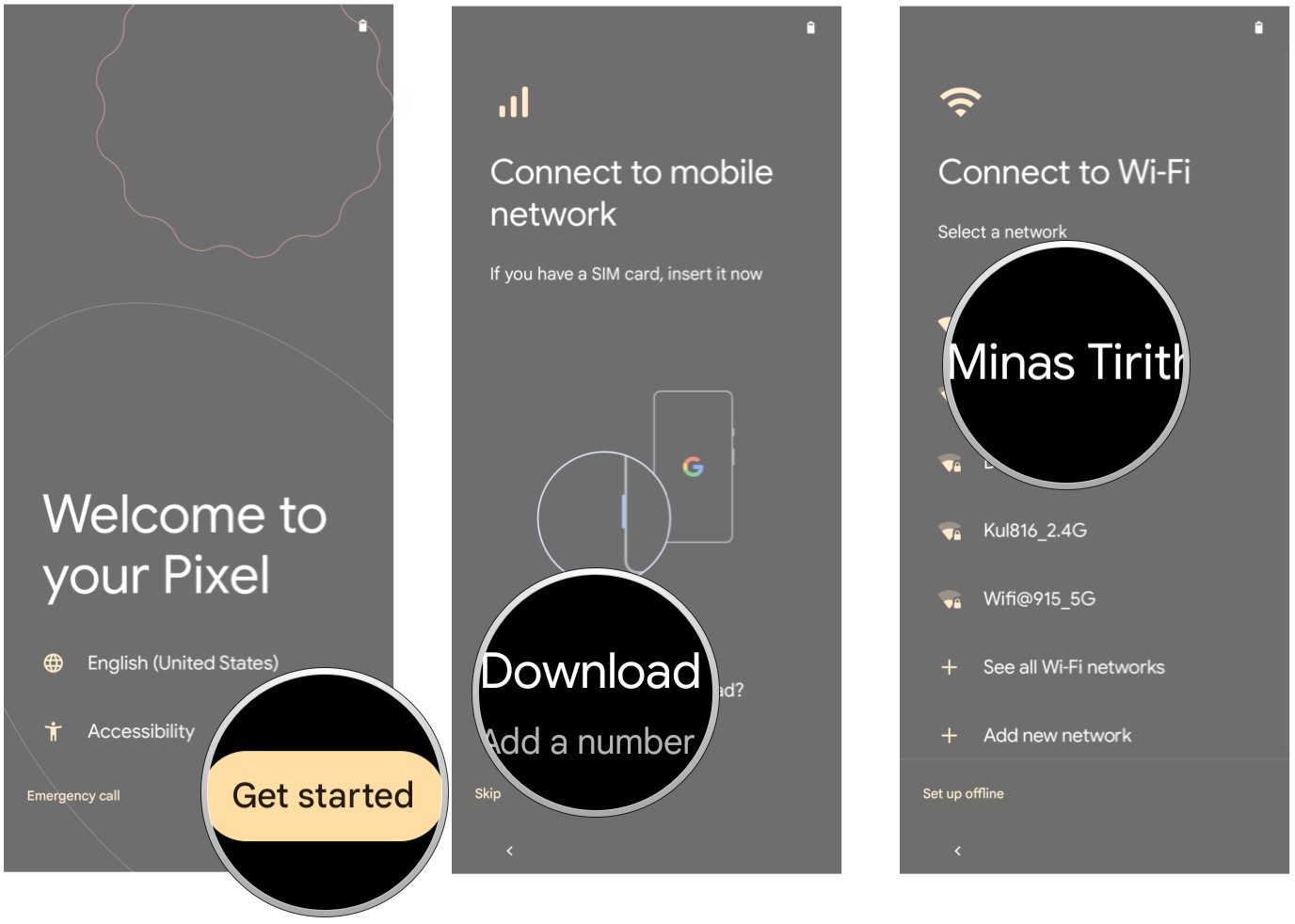
4. You should now get to the Copy apps & data section. Hit Next to get started.
5. Select Next at the Use your old device page.
6. Hit Next the Find your old device's cable page.
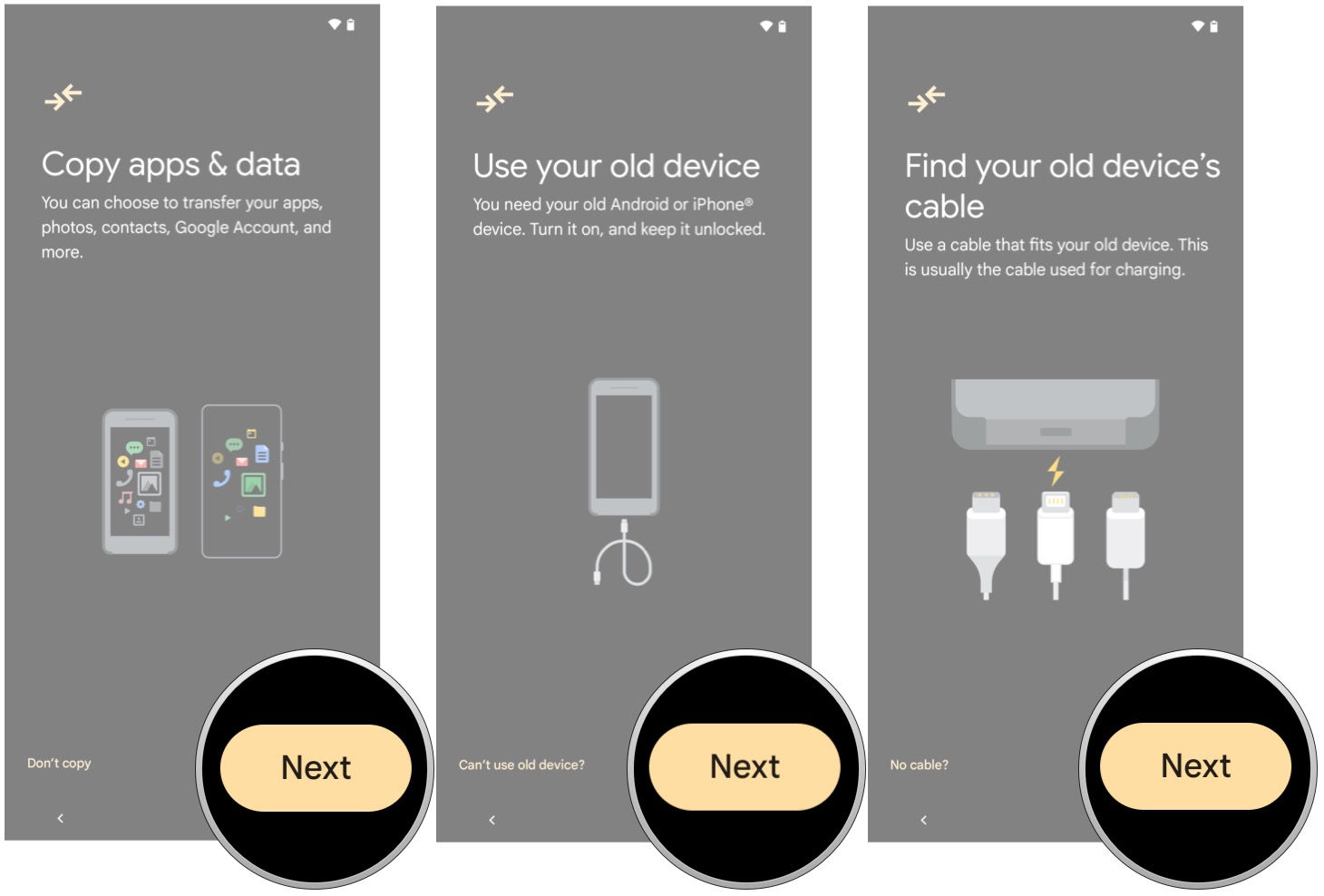
7. Now you'll need to connect both devices via a cable. Unlock your iPhone and plug in the cable. Once you've done so, hit Next at the Insert cable into your old device page.
8. Connect the other end of the cable to your Pixel.
9. Doing so will surface a dialog box on the iPhone asking if you trust the device. Select Trust to continue and enter your iPhone passcode. If you don't get this dialog box, remove the cable and try connecting again.

10. You should see a message on your Pixel stating that both devices are connected. Hit Next to continue.
11. Now you'll be asked to sign in to your Google account. If you don't already have one, use the Create account button at the bottom of the page. Once you've signed in, hit Next.
12. At the next page, you'll be asked if the device is being set up for yourself or a member of your household. Hit Next once you've made the selection.
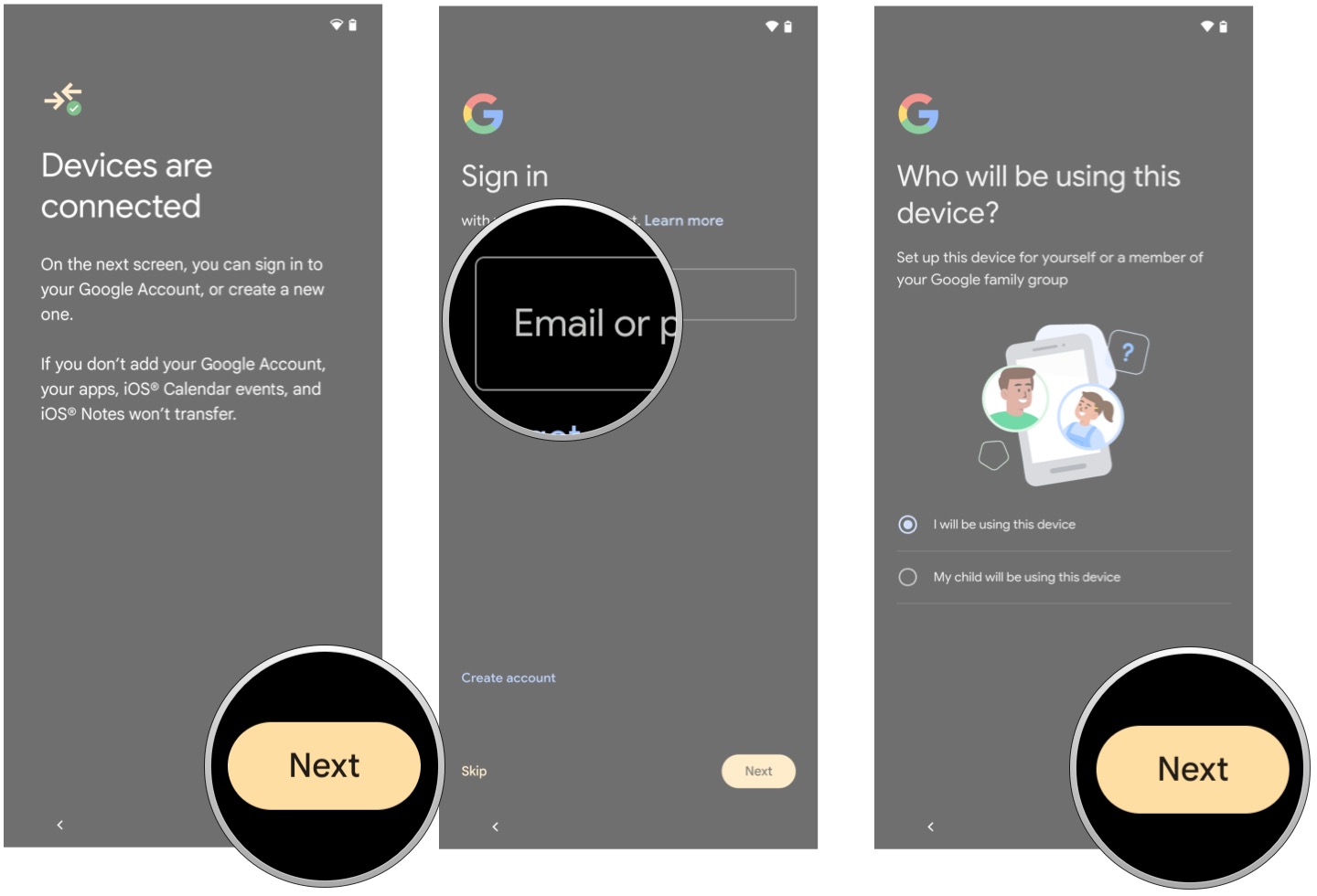
13. You can link your phone number with your Google account. If you're interested, hit Yes, I'm in. Otherwise, skip to the next page.
14. Hit I agree to the Google Terms of Service to continue.
15. Now you'll get to the data transfer page. Based on the amount of data stored on your iPhone, it may take a while to show all the options.
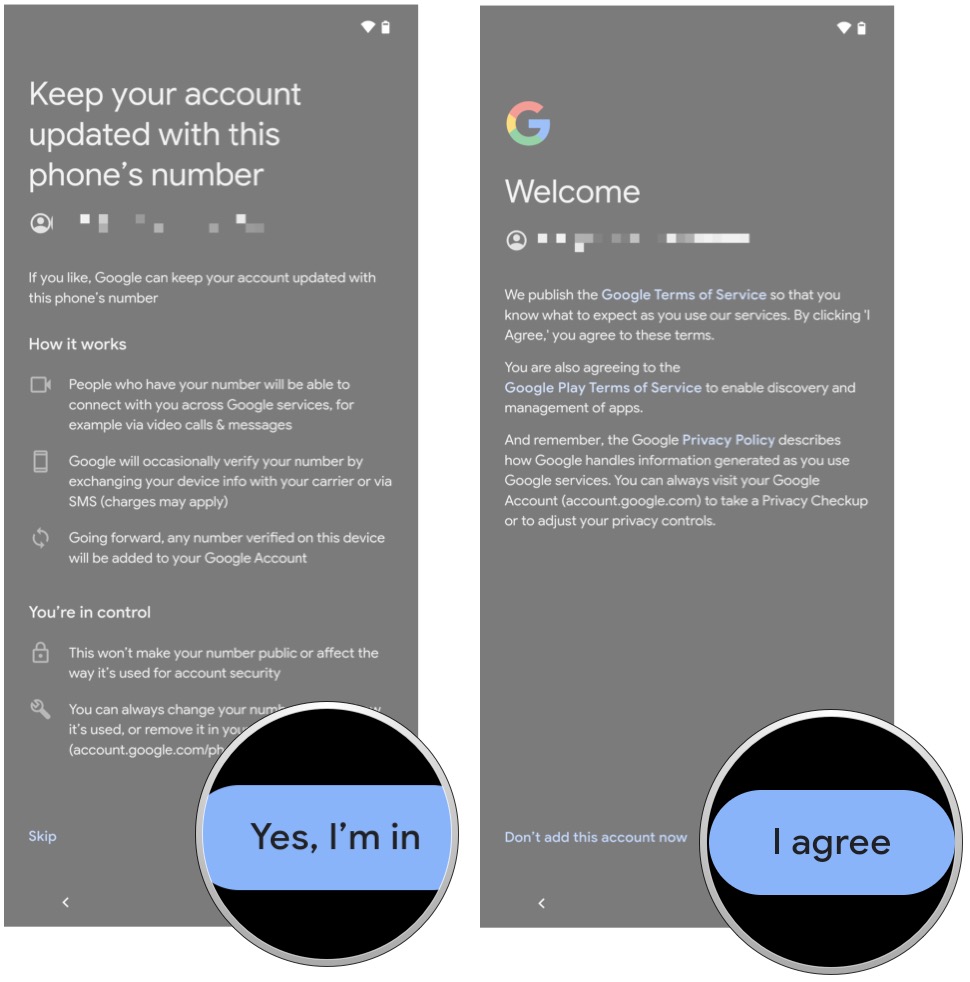
16. In the Choose what to copy section, you'll get a list of apps, contacts, photos, videos, messages, calendar entries, notes, and device settings that are eligible for migration. You can see how much data will be needed on your Android device, and the estimated transfer time. Hit Copy to get started.
17. If you have a lot of data in WhatsApp, you'll be able to move that over to Android at this page. If not, select Don't transfer.
18. After selecting the data, you can continue setting up your Pixel. Select whether to allow Google services to use location and scan for nearby devices at this page, and hit Next to continue.

19. Google has a service similar to iCloud called Google One that backs up photos and videos. If you want to back up photos and videos you take on your Pixel to Google One, select Turn On. Every user gets 15GB as standard, and there are 200GB, 2TB, 5TB, and 10TB plans also available.
20. You'll be able to set a PIN and add biometric authentication at the next page. Press down on the in-screen fingerprint reader to set up fingerprint unlock.
21. You can also add Face Unlock, but unlike the iPhone, it isn't as secure.
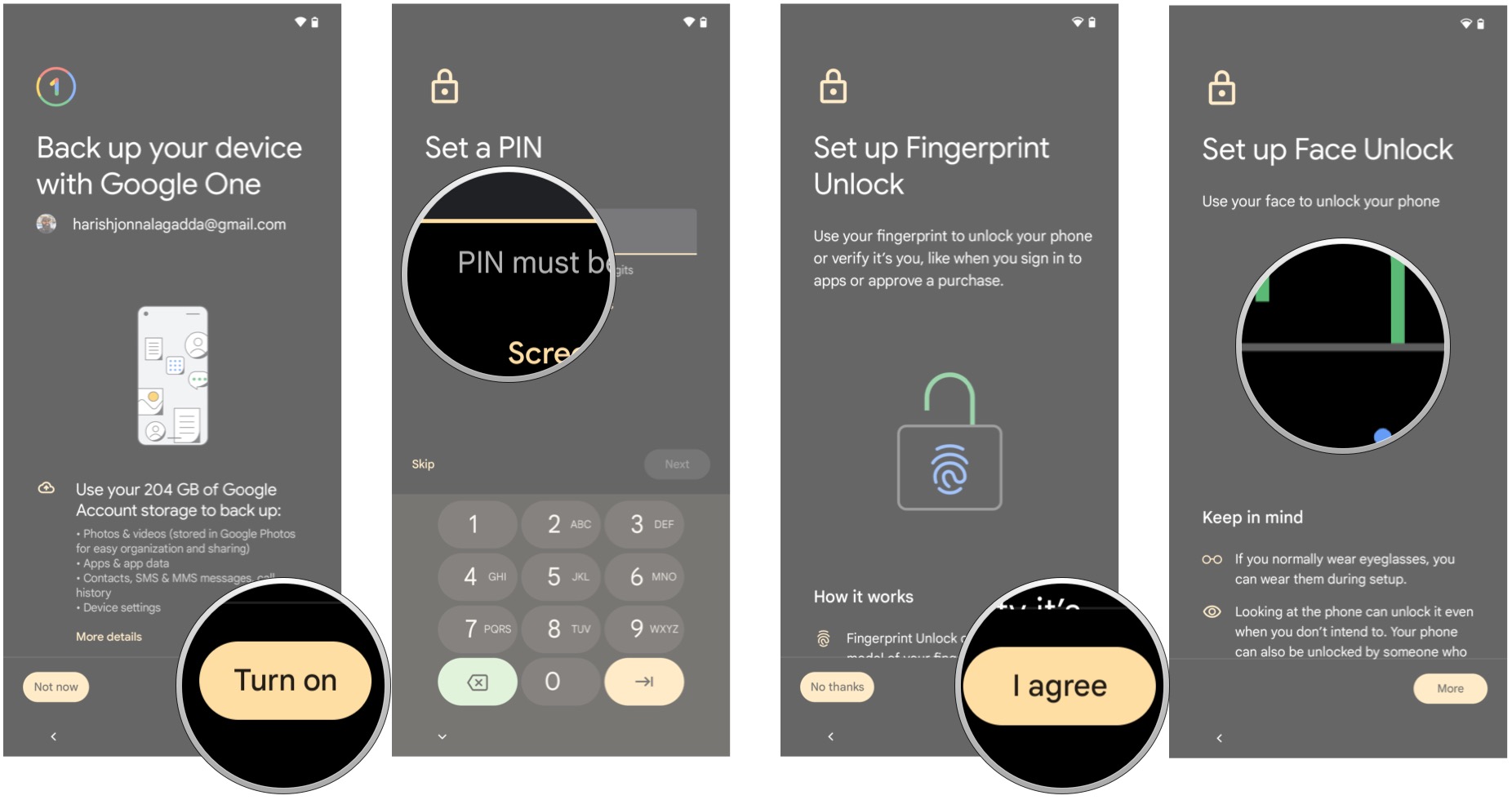
22. You can continue setting up the Pixel by hitting Continue.
23. If you want to use Google Assistant — it does a better job than Siri — select I agree.
24. You'll need to set up Google Assistant, and give it access to run on the lock screen. Hit I agree if you want the feature.
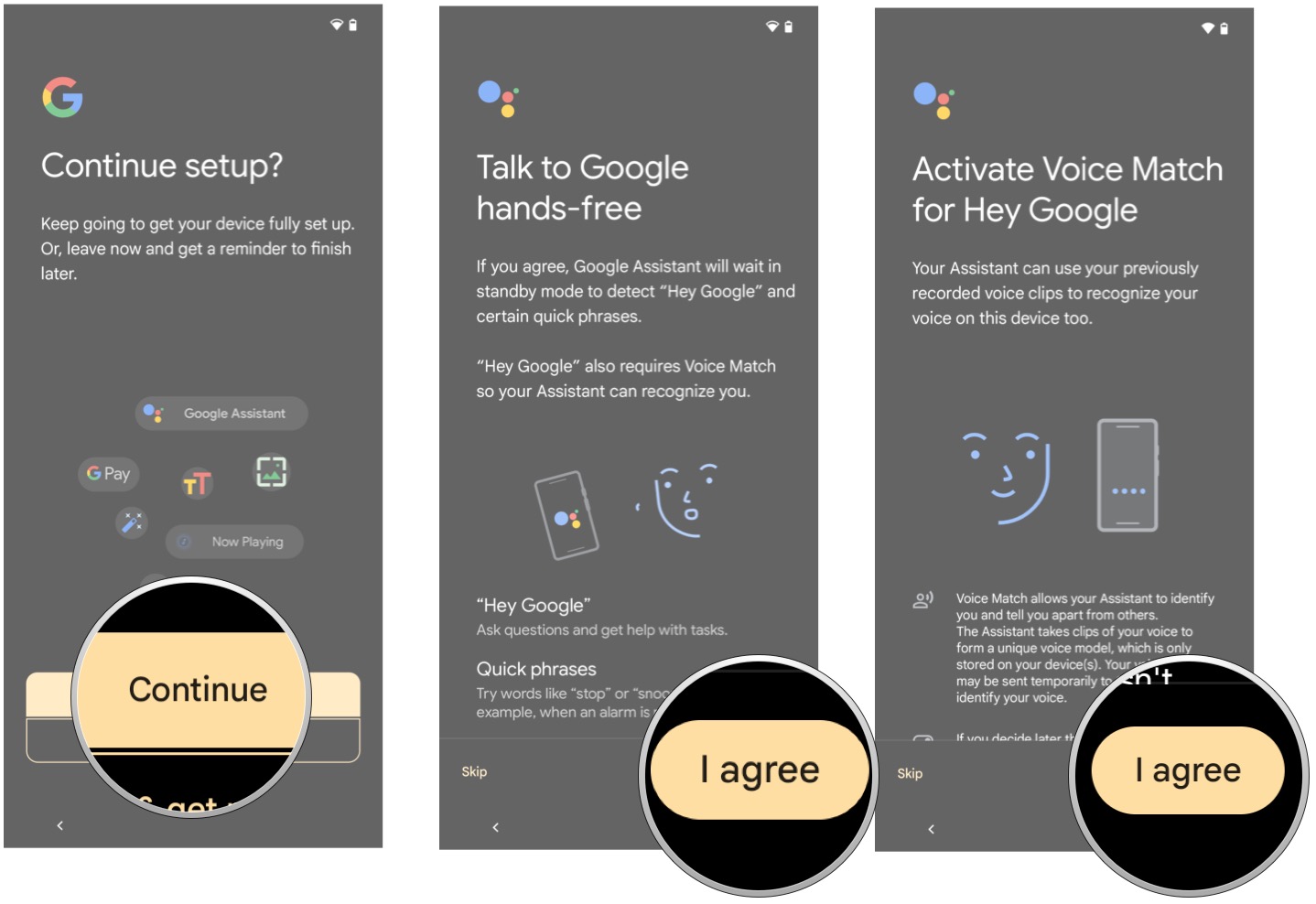
25. Google has a few extra services that are unique to the Pixels. You can set these up right now or later in the settings.
26. If you're just getting started with Android, you may want to agree to getting guides on how to use your Pixel.
27. The data will now transfer over to your Pixel, and you'll see a progress bar showing how many minutes it will take.
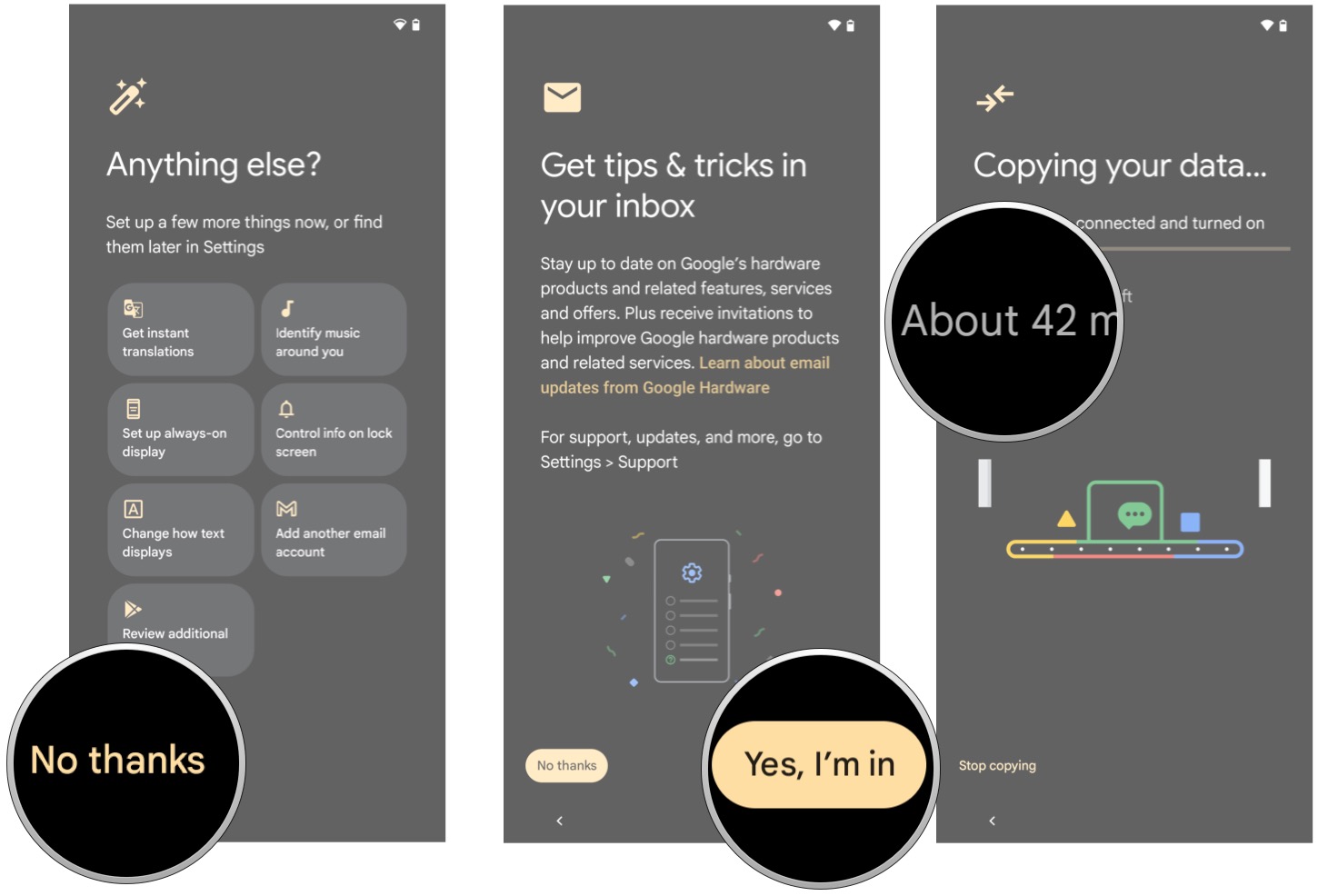
28. Once that's finished, you'll se a message notifying you to remove the cable connecting both devices. Hit Done to continue.
29. The next page offers instructions on how to turn off iMessage on your iPhone. I'll have screenshots of this in the section below, so hit Done.
30. You're all set! The data has transferred over to your Android device, and you're ready to get started.
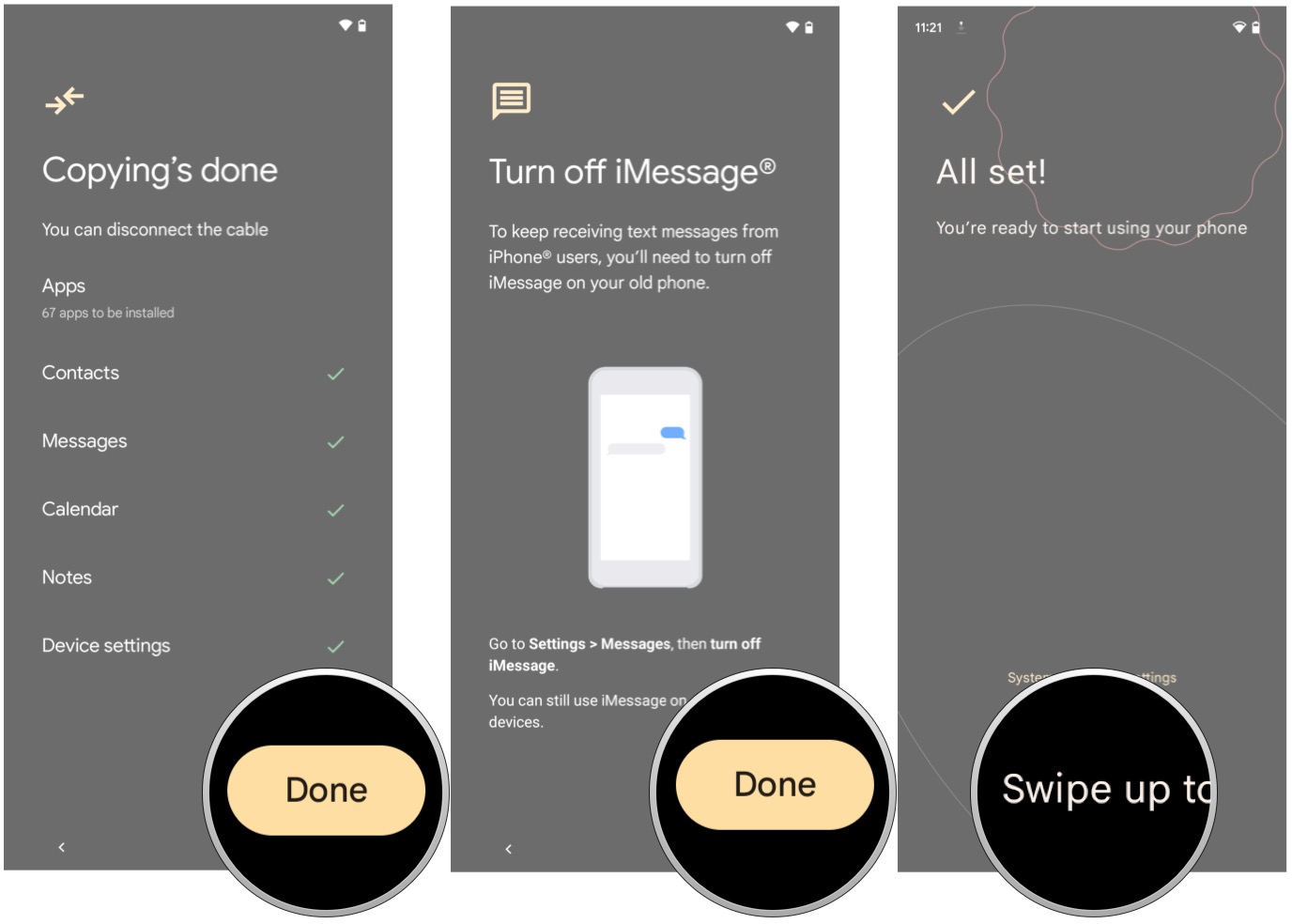
This is the easiest way to migrate data from your iPhone to Android, as it ensures all your contacts, messages, calendar entries, documents, photos, and videos are transferred over in one go without any hassle. Otherwise, you would have to manually add everything to Google Drive and then make the switch; thankfully, that's not the case now.
Remember to turn off iMessage
A key point to remember when switching over to Android is to turn off iMessage. If you don't do this, you will not get messages from other iPhone users. Here's how to do so on your iPhone:
1. Go to Settings.
2. Navigate to Messages.
3. Disable the toggle for iMessage to turn the feature off.
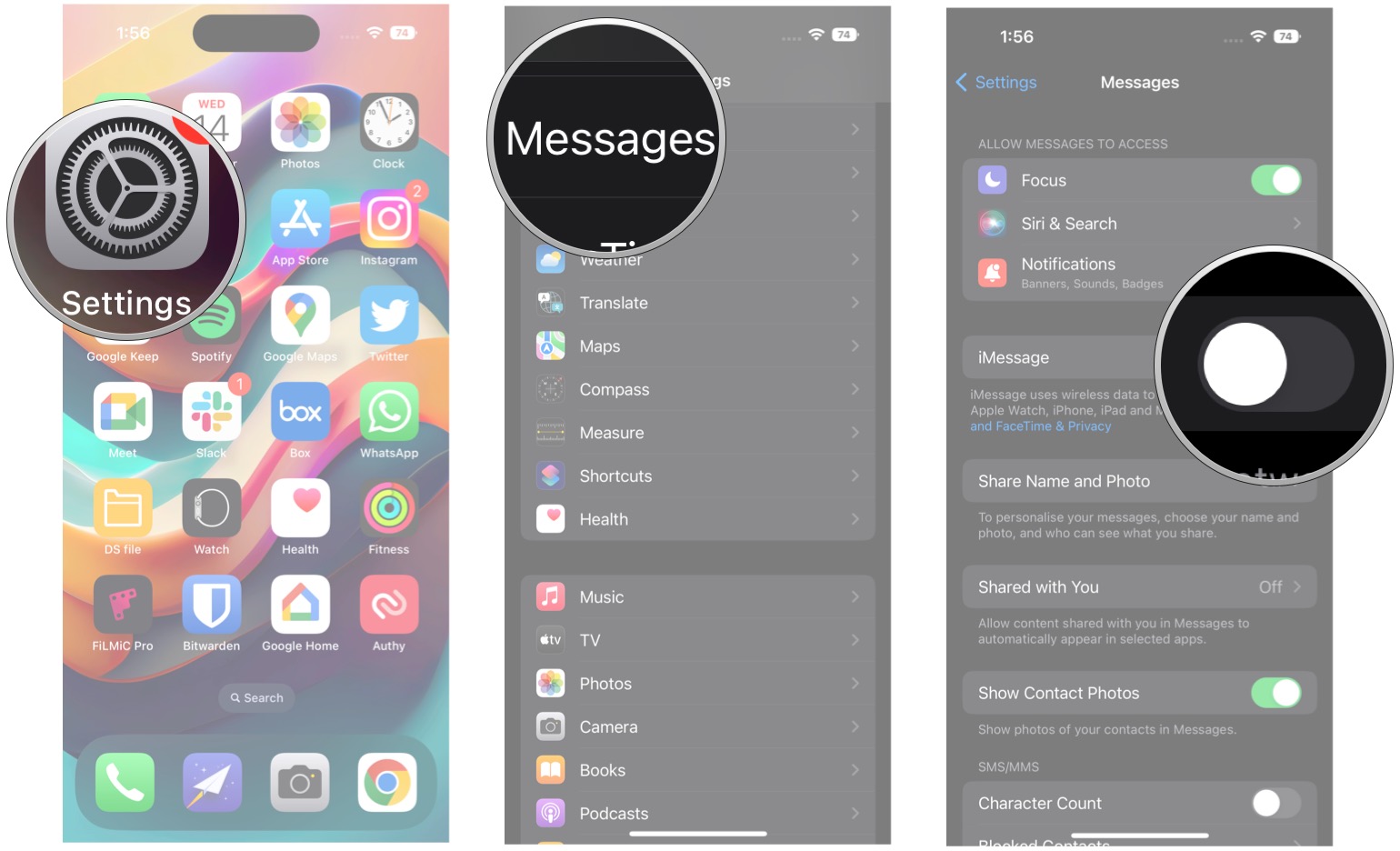
How to migrate iCloud data to Google Photos
Got a lot of photos and videos in iCloud? You can easily transfer the data into Google Photos, and Google allows you to import albums en masse. Note that this method works for albums you've created — shared albums you're a part of won't count. Smart albums and Photo stream content don't migrate either.
There are two ways to transfer photos and videos stored in iCloud to Google Photos. You can import albums from your iPhone directly into Google Photos, or request a transfer of your data. If you're switching platforms and have a lot of data, the second method is the way to go. This is what you'll need to do:
1. Go to privacy.apple.com and sign in with your Apple ID.
2. Choose Transfer a copy of your data.
3. You'll get a page asking where you'd like to transfer the data. Choose Google Photos. Select if you want to transfer both photos and videos or just photos.
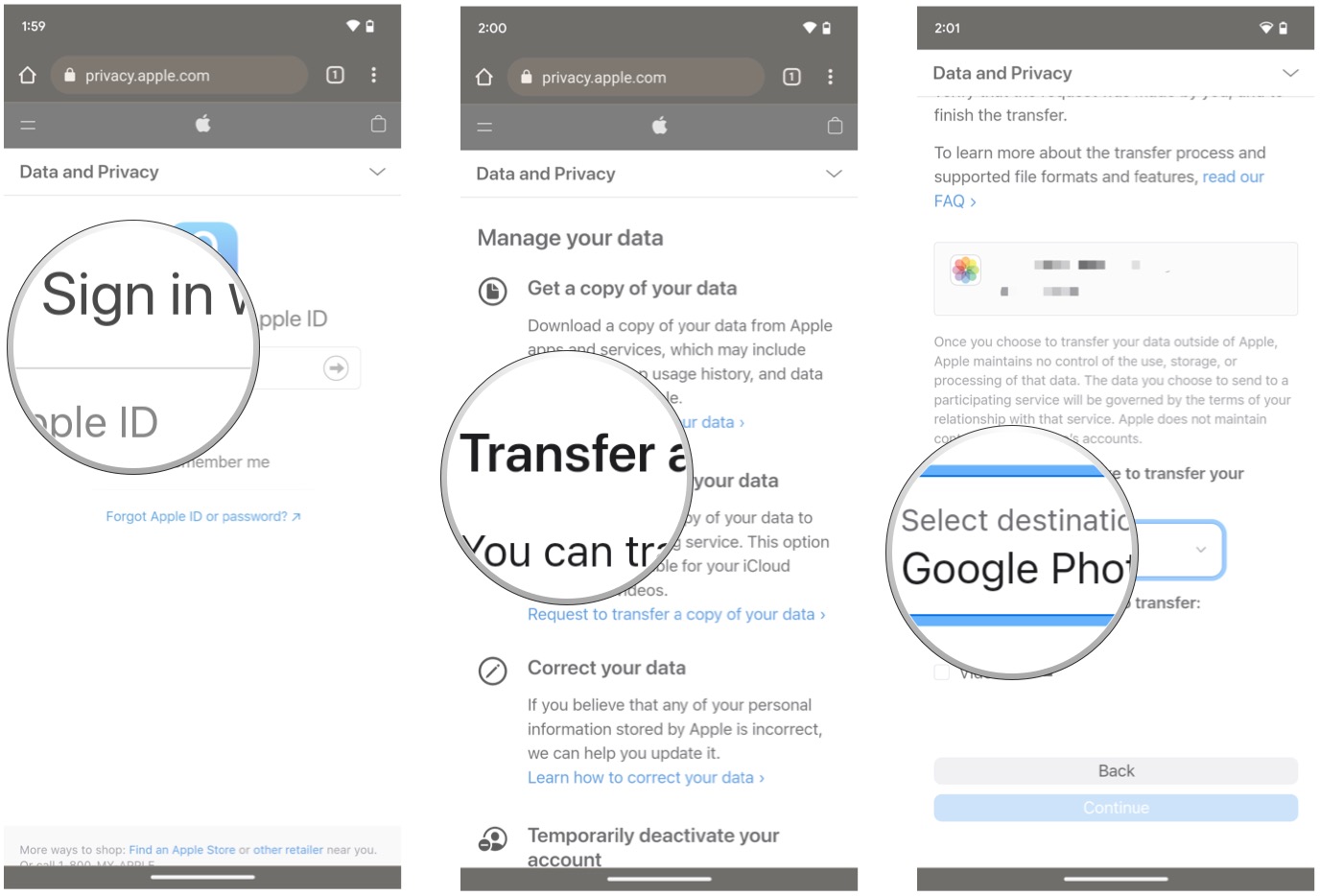
4. Sign in with your Google account.
5. Select Continue to initiate the data transfer.
6. You'll be able to see the size of photos and videos being transferred over to Google Photos.
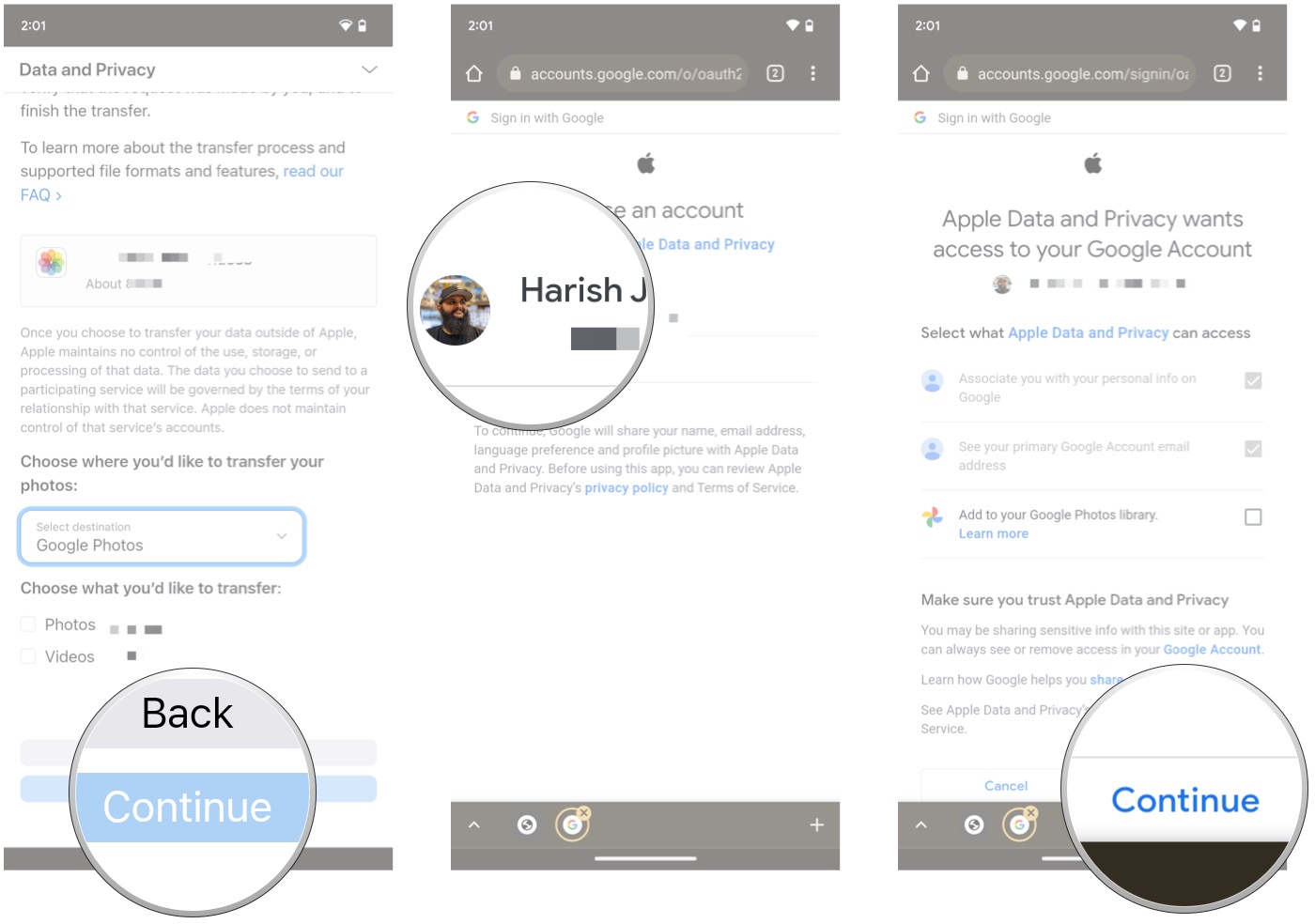
The migration will take a few days based on the amount of data that's stored in iCloud, and you will need to make sure you have enough storage in Google Photos. Google provides 15GB of data for free with the account, and if you need more, you'll need to pick up a Google One plan.
The transfer migrates albums in their entirety, but note that if you have more than 20,000 photos in an album, the additional images aren't added to the album — that's a Google Photos limitation. Videos are also transferred over as well, but they won't be in their albums. You'll get an email once the transfer is finished, and you'll be able to see the status of the request by heading to privacy.apple.com/account.
What about music?
If you use Apple Music on your iPhone, you'll be able to continue using the same service on Android as well. Apple Music works particularly well on Android, and you'll be able to continue using the service the same way you did on your iPhone. You can also use AirPods with your Android phone, and if you're interested in what else is available, you should take a look at our best wireless earbuds guide.
There is a lot to like on Android

With a vibrant device ecosystem and extensive customizability, Android brings a lot to the table. There isn't as much of a learning curve, and you'll be pleasantly astonished by a few things that Android does better than iOS: notification management, file system access, easy (and secure) sharing of documents and photos, and a whole lot more.
You may want to browse Google's Guidebooks that provides a good walkthrough of all the features available.

I used all Android phones released this year, and think that the Pixel 8a is one of the best choices available at the moment. It has a great design, terrific cameras, and a clean software with long-term updates.

Harish Jonnalagadda is Android Central's Senior Editor overseeing mobile coverage. In his current role, he leads the site's coverage of Chinese phone brands, networking products, and AV gear. He has been testing phones for over a decade, and has extensive experience in mobile hardware and the global semiconductor industry. Contact him on Twitter at @chunkynerd.
You must confirm your public display name before commenting
Please logout and then login again, you will then be prompted to enter your display name.