Stories, Movies and more: Traveling with Google Photos
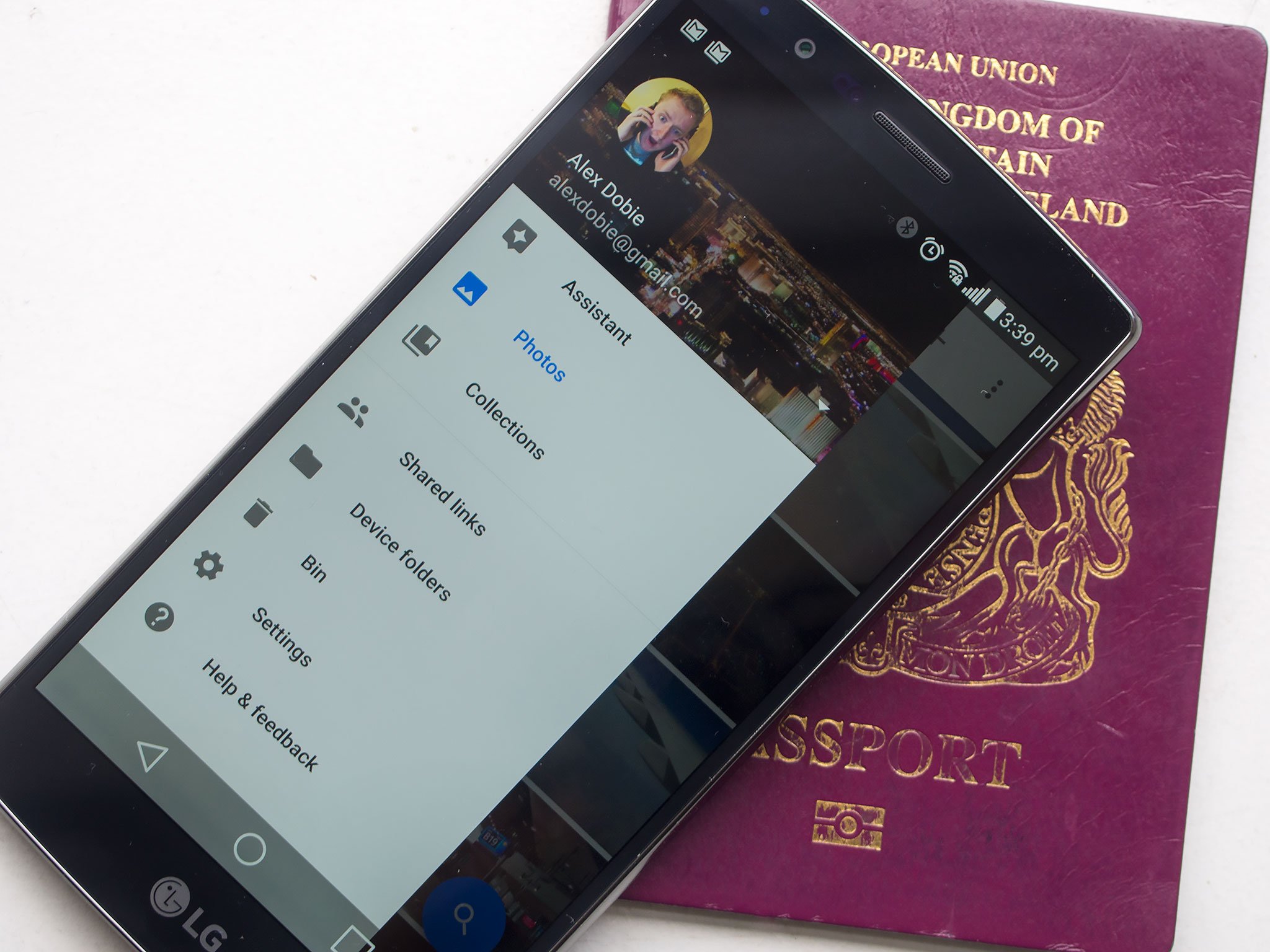
When the new Google Photos update landed on my LG G4, I'd just stepped off an 11-hour flight to China to begin a two-week stint in Asia. I'd be covering a couple different events for Mobile Nations — first Lenovo TechWorld in Beijing, then Computex in Taipei — but I'd also have the chance to explore a part of the world I hadn't seen before. Naturally, I'd be taking a lot of photos. So this ended up being a good real-world test of Google's new photo service, which aims to deliver everything you need for photo management, cloud backup and sharing.
Head past the break for a quick primer on using Google Photos' cloud backup, stories and movies features to document your travels, as well as potential pitfalls to watch out for.
MORE: Traveling with Google Photos
Roaming, Geotagging and Photo Backup
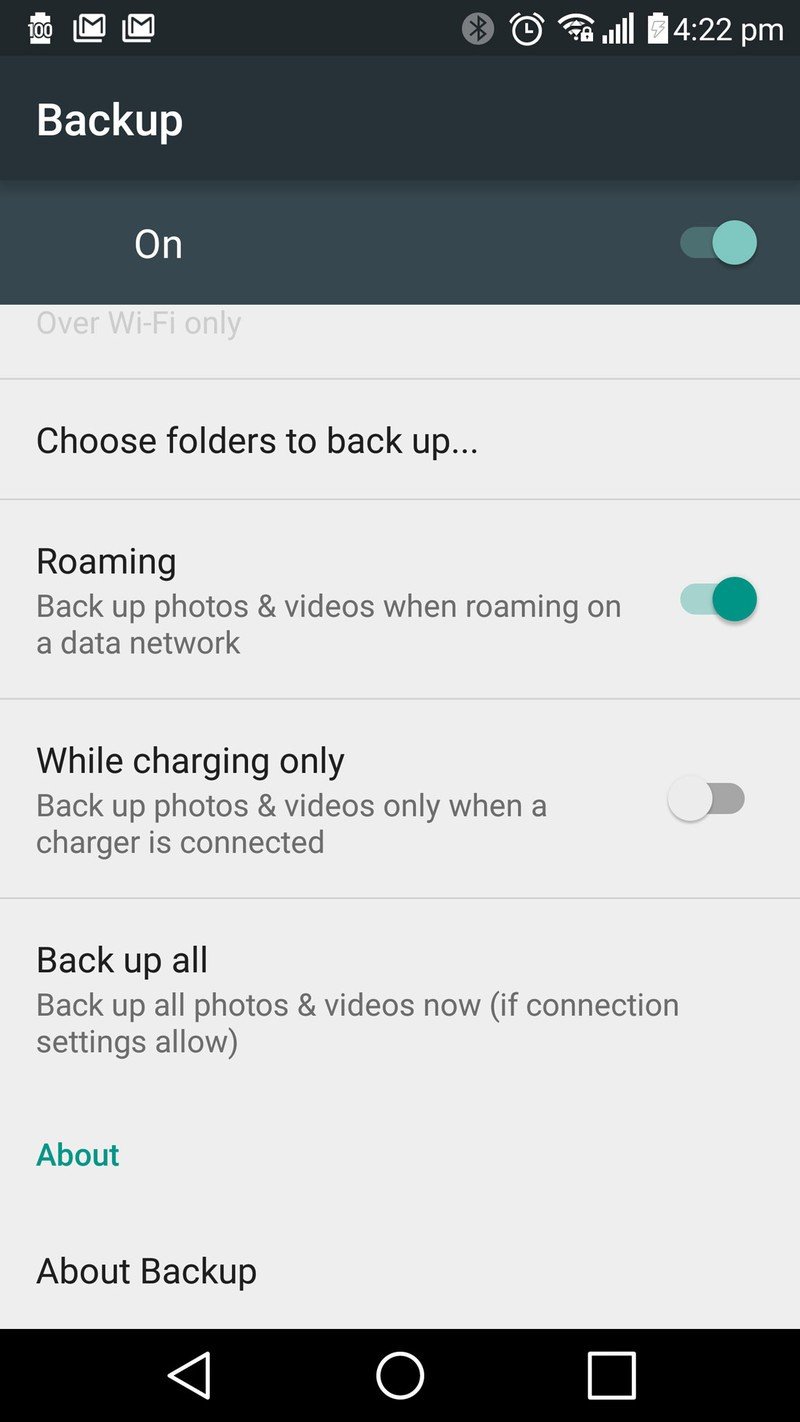
For the most part, Google Photos' backup and sync features work the same regardless of whether you're at home or abroad. There are a couple of settings to check fi you're going to be traveling to another country, though.
There's a separate toggle under Settings > Backup & sync to allow photos and videos to be backed up even when you're using roaming data. Most of the time you'll want to keep this turned off, though this will depend on your data situation. Some operators have gotten much more generous with roaming data allowances lately, but for most of us using data in another country remains an expensive proposition. So you might want to limit your photos backups to using the hotel Wifi at the end of the day, as I did, or opportunistically offload pics to the cloud on public Wifi when you're out and about.
If you want to make the most of Google Photos' stories feature, which uses location data to build a picture of your trip from start to finish, you'll want to turn on geotagging in your camera app of choice. Usually this is found in your camera app's settings screen. (Some newer LG phones are a bit different, and keep this option under "Location" in the main Settings app.)
Google Photos also uses Google's location service to assist with story creation, so for best results you'll want to turn this on under Settings > Location. (Note: If you're using a local SIM in some regions like China, you may find location history is unavailable, even if you're using a VPN or other service to get around local Internet restrictions.)
Be an expert in 5 minutes
Get the latest news from Android Central, your trusted companion in the world of Android

Assistant, Stylized Photos and Animations
As you take photos — and especially if you're taking lots of pics — Google Photos will gift you filtered, stylized versions of your shots, as well as animations and collages if you've taken a few in quick succession. (This feature comes from the old Google+ Photos experience, and used to be called Auto Awesome.)
It's easy to miss this stuff if you're busy on your travels, but you can find them under the Assistant pane in the Photos app, as well as in your Google+ notifications.
It's also possible to create animations and collages manually using the "Create New" menu (+ icon) at the top of the screen.
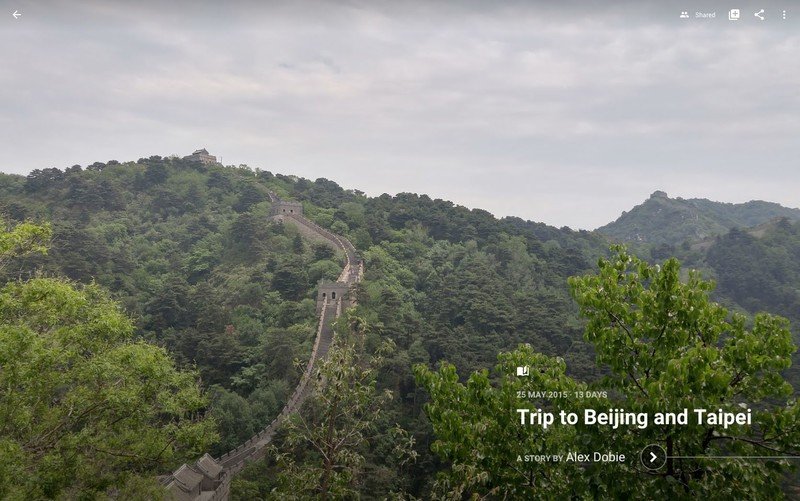
MORE: View story on Google Photos
Creating Stories
When you've returned from your trip, then it's time for Google Photos to work its cloud-based magic. Assuming all your photos are uploaded and synced to Google's servers, you'll probably receive an automatically-generated "story" for your trip within a day or so of your return. If you can't wait, you can create one manually from the "Create New" menu.
Stories are impressive but imperfect — at times a mix of frustratingly automatic and frustratingly manual.
A word of warning though — while you can preview full-sized versions of photos when editing an existing story, you can't do this when creating a story of movie from scratch. So when you're doing this manually you'll just have the small, thumbnail-sized image to go on — not ideal when you're trying to find that one perfect shot from a stack of blurry ones.
So you might be better off waiting for Google to work its magic for you. Because Google Photos is based on the old Google+ Photos experience, it's generally smart enough to pick out the best shots from your library and weed out blurry, out-of-focus or accidental shots. It's not perfect, but in my case the service managed to pick out 300 or so good-looking pics from a stash of a thousand or so of mixed quality.
Google's usually smart enough to work out where you've been, and major landmarks and locations along the way — usually. Certain things can still trip up Google's story creation, though, such as —
- Time zones. Differences between your home time zone and that of your destination can cause certain pictures to shift between days.
- Pinning down exactly where you are for each picture. In a heavily built-up city like Taipei, for instance, Google's location service can have a hard time telling where one restaurant, bar, mall or photo spot ends and another begins.
- Editing photos in Snapseed, Instagram or other apps. Enhancing and then saving photos at a later date can make them appear out of order in your story.
- In-flight Wifi. If you're taking pictures out the window of an Internet-connected plane or train, don't be surprised if Google's location service spectacularly fails. When this happens you can try to manually select a location for the shot — some gallery apps let you do this — or simply remove location data from the image.
Movies and Sharing
Movies work similarly to stories, letting you tag a bunch of photos and videos and then have Google turn them into a short video clip of your trip, set to music. If you've ever used HTC Zoe, this is basically the same feature, only without the remixing options. If you're not happy with the order of clips, it's easy to re-arrange or remove them through the edit menu, though there's no way to add more clips once you've deleted them. And you'll also need to be selective, as you're limited to up to 50 photos or clips per movie.
Once Google has arranged your movie, you can change music and filtering options, and download the video to your device using the on-screen controls in the Photos app.
Meanwhile Albums gives you a more traditional way to relive your trip, with a simple scrolling list of your chosen photos.
Overall it's an impressive but imperfect way to relive your trip. Aside from the location-based wonkiness we've mentioned above, our biggest gripes with movies and stories have to do with the slow editing process, and how crashy the story editor still is on Android devices. Being presented with an inescapable "updating story" dialog every time you change or remove an image isn't a good user experience, nor is generally slow process of creating a movie and sharing it to anywhere that's not Google+. When everything works as intended, stories and movies are effortless and automatic, but when something goes wrong, it can be frustrating to go in there and put it right.
Given all the various bits of Google that need to talk to each other for any of this to work, maybe it's not surprising that there are still a few kinks to be worked out.
Now that Google Photos is decoupled from Google+, there's basically no limit to what you can do with your images, collections, stories and movies once you're happy with them. Both the web interface and Google Photos app allow you to share directly to Facebook, Twitter, Google+, or get a link to share anywhere on the web — and this works just the same regardless of the type of thing you're sharing.
Have you been using Google Photos on your travels this summer? Hit the comments and let us know how you're getting on!

Alex was with Android Central for over a decade, producing written and video content for the site, and served as global Executive Editor from 2016 to 2022.
