Setting a Chromebook up for enterprise use

Chromebooks are awesome for enterprise use. My day job involves me managing laptops and desktops for a ~500 person non-profit, and most of our employees use a Chromebook or Chromebox for their day to day work. All the tools we use are web based, so they can be accessed from any web browser. For this scenario, a Chrome device makes a lot of sense because of how easy to use, secure and easy to manage they are.
There is one minor hoop to go through for using a Chromebook or Chromebox as an enterprise user. Your business will need a G Suite account account, and you'll need to be designated as an administrator for G Suite. Once those are done, we can start getting devices set up.
Unlike Windows which has a few different versions, Chrome OS is Chrome OS. It doesn't matter if a device is used in a home, in a business or as a kiosk, it all runs the exact same software. The light install size of Chrome OS also makes wiping and setting up a device super fast, since you don't need to wait hours install the operating system. Here's how you'll register a new Chromebook or Chromebox for your company:
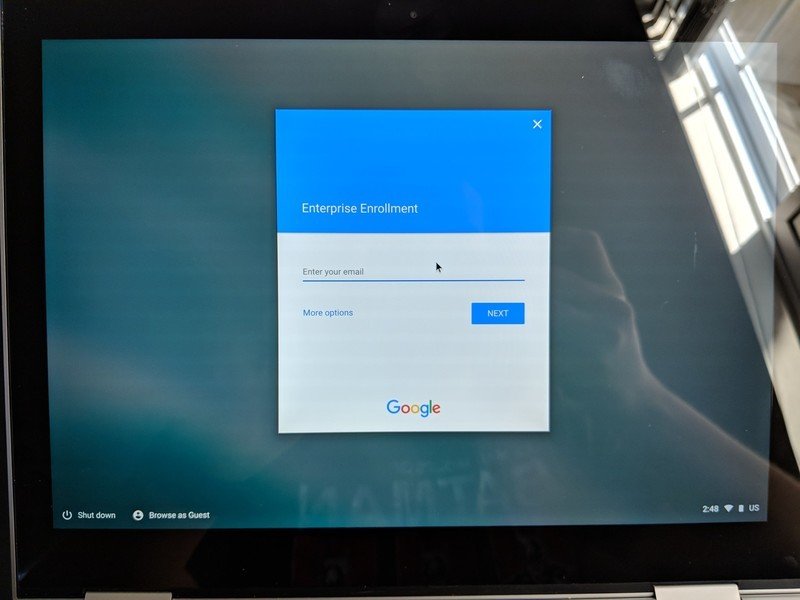
- Power on the device, and connect it to the Internet. At the startup screen, where you'd typically enter your email address, press Ctrl+Alt+E.
- Enter your administrator email address, password and two-factor authentication method. And that's it! The device is now registered to your business, meaning an administrator can track its location and remotely wipe it if necessary.
This will use a Chrome device license, and if the device is ever lost or stolen, the license can only be transferred to another device of the same exact model. Keep this in mind when you're buying devices for your company.
Lock a device to Hangouts Meet
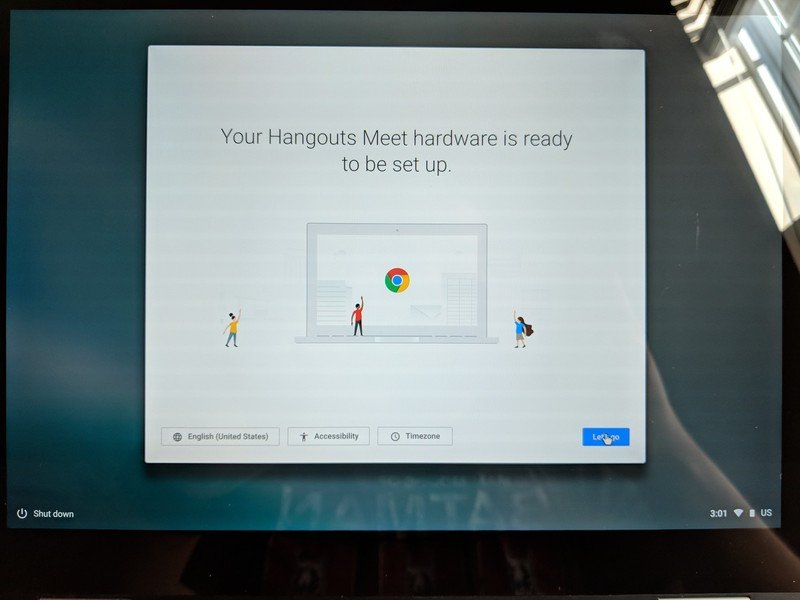
For all its missteps in the consumer market, Hangouts is still great for businesses that primarily use Google services and Chrome devices. Our conference rooms all run on Hangouts, and we've started completing intakes for patients over Hangouts as well. Google offers certain Chromeboxes that are already set up to be locked to Hangouts and installed in a conference room, but any Chrome device can be setup this way because — again — they all run the same software Setting up a new device for Hangouts is mostly similar to the above steps, but before getting started you'll need to have your conference rooms set up in Google Calendar
- Power on the device, and connect it to the Internet. At the startup screen, where you'd typically enter your email address, press Ctrl+Alt+H.
- Enter your administrator email address, password and two-factor authentication method.
- Select a calendar from your directory.
Now when the selected room is added to a meeting, the meeting will be displayed on the device's screen and the room will be able to connect automatically to the meeting.
Does your business use Chromebooks? Let us know down below!
Be an expert in 5 minutes
Get the latest news from Android Central, your trusted companion in the world of Android

