Samsung Smart Switch makes it easy to get your old stuff on your new phone

The worst part of getting a new phone is moving all your content from your old phone over. If you went to a store and bought a new Galaxy S7, there's a good chance someone there had a gadget that helps them do it for you, but nowadays a lot of us shop online to make buying a phone a little more hassle-free. If that sounds like you, Samsung Smart Switch is something you need to take a look at.
It's built into the Galaxy S7 settings (look under the Backup and Restore section) and it works if your old phone was running Android, iOS or BlackBerry. It's really simple to use and the app walks you through the whole thing no matter which phone you're coming from. All your photos, music, videos, call logs and messages get moved over in one quick and easy process. If you're coming from another Samsung Android phone, it can even move Galaxy Apps and their data over, just like using Samsung Kies from a computer to do the swap. Even if you breezed past the restore settings when you first setup your Galaxy S7, you can still fire up Smart Switch and have a go with it.
Here are a few tips to get you started
You need a way for the phones to talk to each other
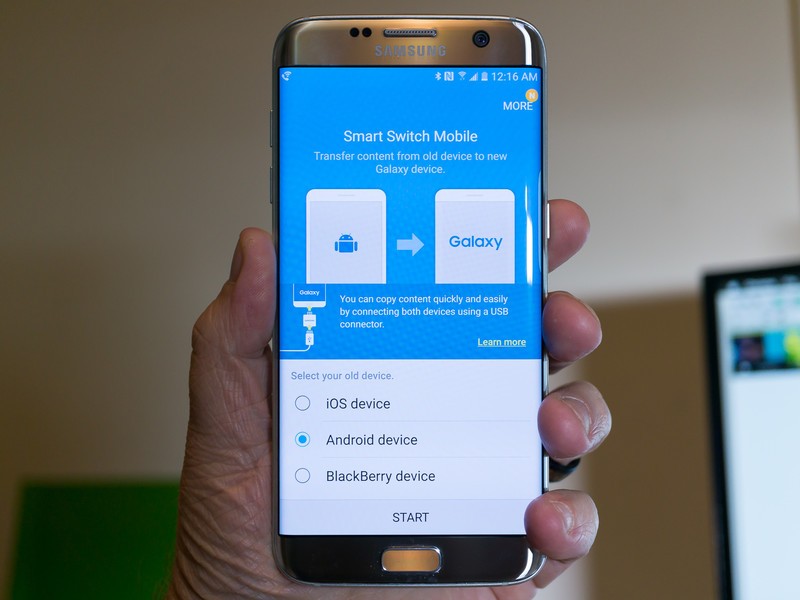
The Smart Switch app is already inside your Galaxy S7, but to get content from your old phone you need to have a way the two can talk to each other.
- For Android, download the Smart Switch Mobile app from Google Play on your old phone.
- For an iPhone, you'll need the 30-pin cable or lightning cable and the adapter from your box (more on that later). Check out this video from Samsung to see the process in action.
- For a BlackBerry you'll need to visit a URL to get the app you need. Use this link for BB 7 devices. Use this link for BB 10 devices. Install the app you download the normal way.
After that, start up Smart Switch on your Galaxy S7 and follow the simple directions.
If you're coming from another Android phone, you can use Smart Switch wirelessly. But there's a better way using the included USB adapter.
For Smart Switch, the little adapter from your box is great
Inside the box your Galaxy S7 came in, you'll find a small white USB adapter. It's in the cubby hole with the power brick and the USB cord.
Be an expert in 5 minutes
Get the latest news from Android Central, your trusted companion in the world of Android
To use it, you connect it to your Galaxy S7's microUSB port. Insert the supplied USB cable in the other end, and attach the microUSB side of the cable to your old phone.
The little adapter is a USB host adapter, and it allows the two phones to talk to each other through the Smart Switch app. This is a lot better than using Bluetooth or WiFi direct — it's more stable and faster than a wireless connection — and you have to use it if you're coming from an iPhone or a BlackBerry.
It also is a pretty cool little gadget in its own right when you're done moving everything over.
That little adapter does a lot more

Keep track of that little white box! Even if you never use Smart Switch to transfer data, you can use it to connect other supported USB devices to your Galaxy S7.
It works great with thumb drives, SD card readers and USB hard drives if you want access to a ton of storage through the built-in file manager. It also can allow you to use a keyboard when you're typing out a long email or use a USB mouse with your phone — or both with a wireless USB mouse/keyboard adapter. It can even be used with some generic USB game controllers.
The coolest thing? You can charge USB devices like headphones or even another phone right from your Galaxy S7. Put that big battery in the edge to good use!
Remember how much storage you have
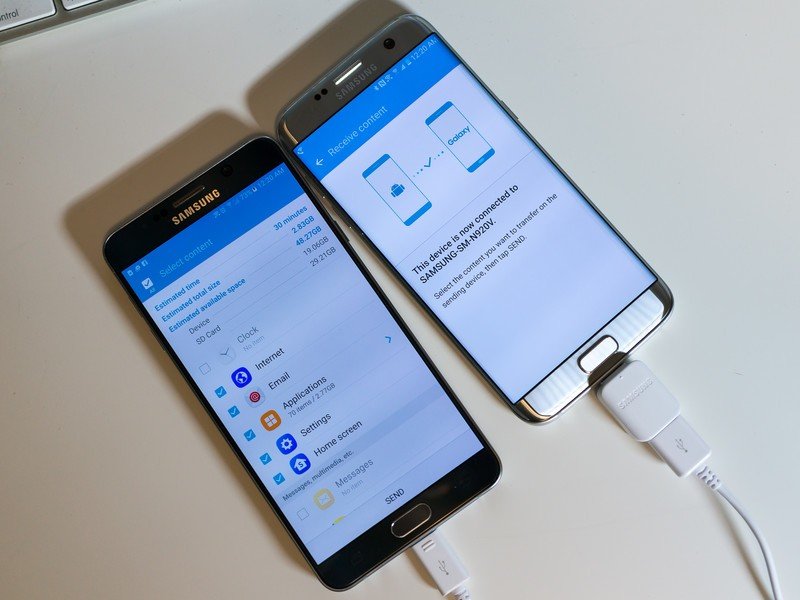
If you're going to try moving everything from a 128GB iPhone or Galaxy S6, you might not have enough space on your Galaxy S7. The Smart Switch app will tell you how much room you have to move your stuff over, and will use the SD card for things when it can, but only if your Galaxy S7 has enough free space in total.
Most times there won't be any problems here, but if your old phone is filled to the brim with pictures and documents and videos, you'll need to make sure you have a big enough SD card in place.
That's part of what it's doing when it is searching through the content it can transfer. Pay attention, and if you need to move some important stuff off of your old phone, do that on a computer first!
Is your old phone *really* old?
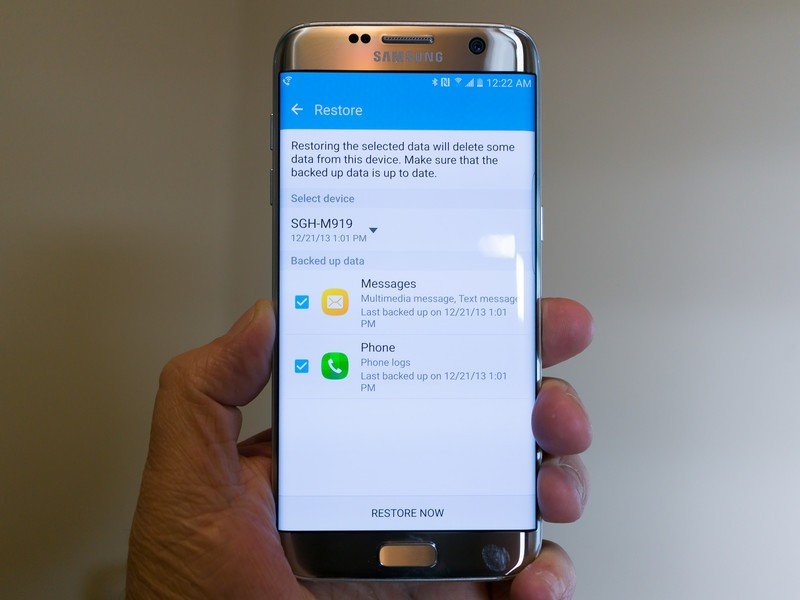
This goes for both using Smart Switch and transferring stuff you backed up through your Samsung account.
If the phone you're coming from is more than a few years old, you won't be able to transfer everything over — and you shouldn't.
I've got an old backup on Samsung's servers from a Galaxy S4. I can import contacts, phone call logs and messages over using my Samsung account and the restore feature, but my Galaxy S7 didn't like that very much. Things have changed in the past few years, and the data from my old S4 isn't fully compatible with my S7 edge. Both the messaging app and the phone dialer freeze up and crash if I import that old data.
Pictures transferred over just fine, and that's probably the most important thing to me. But if you need to keep a record of something like an old SMS thread, your best bet is to take a picture of the screen or print the messages out — better safe than sorry.
If you try this and things turn out badly, don't get worried. Your phone didn't break and all you need to do is factory reset everything through the settings and start over. The next time be sure not to move that old data over to your new phone.
Smart Switch is really easy
You have the option to use Smart Switch during the initial setup of your new Galaxy S7, or you can use it any time from the settings.
It's not magic — you can't move iPhone apps to your new Android (or BlackBerry apps) though it will suggest proper replacements from Google Play.
There's also a limit of how compatible it is with data from old versions of Android for your messages app or call logs. That's to be understood — Android has come a long way in just the past few years.
But for the things you can transfer from any phone — videos, pictures, documents and music — it's really easy and works great. It's especially helpful if you don't have a computer or don't want to install Samsung Kies, and it's way better than trying to email everything from one phone to another.
Simple content transfer apps are a great idea, and with the latest version of Samsung Smart Switch it's easy and reliable.

Jerry is an amateur woodworker and struggling shade tree mechanic. There's nothing he can't take apart, but many things he can't reassemble. You'll find him writing and speaking his loud opinion on Android Central and occasionally on Threads.
