How to enable cover screen app launcher on Samsung Galaxy Z Flip 3
Judging a good phone by its cover

Samsung's Galaxy Z Flip 3 is one of the most unique, innovative phones on the market. In addition to water-proofing and a number of other quality of life improvements, Samsung added a larger cover screen to the Z Flip 3 when compared to the original two models. While the cover screen's use was limited at launch, a Good Lock update recently enabled the use of all apps on that tiny little screen.
It's one of the many reasons the Galaxy Z Flip 3 is the very best flip phone you can buy right now, but this functionality isn't enabled out of the box. For that, you'll need to download Samsung's Good Lock app from the Galaxy Apps store and enable the right settings. Ready to get started? Here's how to enable the cover screen app launcher on the Samsung Galaxy Z Flip 3.
Getting Good Lock installed
Samsung offers a lot of options for users out of the box, but the Good Lock app gives users a bevy of additional tweaks and settings they can use to make the phone truly their own. To enable the cover screen launcher, you'll first need to download Good Lock from the Galaxy Apps store.
1. Open the app drawer from your home screen.
2. Tap the Galaxy Apps Store icon.
3. Search for Good Lock, or click here on your phone to navigate directly to it.
4. Click install to install Good Lock.
Be an expert in 5 minutes
Get the latest news from Android Central, your trusted companion in the world of Android
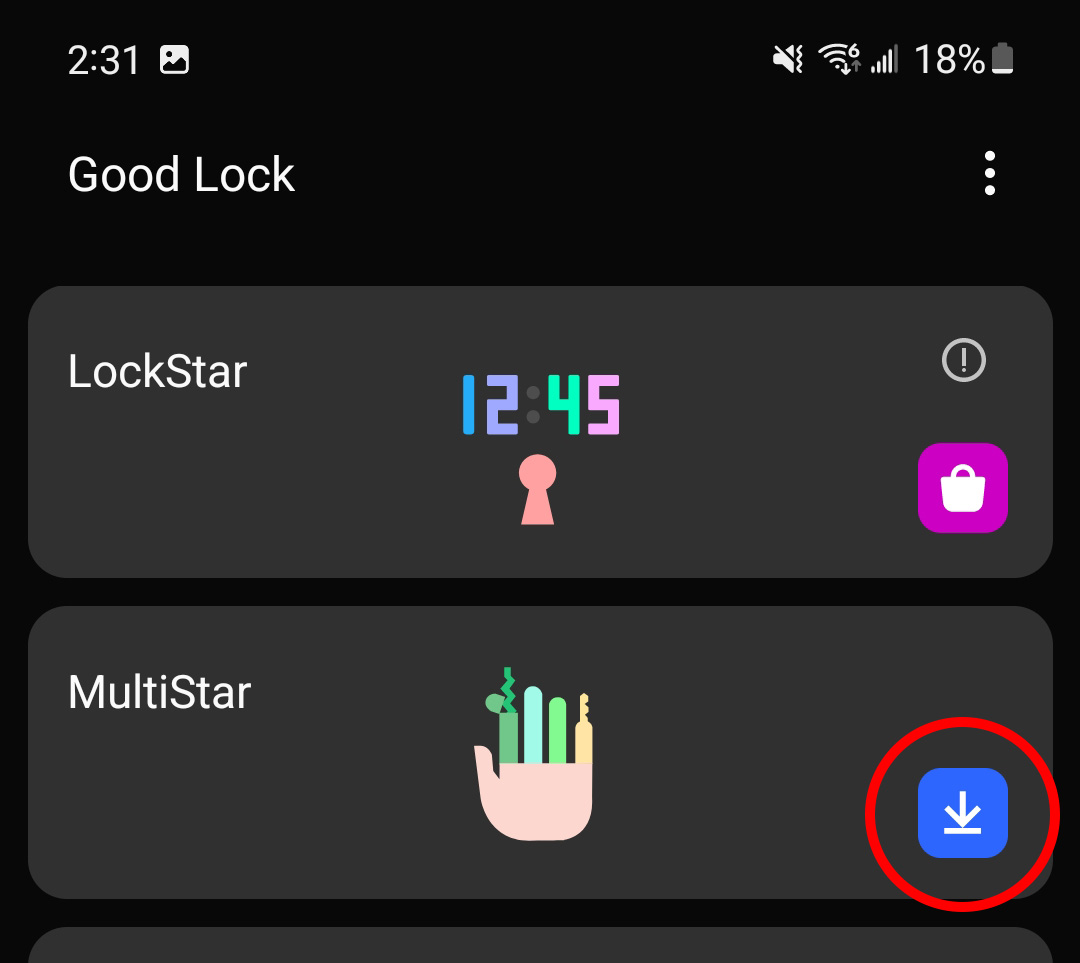
Once Good Lock is installed, you'll need to install the Multistar module. Good Lock is sort of a "hub" app that gives you easy access to a number of sub-apps that unlock more settings for your phone.
5. Open the app drawer from your home screen.
6. Tap the Good Lock icon.
7. Scroll down to Multistar and tap the download icon.
8. Install the Multistar app from the Galaxy Apps Store when it appears.
How to enable the cover screen app launcher
Now that Good Lock and Multistar are installed and ready to go, you'll need to configure the cover screen app launcher from Multistar. Here's how to do that.
1. Open the app drawer from your home screen.
2. Tap the Good Lock icon.
3. Scroll down to Multistar and tap to open it.
4. Select I (Heart) Galaxy Foldable at the top of the list in Multistar.
5. Tap Cover Launcher Widget at the bottom of the next section.
6. Tap Cover Widget settings at the top to add the widget to your cover screen.
7. Rearrange the widget order to your liking. By default, the newest widgets will be added to the very end of the widget carousel on the cover screen.
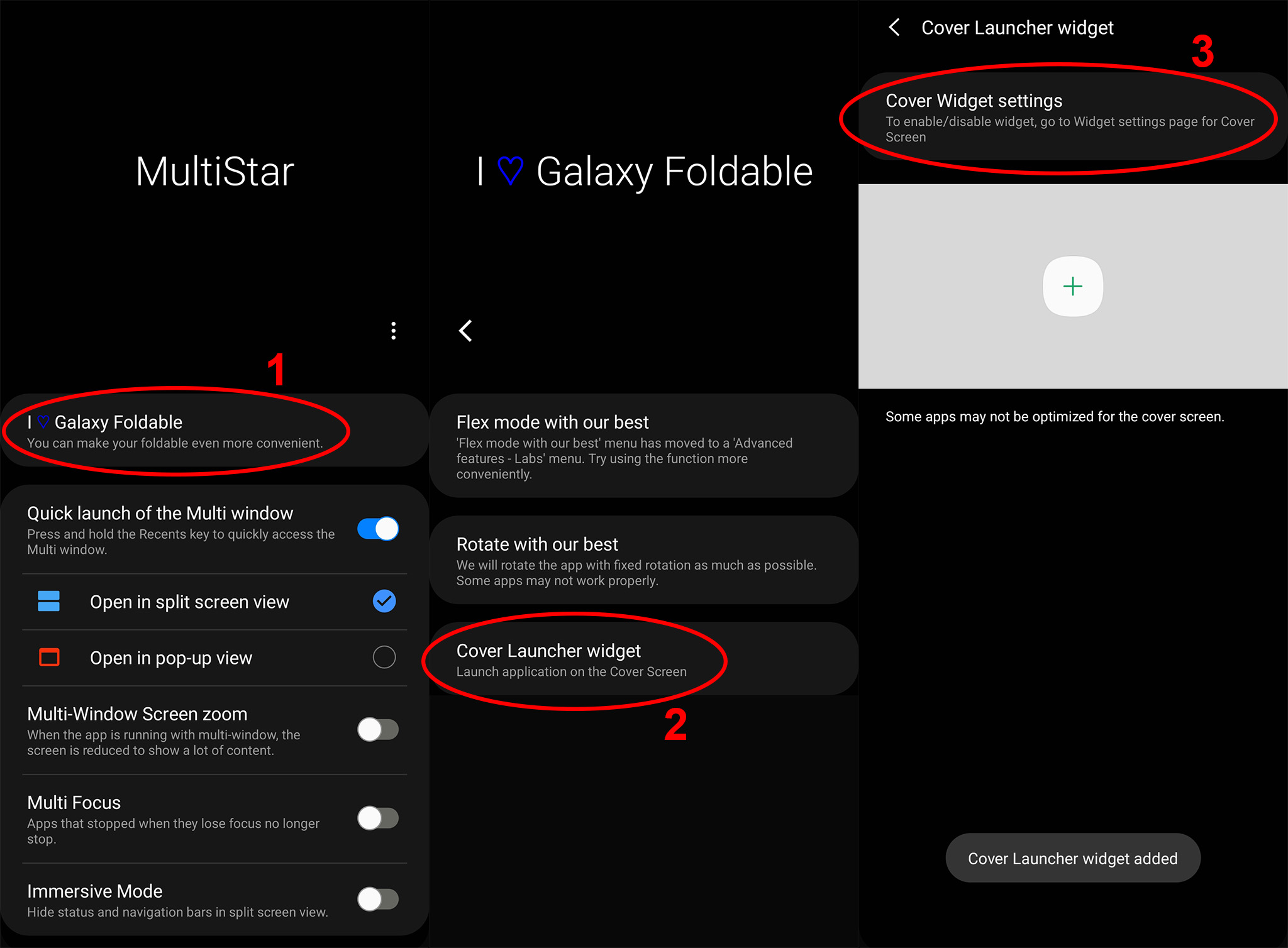
8. Navigate back to the Cover Launcher widget screen.
9. Select the plus icon to add a new app to the widget.
10. By default, Samsung will present a list of apps it recommends. You can add any app by selecting the drop-down at the top of the screen and selecting all apps.
11. Tap any app icon you want to add to the cover launcher.
12. Continue until you've added up to five apps.

Enjoy the convenience of the cover app launcher

To access the cover launcher widget, just double-tap the cover screen to wake it, then swipe over until you get to the cover launcher widget. Once you tap any of the app icons you previously selected, the phone will need to be unlocked via the fingerprint scanner.
Full apps are displayed on the cover screen sideways since the cover screen is roughly the same aspect ratio of a standard smartphone display. Because of its diminutive size, some apps won't look right or be very functional. The example of YouTube Music above shows how difficult it would be to properly use some apps on a display of this size.
Feel free to mix and match this small app list until you find apps that are both convenient to use on the small screen and ones that save you time. Otherwise, it's not exactly difficult to open the phone and use them on a larger screen!

