Samsung Galaxy users can now wirelessly transfer files to and from a Windows 10 PC
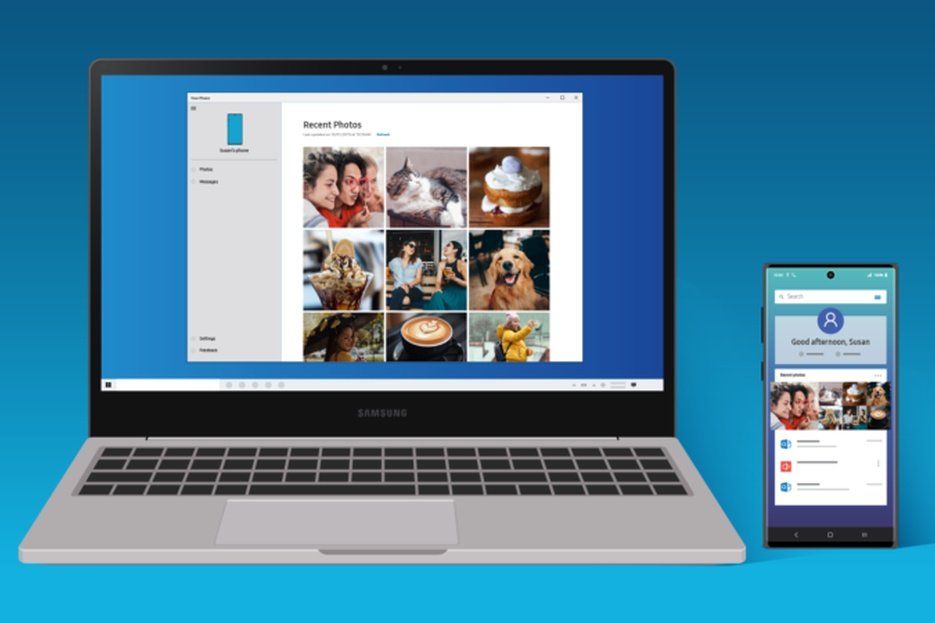
What you need to know
- Samsung Galaxy smartphone and tablet users can now wirelessly transfer files to and from a Windows 10 PC.
- The feature is now available on all Galaxy devices running Link to Windows v1.5 or higher.
- You will also need to have the latest Windows 10 insider build running on your PC.
Samsung's latest Galaxy S20 series and Galaxy Z Flip phones picked up support for Windows 10's cross-platform copy and paste feature last month, making it possible for users to easily copy/paste text and images from their phones to a Windows 10 PC and vice versa. Microsoft has now announced a new File drag and drop feature for Samsung Galaxy devices, although it is currently available only to the Windows Insider community.
In order to use the feature, you must have a Samsung Galaxy smartphone or tablet running Link to Windows v1.5 (or higher). While the feature supports all file types apart from folders, you will "only" be able to transfer up to 100 files in one go. There is a file size limitation as well. No single file can be larger than 512MB.
To drag files from the My Files app:
- Open the Phone screen in the Your Phone app and navigate to a folder in My Files
- Long press on the desired file until a checkmark appears, then release.
- Long press again on the selected files using your mouse. Once a thumbnail appears, drag the files to the desired location on your Windows 10 PC.
To drag files from the Gallery app:
- Open the Phone screen in the Your Phone app and navigate to your Albums.
- After selecting an album, long press on a photo until a checkmark appears and then release.
- Use your mouse to long press on the selected photos until a thumbnail appears and drag the photos to your PC.
To drag files from your Windows 10 PC to your Galaxy smartphone:
- Open the Phone screen in the Your Phone app, select a file that you'd like to transfer using your mouse and then drag it to the Your Phone app window.
- Once the cursor changes to say Copy, release the mouse to start transferring.
After the selected files have been transferred, you can tap the notification on your phone to view the files. Alternatively, you can navigate to your Internal Storage > Download folder.
Be an expert in 5 minutes
Get the latest news from Android Central, your trusted companion in the world of Android

