How to change font size and display density on the Galaxy S9
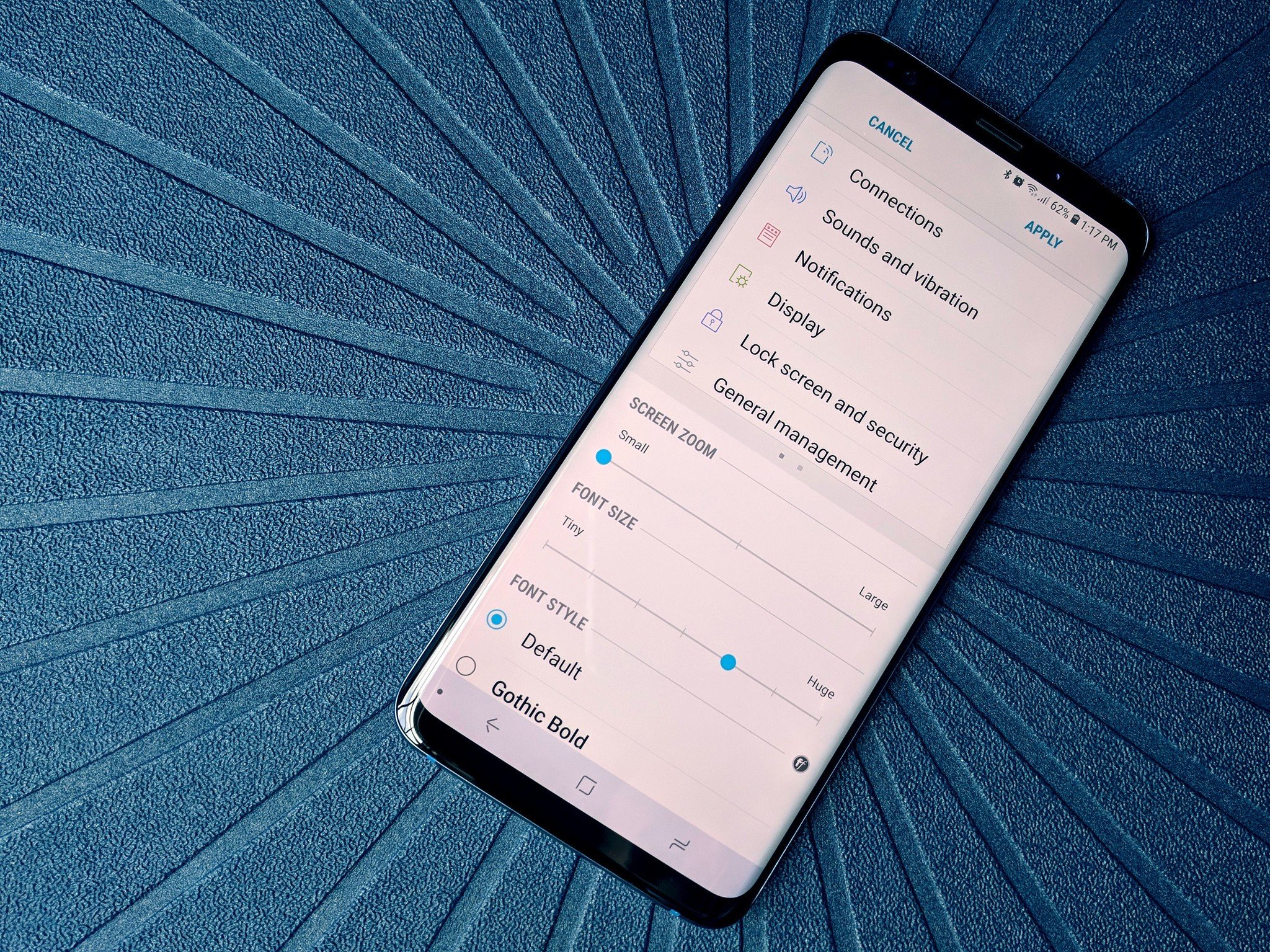
Having a big screen, you can fit a lot onto the screen of the Samsung Galaxy S9, but fitting a whole lot on your screen doesn't mean much if you can't comfortably see or use what's on screen. My eyesight isn't perfect, and so even though I'm not even pushing 30, I crank up the text size and the screen zoom on most phones I own.
Whether you need things to be a little easier to read like I do or you just want to fit everything on one screen so you don't have to scroll so often, here's how to make things fit better on the screen of your S9. Or S9+, or Note 8, because the bigger your screen, the more screen zoom and text size can impact your experience.
Before we get into how to change these settings, let's first discuss them and their effect on your phone. Text size changes the size of the text that the system displays on your phone, allowing you to fit fewer or more words on your screen at one time. However, not all text is adjusted using the Text size feature, but we have another tool to help with that.
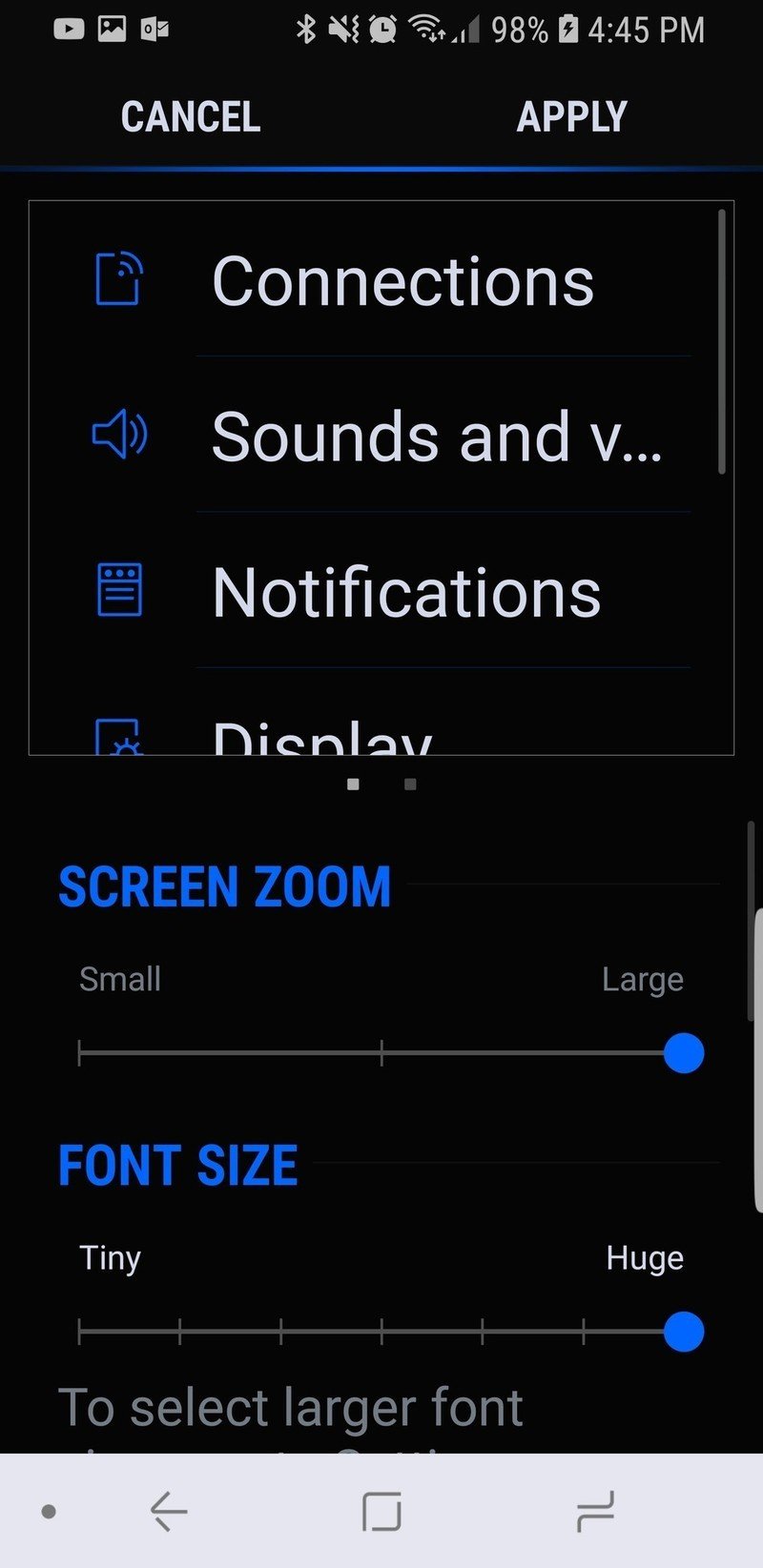

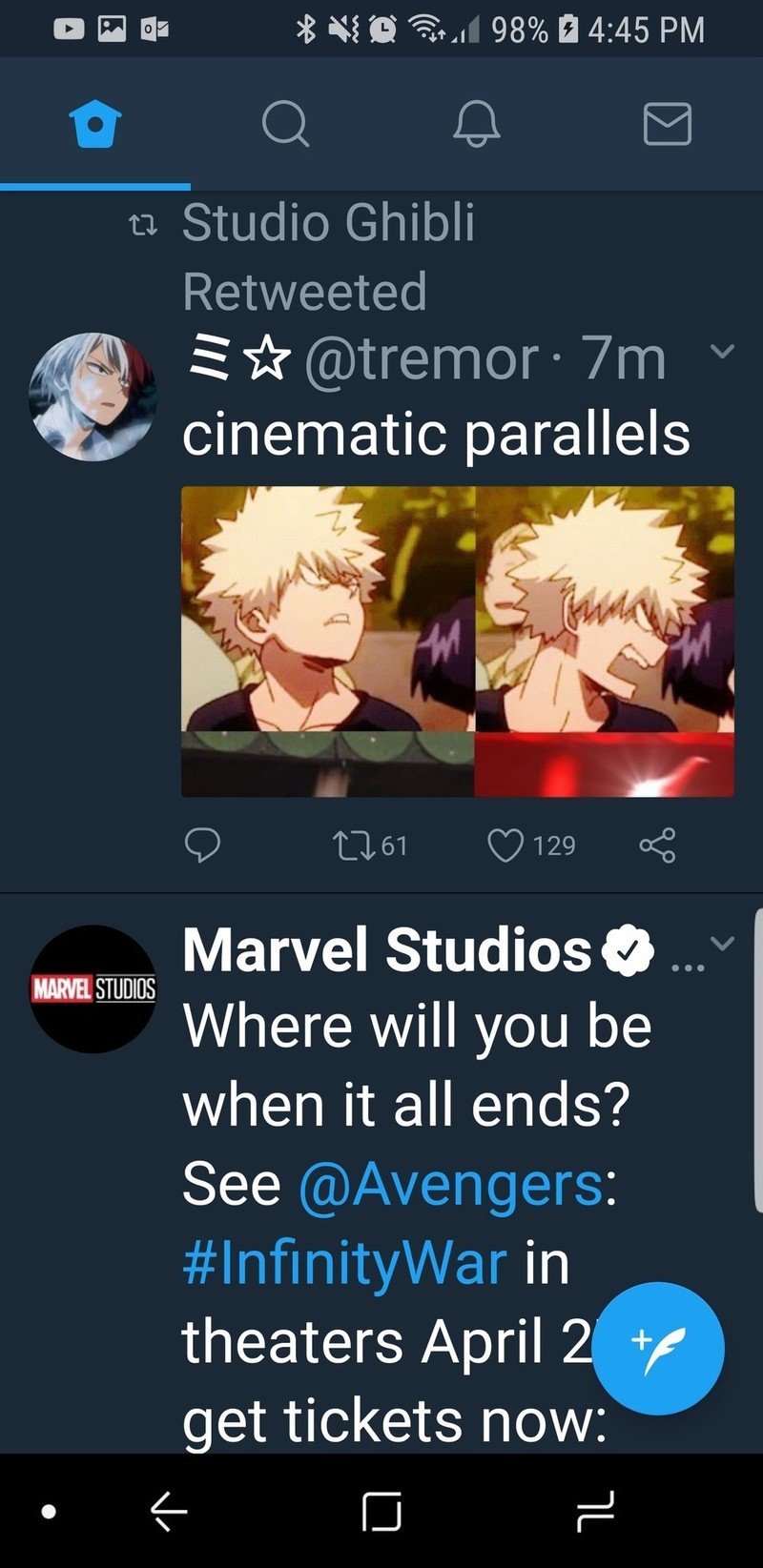
Maximum font size and screen zoom on the Samsung Galaxy S9+
Screen zoom adjusts how large everything on your screen is, from icons to menus to touch targets. This means that if you have a harder time seeing smaller elements on your screen and have a hard time tapping smaller touch targets on your screen, screen zoom can make the phone significantly easier to use. By combining these features, you can effectively adjust your screen density to your liking, whether you need everything to be bigger or smaller.
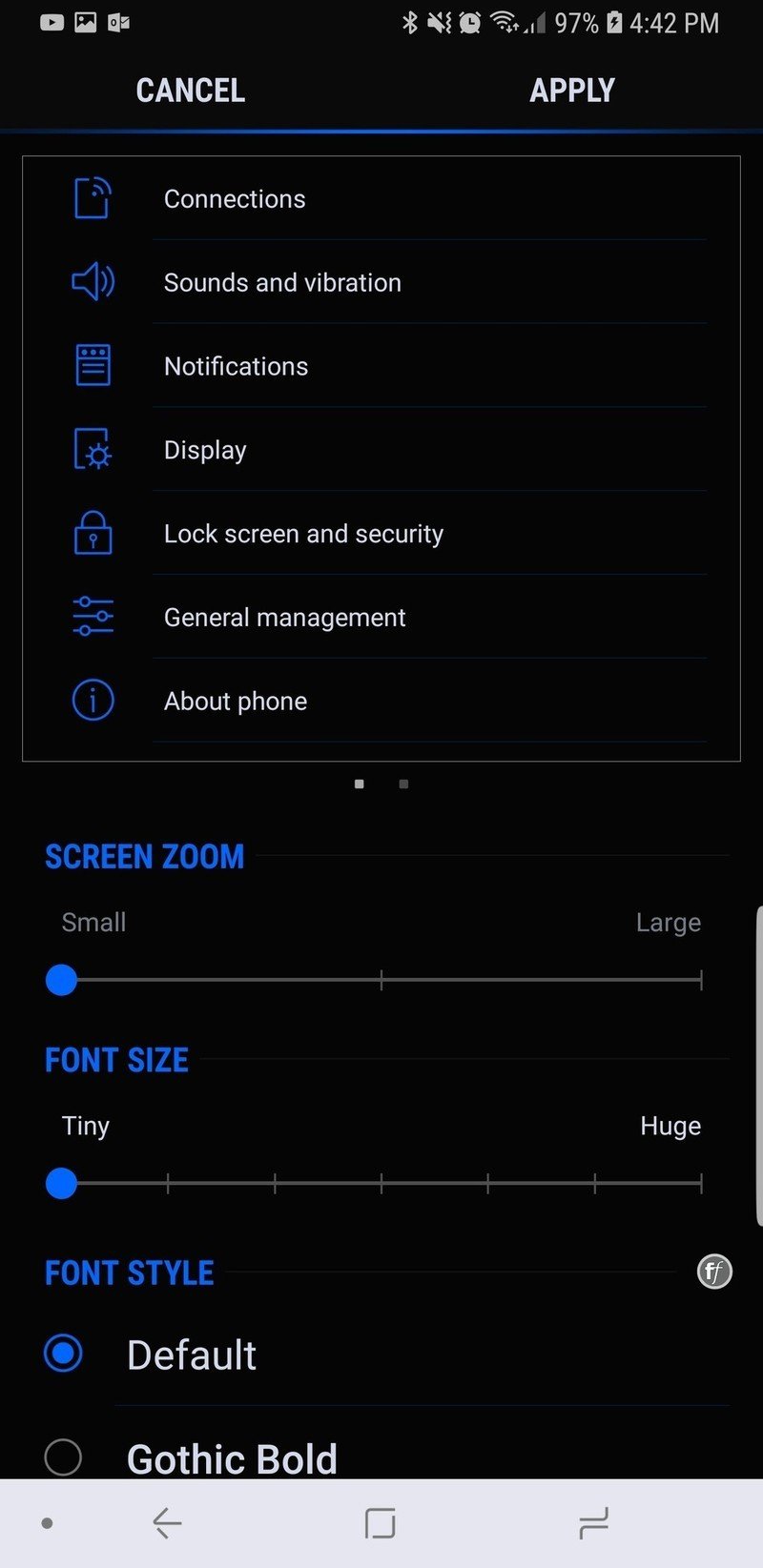
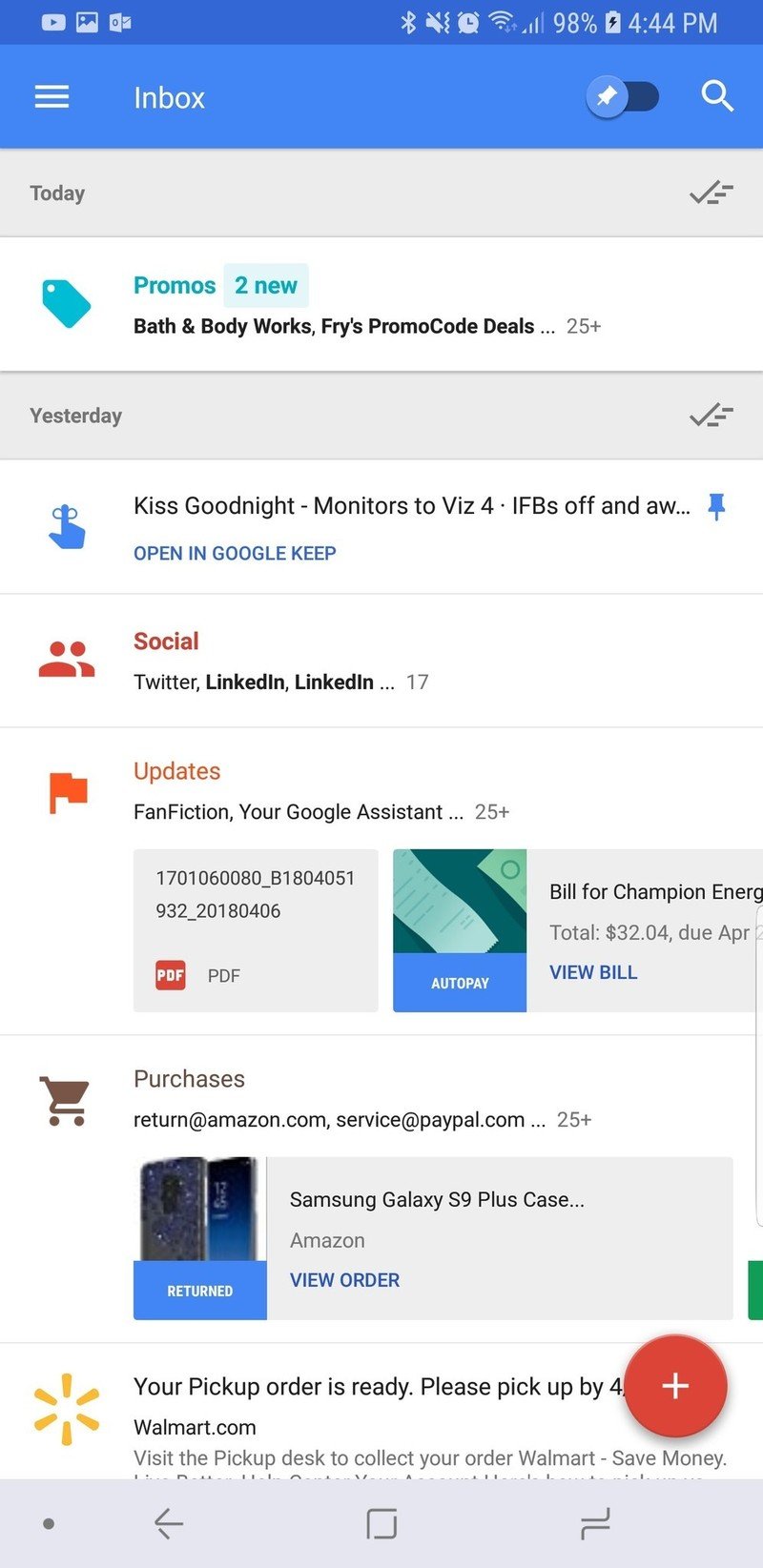
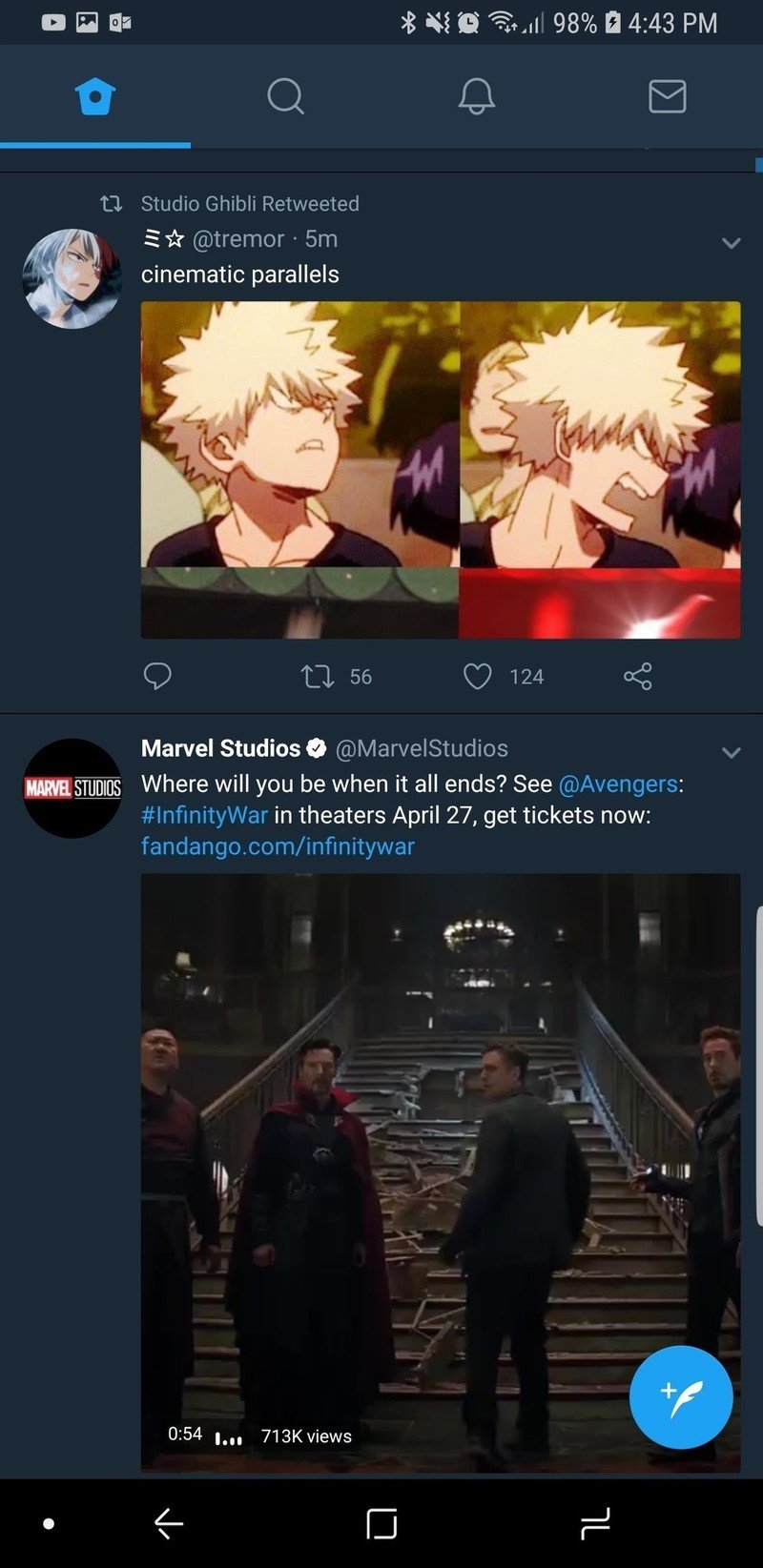
Minimum font size and screen zoom on the Samsung Galaxy S9+
If your eyes are fine but you want to eke every last usable bit of space out of your phone as possible, the easy way to interpret the two sliders is this: left on the slider makes things smaller, right makes things bigger. The top slider makes everything bigger or smaller while the bottom slider makes most text bigger or smaller.
Be an expert in 5 minutes
Get the latest news from Android Central, your trusted companion in the world of Android
How to adjust font size and screen zoom in Settings
- Open Settings.
- Tap Display.
- Tap Font and screen zoom.
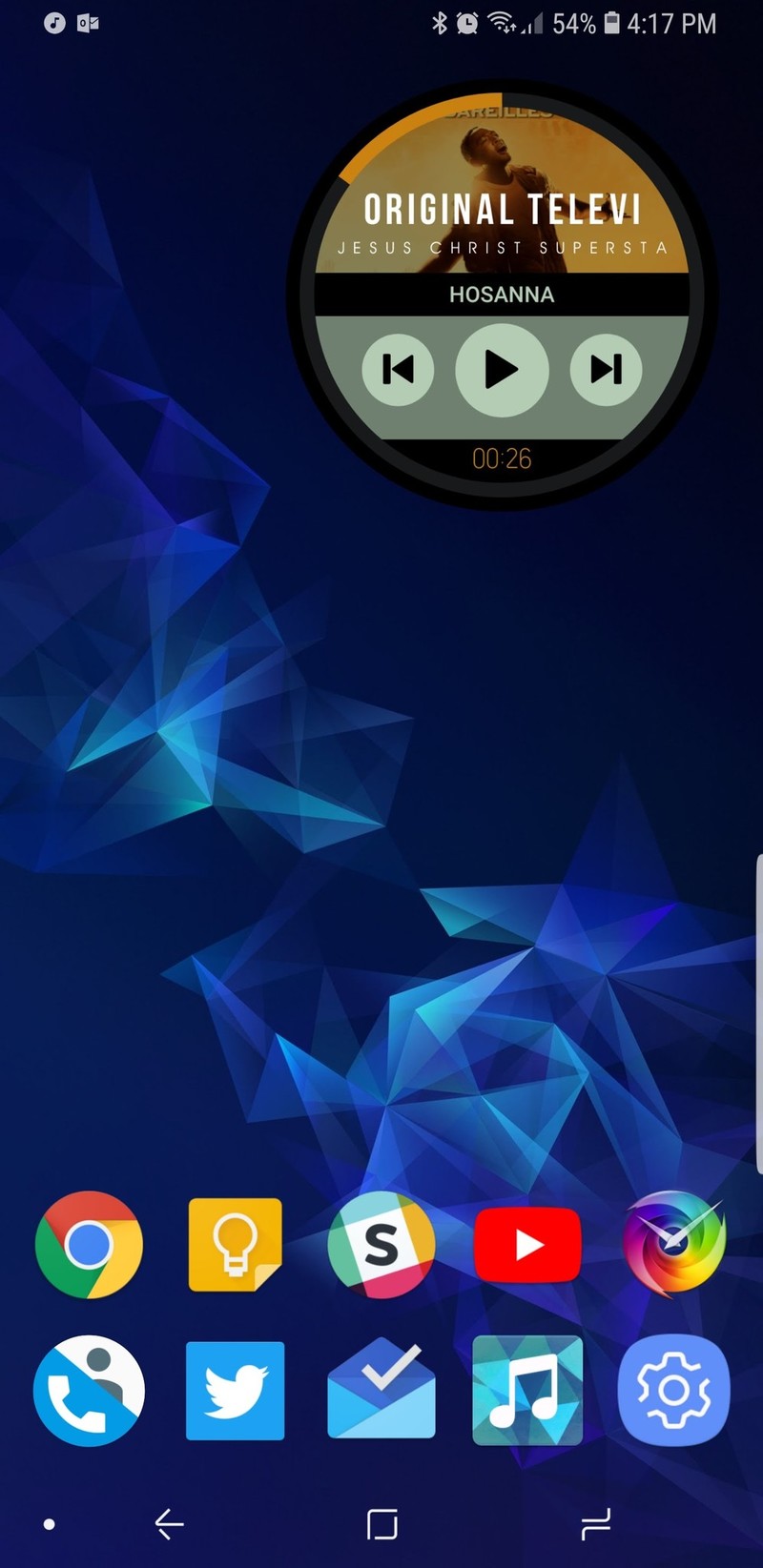
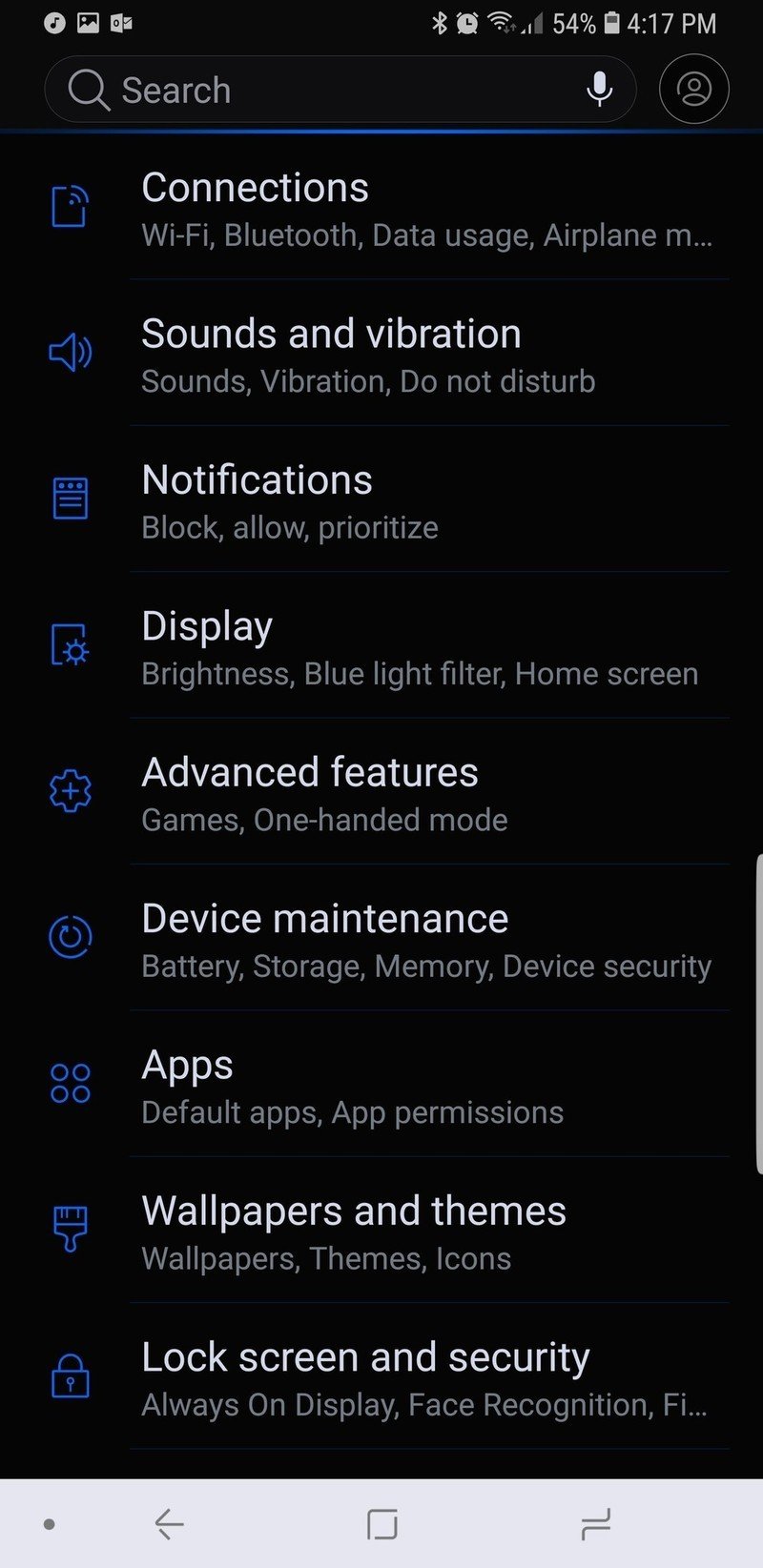
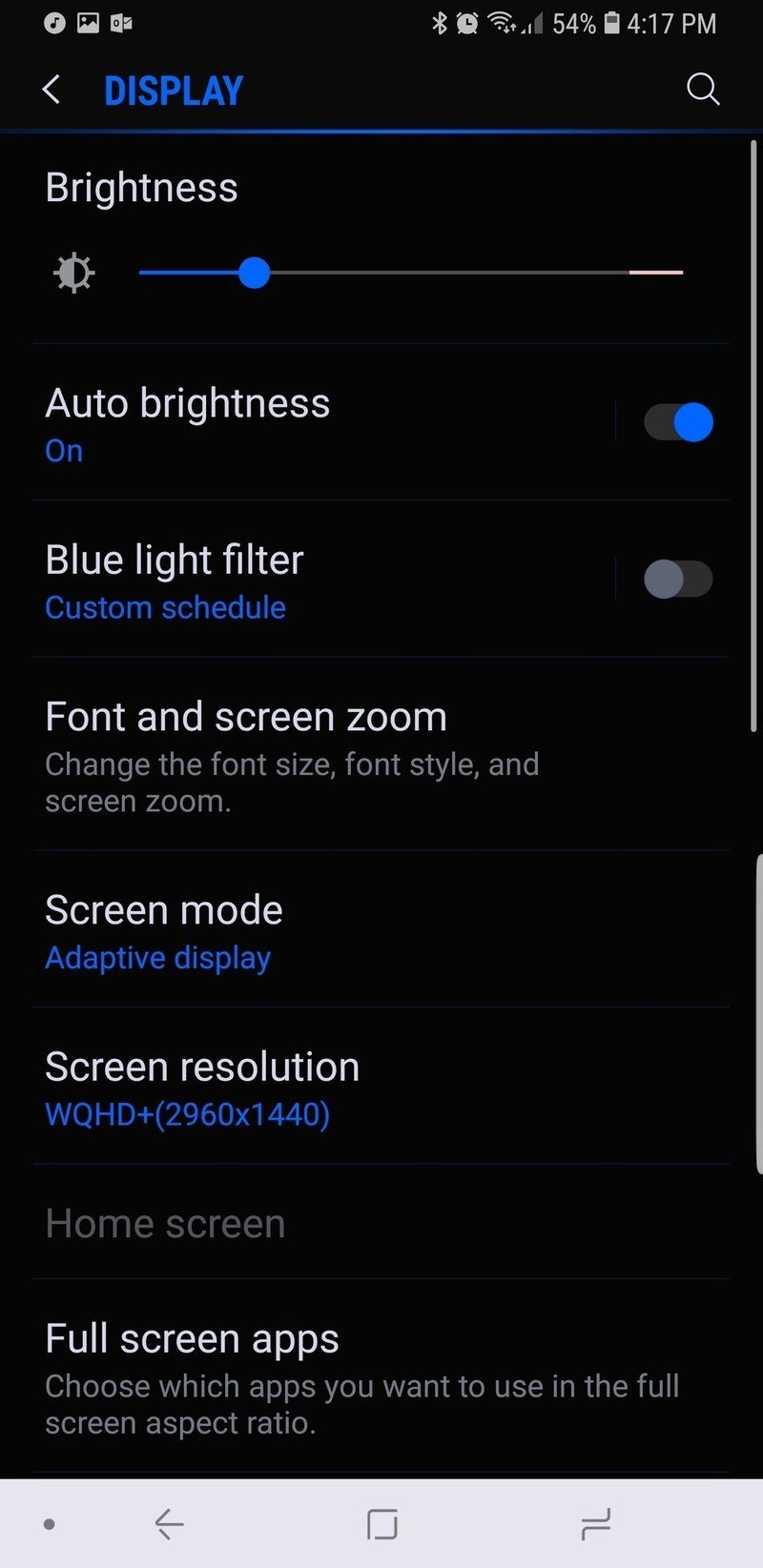
- To adjust screen zoom, slide the top slider left or right as desired. The preview window above the sliders will adjust to show what things will look like once you apply the changes.
- To adjust text size, slide the bottom slider left or right as desired. The preview window above the sliders will adjust to show what things will look like once you apply the changes.
- Swipe the preview window left and right to see both preview pages and see how the changes will show in Settings and Samsung Messages in order to judge your changes before applying them.
- Tap Apply to set your changes and apply them to the entire system.
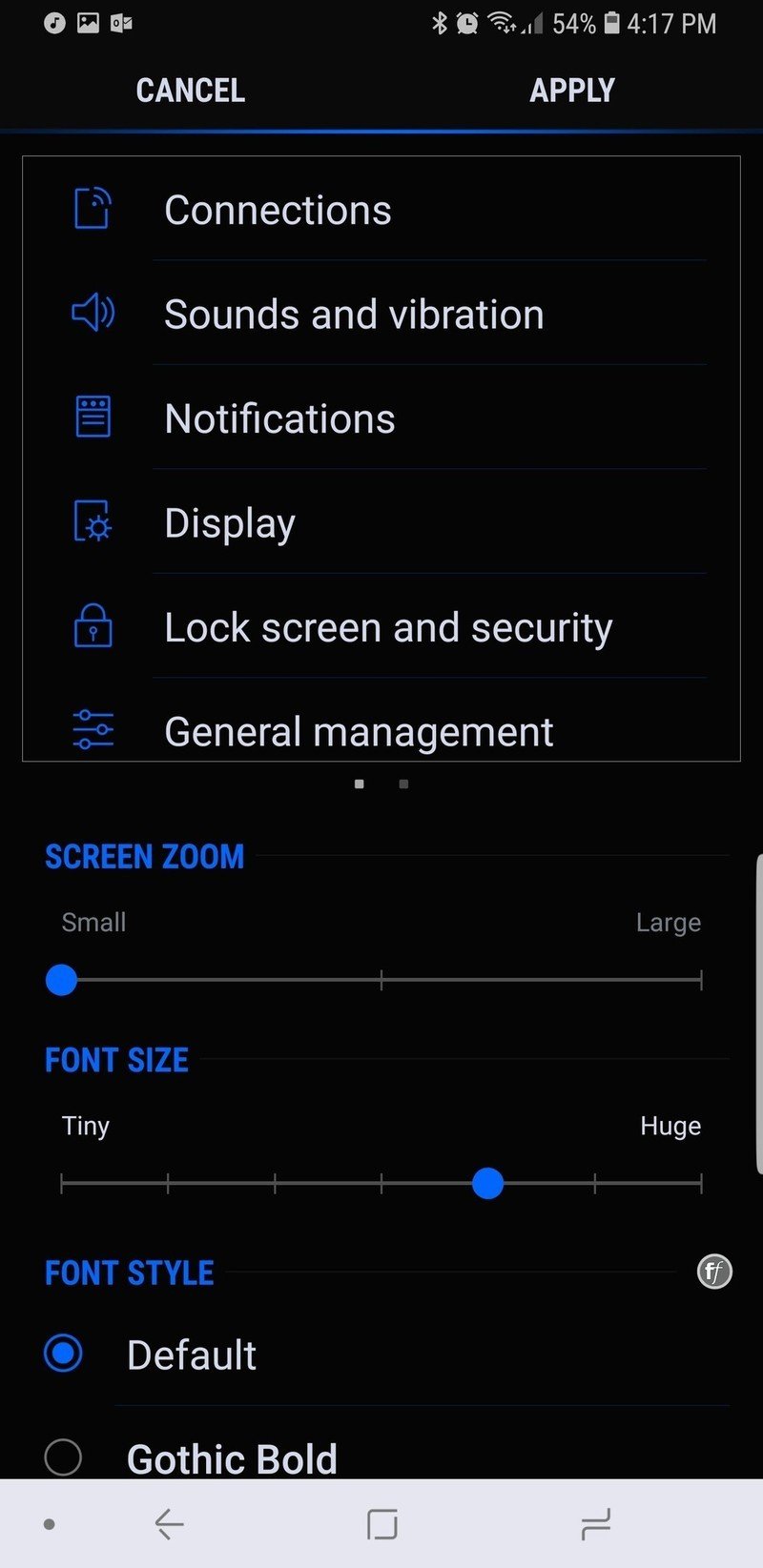
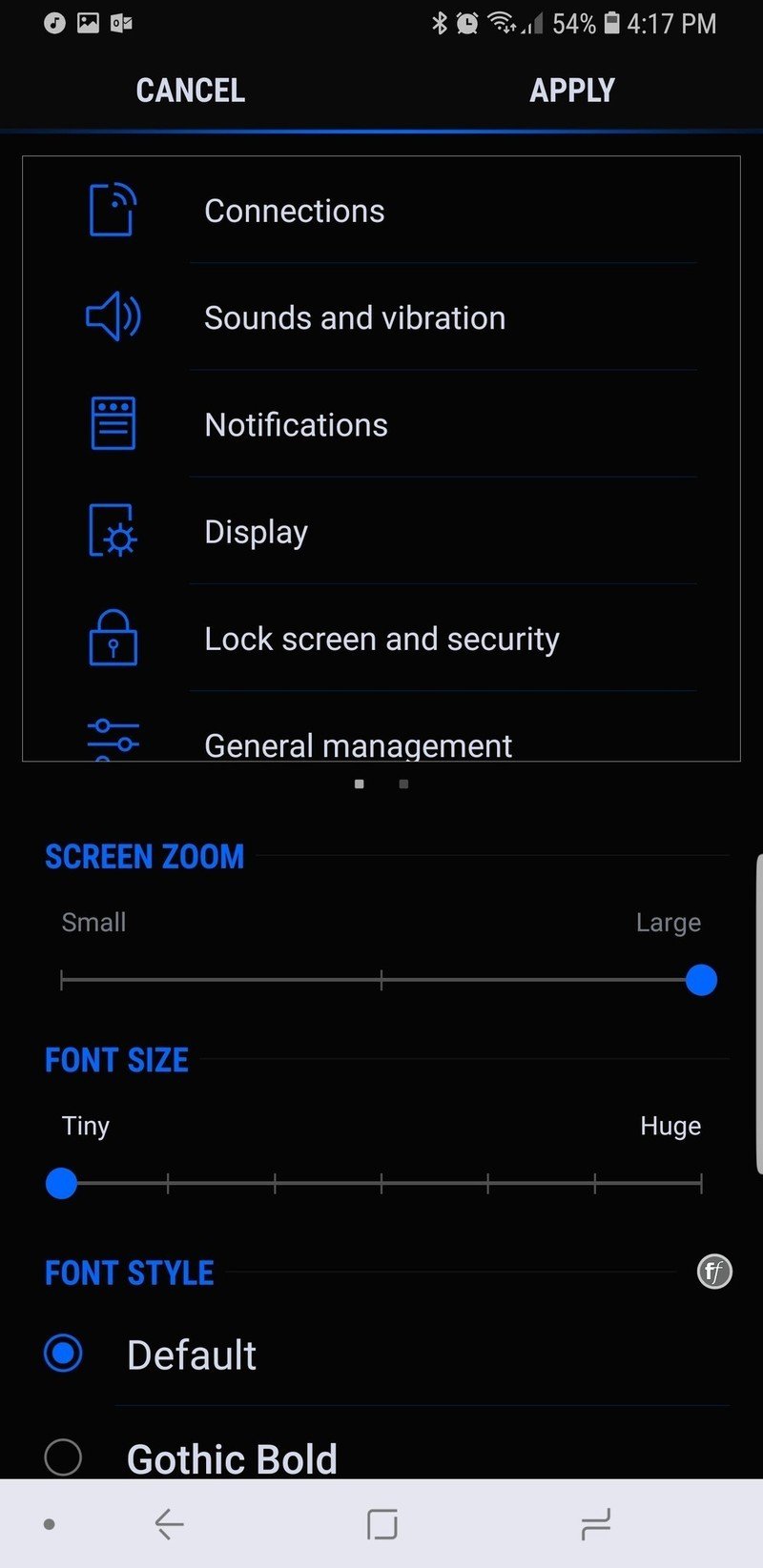
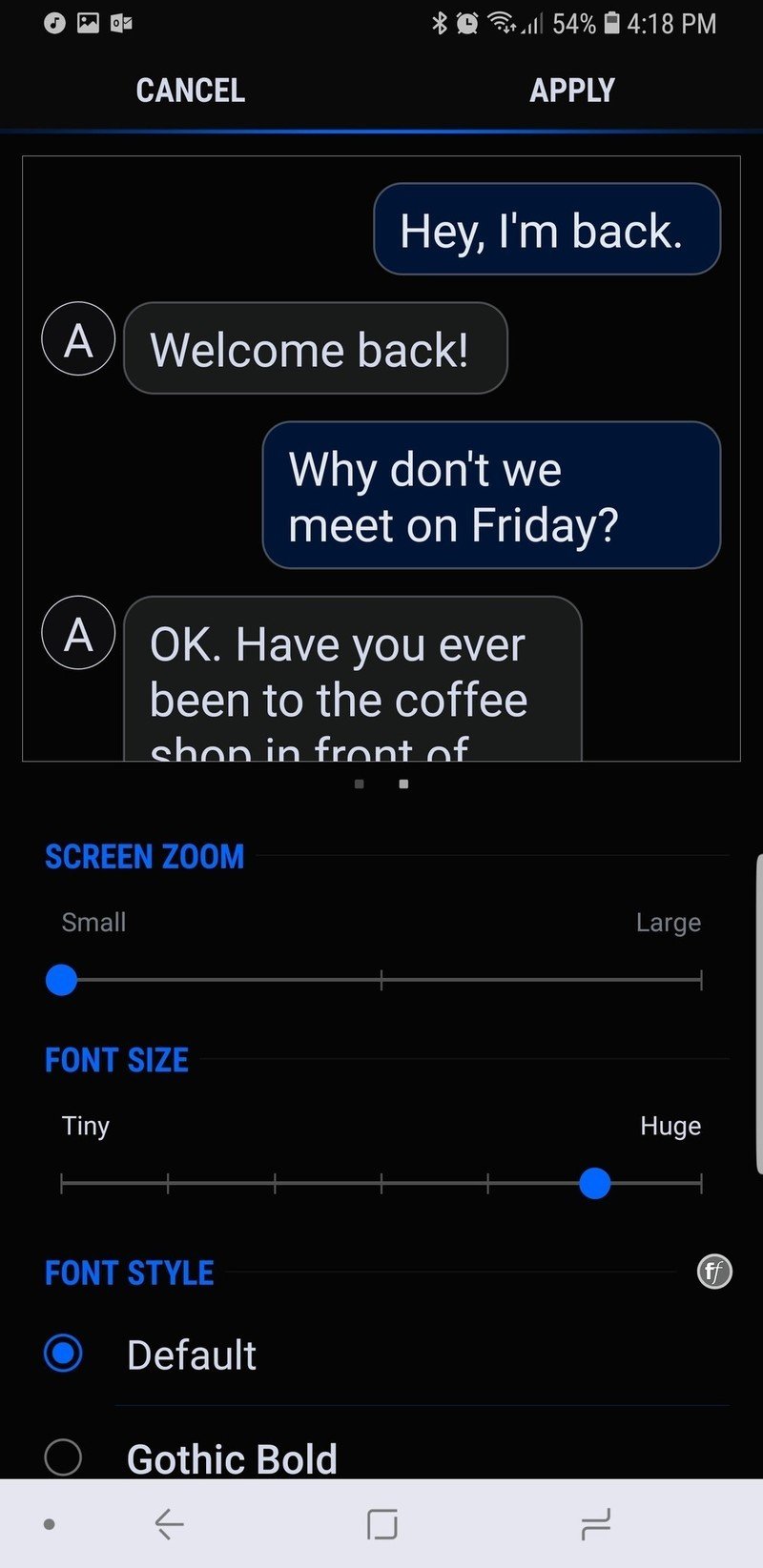
Once you've applied these changes, the screen may go black a moment as they take effect, and then you'll be returned to the Display settings page. While you're there, you should go two settings below Font and screen zoom and set your Screen resolution to the highest setting. If you've set a smaller font, the higher resolution will make the text clearer. If you've set a larger screen zoom or font, the higher resolution will help keep things smooth.
As you explore your new screen settings, you will quickly find there is one place that they mean absolutely nothing: the Samsung Experience Home launcher. That's right, you can set the largest screen zoom and the biggest font size, and the labels on the home screen will still be tiny and the app icons stay the same size. If you're looking for a launcher that will change with your font size settings, you'll need a different one, like Nova Launcher.
Another area where text will not change with the system setting is the Chrome Browser. Chrome has its own text scaling setting inside the app that you'll want to adjust, because the system font size only applies to the address bar by default.
How to adjust font size in the Chrome browser
- Open Chrome.
- Tap the three-dot menu icon on the right edge of the address bar.
- Tap Settings.
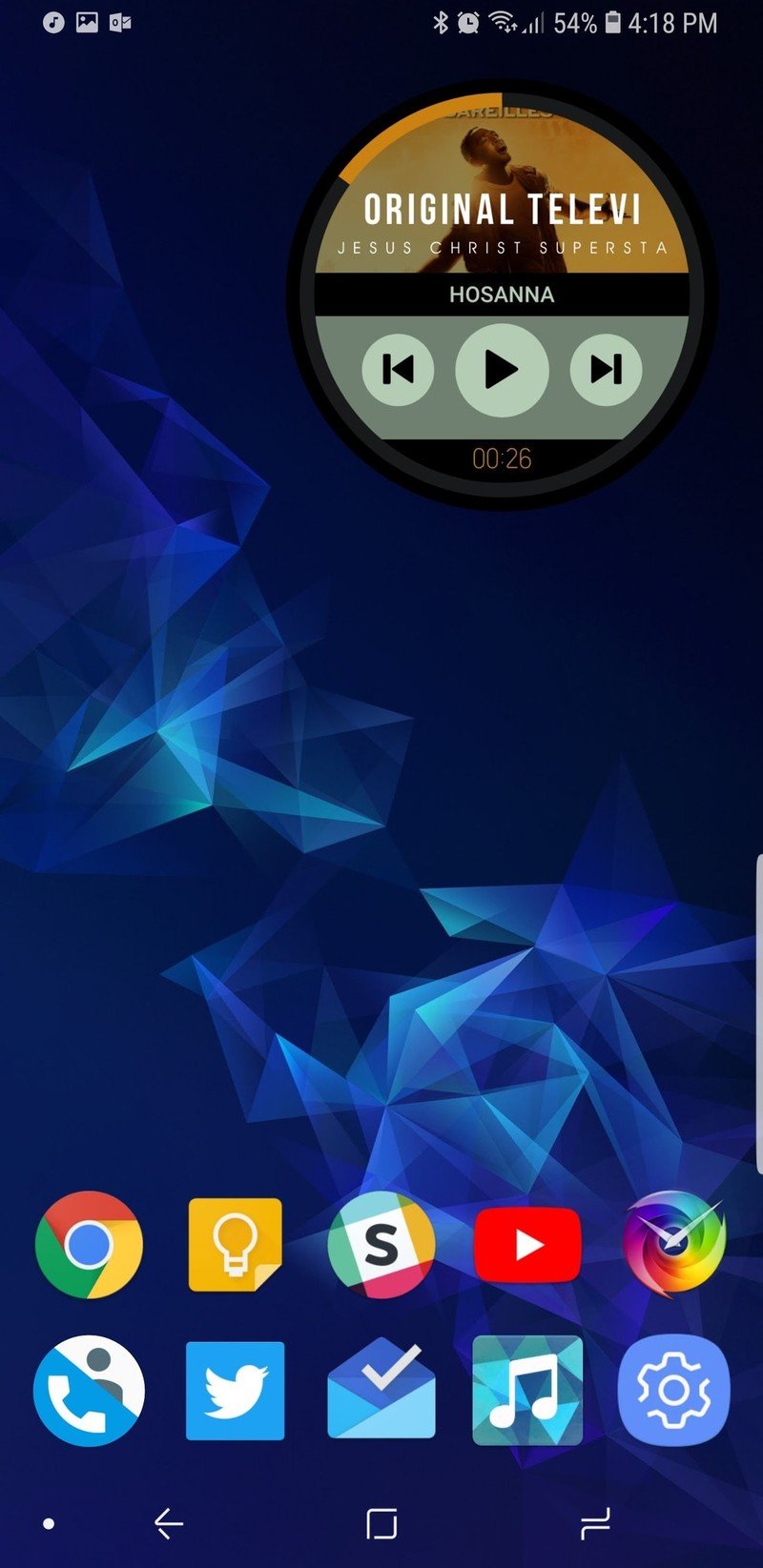
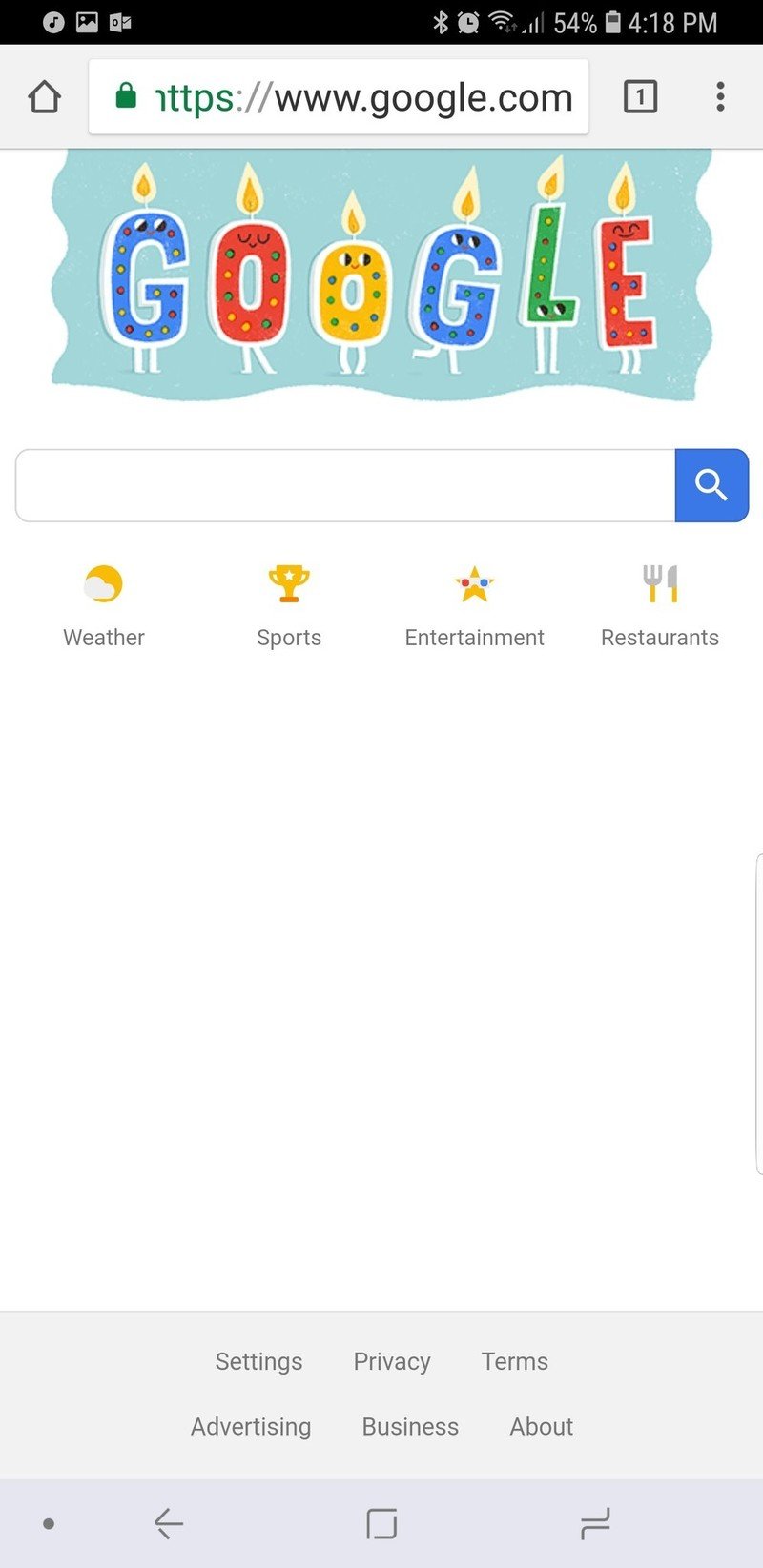
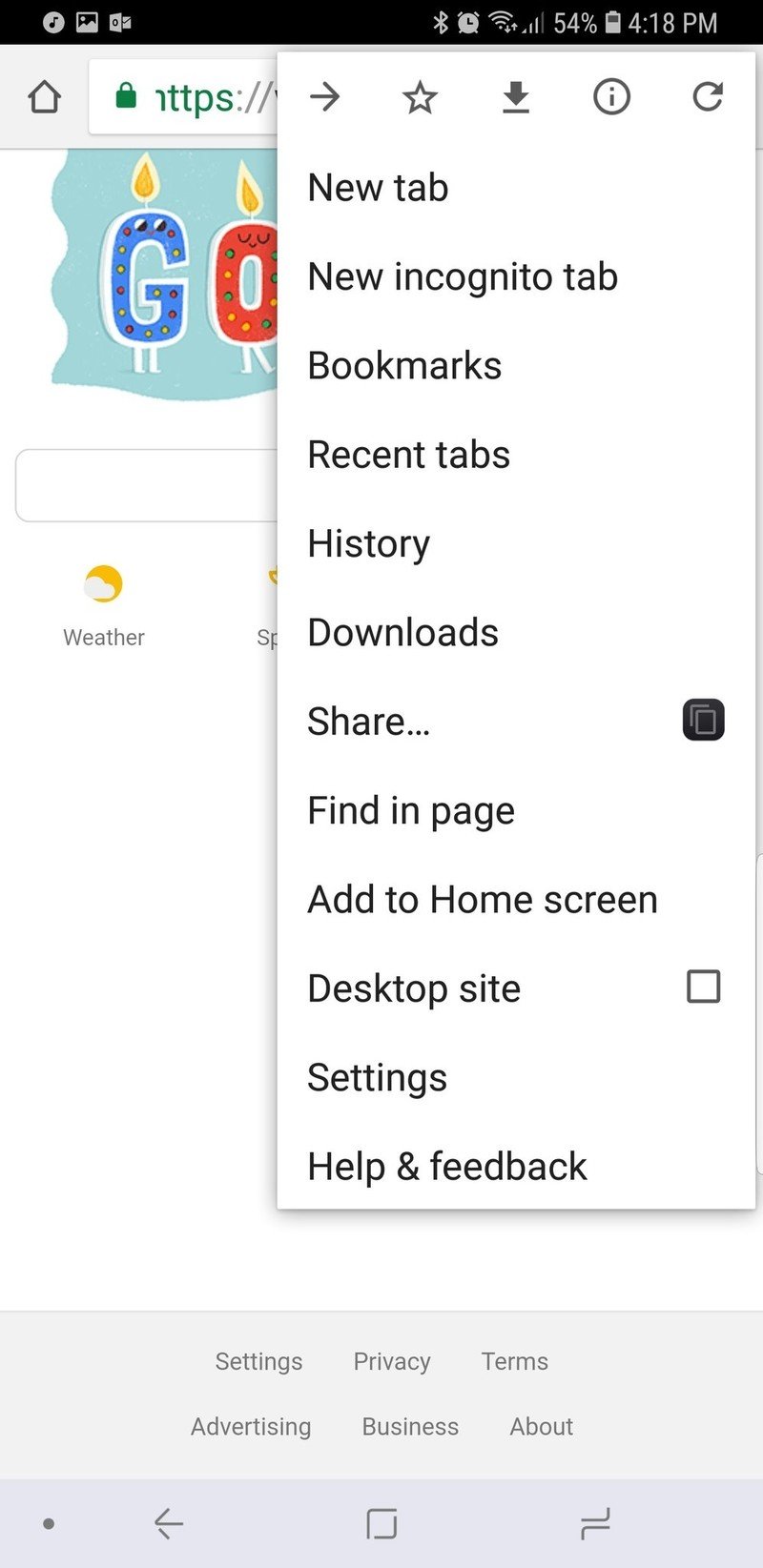
- Tap Accessibility.
- Drag the Text scaling slider to the left or right until the preview text below is the desired size.


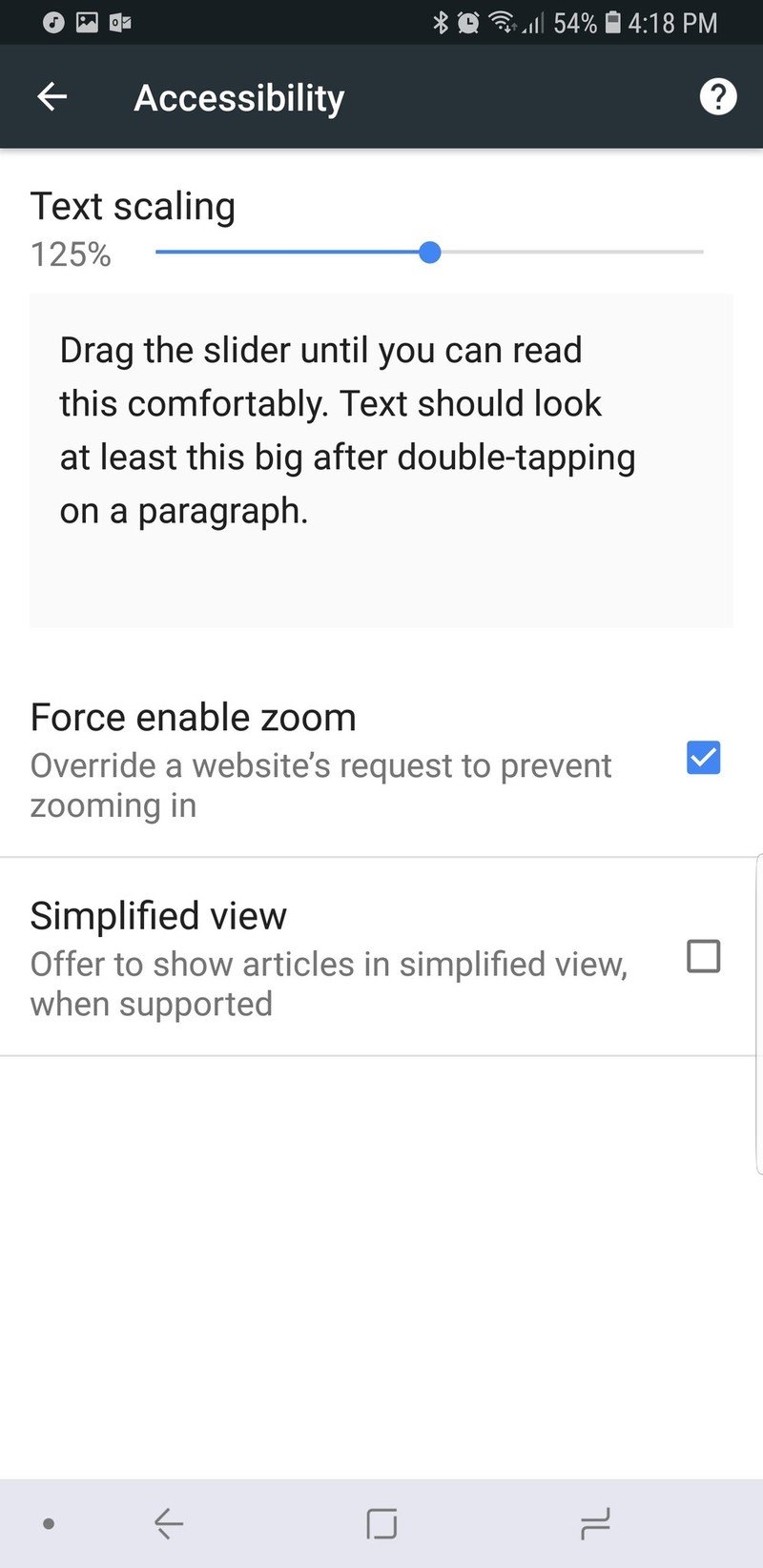
Now when you visit most websites, the text will adjust as desired. The text doesn't scale on Google Search in Chrome, but it does scale on other sites such as Google Support sites. Wikipedia applies the text scaling to some of the text on its site but not all of it, which can lead to some paragraphs being larger font than others. On Android Central's mobile site, all text scales properly with the Text scaling feature.
Your turn
I use the smallest screen zoom but I do use a larger font just so my eye strain rears its ugly head later and later in the day. Does let fit on my screen? Sure, but I can read it easier and faster in a larger font. Do you prefer a larger font? Do you use screen zoom to avoid hitting the wrong buttons because some apps and web pages seem to put every action right next to each other? Do you have eagle eyes and can comfortably use the screen with the minimal font? Tell us in the comments.
Ara Wagoner was a staff writer at Android Central. She themes phones and pokes YouTube Music with a stick. When she's not writing about cases, Chromebooks, or customization, she's wandering around Walt Disney World. If you see her without headphones, RUN. You can follow her on Twitter at @arawagco.

