The first 5 things to turn off in the Galaxy S9's software

Samsung's software on the Galaxy S9 and S9+ is super-powerful and filled with features, but it needs a little tweaking to harness that power for good rather than annoyance. There are lots of things turned on by default on these phones that isn't very useful or only appeals to a small set of users — and that's why we have a list of the first things you should turn off as soon as you get your Galaxy S9 or S9+ out of its box.
Disable parts (or all) of Bixby
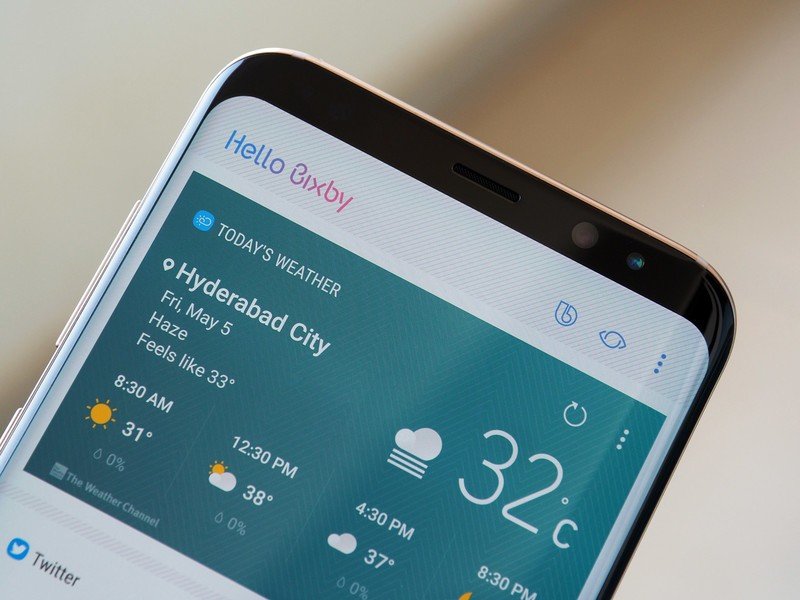
Look, Bixby has improved a lot since it was first announced. But it still has a long way to go before it's going to be considered as something you use every day. Thankfully Samsung has realized this, and given you several options for disabling part, or all, of Bixby on your Galaxy S9.
The one thing most people will want to do is disable the Bixby button on the side of the phone, which is very easy to accidentally hit and is always distracting when you do. Open Bixby Home by swiping over to it on your home screen, tap the gear icon in the top-right corner and tap the toggle for "Bixby Key." Now, pressing the Bixby button does nothing — but if you want, you can still press-and-hold it for Bixby Voice commands.
If you also want to disable Bixby Voice, you can stay in the Bixby Home settings and look for the toggle next to "Bixby Voice" — tap that, and now even long-pressing the Bixby button on your phone will do nothing.
If you don't want anything to do with Bixby at all on your Galaxy S9, make the two above tweaks and then turn off Bixby Home entirely. To do this, long-press on an empty spot of your home screen, swipe to the right to reveal the Bixby Home panel and tap the toggle in the top-right corner. Now, Bixby is off for good.
How to completely disable Bixby
Replace Samsung's keyboard
Samsung's keyboard has prediction and swiping algorithms that just feel antiquated, which may lead to lots of mistakes when you first get your phone. Don't worry, it's not just you! Longtime Samsung keyboard users have undoubtedly gotten used to how its stock keyboard works, and maybe you will over time also. But that doesn't mean you shouldn't look at your other options, because there are great replacement keyboards out there.
Be an expert in 5 minutes
Get the latest news from Android Central, your trusted companion in the world of Android
Our short list of great keyboards includes Google's own Gboard, another big-name player SwiftKey, and a couple of lesser-known choices from Chrooma and Fleksy — give one, or all four, a try and see if any work better for you than Samsung's keyboard.
You can manage and switch keyboards by going into Settings, General management and Language and input. You can also quickly switch keyboards anytime you have a keyboard open in an app by tapping the small keyboard icon in the navigation bar.
Turn off the Edge screen
Samsung's curved displays are gorgeous and provide a functional benefit in that they make the phone narrower. But the "Edge screen" software is ... questionably useful. It's also turned on by default. If you like the utilities it offers, that's great — but much of what it does is either a gimmick or easily duplicated somewhere else on the home screen. If you don't find it all that useful, here's how you turn it off:
- You can recognize it as the small grey tab, roughly two-thirds up the side of the screen.
- Tap the gear icon in the bottom-left corner.
- Tap the blue toggle switch in the top-right corner, so it turns grey.
- Press the home button and the Edge screen has been turned off.
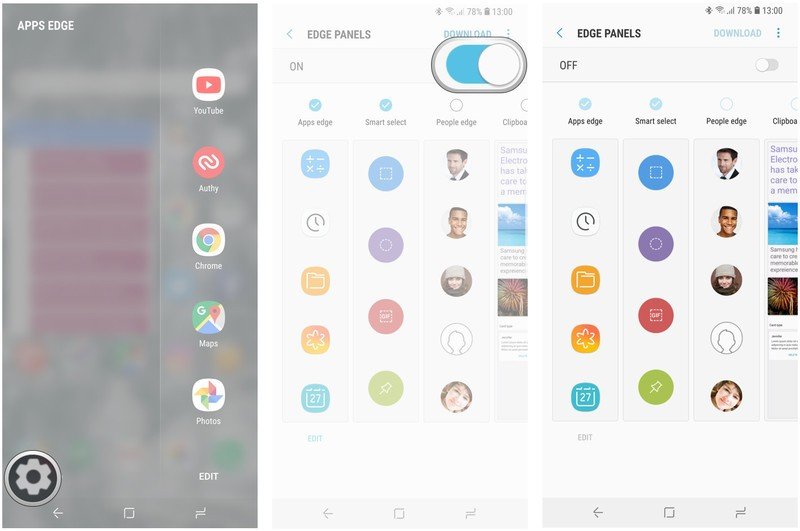
- To turn the Edge screen back on, enter your Settings, Display, Edge screen and tap the toggle for Edge panels.
Hide apps you don't use but can't uninstall
Going to call this "one" thing to turn off, but really it's a lot of things. Samsung's launcher lets you "hide" apps from view, which can help you manage the several duplicate and unwanted apps that Samsung bundles that you can't uninstall or even disable in most cases. Even though they stay installed, you don't have to look at them in your app drawer. This way you could hide Samsung's Calendar, Email and Contacts apps, for example — leaving just whatever apps you installed to replace them instead. Here's how it works:
- Long-press on a blank area of your home screen.
- Tap Home screen settings on the right side.
- Scroll down and tap Hide apps.
- Any time you want to bring an app back to view, repeat these steps and uncheck those hidden apps.
You'll want to do this after you've fully set up your phone, selected default apps and made sure you've managed any settings you may need to change in the bundled apps. Otherwise you'll have to load up your home screen settings again and un-hide an app just to open it and change something. This is really a system designed to hide apps you never want to use.
Remove all of the quick settings you won't use
The quick settings toggles available in the notification shade are immensely useful, but that doesn't mean you have to keep them the way Samsung has it set up out of the box. By default you have very odd options like NFC, sync and mobile data in there, which aren't things that you're likely to toggle all the time. Instead, rearrange these quick settings so that you have access to the ones you do want and none of the ones you don't.
- Lower your notification shade, then swipe again to expand the quick settings.
- Tap the three dots in the upper-right corner and tap Button order.
- On the top, you have your active icons; on the bottom are available icons.
- If you add more icons than can be held on one page, a second page will automatically be generated.
- Note that the first six icons in the list are the ones you can see with just a single swipe on the notification shade.
- When you're finished, just tap Done and your quick settings are set!
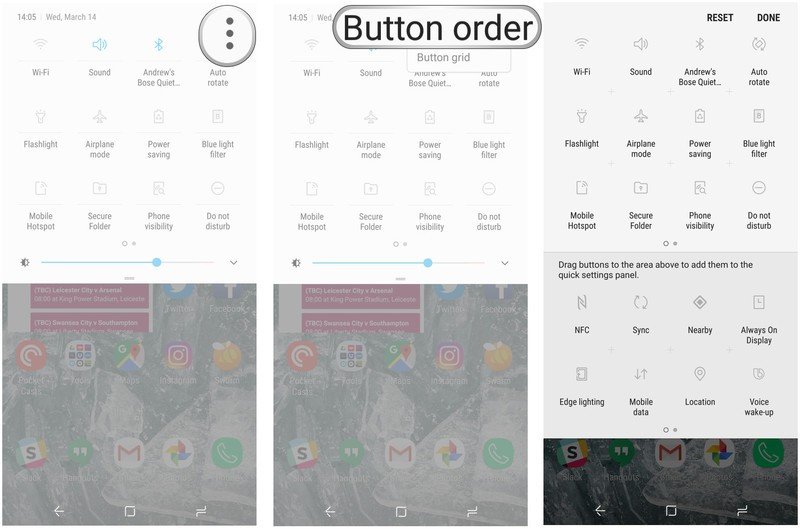
You can rearrange these icons at any time, and even set a different button grid if you want to see fewer or more icons in each panel. The choice is yours.
Andrew was an Executive Editor, U.S. at Android Central between 2012 and 2020.

