Samsung Galaxy S6 camera tips and tricks

Just like every other camera, the Galaxy S6 has a learning curve — and while it's easy to pull out the phone and capture great shots with little effort, if you take the time to learn a few of its finer points you can really make the most of it. Whether it's switching over to the Pro mode for finer control or just browsing through the settings to make sure you're taking the right kinds of pictures and videos, these are the tips and tricks you need to know to get the most out of your Galaxy S6's camera.
READ NOW: Samsung Galaxy S6 camera tips and tricks
Use the camera 'Quick launch' shortcut
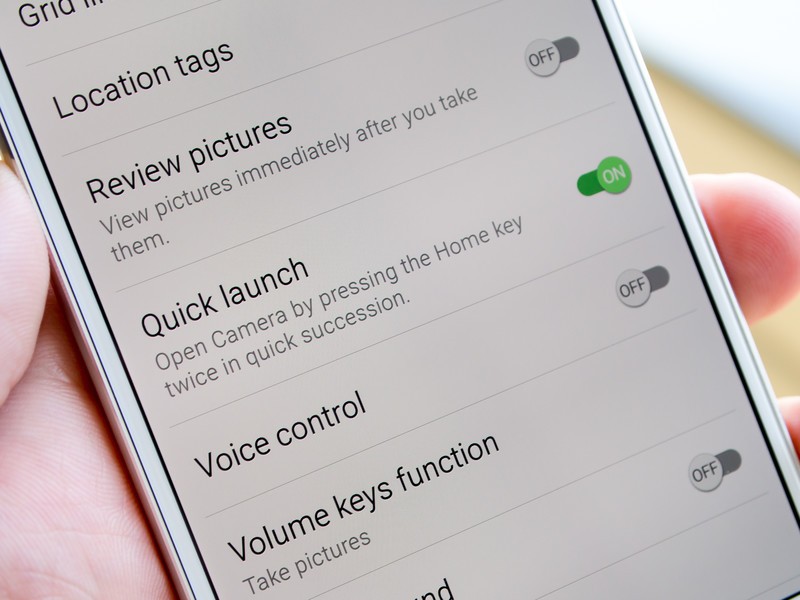
One of the headline features of the Galaxy S6 is its new camera "Quick launch" feature, which lets you open up the camera in less than a second after quickly pressing the home button twice. The feature is enabled by default and works at any time, even when the phone is locked and the screen is off — it's a fantastic way to get into the camera so you don't miss important moments.
There's no real reason to turn off Quick launch unless you for some reason find yourself accidentally launching the camera, but if you need to the toggle is available right in the camera settings. (Remember that if the phone is locked when the camera launches, there's no access to previously-taken photos.)
Turn on viewfinder grid lines

One of the best ways to ensure you're getting a nice flat horizon on your next sunrise shot or are filling the frame with correct proportion of subject matter is by turning on grid lines in your viewfinder. Hop into the settings and toggle the switch for "Grid lines," and you'll see four intersecting lines divide your viewfinder into thirds both vertically and horizontally.
With the grid lines turned on it'll be easier to align your shots no matter the subject, and they're so subtle that you don't lose any feel for the picture you're taking as it happens.
Use tap-to-focus in the viewfinder

Unlike some phones the Galaxy S6 doesn't let you tap the entire viewfinder to capture a photo, but you can still tap the screen to focus on a specific point for your next photo. Tap anywhere on the screen and you'll see the phone focus on and expose for that exact point. If you tap and hold on a spot, you'll lock that focal distance and exposure no matter where you then move the camera or how long you wait to take the next photo.
Be an expert in 5 minutes
Get the latest news from Android Central, your trusted companion in the world of Android
This can be super useful if you are in a tough lighting condition or have a moving subject, and want to lock the phone on one point no matter what happens in the scene.
Choose video options wisely
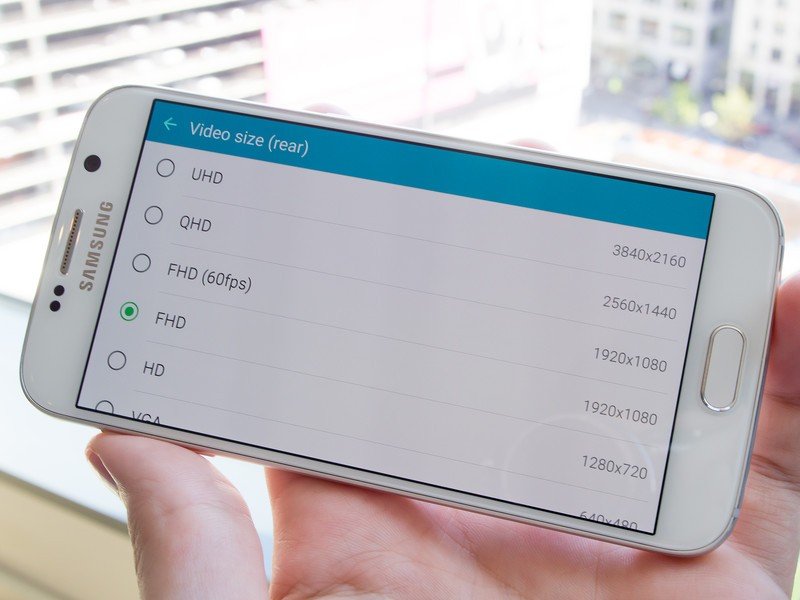
One of the more crowded area of the camera settings on the Galaxy S6 is the video options. The camera is set to record video at a standard 1920x1080 resolution at 30 fps, but you have plenty of further options. You can step up to 1920x1080 at a smoother 60 fps, as well as 2560x1440 (QHD) or 3840x2160 (UHD).
The higher resolution options are appealing — particularly since online video services can now handle them — but you need to consider the tradeoffs when selecting your video resolution. If you choose anything higher-end than the default 1920x1080, you'll lose the ability to shoot HDR video, use video effects, software video stabilization (OIS still works of course), taking pictures during recording, and the new Tracking AF feature.
The extra resolution may be worth it for specific situations, but for most people the standard 1920x1080 resolution will be best considering the extra features can improve the quality more than just extra dots can.
Press and hold the shutter key for burst shots
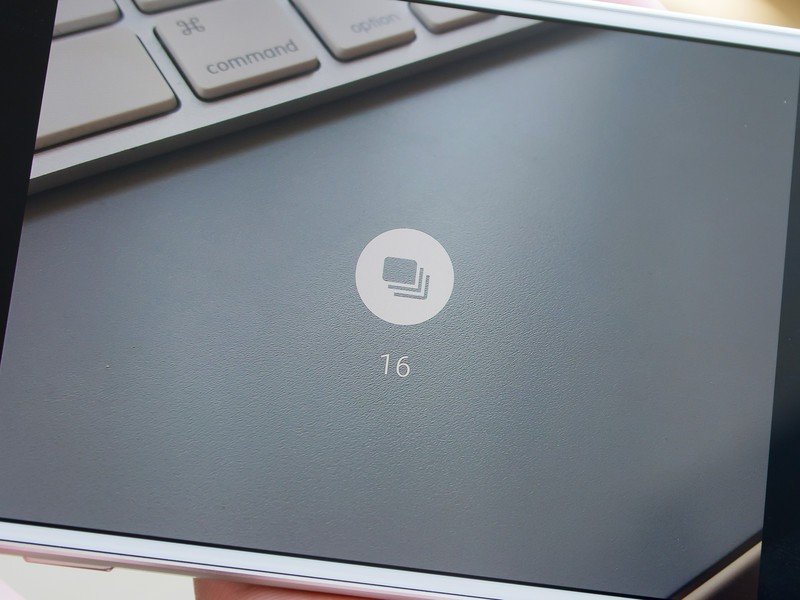
Though there's no option to turn it on or off, you can take burst shots on the Galaxy S6 by simply holding down the shutter key. As you press and hold the shutter key you'll see a number pop up by the photo preview showing how many you've taken. Release the key to stop taking burst photos, and tap the preview to view all of the images. They'll be grouped together for review, and can be deleted in bulk.
The Galaxy S6 can capture 10 or 20 shots faster than you would think, and is a great way to make sure you don't miss a shot of something like a moving target.
Choose the Pro mode for tons of options
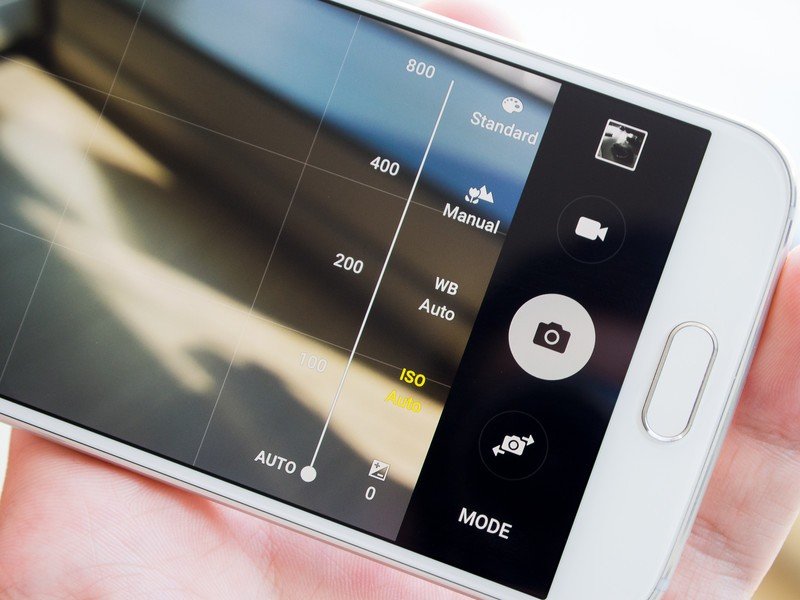
The Galaxy S6's new camera interface is super easy to manage in Auto mode, but if you're a bit more of a photography enthusiast you'll want to switch over to Pro mode. Tap the "Mode" button by the shutter key and then tap "Pro" and you'll be given a new set of tools in the viewfinder. You can manually set your exposure, ISO, white balance, focal depth, metering type and some advanced effects.
You can still leave all of these features in automatic so that you can quickly pull out the phone and take a picture, but if you need to tweak just one or all of the settings for a better shot they'll be available right there in the viewfinder.
Create custom presets in the Pro mode
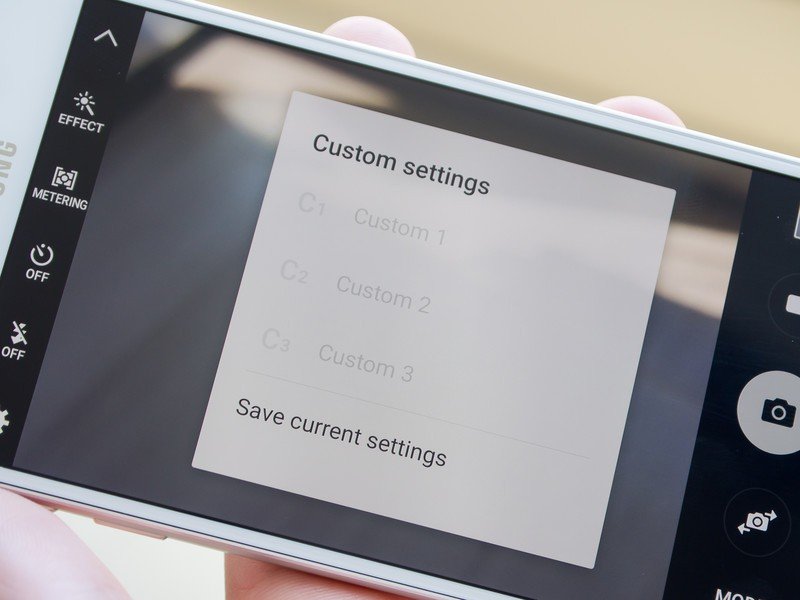
Once you've tinkered with and mastered Pro mode, you'll want to make your own custom shooting presets in that mode. Flip over to Pro mode and find a combination of manual controls that you'd want to use again — like those for low light or bright macro shots, for example — then tap the "Custom" button in the viewfinder. You'll see a button to "Save current settings" and then can select to save them in one of three slots.
Once you have at least one set of custom settings you can tap that custom button at any time to recall one of the three you've saved. Once you get proficient at the Pro mode you may prefer to just set things manually each time as the scene calls for it, but having the custom modes with some of your favorite combinations is always a plus.
Use the 'Wide selfie' mode to fit more in one shot
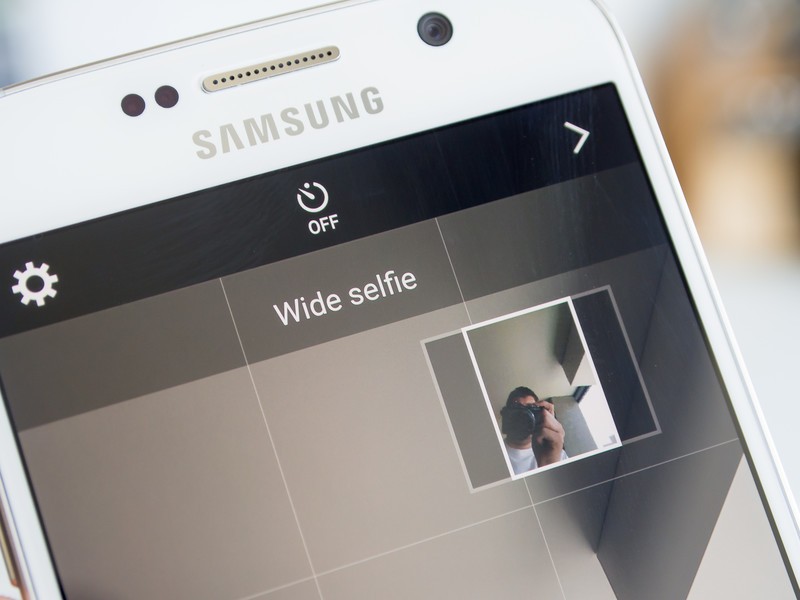
Introduced originally on the Galaxy Note 4, Samsung once again has its "Wide selfie" mode available when shooting with the front-facing camera on the Galaxy S6. Once you switch over to the front camera you can tap the "Mode" button to choose "Wide selfie" — you then capture photos kind of like a front-facing panorama. Tap the shutter key and then twist the phone in your hand left and right (holding in portrait is preferred) so that it captures a wider area.
A few moments later the photo will be stitched together for review, where you'll see an extra-wide selfie shot. Paired with the already wide angle lens on the Galaxy S6, you can get a pretty impressive shot to show more of the background or get an entire group of people in one shot.
Andrew was an Executive Editor, U.S. at Android Central between 2012 and 2020.

