Samsung Galaxy Note 4 camera tips and tricks

This handful of tips can help you get the most out of your Note 4's camera
Samsung has made strides in improving the quality of its cameras with the Galaxy Note 4, and we want to help you get the most out of it. As the camera quality has been beefed up the software has scaled back some, and while you don't get extreme granular control over your shots you do have a few different buttons to push to make the most of what the Note 4 has. Read through our full list of Note 4 camera tips and tricks — they may just help you take that next great picture or video.
More: Read our Samsung Galaxy Note 4 review
Drag often-used settings out to the side panel

It isn't immediately apparent when opening up the camera app, but you can drag over your often-used camera settings to the side panel to access them quickly. With the settings expanded, press and hold the setting you plan to use often and drag it over to the edge. Available spots for the setting will illuminate showing you where you can place it. You can put up to three of your own settings there, and switch them around whenever you please. Having quick toggles like HDR and slow motion video can save you those precious seconds the next time you go to take a shot.
Turn on HDR
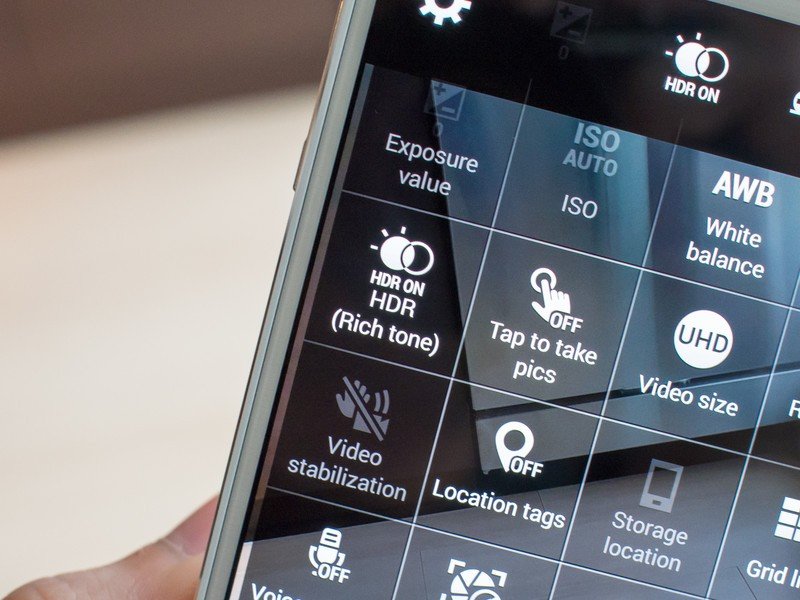
We've mentioned this before on the Galaxy S5 and Note 4, but there's really little reason to use the standard automatic mode when the HDR mode is so darn great on this camera. It doesn't slow down capture speed by any noticeable amount, but it'll make your pictures pop with that extra bit of color and contrast. You lose the ability to manually set the exposure, ISO and metering spot, but that's worth it in nearly all situations, particularly when you don't want to fiddle around with the camera before shooting.
The HDR toggle will be on the left side of the viewfinder when you're in the camera, or if you happen to have removed it from the bar you can find it in the settings.
Use the 'wide selfie' mode

While many of us still refuse to recognize selfies as an appropriate form of photography, if you're going to do it you might as well do it right. When you switch over to the front-facing camera, hit the "mode" button and switch to the "wide selfie" option to show off what the Note 4 can do. Just like when you take a panorama, the wide selfie option lets you hit the shutter key and then pan back and forth to get a super wide-angle shot with the front-facing camera.
The results are actually really great, giving a wide-angle fisheye type shot that can fit everyone (or a lot of the background) into the frame.
Be an expert in 5 minutes
Get the latest news from Android Central, your trusted companion in the world of Android
Download additional shooting modes
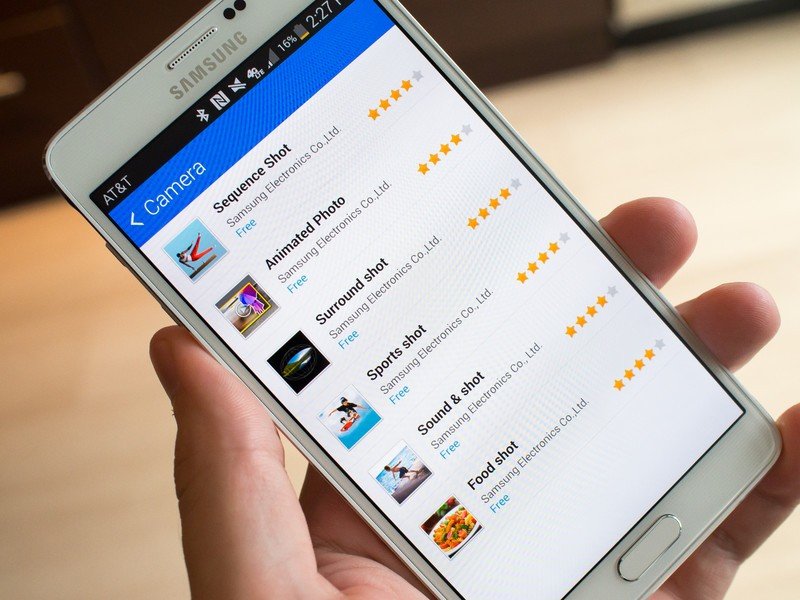
Rather than ship the camera with dozens of different shooting modes that few people will actually use, Samsung has broken out the less-used camera modes into the Galaxy Apps store for you to download only if you want them. You can get there by hitting the "mode" button in the camera, scrolling down and hitting "download."
There are six more shooting modes — sequence shot, animated photo, surround shot, sports shot, sound & shot and food shot — to choose from, which you can pick and choose to install. Once you've grabbed a few they'll show up under that "mode" button so you can switch back and forth as you see fit.
Check out slow motion and UHD video
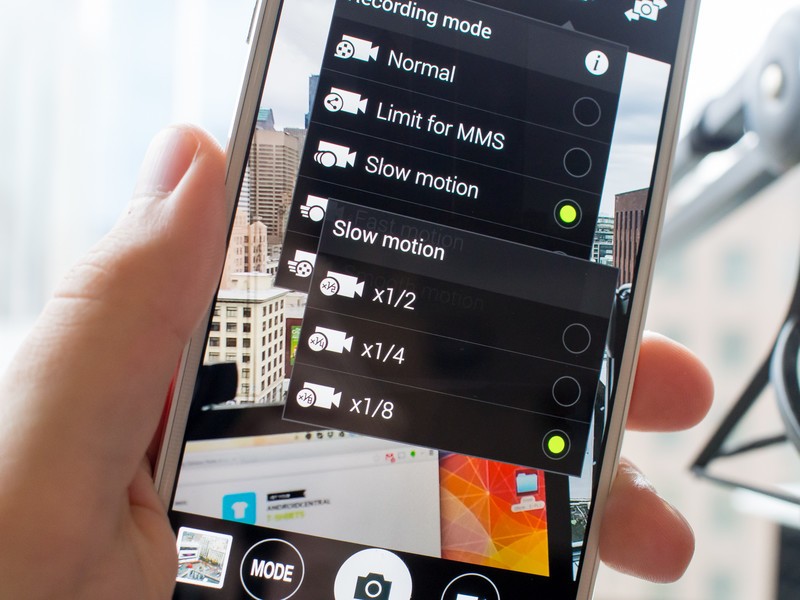
Putting still images aside, the Note 4 is capable of some neat video tricks as well. Not only can you record video at UHD (3840x2160), but you can also shoot super slow motion video at 1/2, 1/4 or 1/8 speed. Both high frame rate and high resolution video benefit nicely from the included optical image stabilization on the camera as well.
Just keep in mind that when you switch to UHD video recording you lose the ability to use "Dual camera mode," as well as HDR video, real-time video effects and capturing stills during video. But thankfully you won't need to worry about video stabilization, as OIS keeps things smooth regardless.
When trying out slow motion, keep in mind that the slower the speed the darker your video is likely to be — capturing at high frame rates limits the amount of light each frame can take in, darkening the video. For example, maybe 1/8 speed isn't the best choice for an indoor evening scene. Also remember that slow motion video playback gets long quickly. Take a quick ten second shot or less, because at 1/8 speed that's now 80 seconds, or 1/4 speed 40 seconds when you play it back.
Press and hold the shutter key for burst mode

When you press and hold the shutter key in the camera, it'll lock focus and string together up to 30 shots in a row so long as you hold the key down. Those pictures can be reviewed after the fact frame-by-frame so you can select the ones you want, or you can have it play back as an animated scene instead.
Andrew was an Executive Editor, U.S. at Android Central between 2012 and 2020.

