Remove duplicate and empty Google+ photo albums in your Gallery
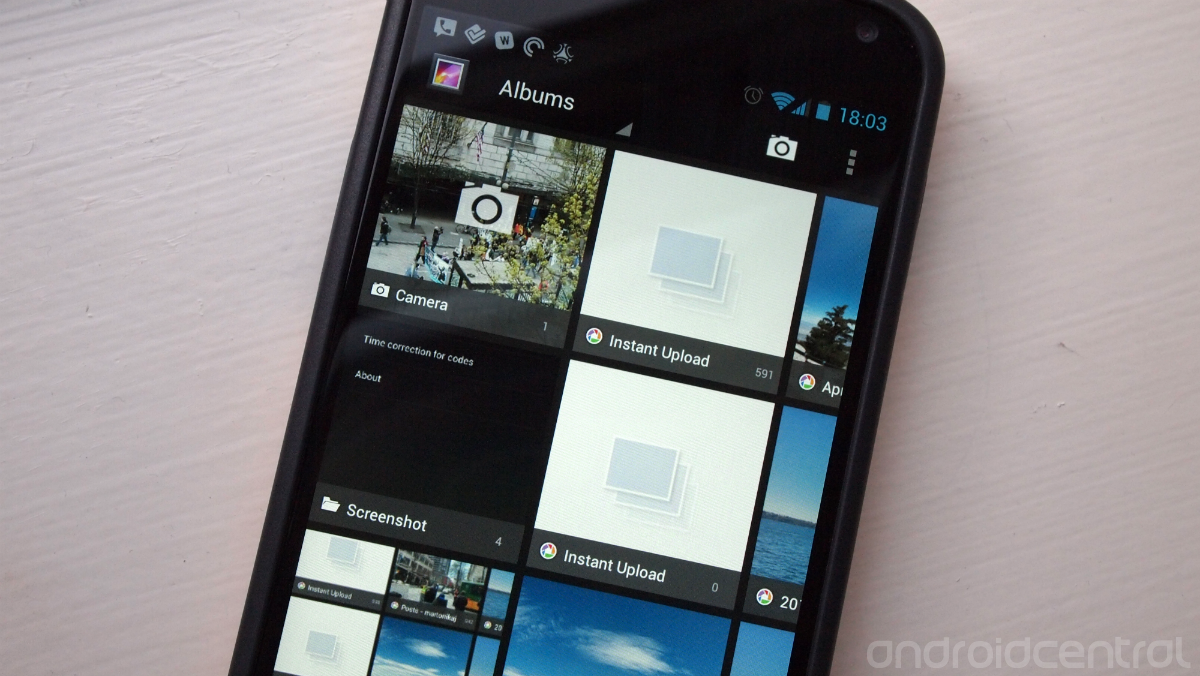
Has your Gallery gone haywire with blank and duplicate Google+ albums? Don't worry, you're not alone. Since the implementation of Google+ Instant Upload and its deep integration into the included Gallery app, more and more of the photos you see on your device aren't actually... on your device. This all works great until there's an issue -- and what many people have been experiencing is duplicate, blank, and mislabeled albums showing up in their Gallery.
The problem is there's no way from the Gallery to manage these photos, it has to be done on the web. If you've been having issues with weird albums showing up in your Gallery, hang tight after the break and see if we can do something about that.
Google+ won't be able to fix it
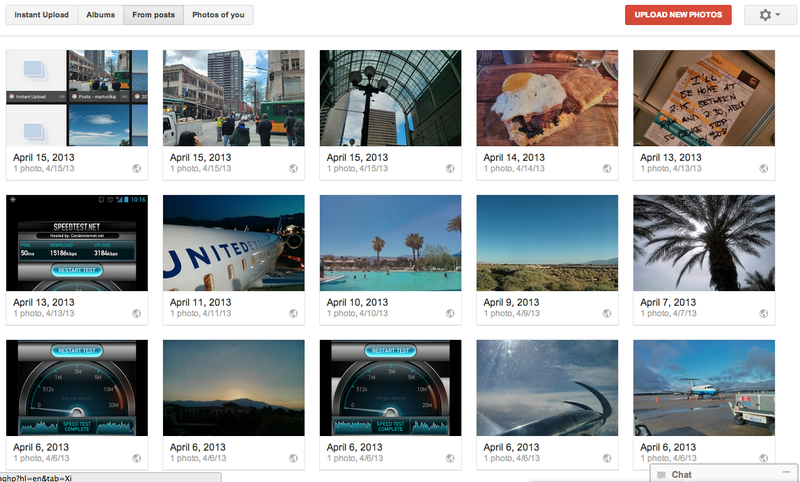
Somewhere in the vast expanses of grey area between Picasa and Google+, lines are crossed and your photos don't get synced properly to your device. Most of us have never used Picasa proper a single time in our lives, but it is still the back-end syncing solution for photos on your phone and Google+. While things will likely seem fine and dandy if you view your Instant Uploads and albums from the Google+ web interface, the back-end Picasa albums aren't just a carbon copy of what you see above.
If you have blank and duplicate albums, they likely won't show up in Google+. Maybe because it is smart enough to ignore them, or maybe it's just a glitch in the matrix, we're not so sure. We're also not entirely sure how this issue is happening -- but we know that you have to go to Picasa to fix it.
Let's try Picasa instead

So the "right" way to get this done is to instead use Picasa to manage the albums. Head to the Picasa Web Albums site, found at https://picasaweb.google.com/home, and select the "My Photos" tab at the top of the page (thanks to Wendell Seace on Google+ for pointing this out!). For those who seemingly get sent to Google+ with a redirect, you may have some cookie issues in your browser, try using this link instead to bypass the redirect. At this point, you should be shown all of the albums -- empty and otherwise -- listed in chronological order. From here, if you you have a duplicate Instant Upload folder, it should be displayed near the top with 0 photos inside. Click into the album, then at the top bar click "Actions", then "Delete album".
The album is now completely gone from your account, and should no longer show up in your phone's Gallery. While you're in there, it might be time for some good Spring cleaning. Look for duplicate photos, duplicate or empty albums and mismatched folders. For example, it really bugs me to have the albums labeled differently (2013-3-31 vs March 31, 2013) based on whether the album is a post, a proper photo album or just an instant upload that's private. If you feel like cleaning each of these up, you can do it.
Refresh photos in your Gallery
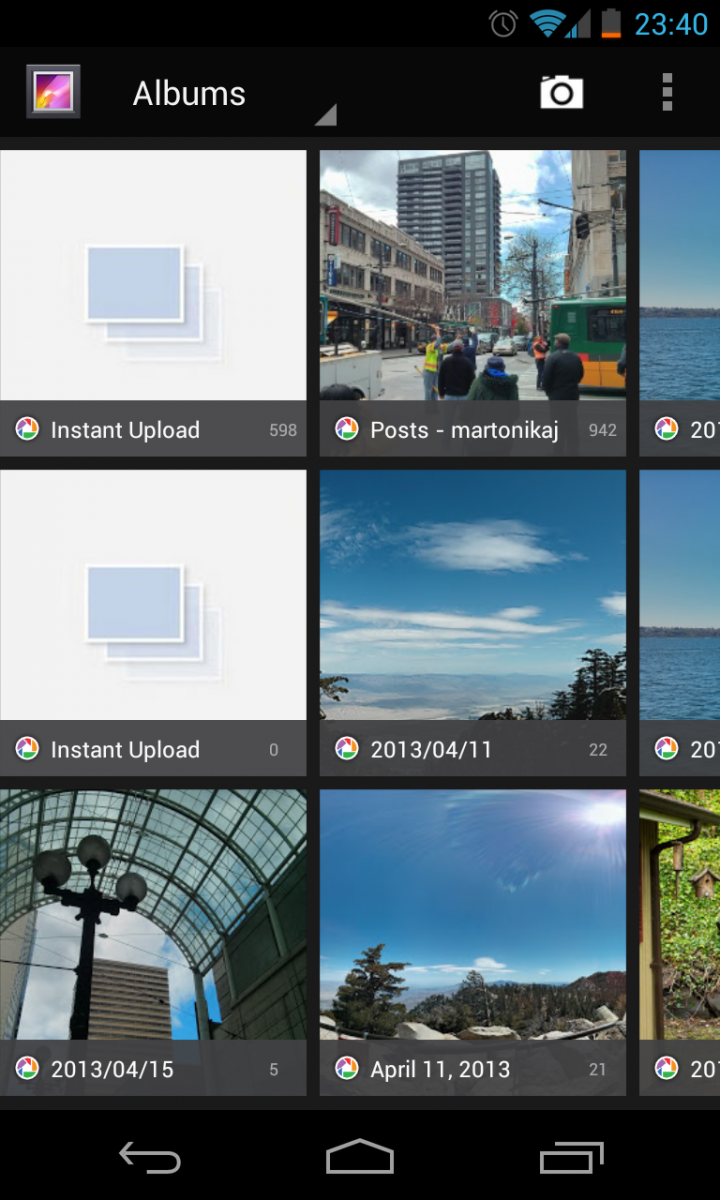
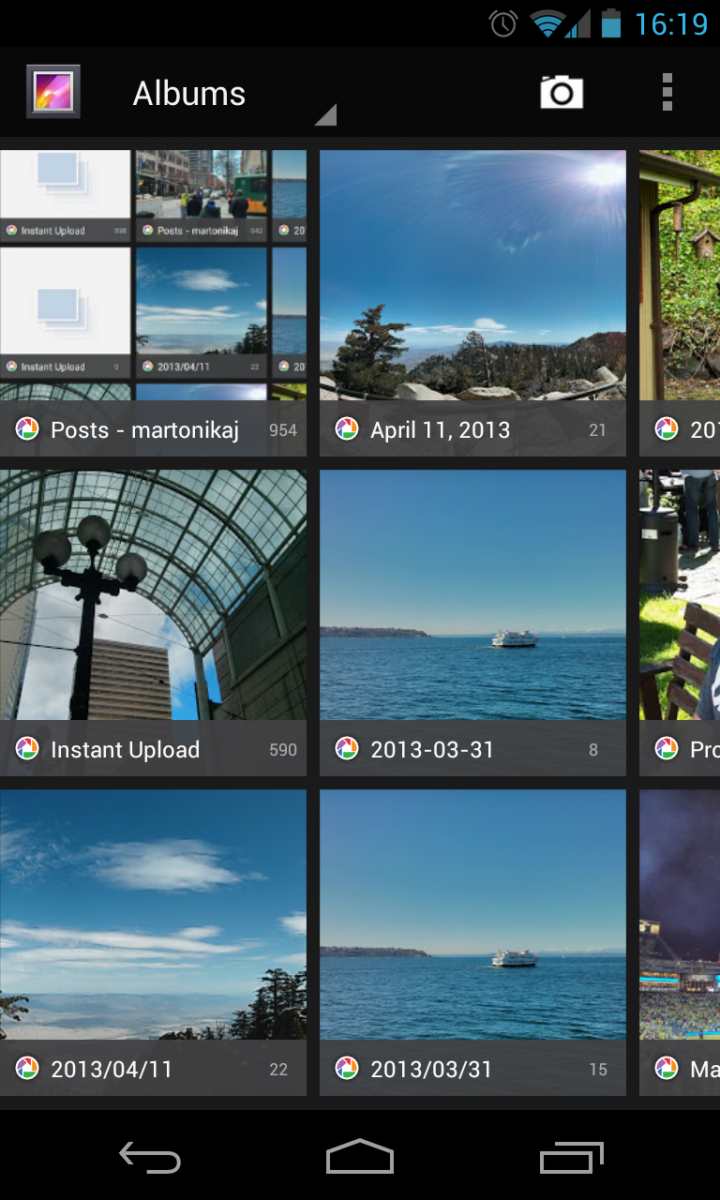
Before (left) and after (right)
Be an expert in 5 minutes
Get the latest news from Android Central, your trusted companion in the world of Android
Once you've gone through all of the album sprucing up that you need to do, head back to your phone to check if everything has lined up. Open the Gallery, where it should automatically refresh if you have a data connection. If not, hit the overflow settings key at the top right and select "refresh" and let the photos re-populate in the proper folders. If you've deleted the proper albums, you should be looking at a (relatively) clean grouping of photos.
Andrew was an Executive Editor, U.S. at Android Central between 2012 and 2020.

