Put some summer magic on your home screen with this theme pack!

The days are longer, the days are hotter, and there's not nearly as much to do when going outside feels like walking into an oven. Summer is about staying cooler and staying entertained, and we can kill two birds with one stone by putting some cool new themes onto our home screens. A new theme can make your phone seem like a brand new toy, no matter how long you've had it. And if that theme reminds you cooler locals and cooler characters, it can help chase away the miserable thoughts of how miserably hot it is outside your doorstep.
And if they happen to be Disney? Well, that's just some nice, cool icing.
Wallpapers

Rivers of Light debuted at Disney's Animal Kingdom back in February, but let's face it, an outdoor spectacular of projections, lights, and water like this was meant for summer! The nighttime pageant pays tribute to two of the most fundamental building blocks for life on earth: water and light, two things that are even more fun together than their are apart. Disney Parks Blog developed a series of wallpapers to celebrate the show, and of the four mobile wallpapers they released, the owl wallpaper both takes to home screen theming immpecably and embodies a spirit of wisdom, truth, and finding your way in the darkness, all of which we could use on a summer night exploring the woods.
This theme also pays tribute to the beauty and cool tones of the summer evenings in which this show plays for thousands, and its cool color palette might fit some users better than the brighter themes below.
Rivers of Light by Disney Parks Blog
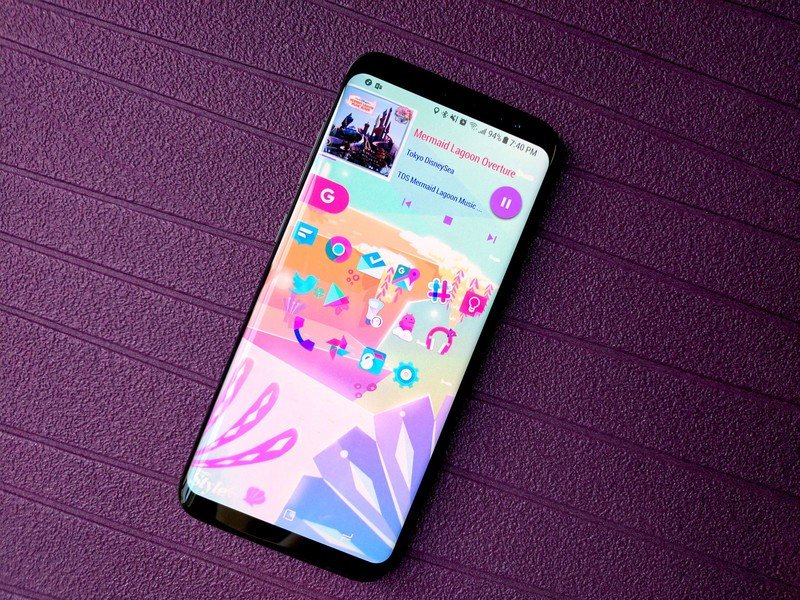
It's summer time, and that means it's time to head to the sea, or rather Under The Sea with this bright, bubbly neon theme! In addition to making me crave a swim in the ocean right this very second, this theme gets rather playful with its colors, with bold pinks and bright blues in the icon packs playing surprisingly well with the pastels of this summer wallpaper.
This theme is bright, playful, and unless you're a die-hard Disney fan, it's pretty easy to think this is a generic summer beach theme. Add a trident emoji app drawer icon or some unmistakeable ringtones and you've got yourself a Little Mermaid theme to make a princess proud!
Be an expert in 5 minutes
Get the latest news from Android Central, your trusted companion in the world of Android
Under the Sea by Disney Style{.cta .large}
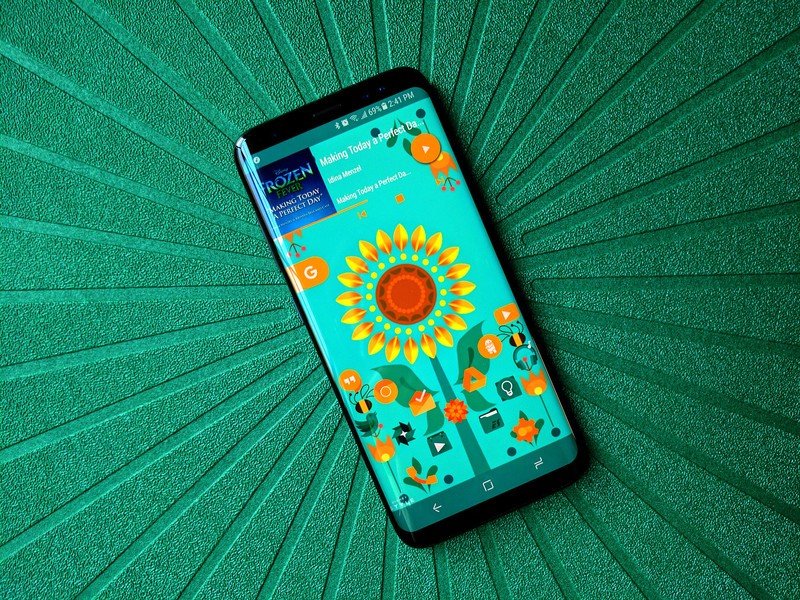
Let's face it: we're never gonna Let It Go. That's actually a bit of a shame, though, because the catchiest song in the Frozen franchise isn't in the movie — it's Frozen Fever, the adorable short that's basically one long, comedic, cheer-inducing song: Making Today A Perfect Day. If you're having a long, rough day, this is a song that will have you beaming and singing by the big "SURPRISE!!", no matter what. Frozen Fever brought us out of icy whites and blues and into much more lively golds and greens of summer fields and flowers.
While the art style here is a bit subdued, it's definitely Frozen, and this Frozen Fever wallpaper Disney Style put out is perfect for putting some Arendelle awesome-ness on your phone or tablet, though we've modified the wallpaper a bit to help it fit on tall phones like the Samsung Galaxy S8.
Frozen Fever (modified for tall screens)
How to apply wallpaper
- Long-press an open space on your home screen.
- Tap Wallpapers.
- Tap Pick image.
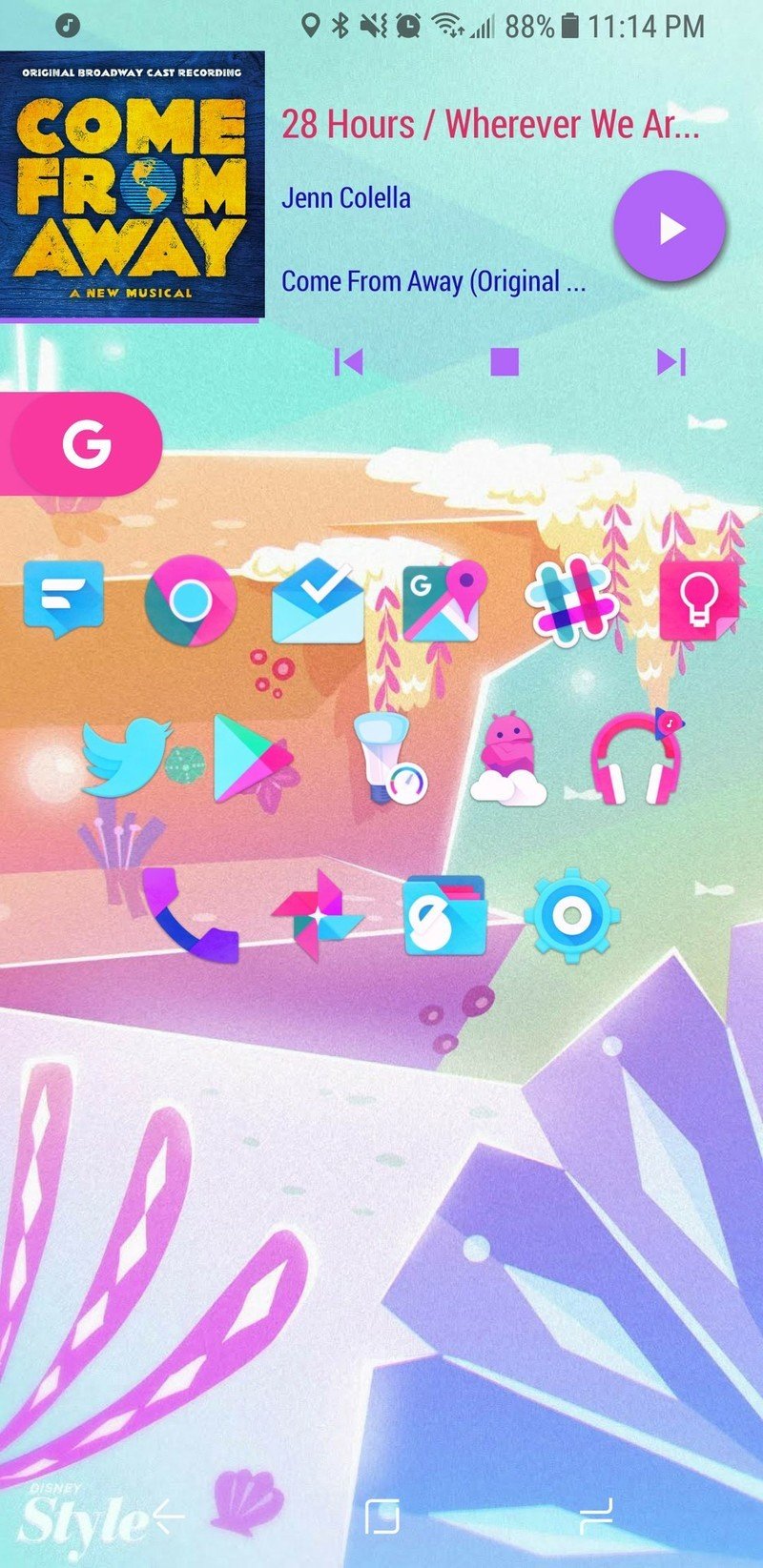
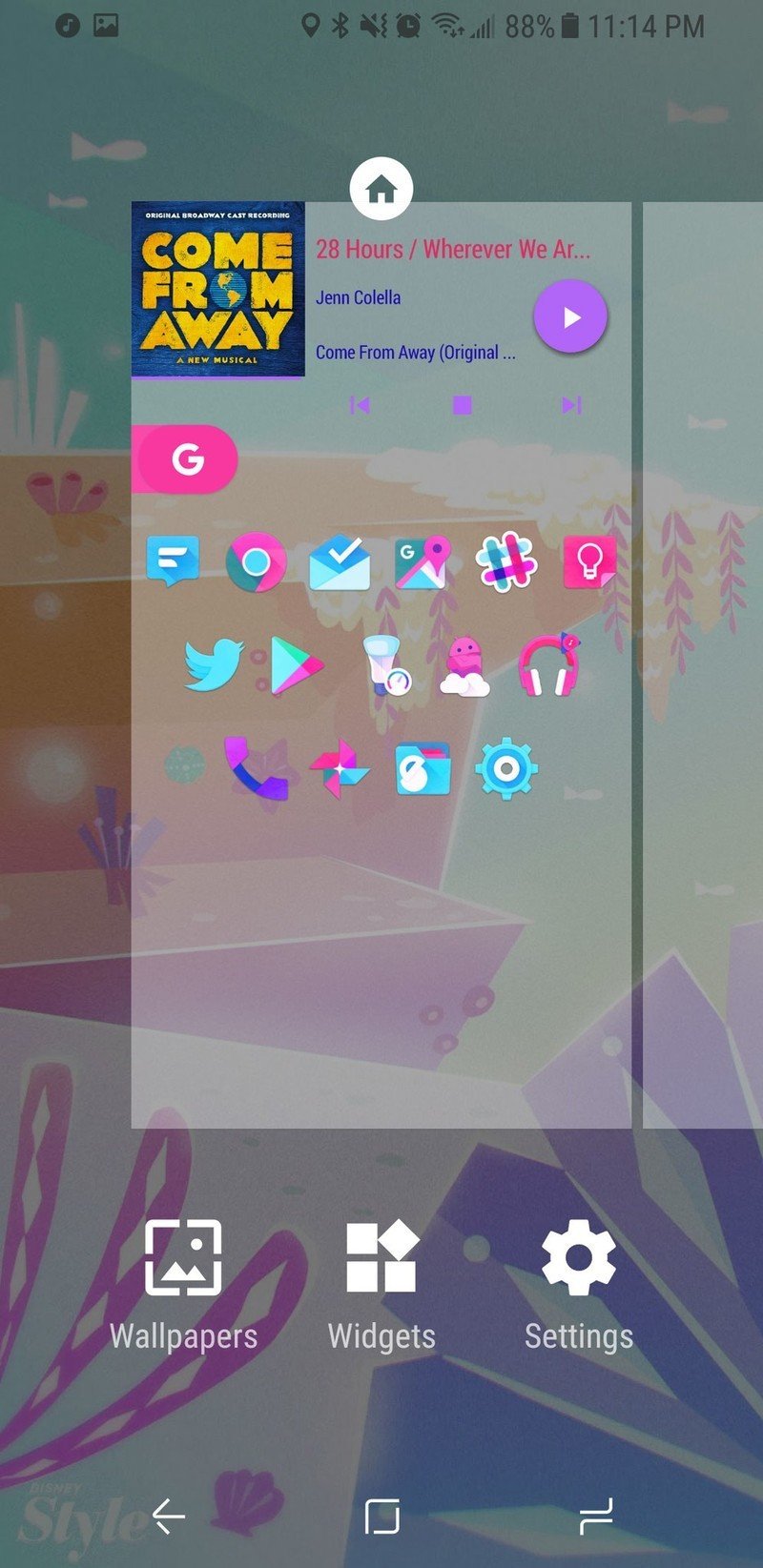
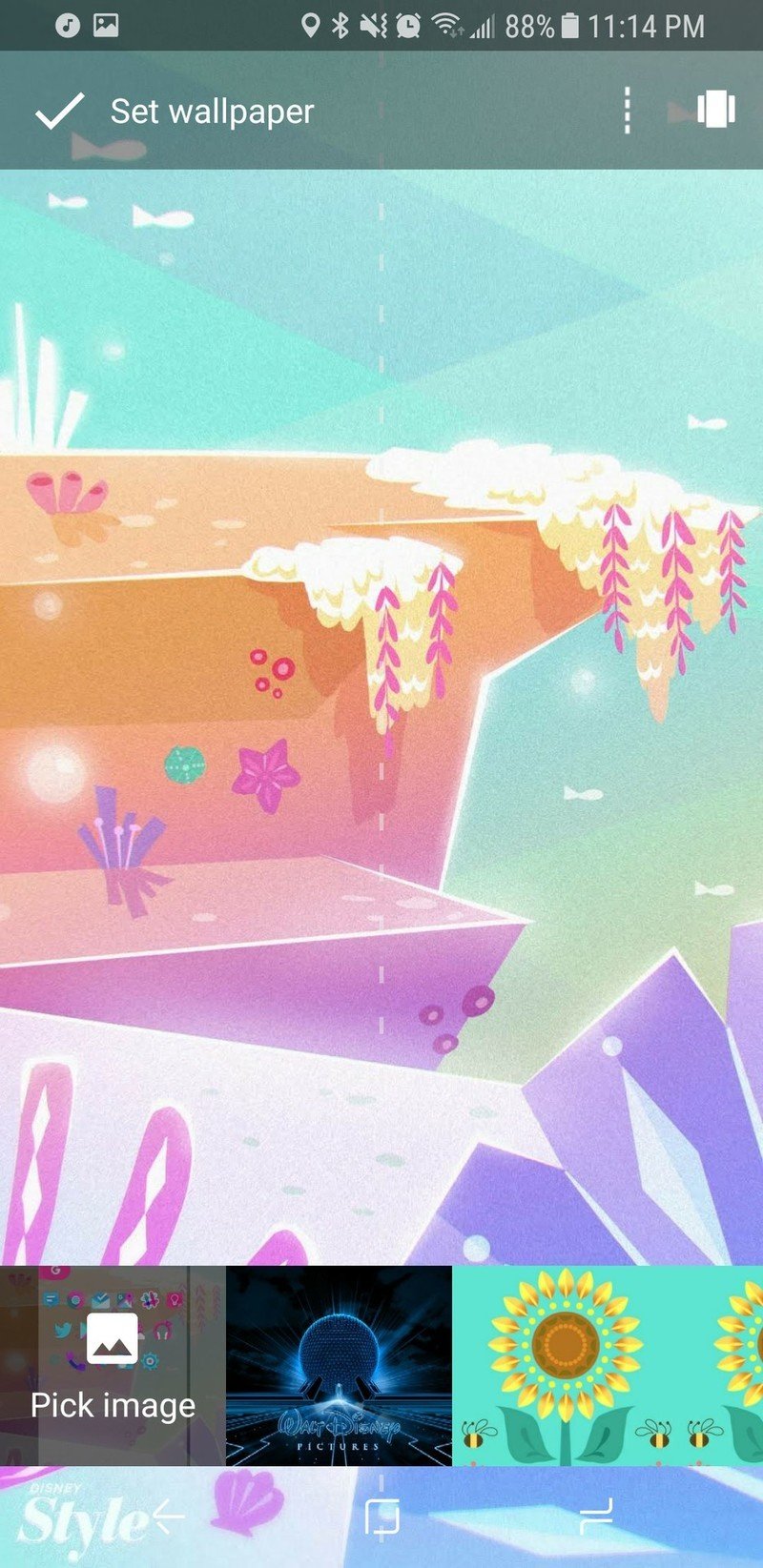
- Select your downloaded wallpaper.
- Make sure your image is centered on the screen to your liking.
- Tap Set wallpaper.
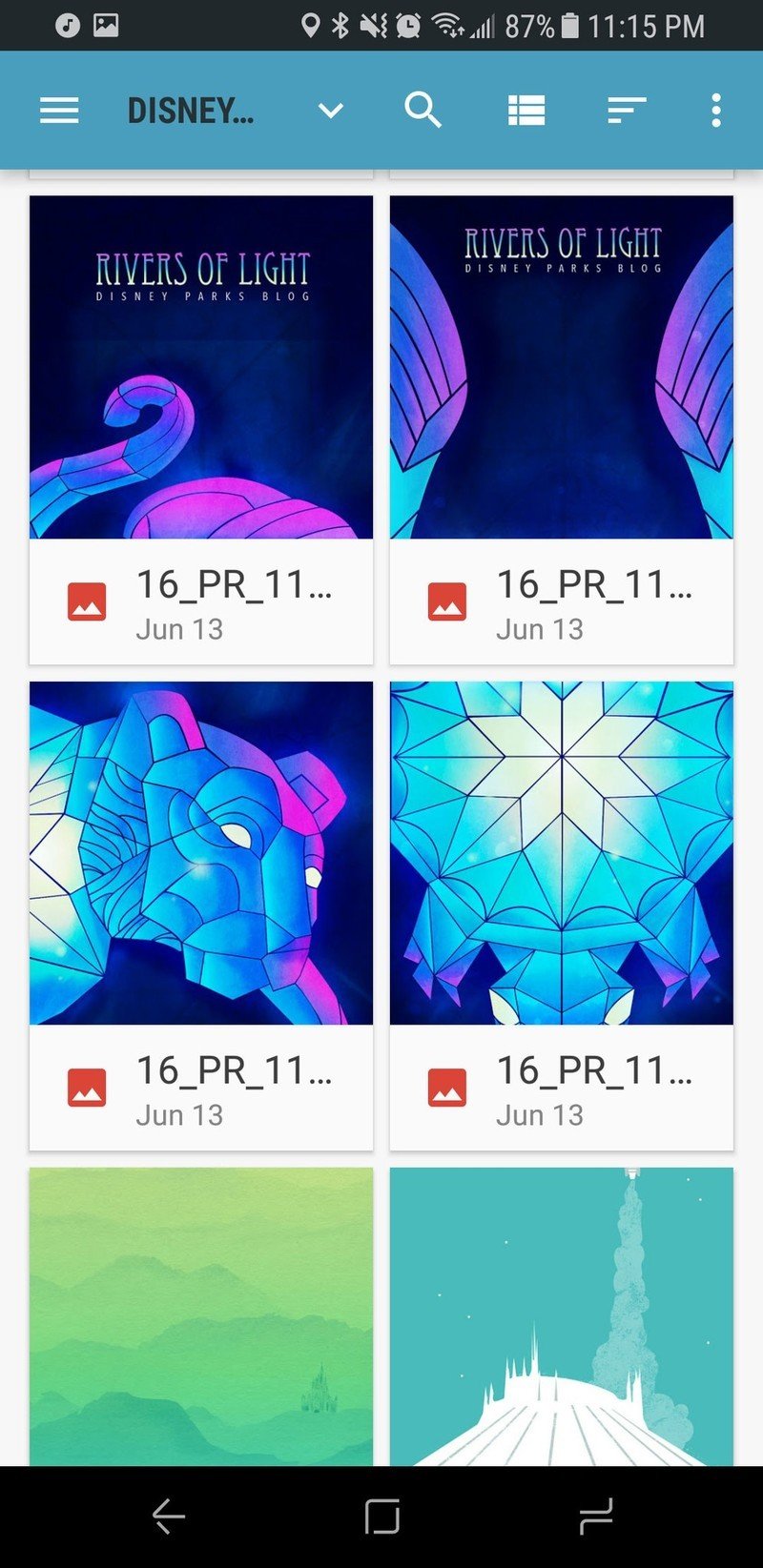

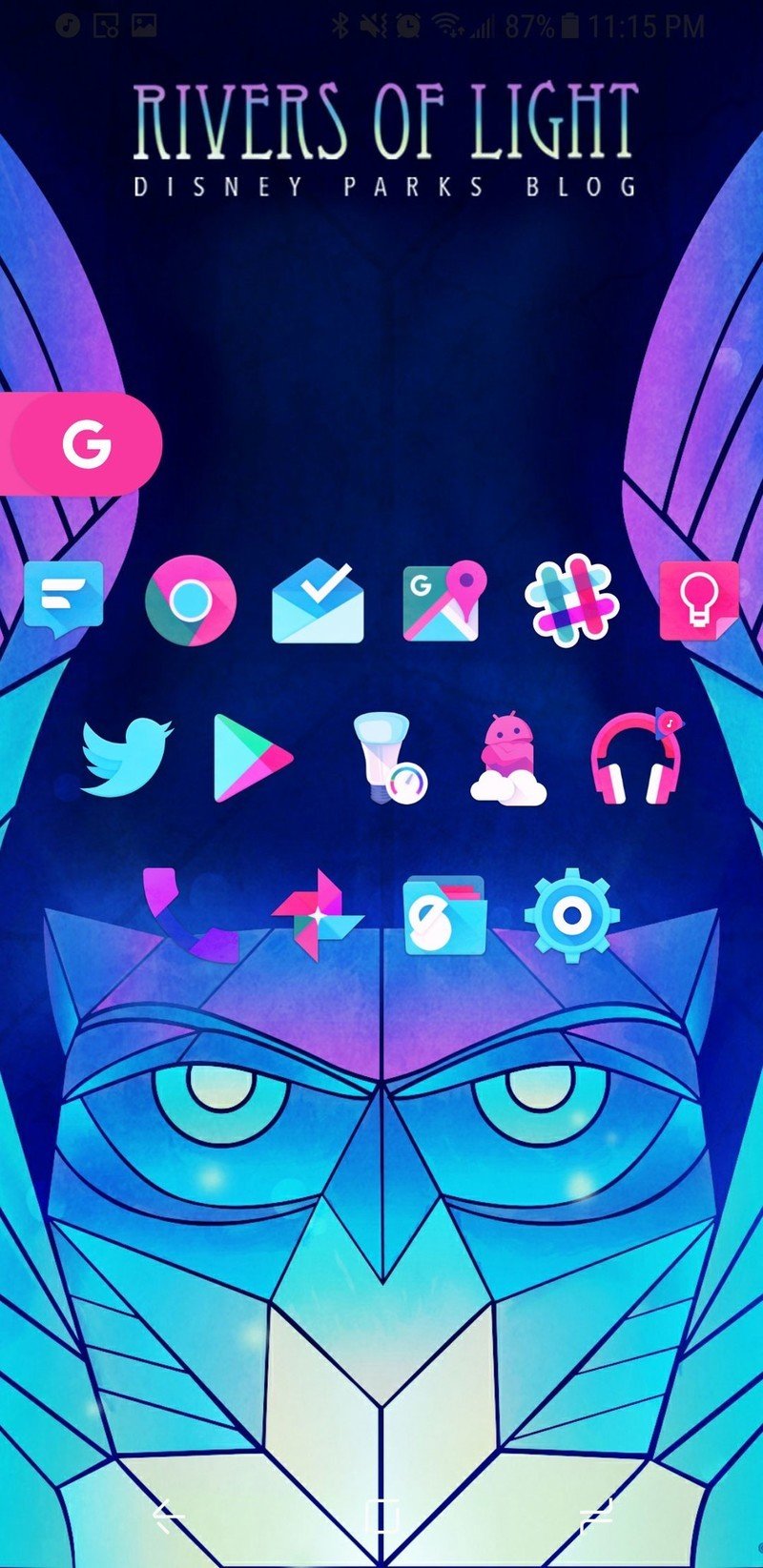
Icons
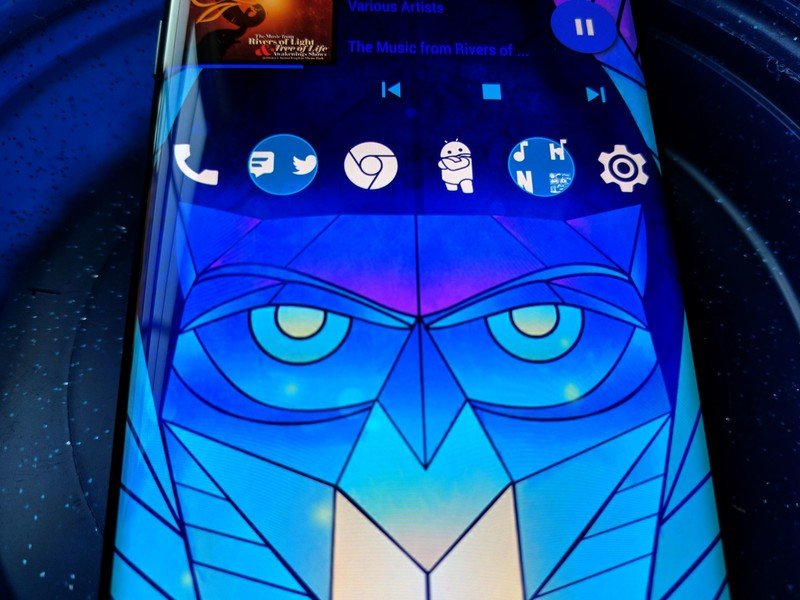
There are a lot of white icon packs out there, but few have the style and the sheer number of supported icons as Whicons by Randle. Whicons fairly glows against the darker portions of our Rivers of Light theme, helping them both mesh with the wallpaper and pop against its cool colors. By putting your icons into a single line between the owl spirit's head and the widgets, you keep the bottom of the screen clean and keep your icons a bit closer to where your thumbs gravitate on the screen.
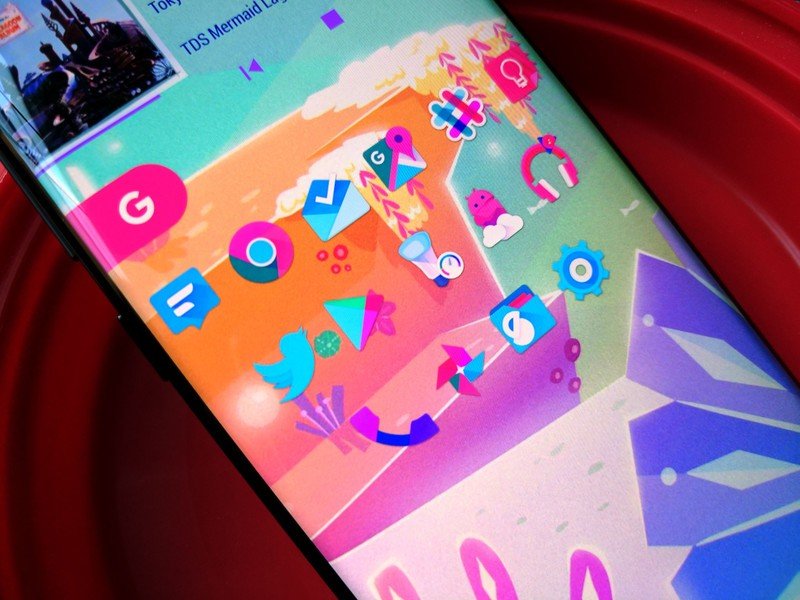
Sometimes to find icons that fit a theme, you just have to get weird. And these icons are definitely weird. Unicorn's color scheme isn't quite blacklight rave but there's no mistaking it for subdued elegance. There's also no denying, these icons actually really do work with this theme, bright, easy to recognize, but still playful in shape and color.
In short, they're awesome, and I look forward to hunting down another theme to use these with. For Under the Sea, you can arrange your icons in "waves" towards the bottom of your screen or closer to the middle, depending on what reef of shell you prefer to leave uncovered more.
Unicorn by DrumDestroyer Themes

Glim is a wonderfully Material icon pack with both a free and paid version, and it's a pack with a rainbow of colored variants for most popular apps, from system apps and Google apps to third-party apps like Facebook and Netflix. It also has hundreds upon hundreds of alternate icons. I've employed Glim's color-variant icons for holiday themes, our rainbow theme pack, a Canadian pride theme and several others over the years.
For the Frozen Fever theme, we'll use the teal and golden icons in this pack, so you'll need a home screen launcher that supports individual custom icons, such as our favorite theming launchers. To arrange the icons in chevrons around the center sunflower, turn off your launcher's dock and arrange the icons in diagonal lines. If you use Nova Launcher, subgrid positioning can help you place the icons at more gradual angles.
How to apply icon packs
- Open your desired icon pack.
- Tap the three-line menu in the top left corner.
- Tap Apply.
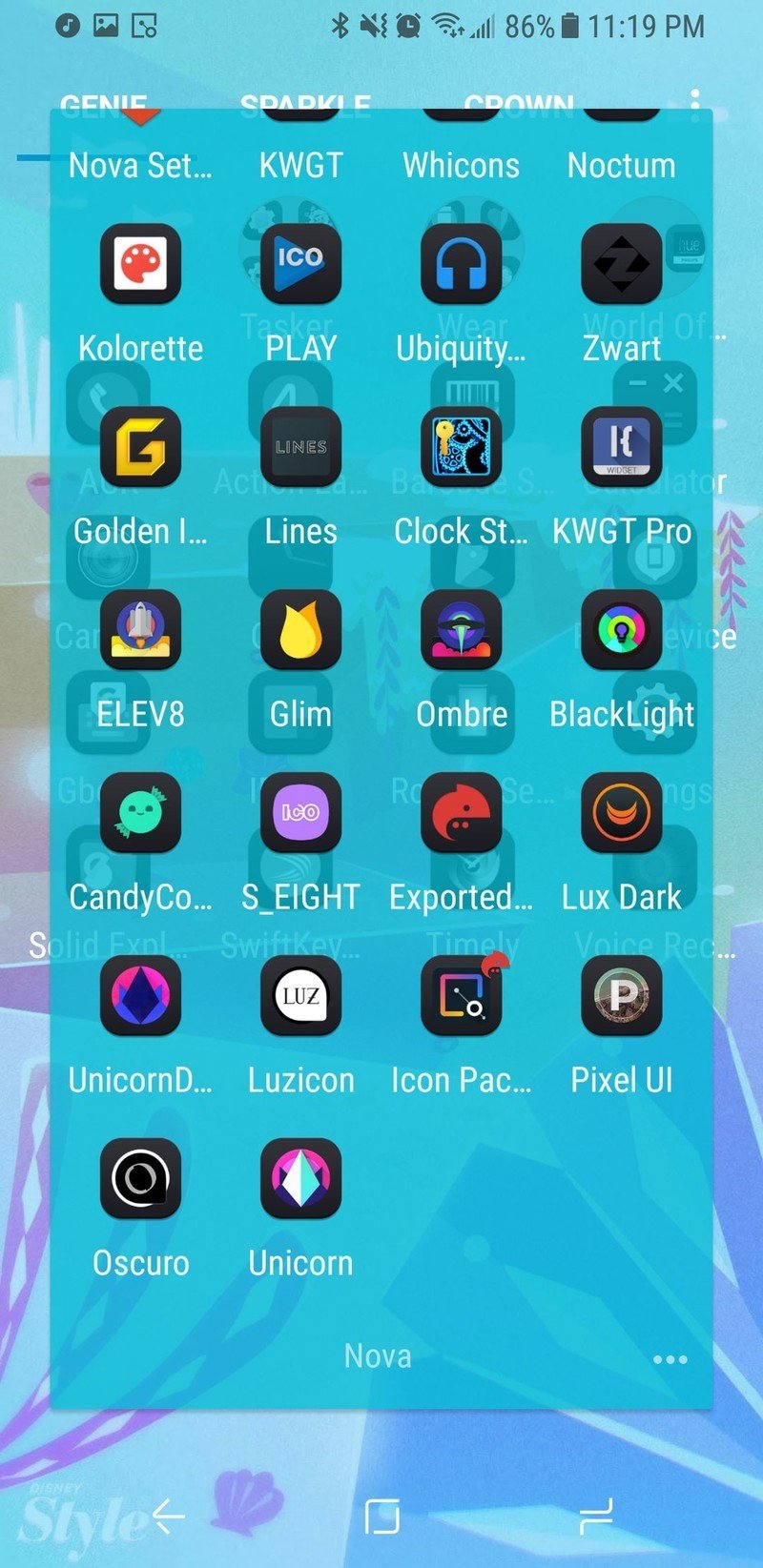
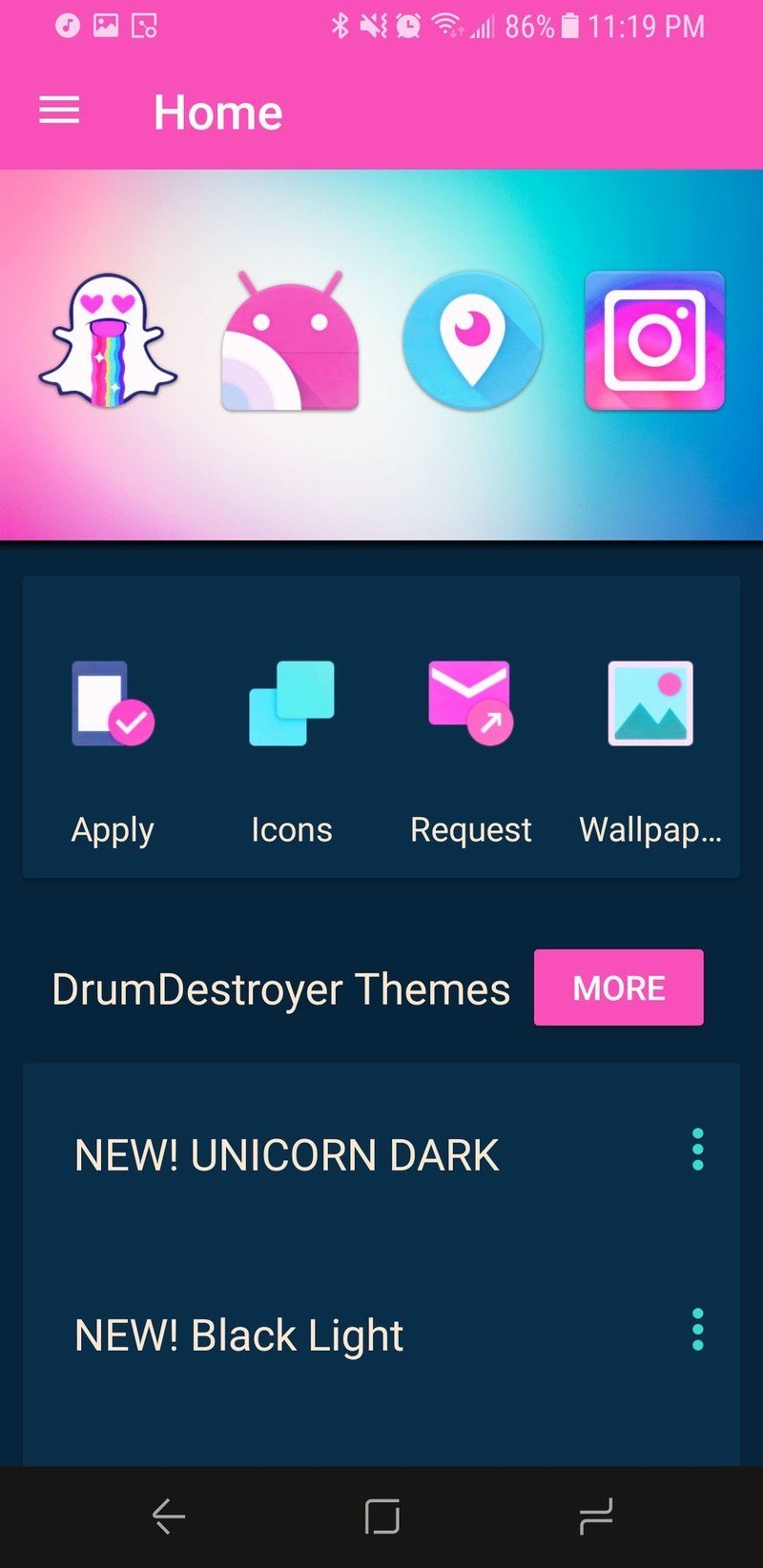
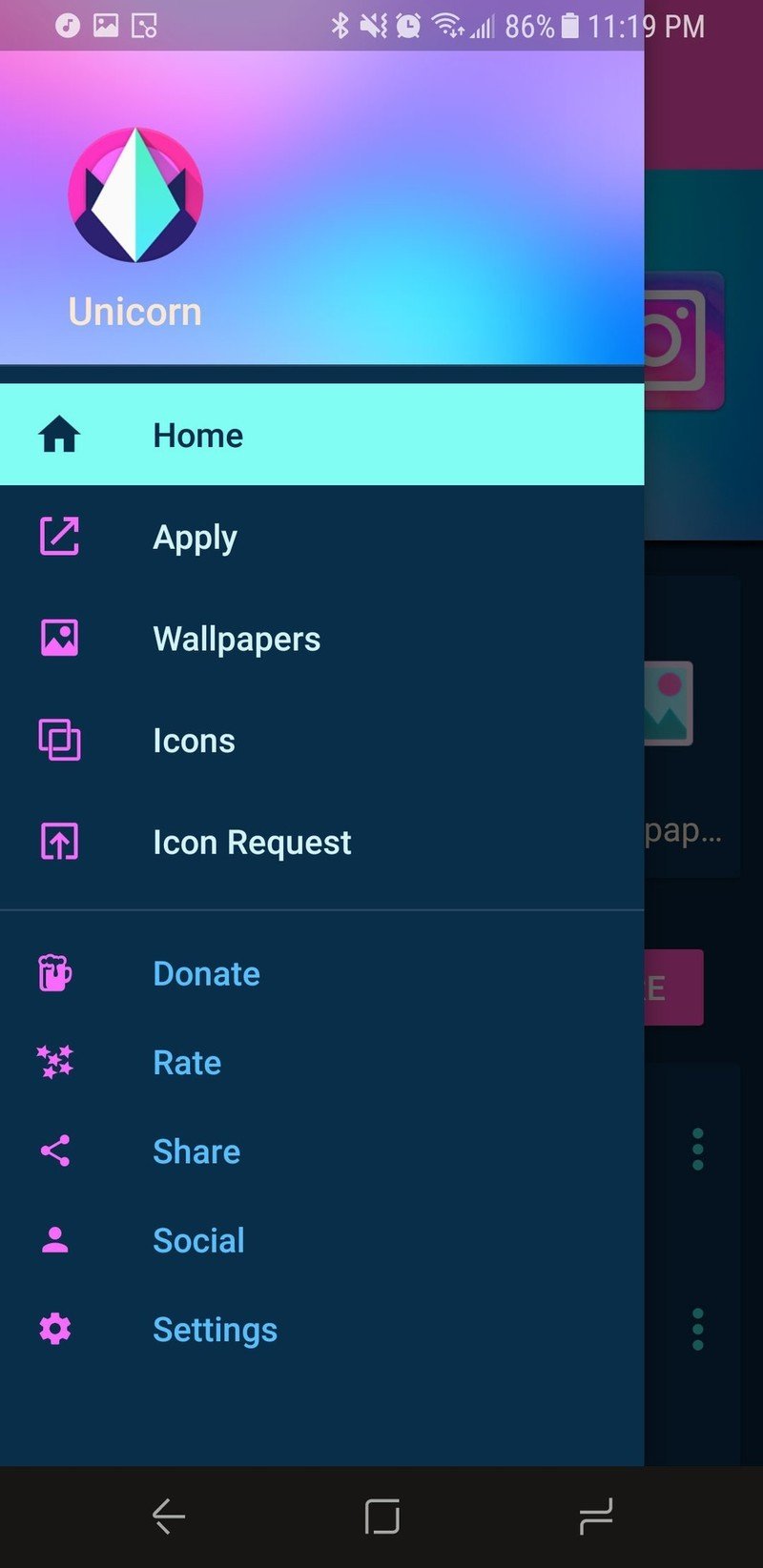
- Tap your launcher.
- Tap OK or Apply, depending on your launcher.


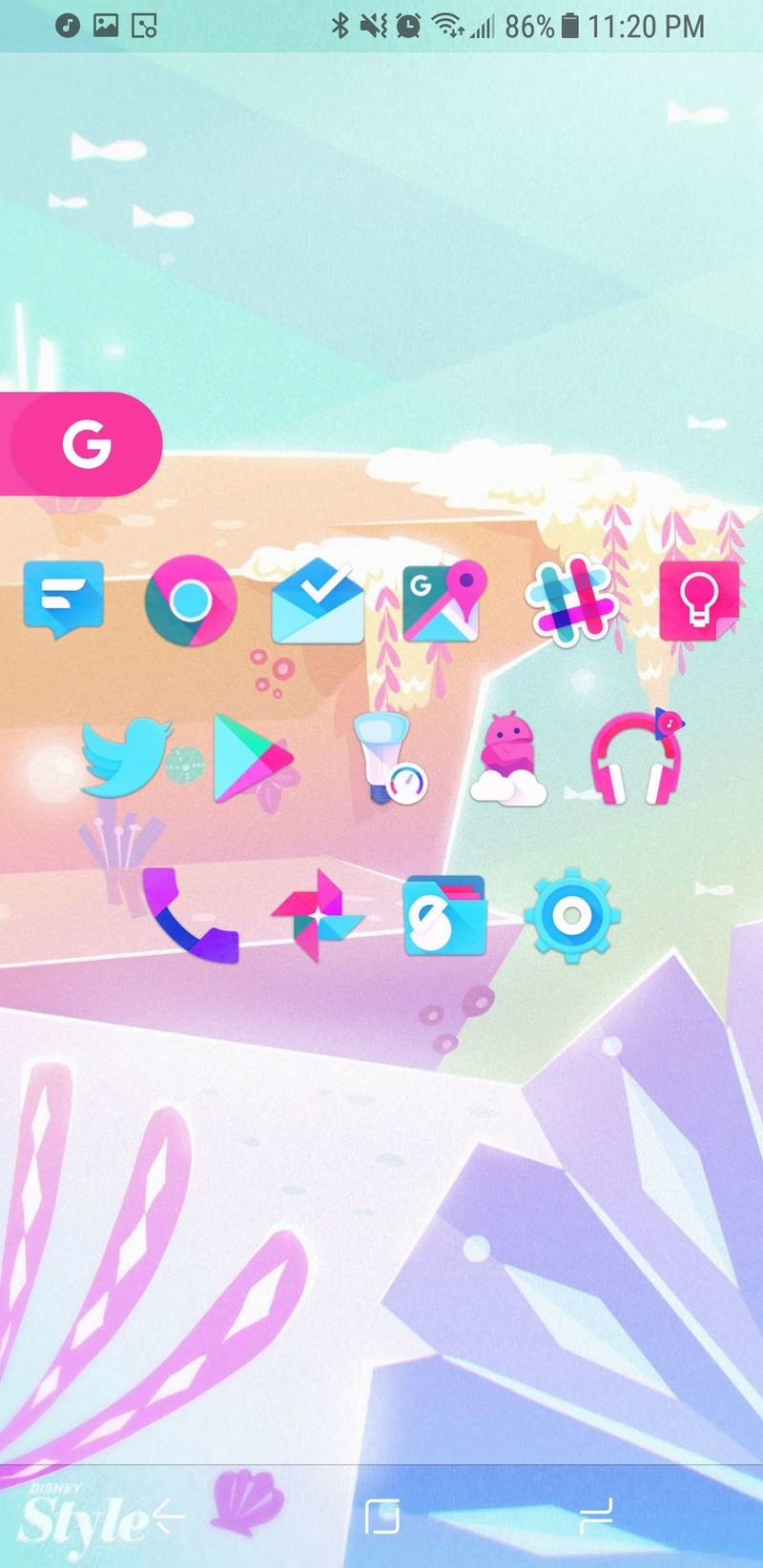
If your launcher isn't listed in step 4, your launcher might not be supported. Check the icon pack settings in your specific launcher, and if your launcher isn't supported, consider using another launcher.
How to apply custom icons
- Long-press an icon you wish to change.
- Tap Edit.
- Tap the icon window to change the icon.
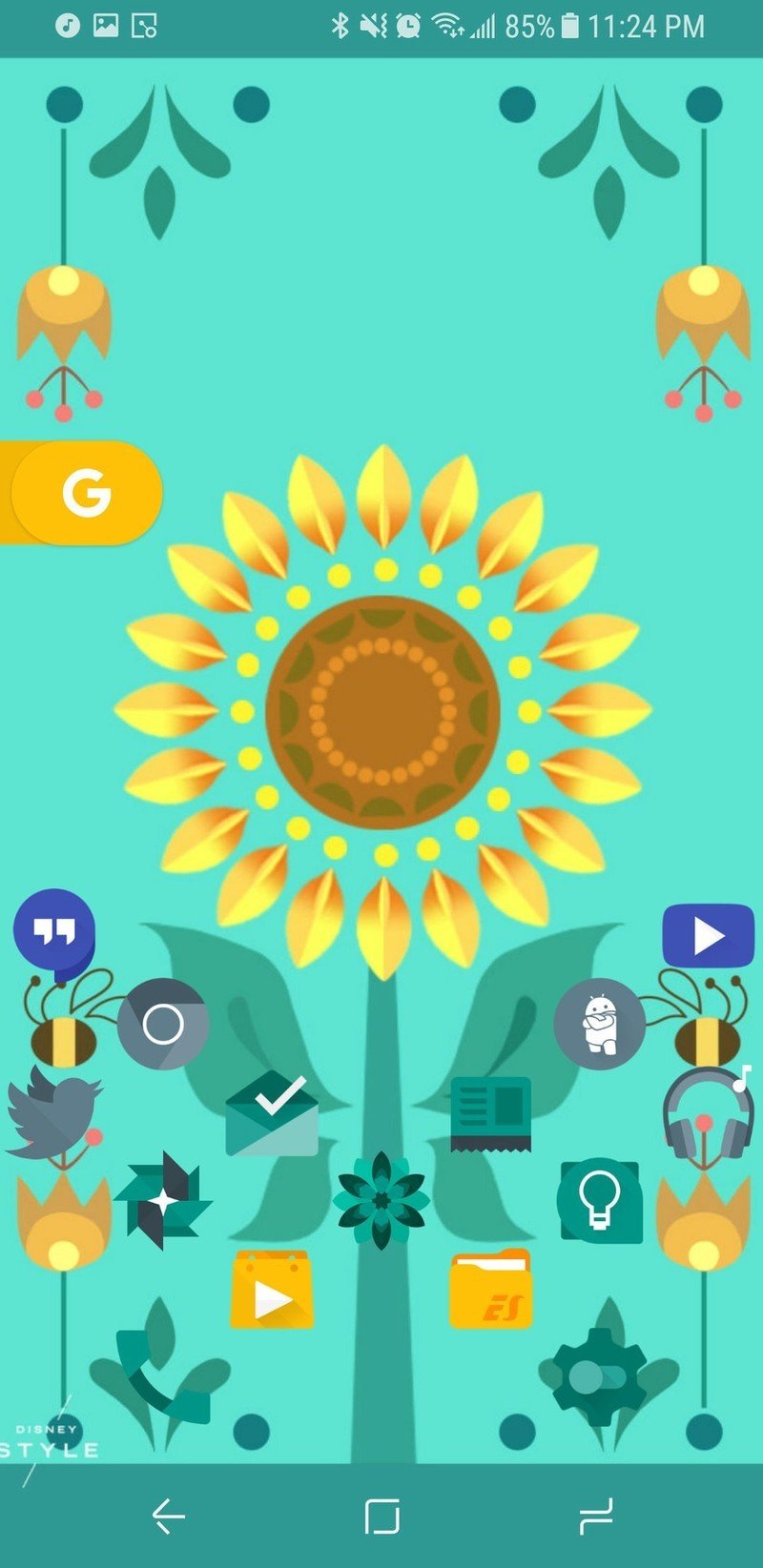
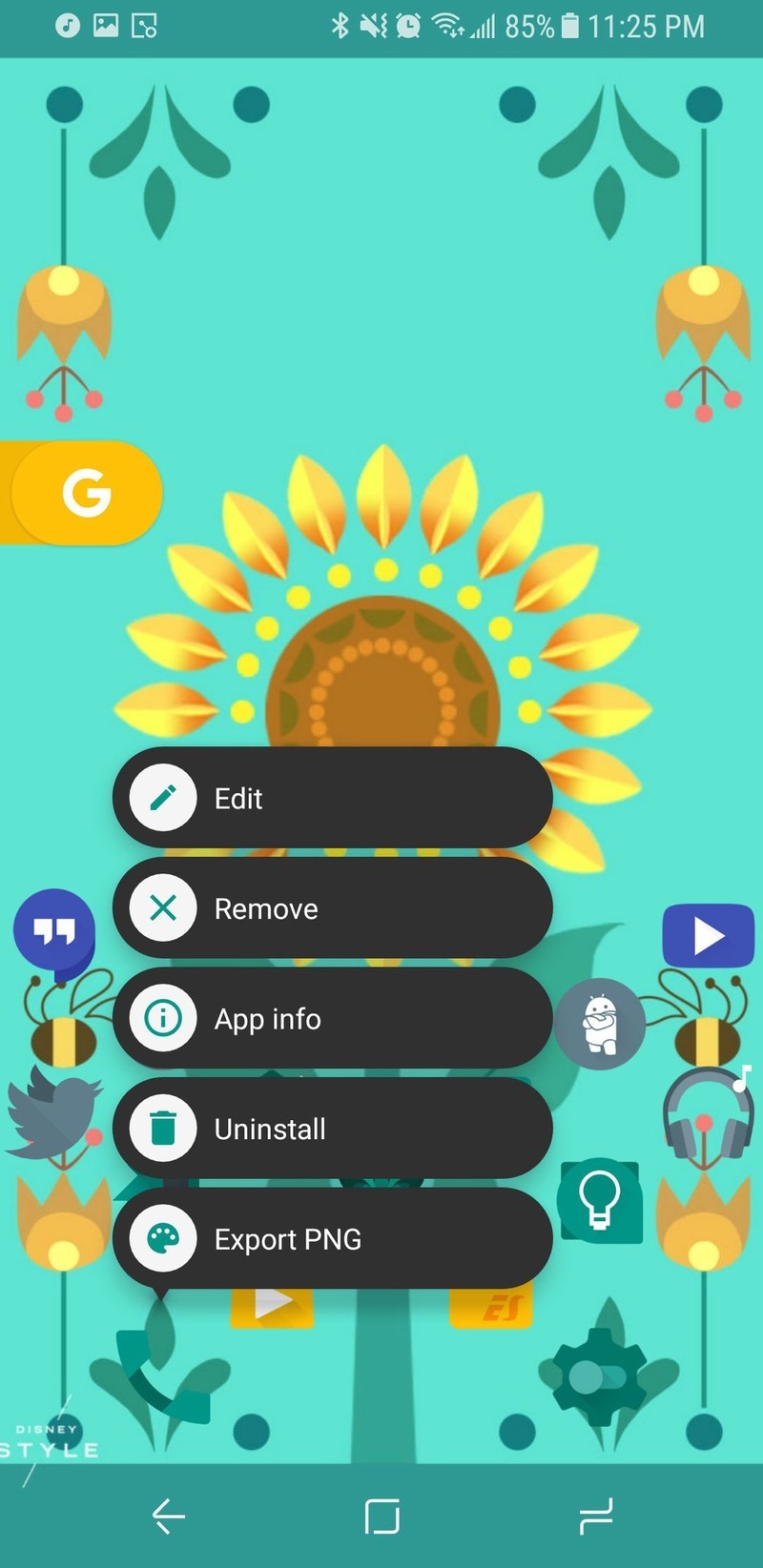
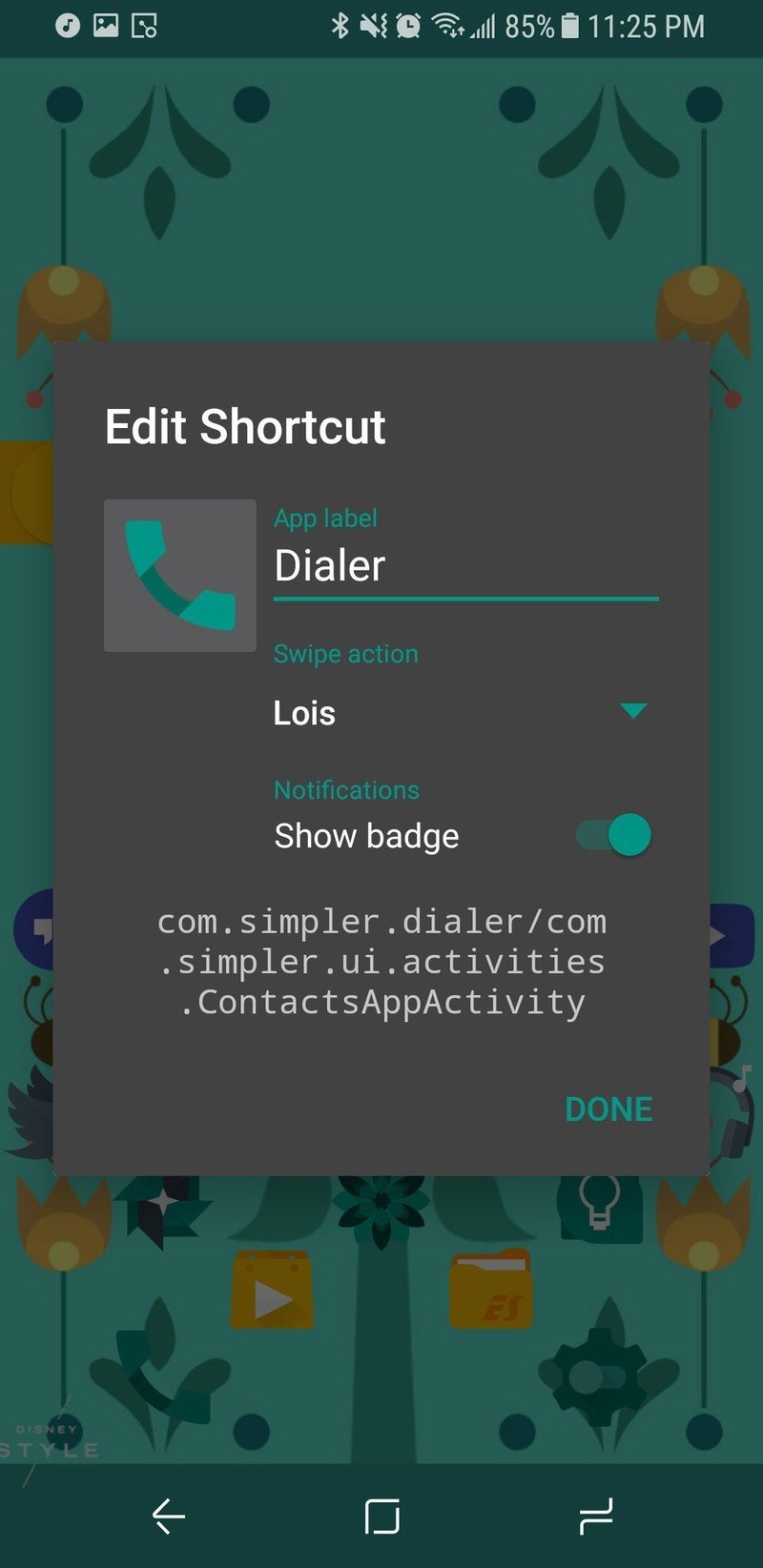
- Select Glim for Frozen Fever or Unicorn for Under the Sea.
- Tap the open app icon in the top right corner of the screen to enter the pack's icon picker.
- Search for the app icon you wish to use using the search bar at the top of the screen.
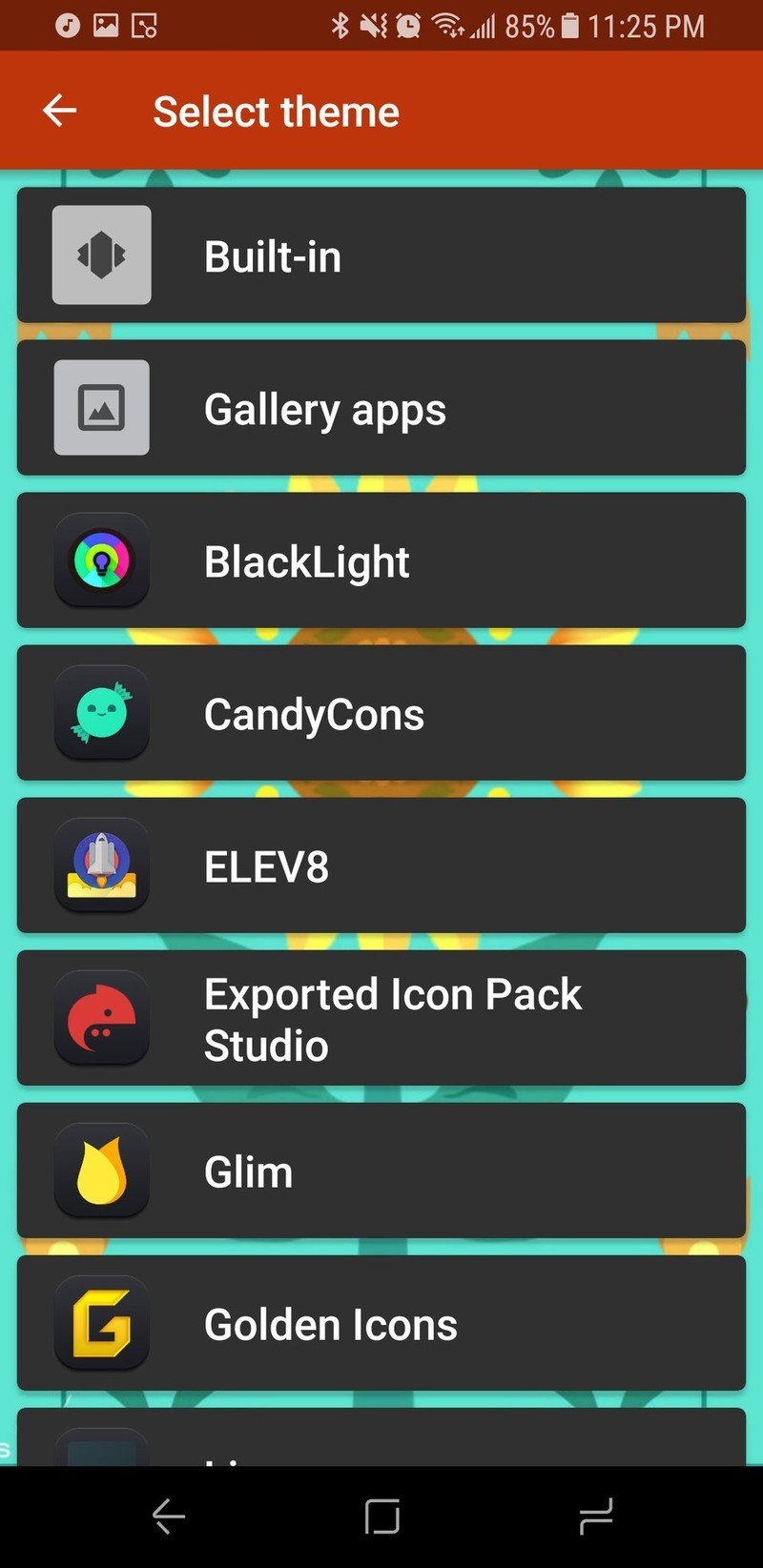
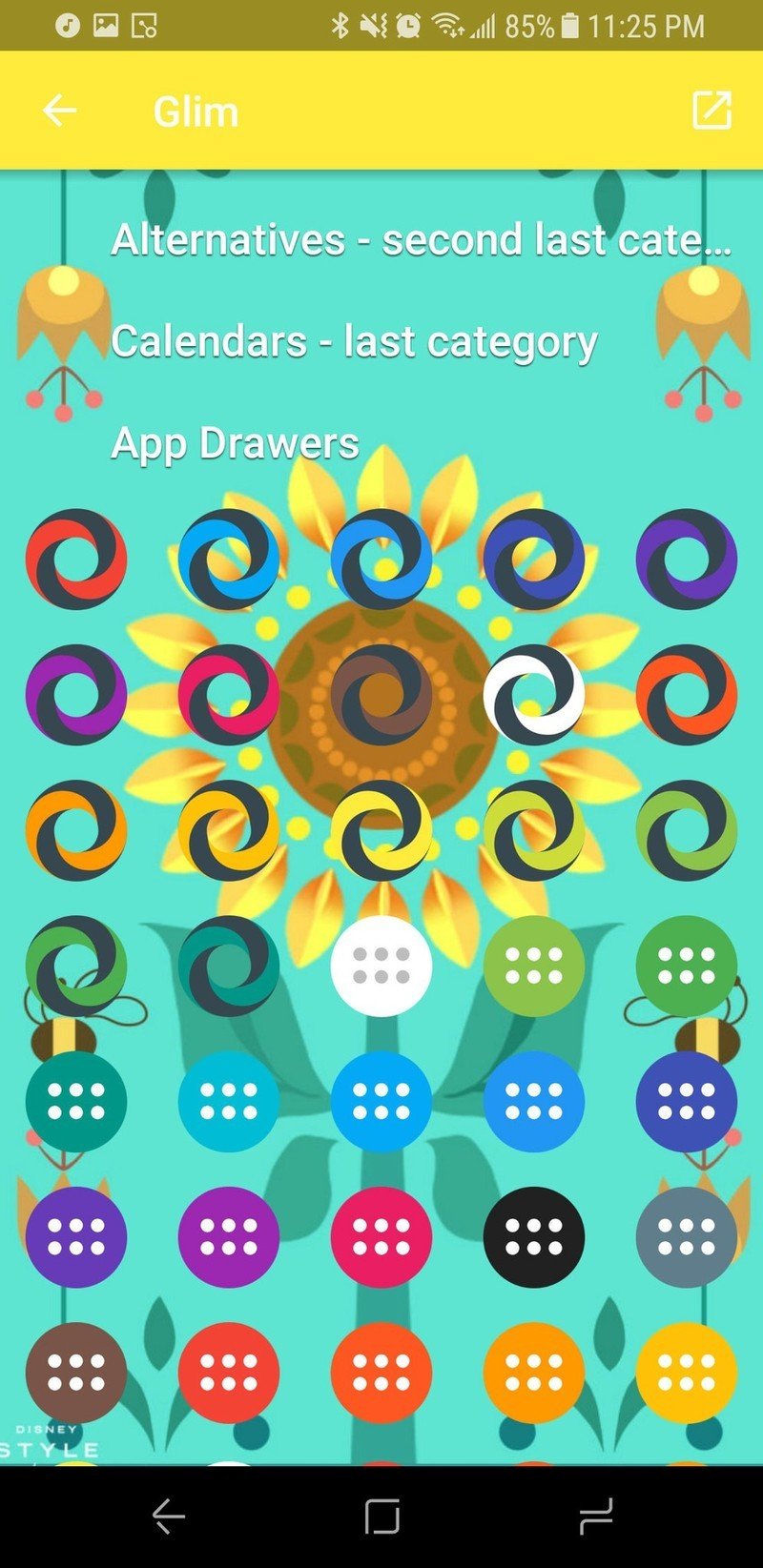
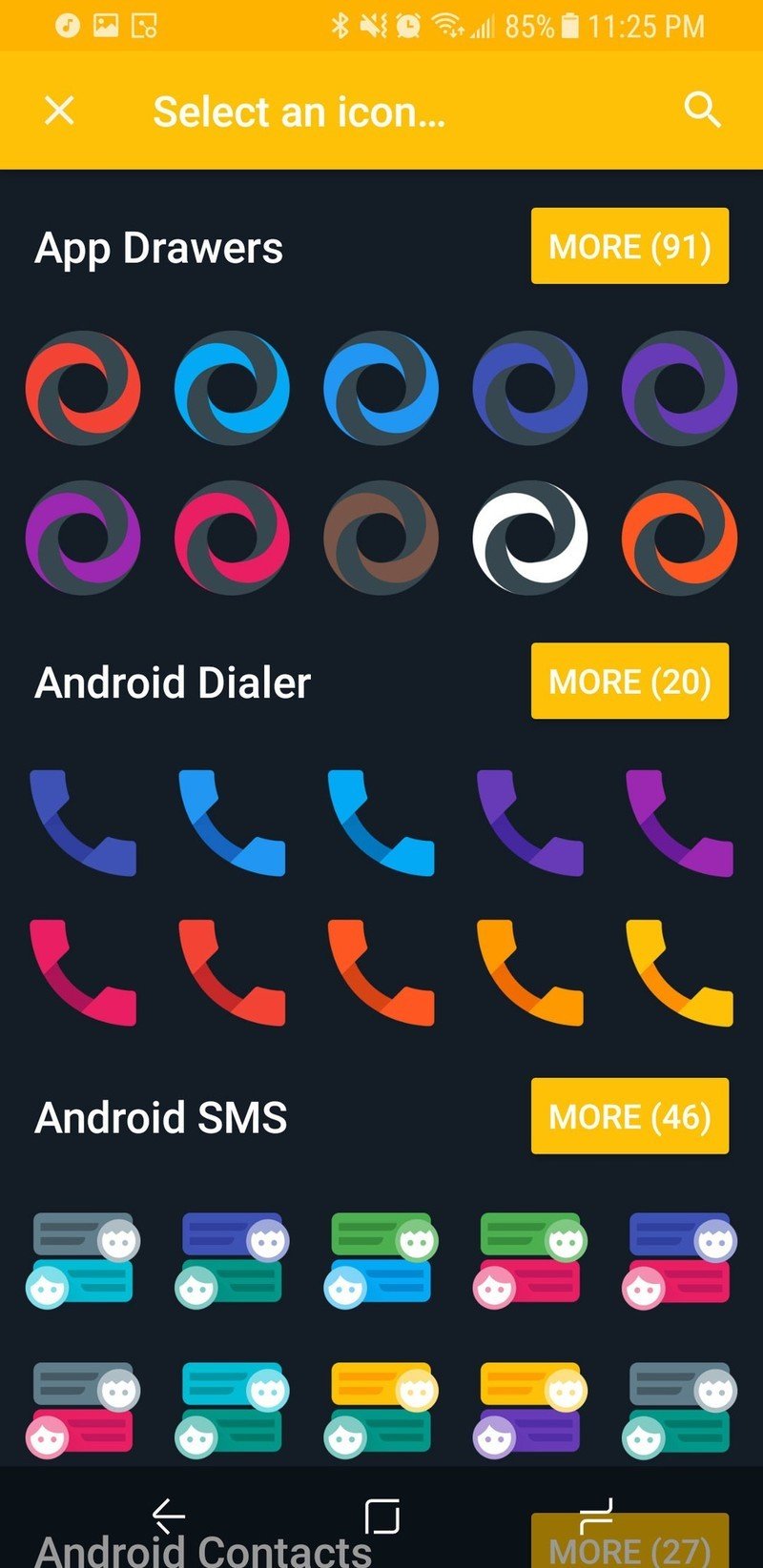
- Tap your desired icon.
- Tap Done.
- Repeat Steps 1-8 with each of your desired icons.
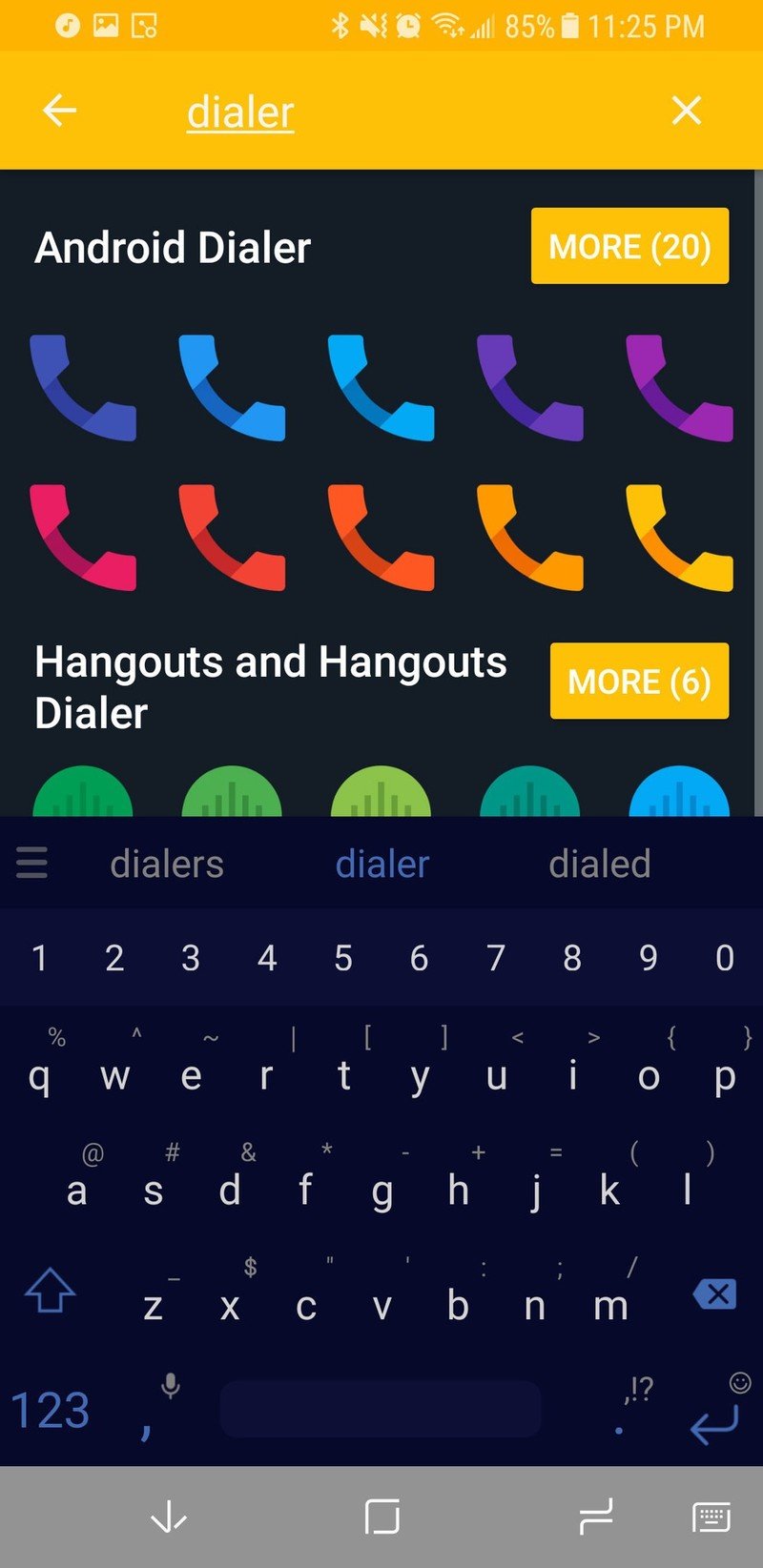
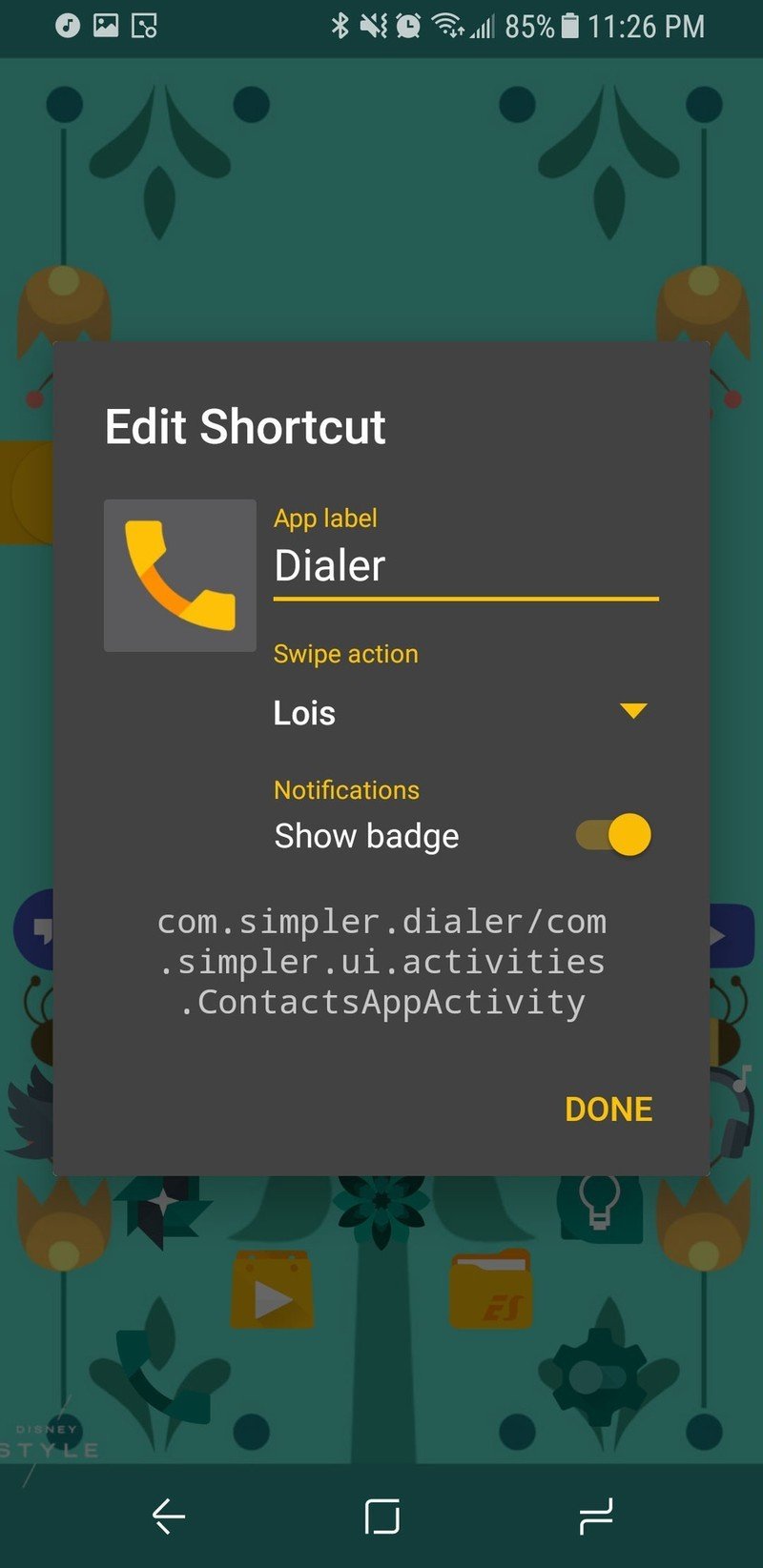
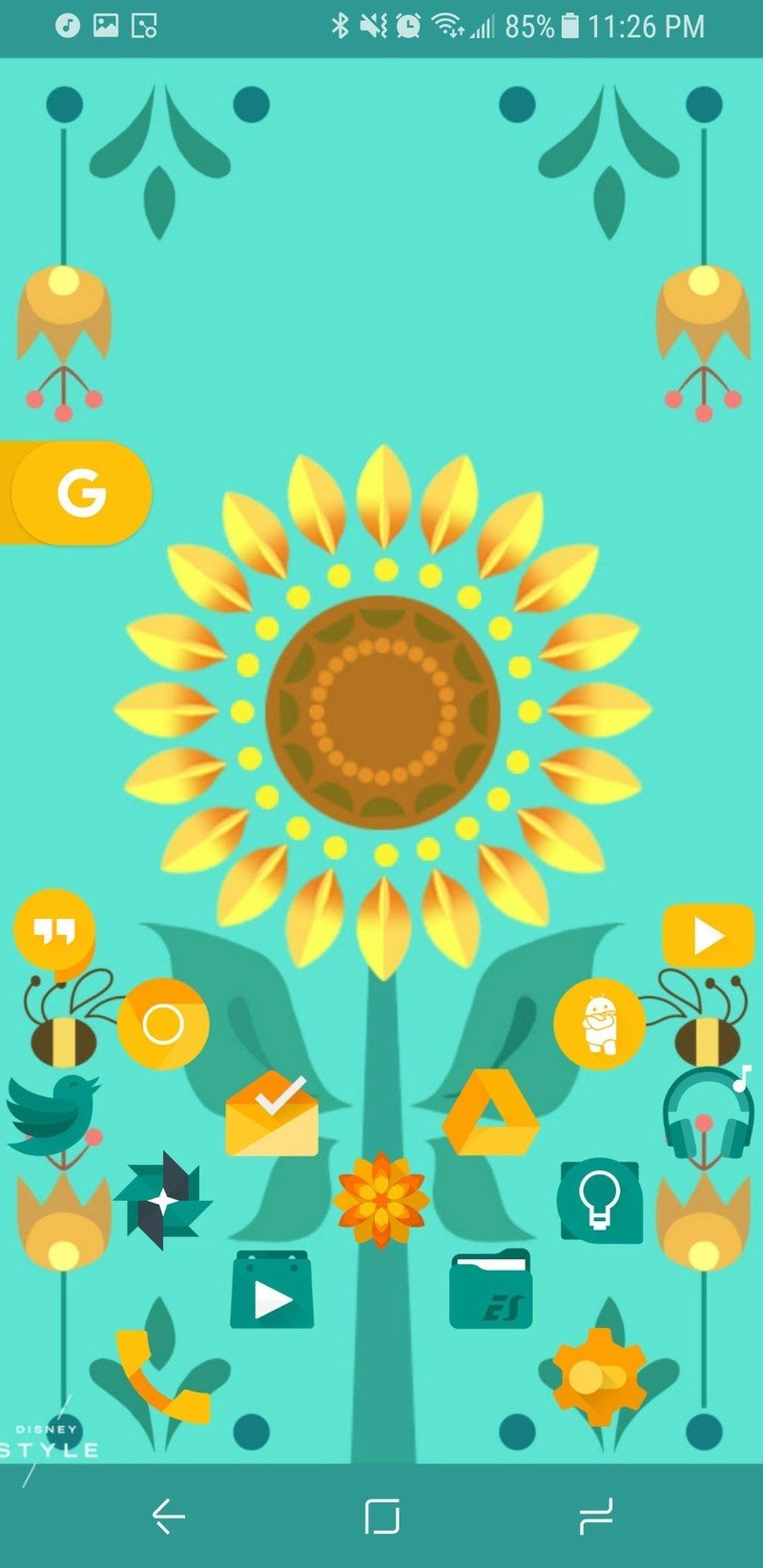
How to color folder previews
Home screen folders can help you squeeze more icons into your home screen without turning it into a sea of icons, and a well-tinted folder preview can make a folder fit a theme rather than making it stand out like a sore thumb the way most launchers do. (I'm looking at you, Samsung!!)
- Open Nova Settings.
- Tap Folders.
- Tap Folder Preview.
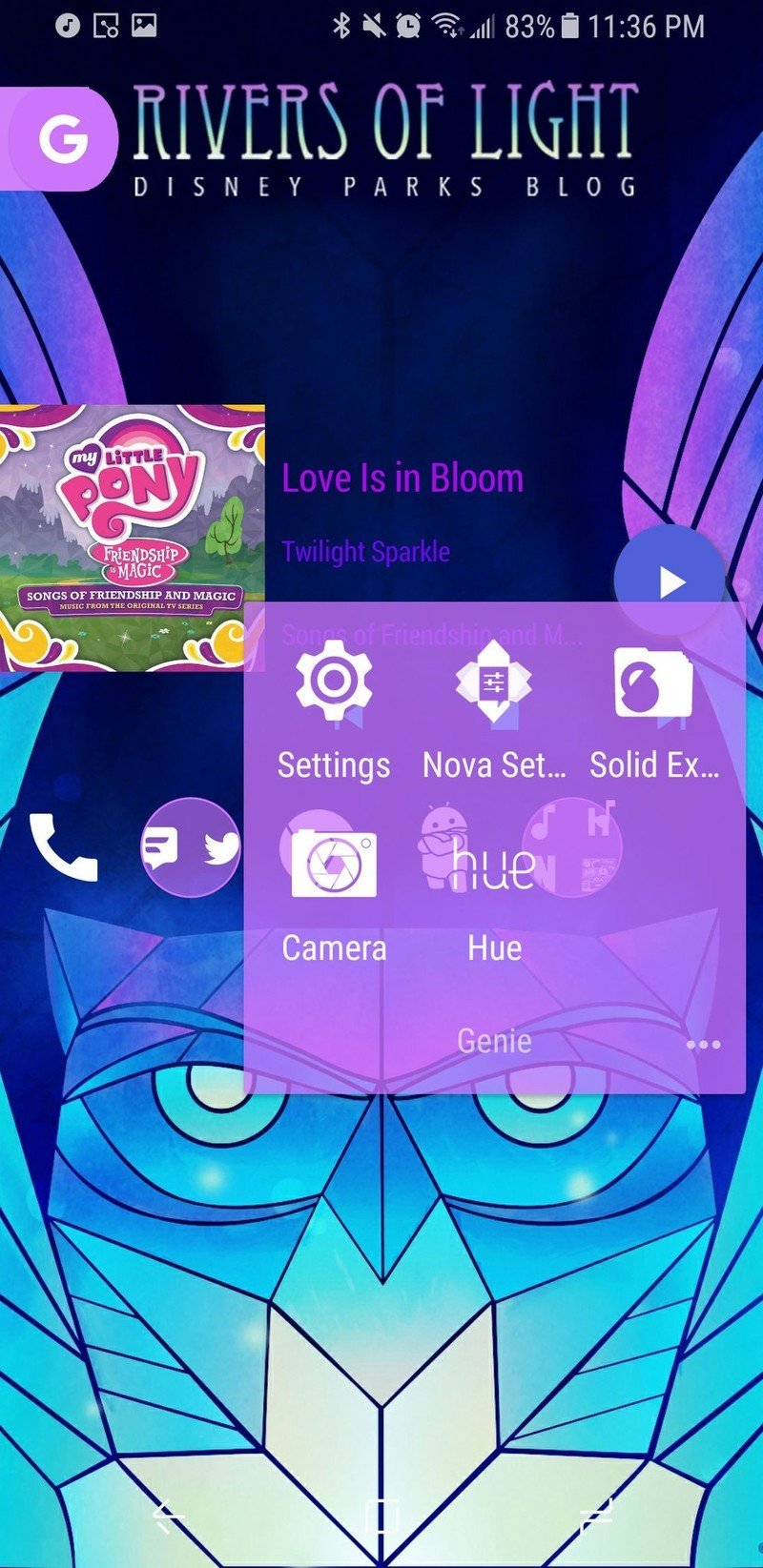

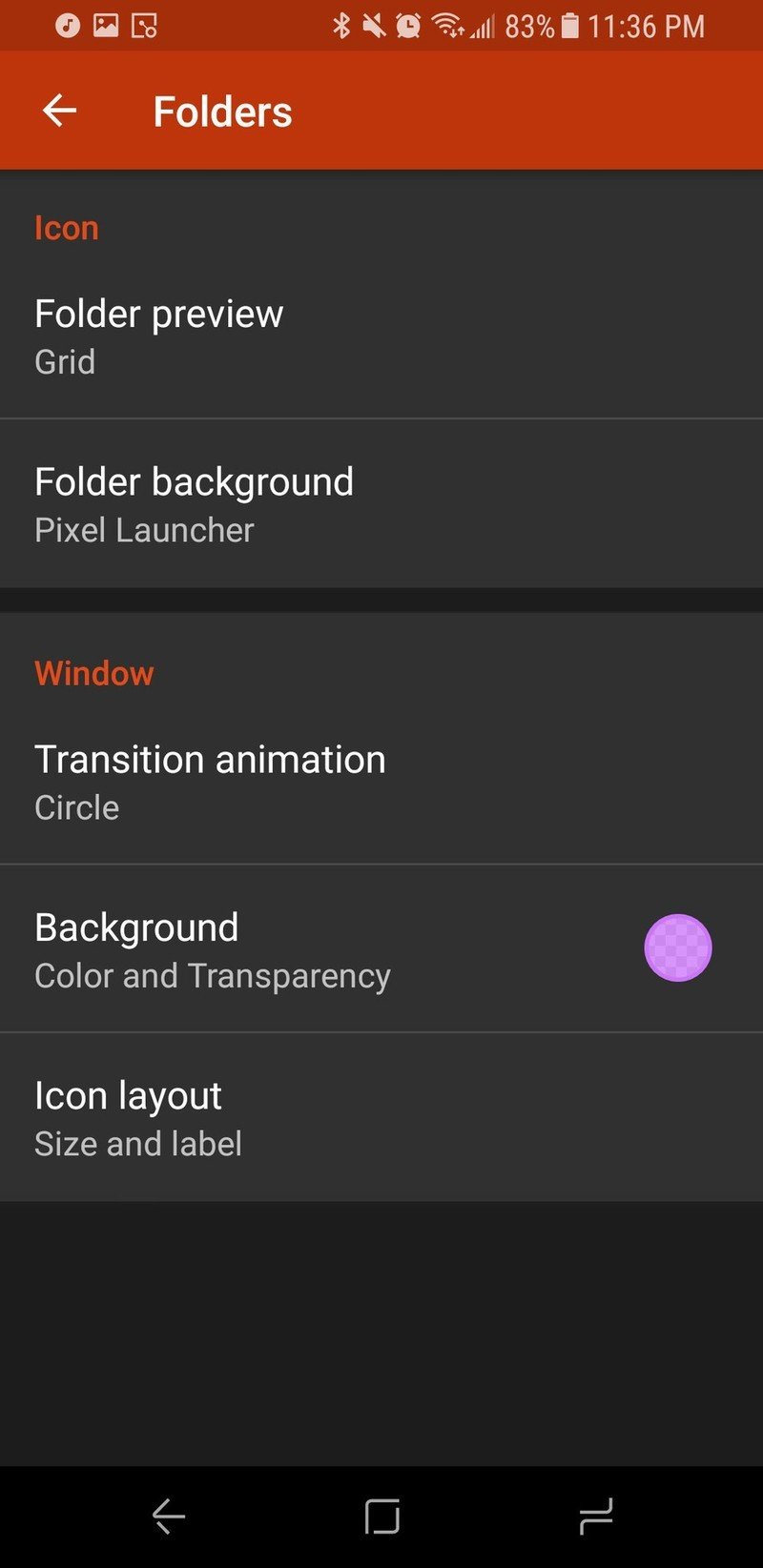
- Tap Grid.
- Tap Folder background.
- Tap Pixel Launcher.
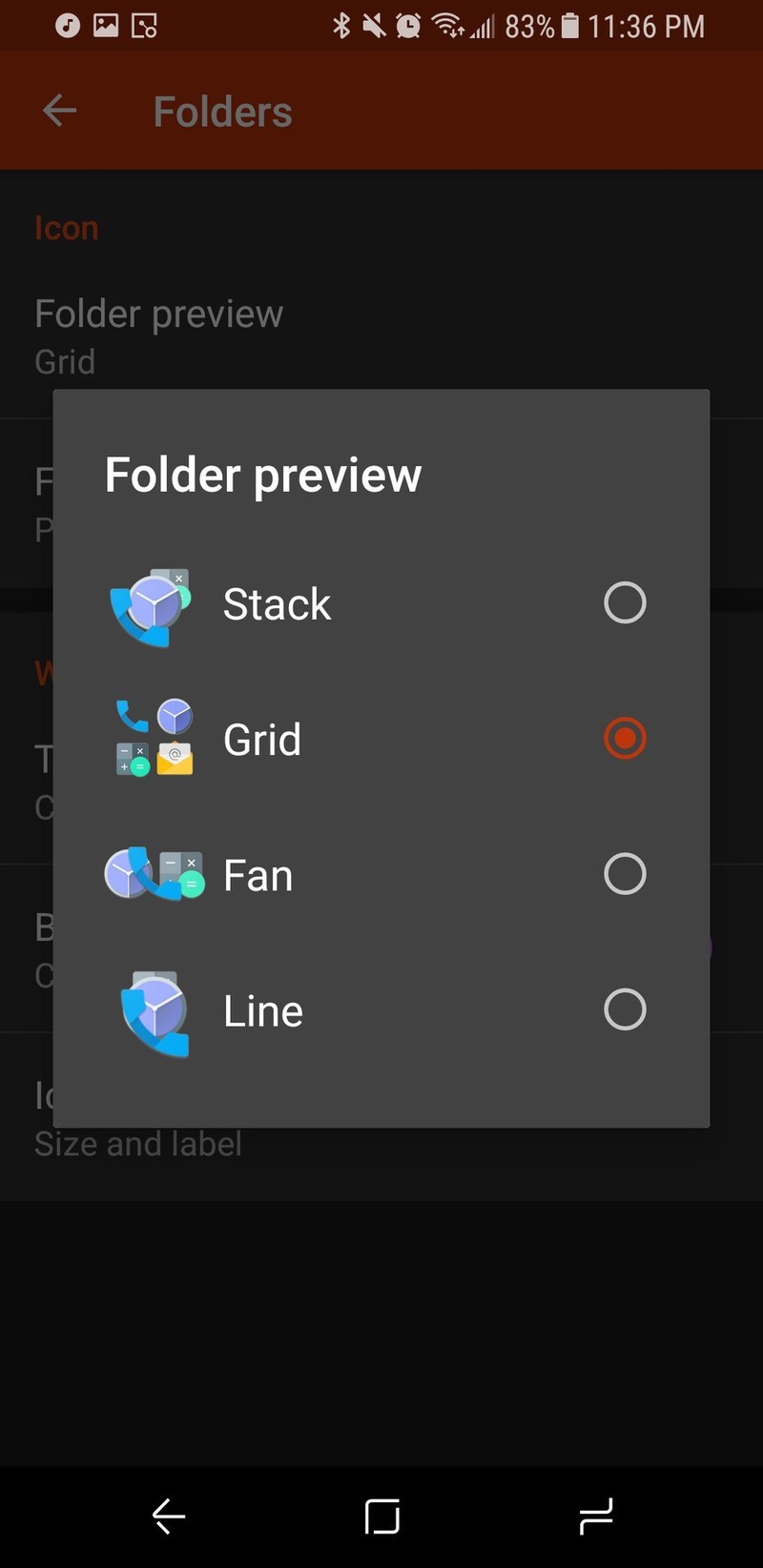
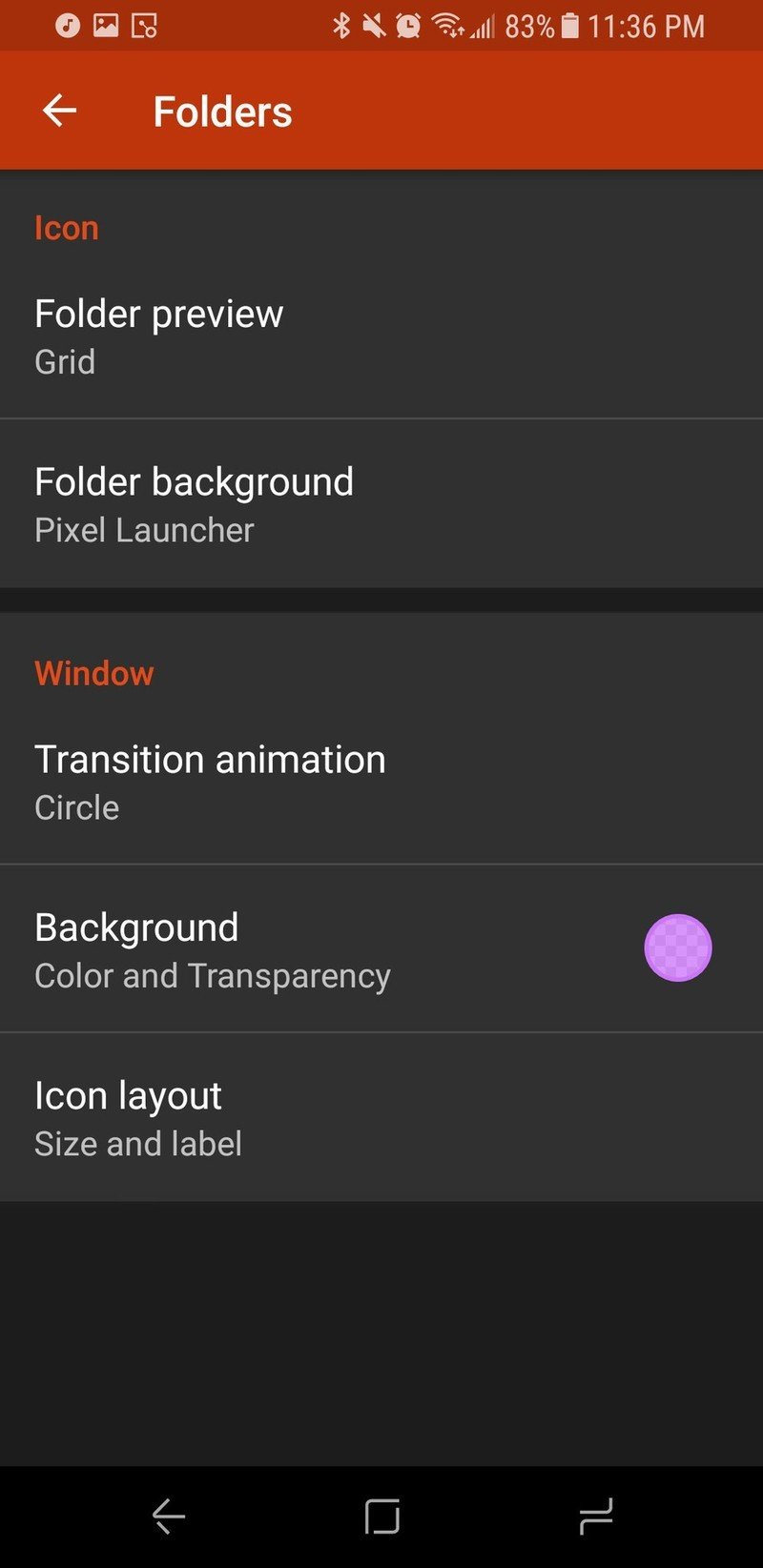
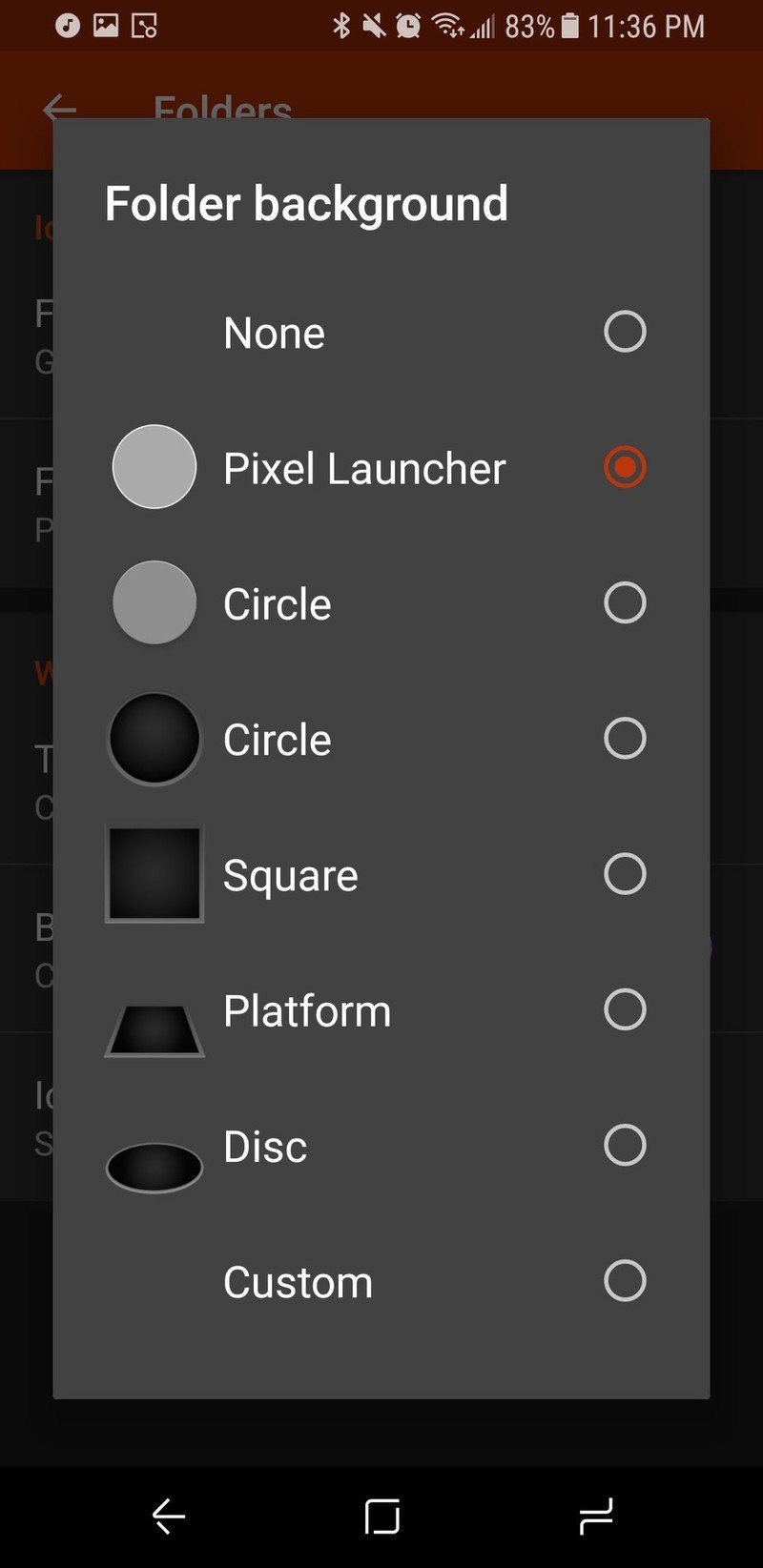
- Under Window, tap Backgrounds.
- Drag the Transparency at the bottom of the window to 23%.
- For Frozen Fever, tap Teal (fourth row, first column).
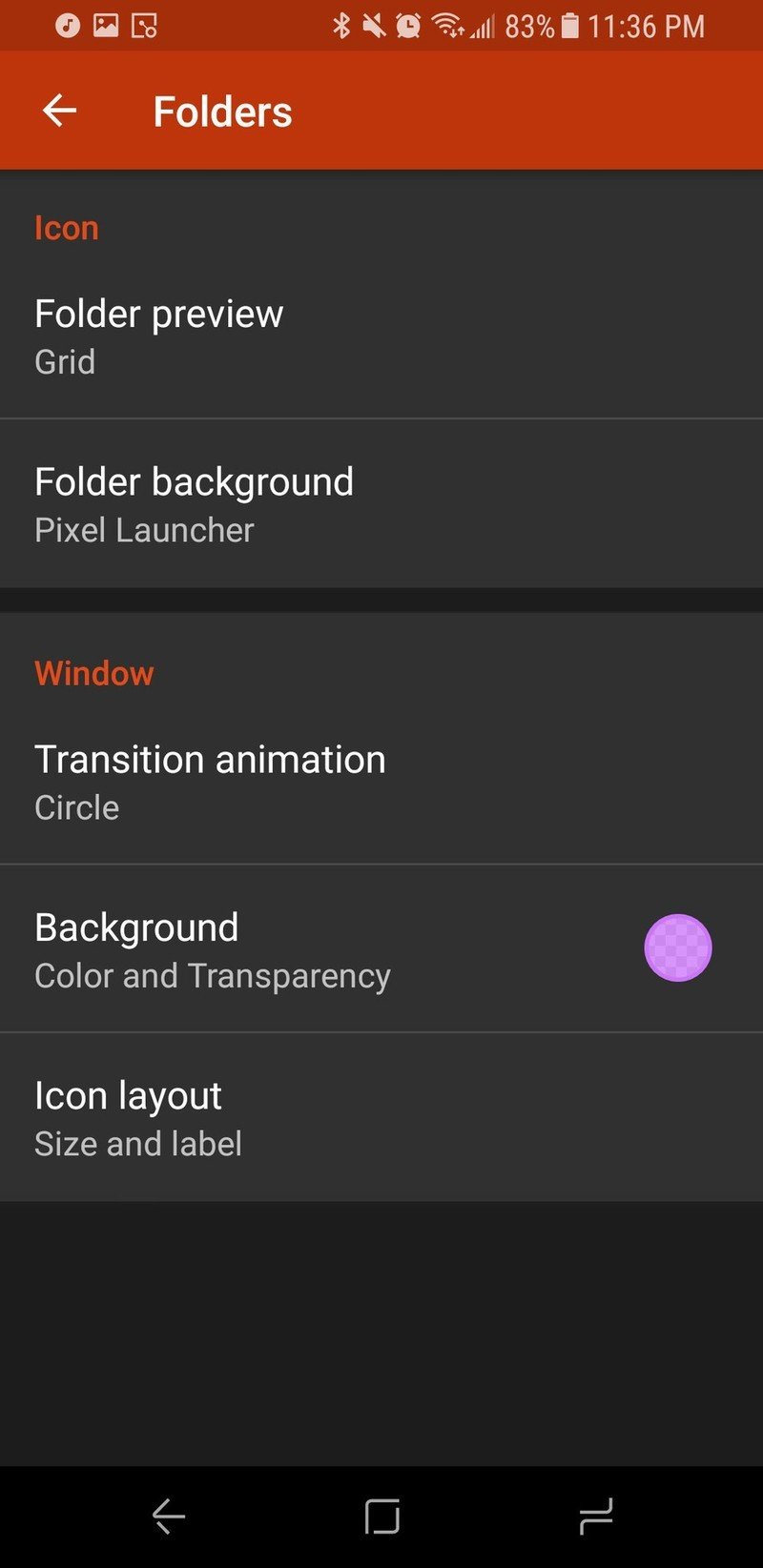
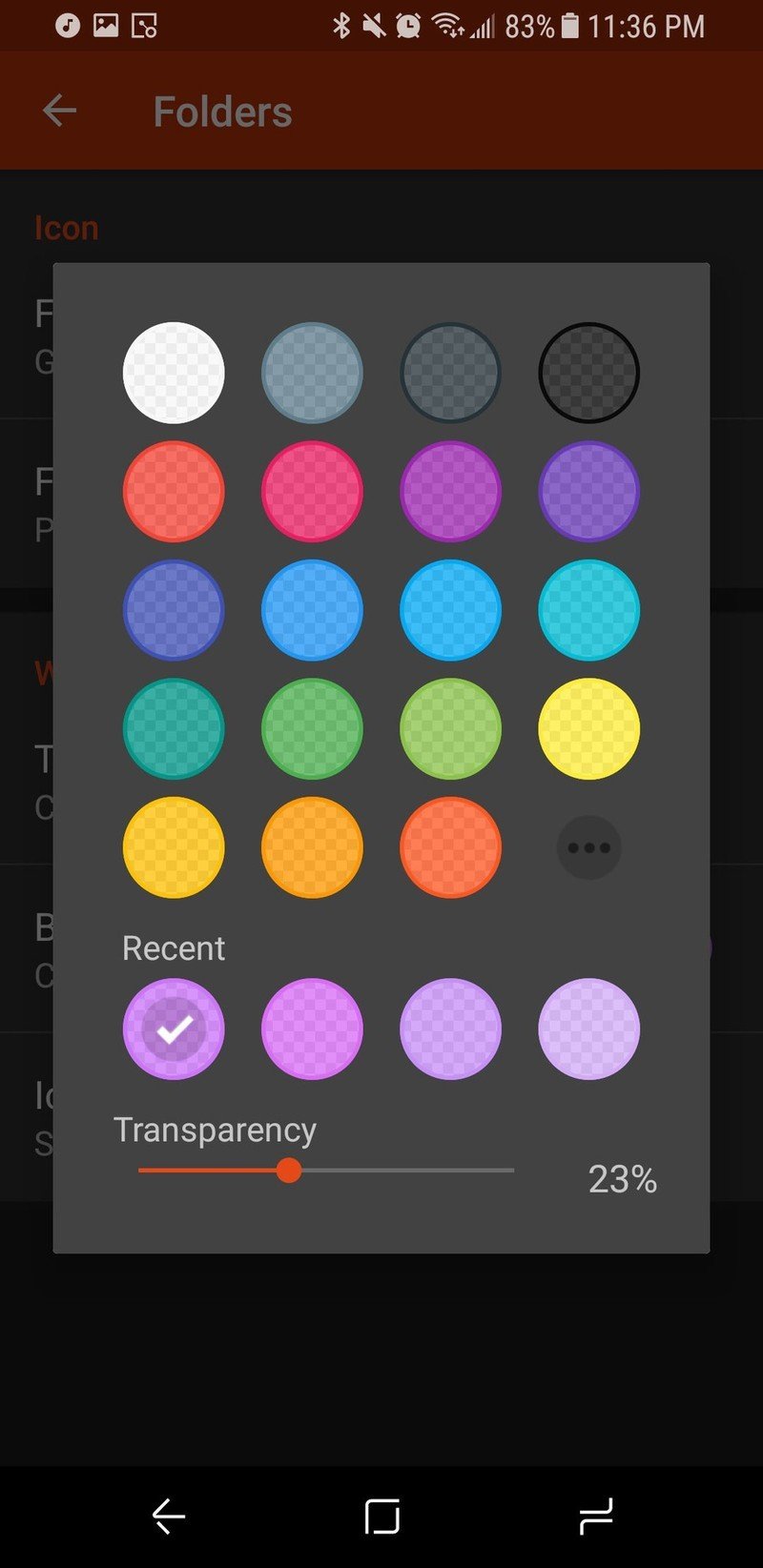
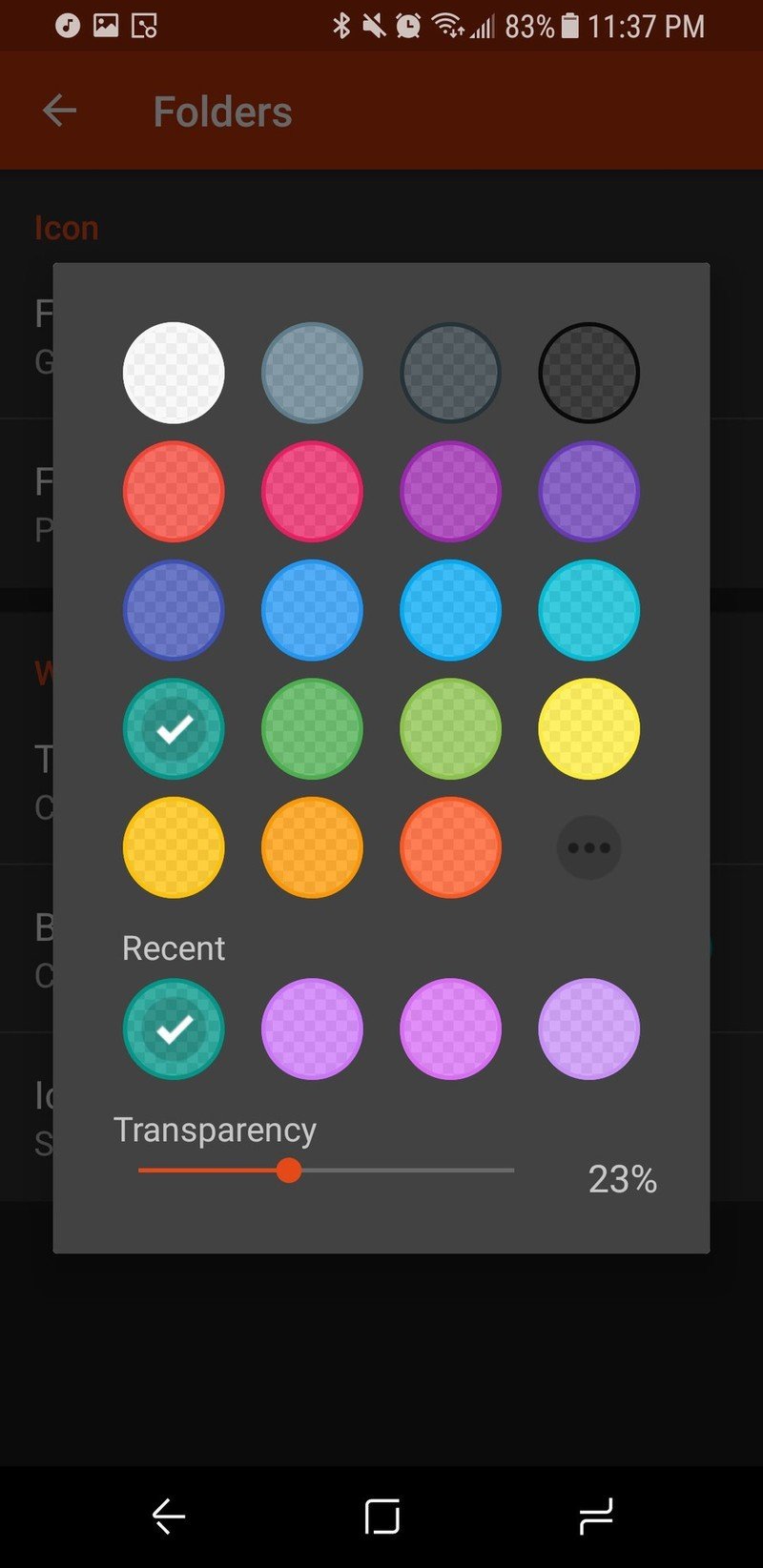
- For Under The Sea, tap Turquoise (third row, fourth column).
- For Rivers of Light tap custom color (the last circle with three dots in it).

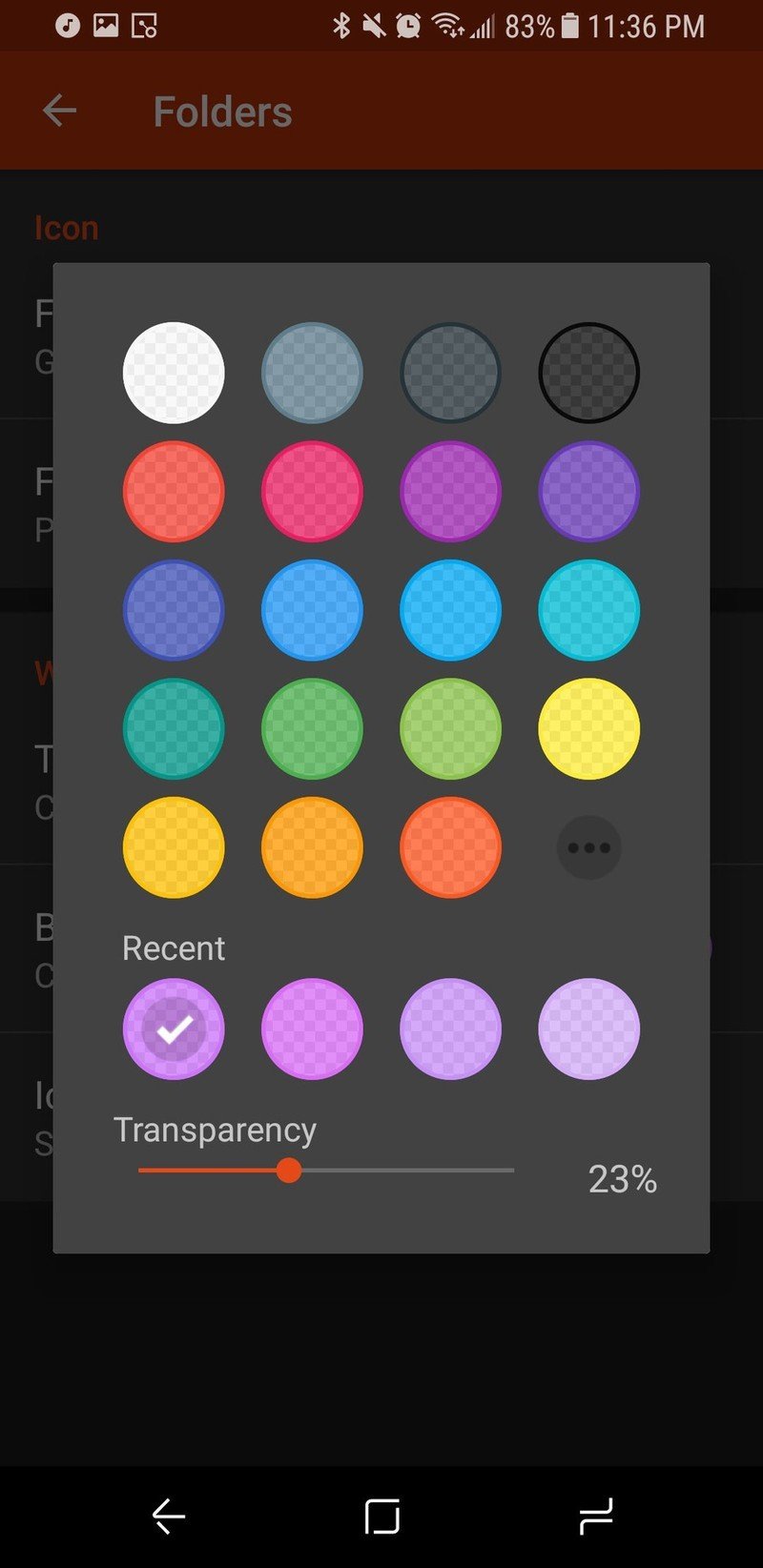
- For Rivers of Light, type in c408d0e8.
- For Rivers of Light, tap OK.
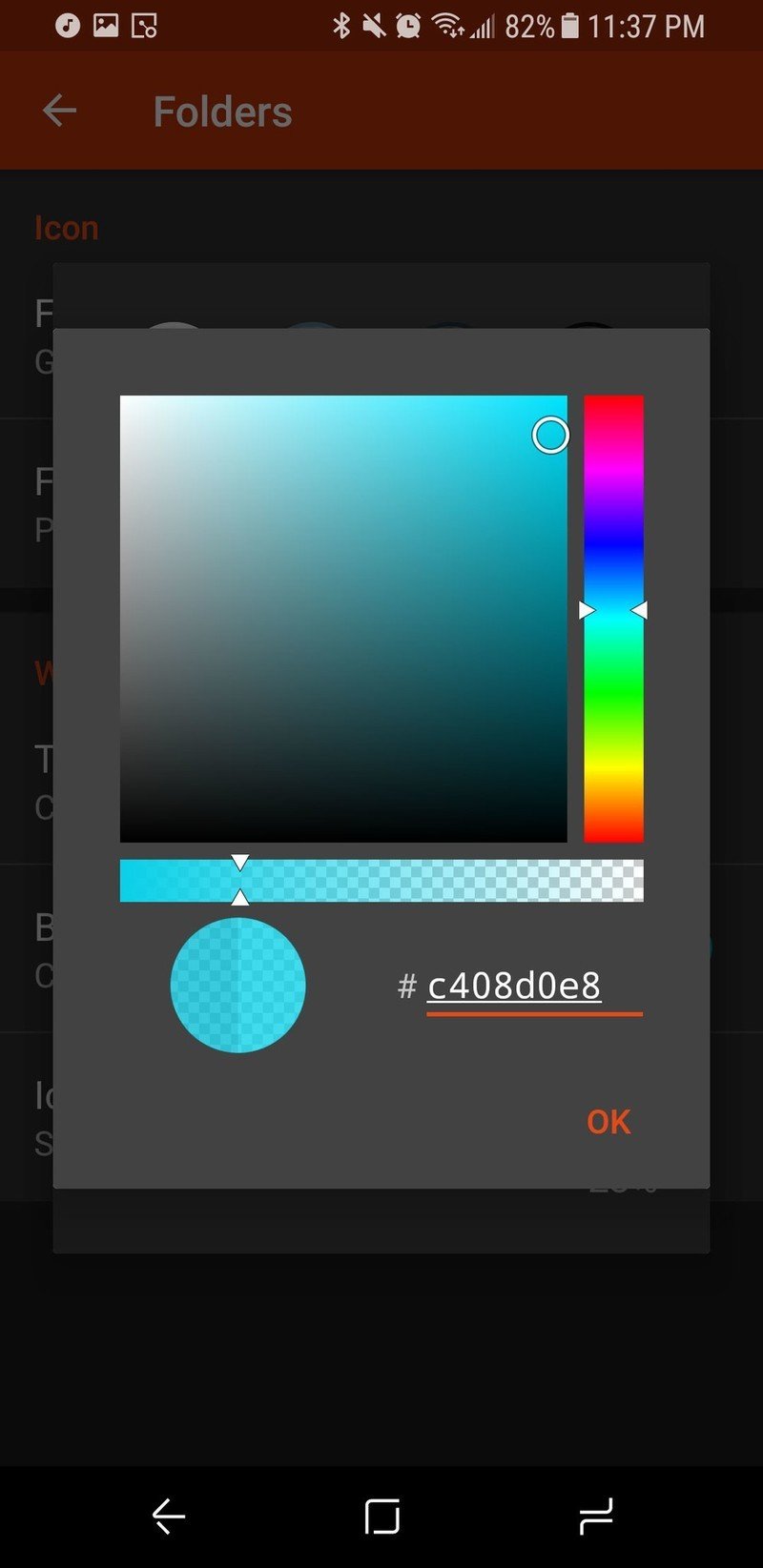

Widgets
Wallpapers and icons can make a theme all on their own, and if that's where you wanna stop, then you're free to go. However, if you're willing to put in a little extra work, widgets can not only add some more functionality to your home screen, but they can also add extra pops of color and cohesiveness to your theme.
Google Search widgets
Theming the Google search bar to match your wallpaper can add a lovely pop of color to your theme while also giving you another shortcut to Google Search, or a reminder of that spiffy new Google Now page Nova Launcher Beta added recently. If you're using Action Launcher, you can go into Quicktheme and pick whichever color you like best from the hues it pulls out of your wallpaper.
- Long-press a blank space on the home screen.
- Tap Widgets.
- Under Nova Launcher, press and drag Quick Search Bar the desired location on your home screen.
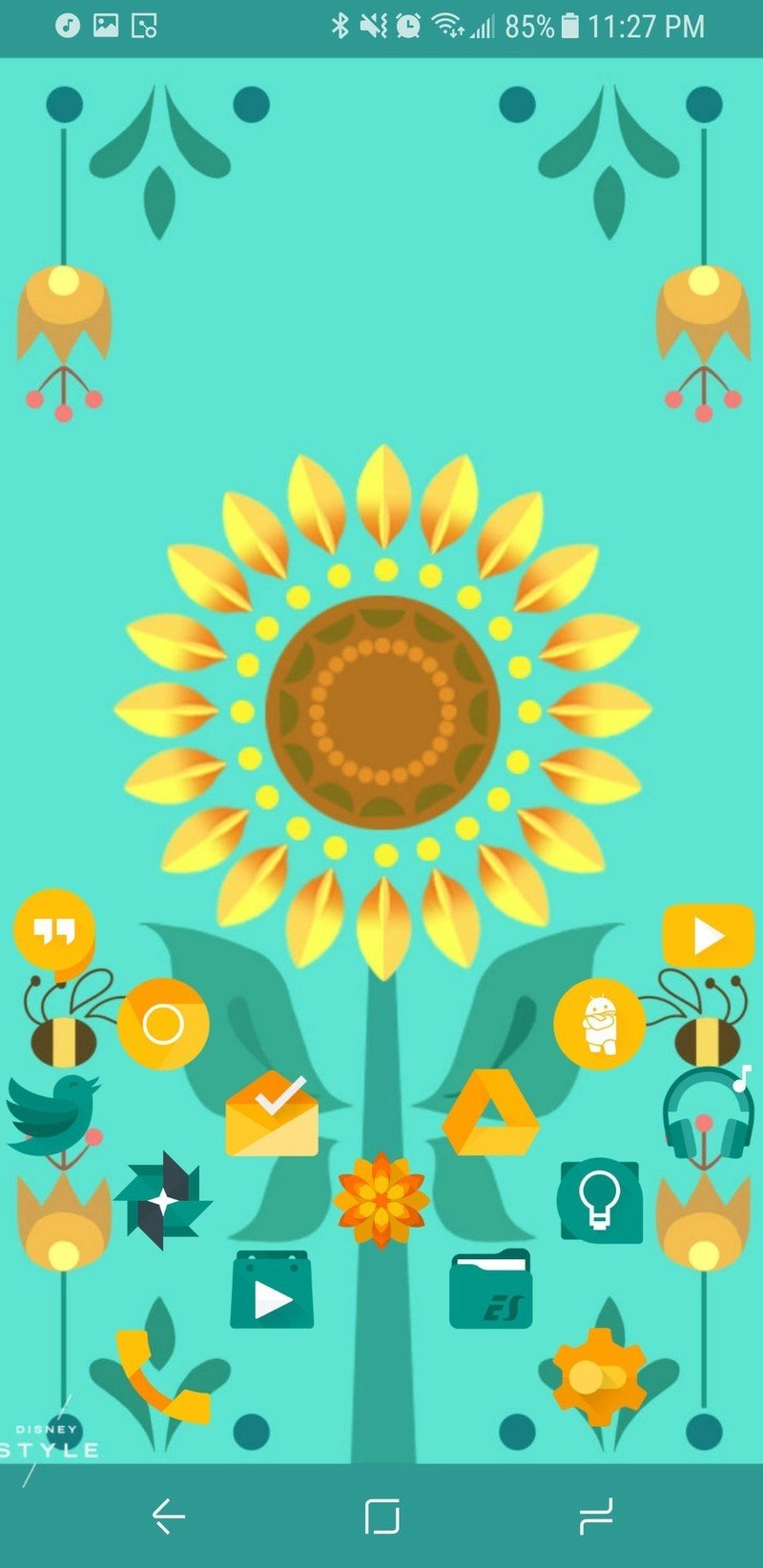
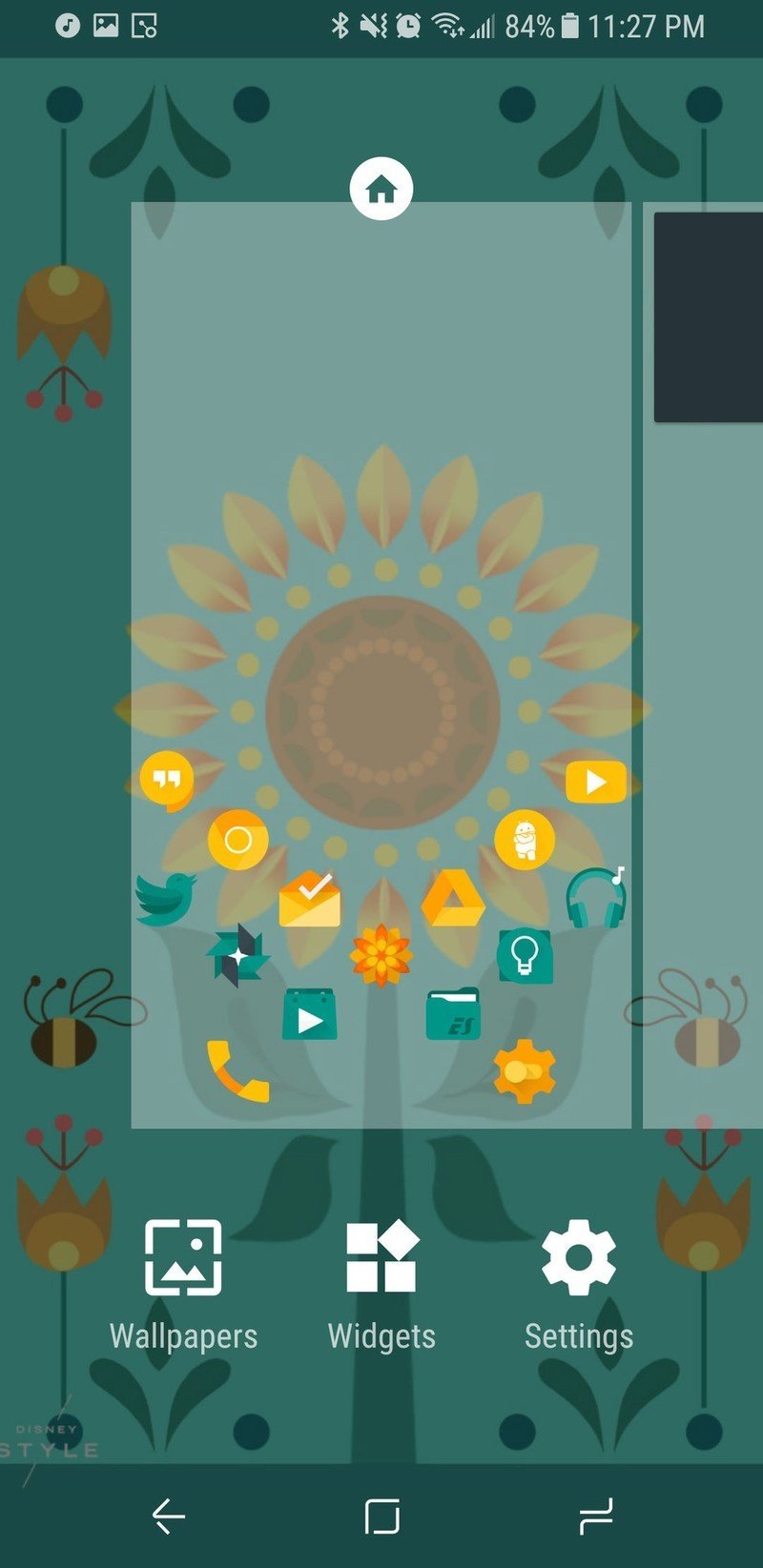
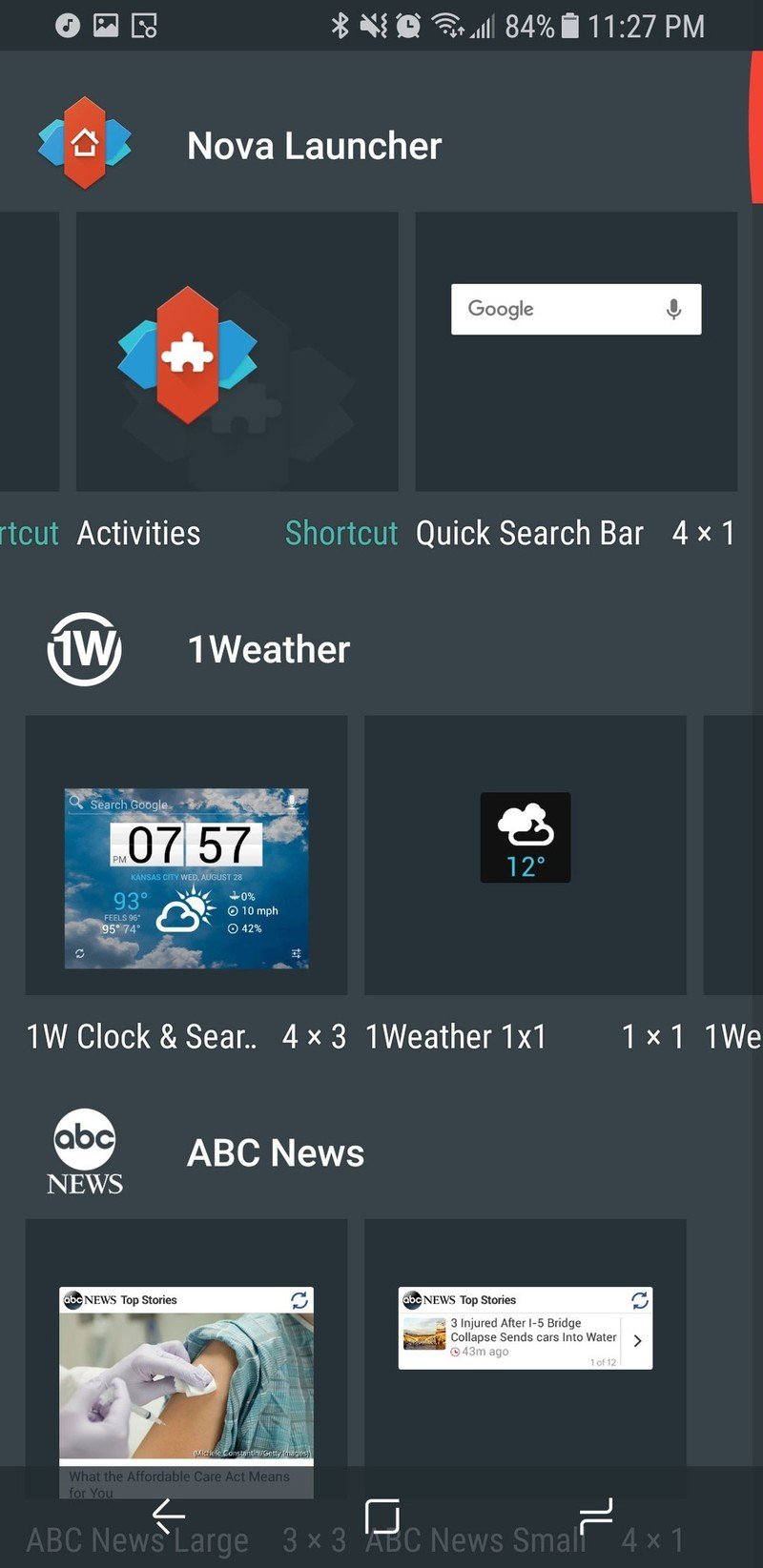
- Long-press your new search widget until a menu appears.
- Tap Resize.
- Drag the left edge of the widget to the left edge of the screen.

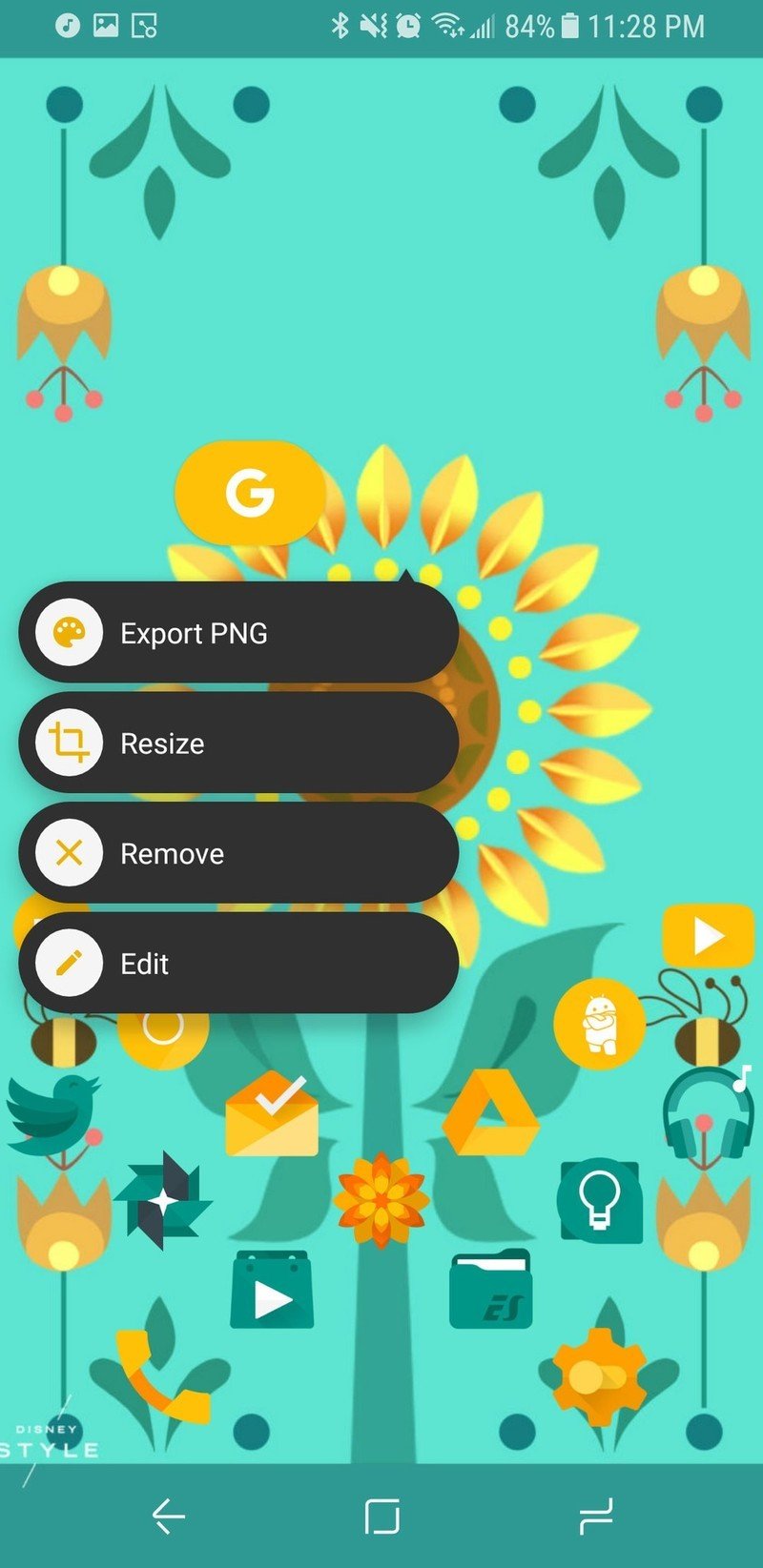
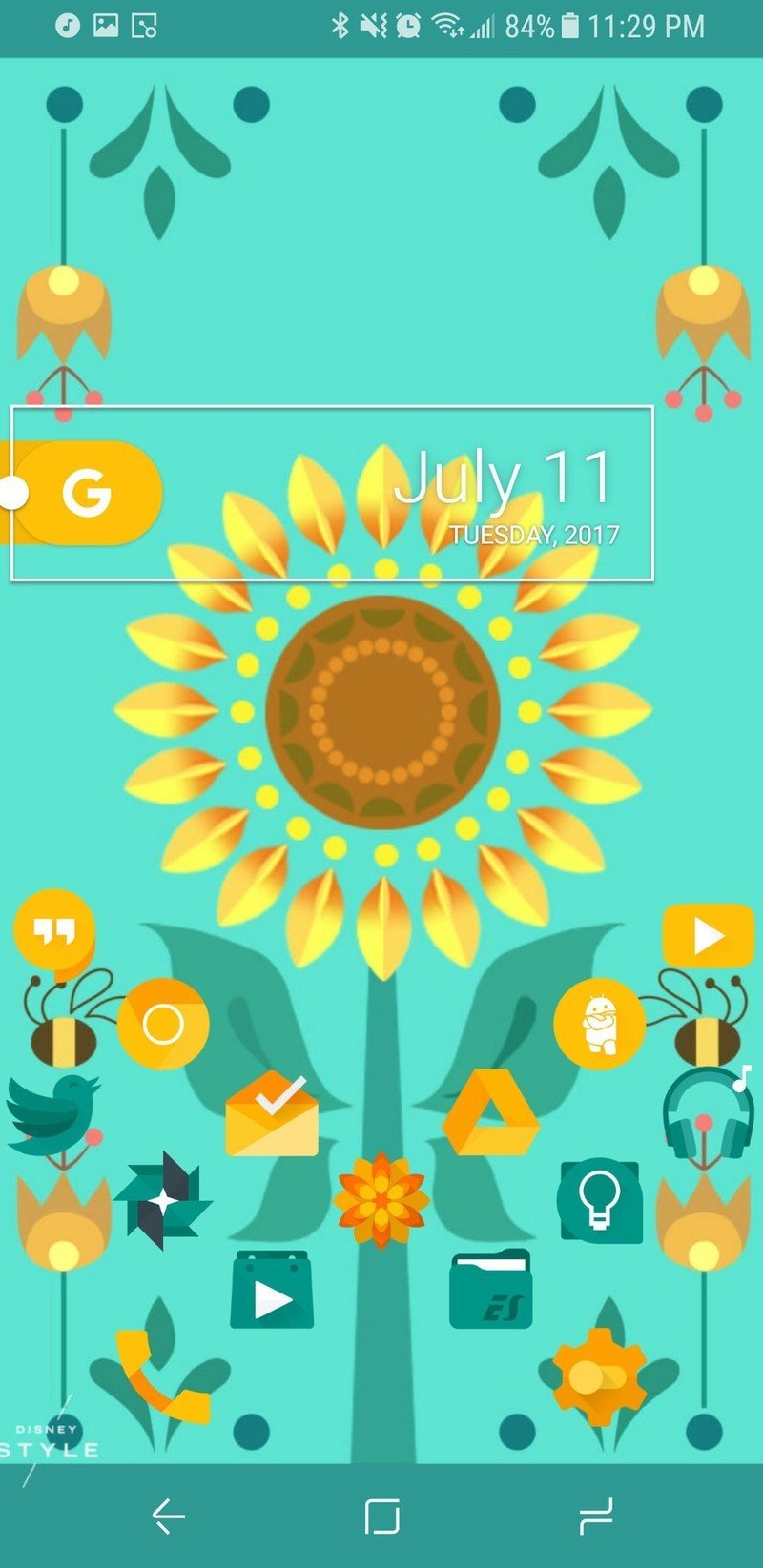
- If you want the date and time displayed, drag the right edge of the widget to the right edge of the screen.
- Long-press your new search widget until a menu appears.
- Tap Edit.
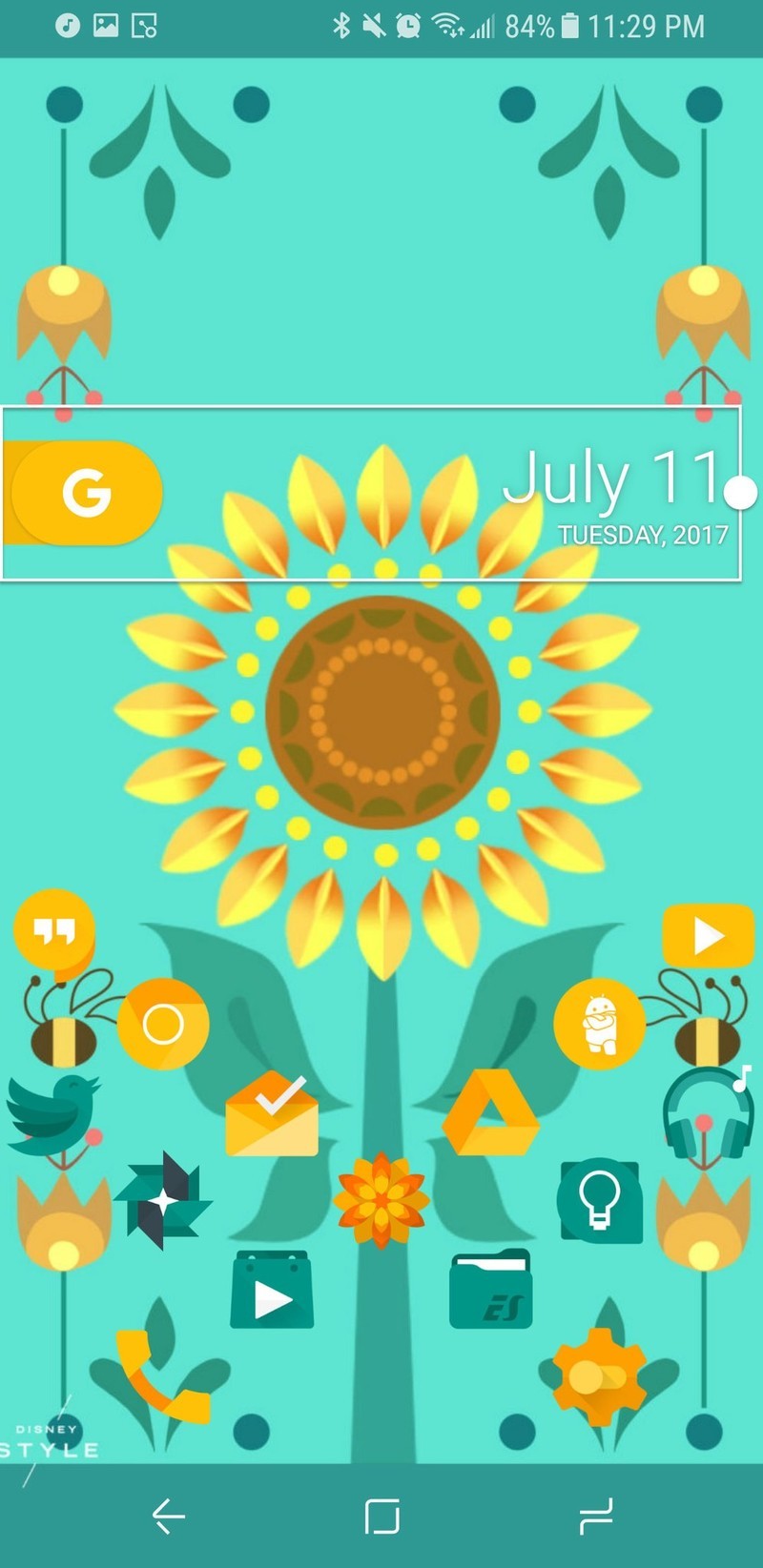
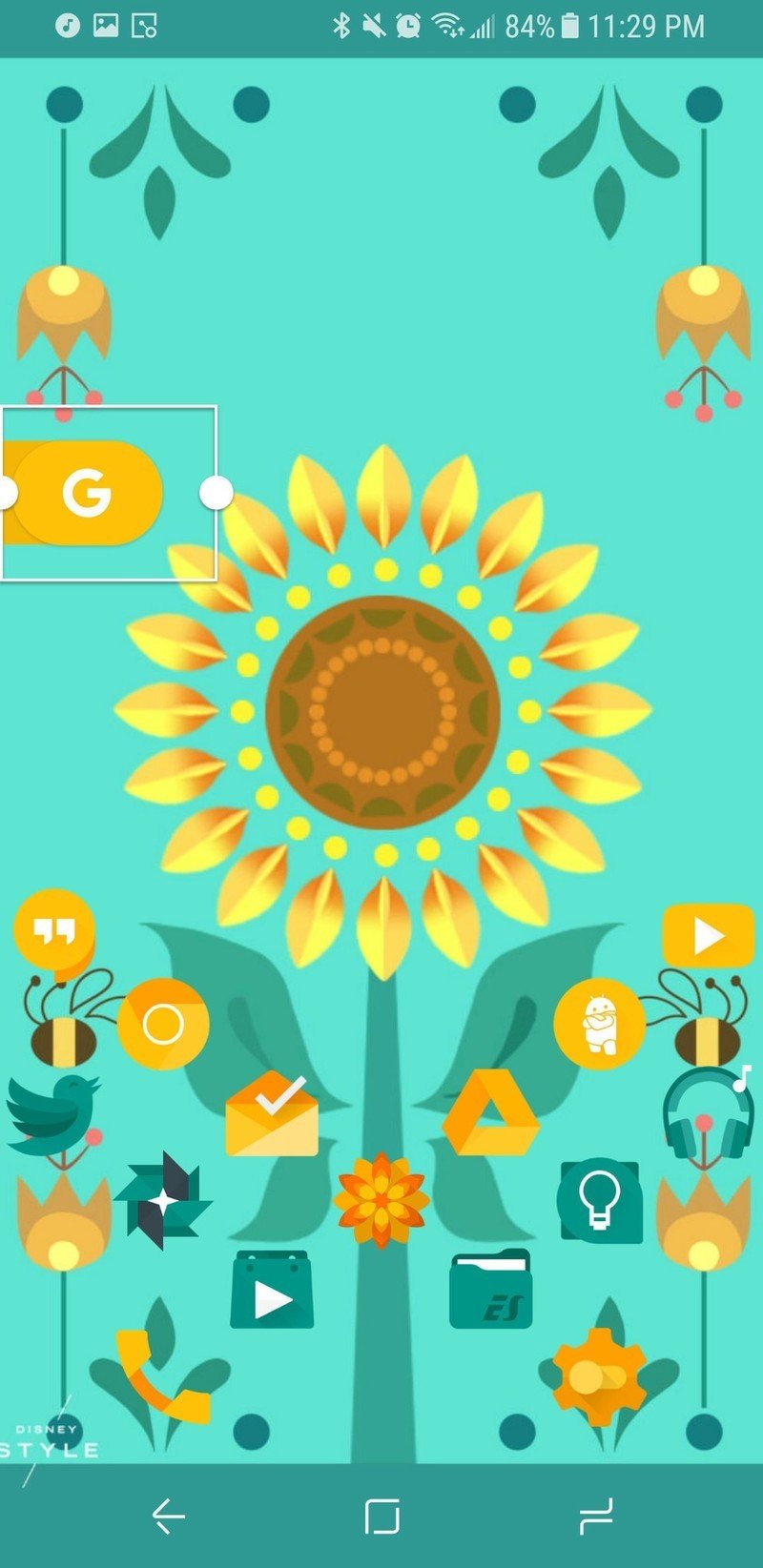

- Under Bar Style, tap pill (the last option before Bar Color).
- Tap Bar Color (the colorful circle).
- Tap Custom color (the circle with the three dots in it).
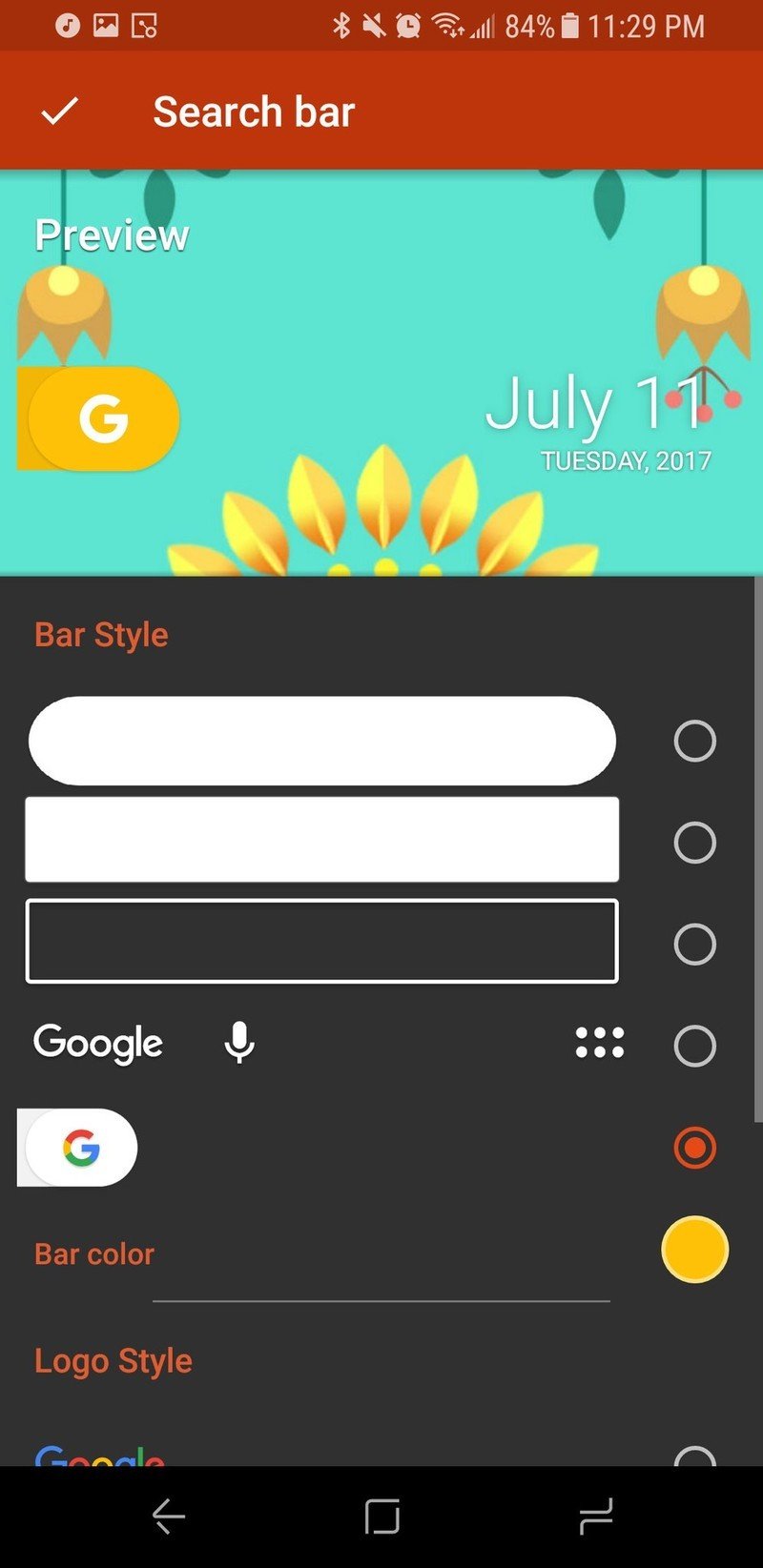
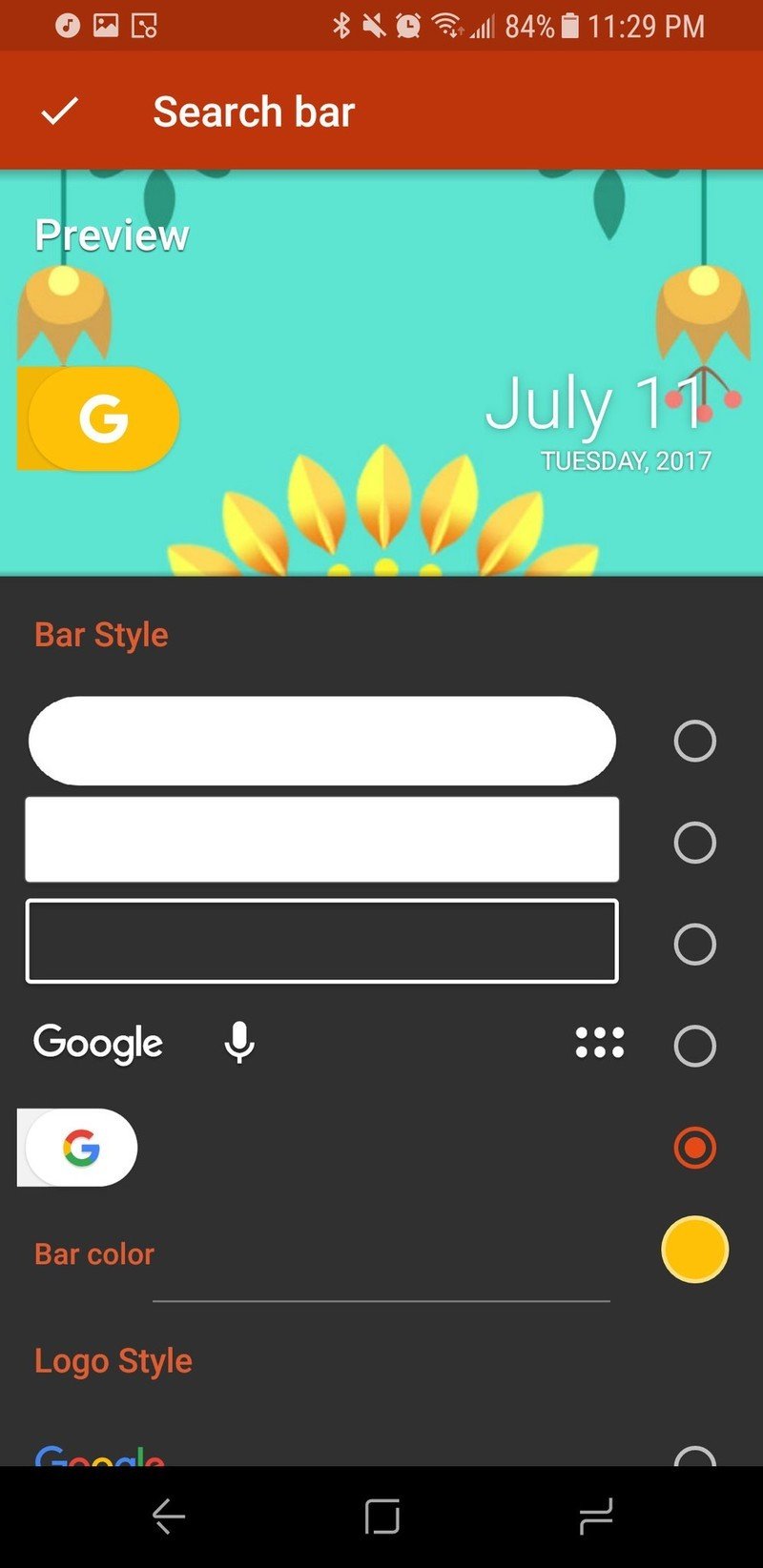
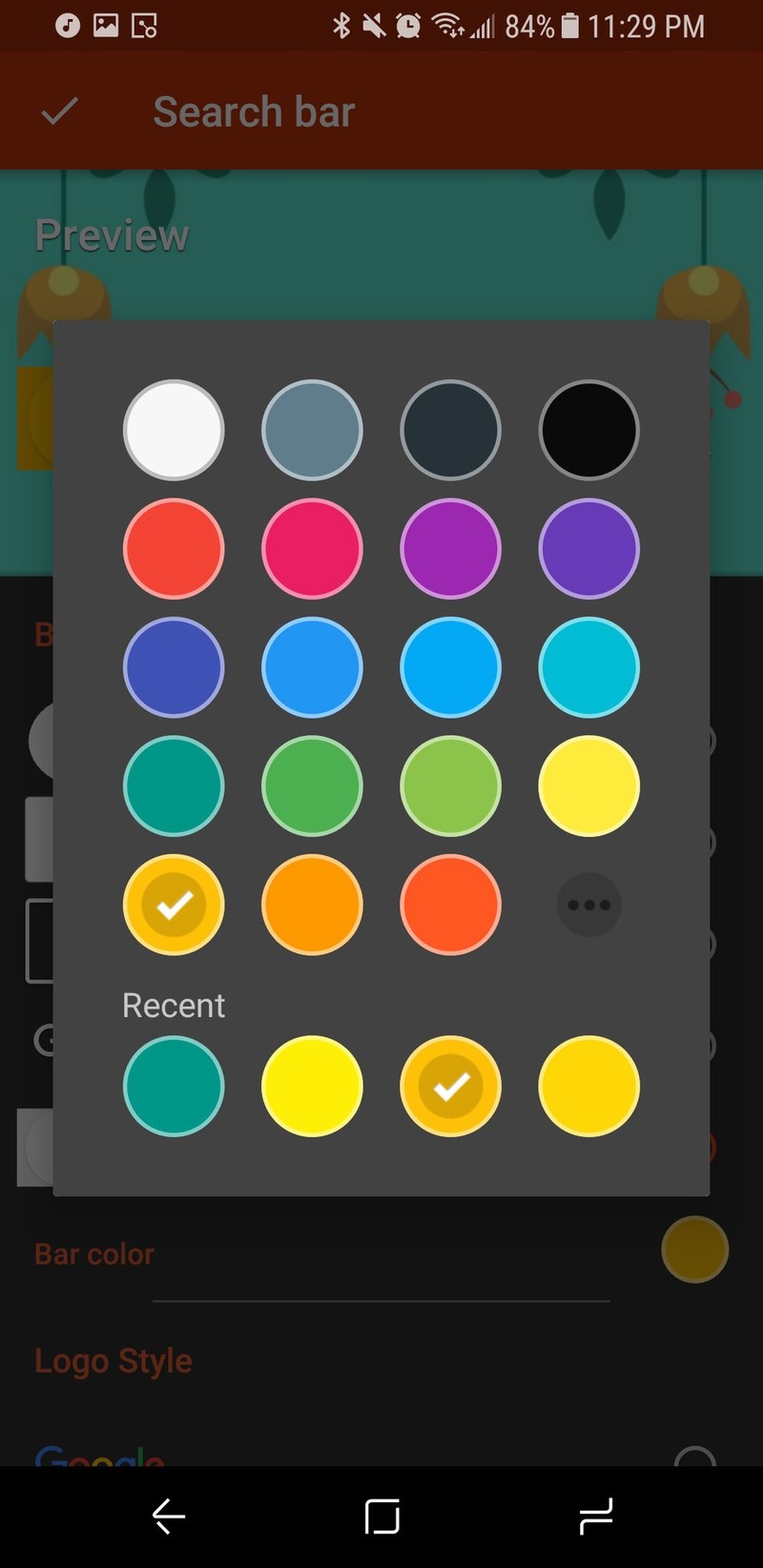
- For Under the Sea, type in #f838a0.
- For Rivers of Light, type in #cc74fb.
- For Frozen Fever, type in #ffc107.
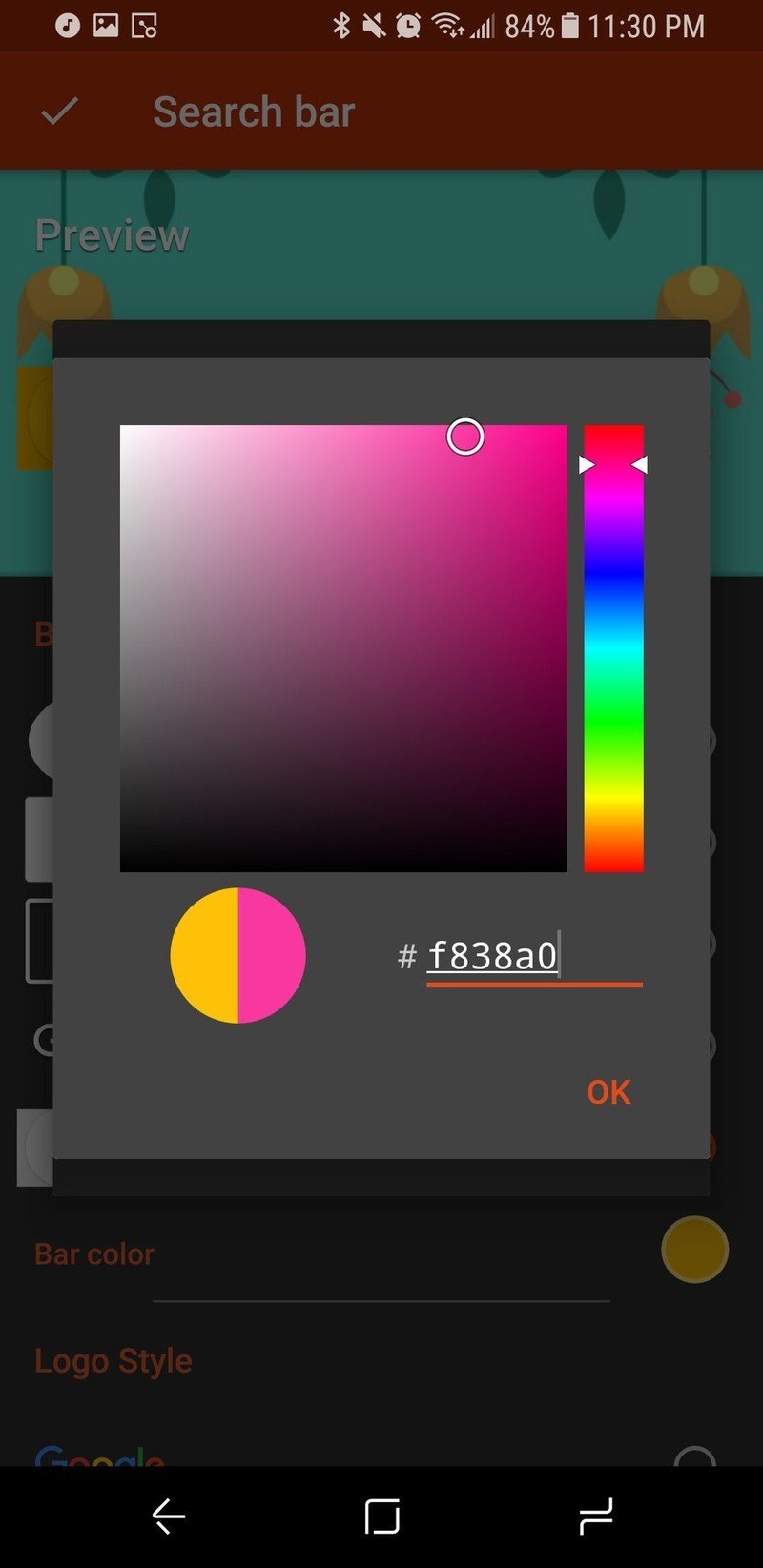
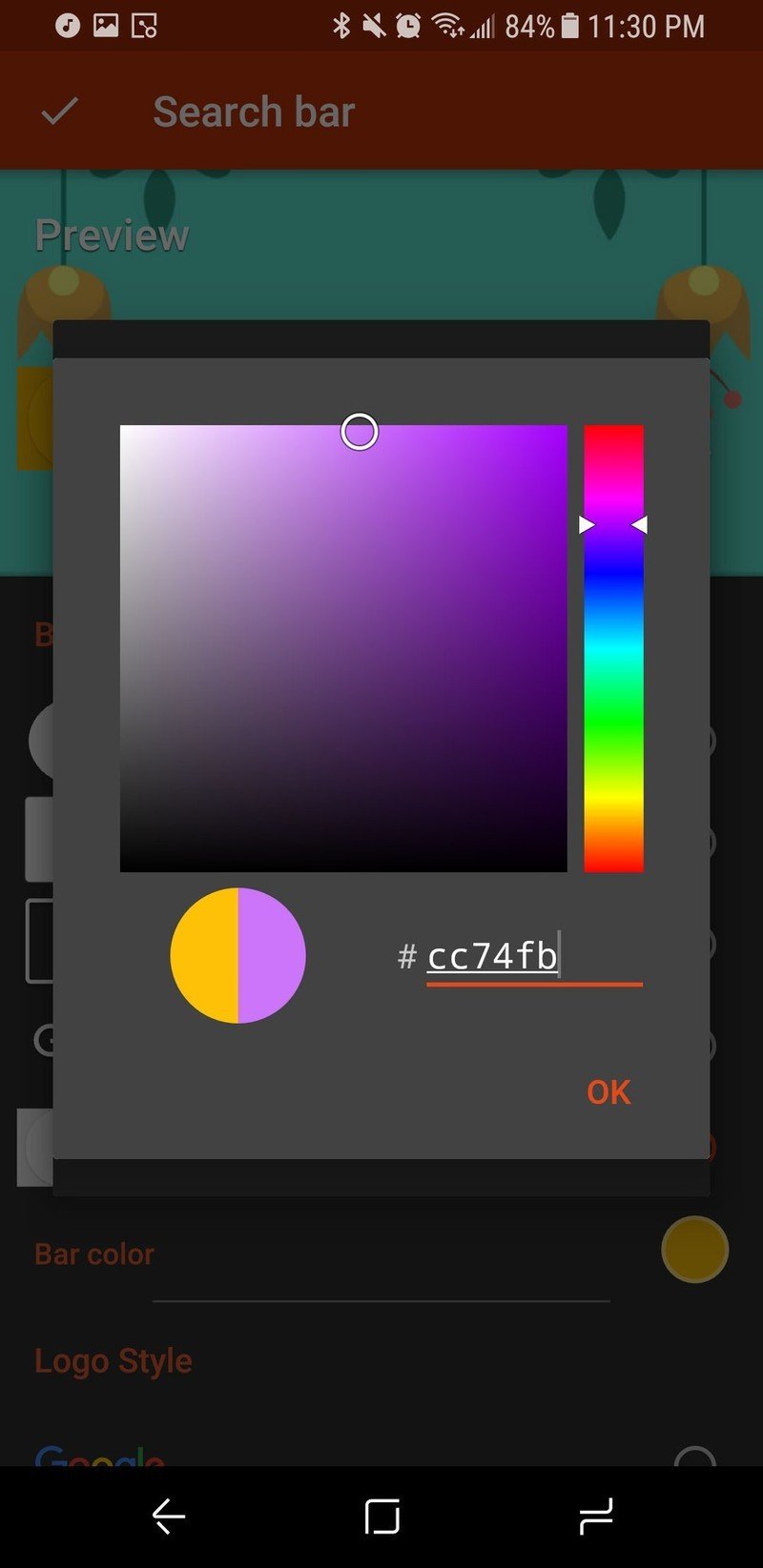
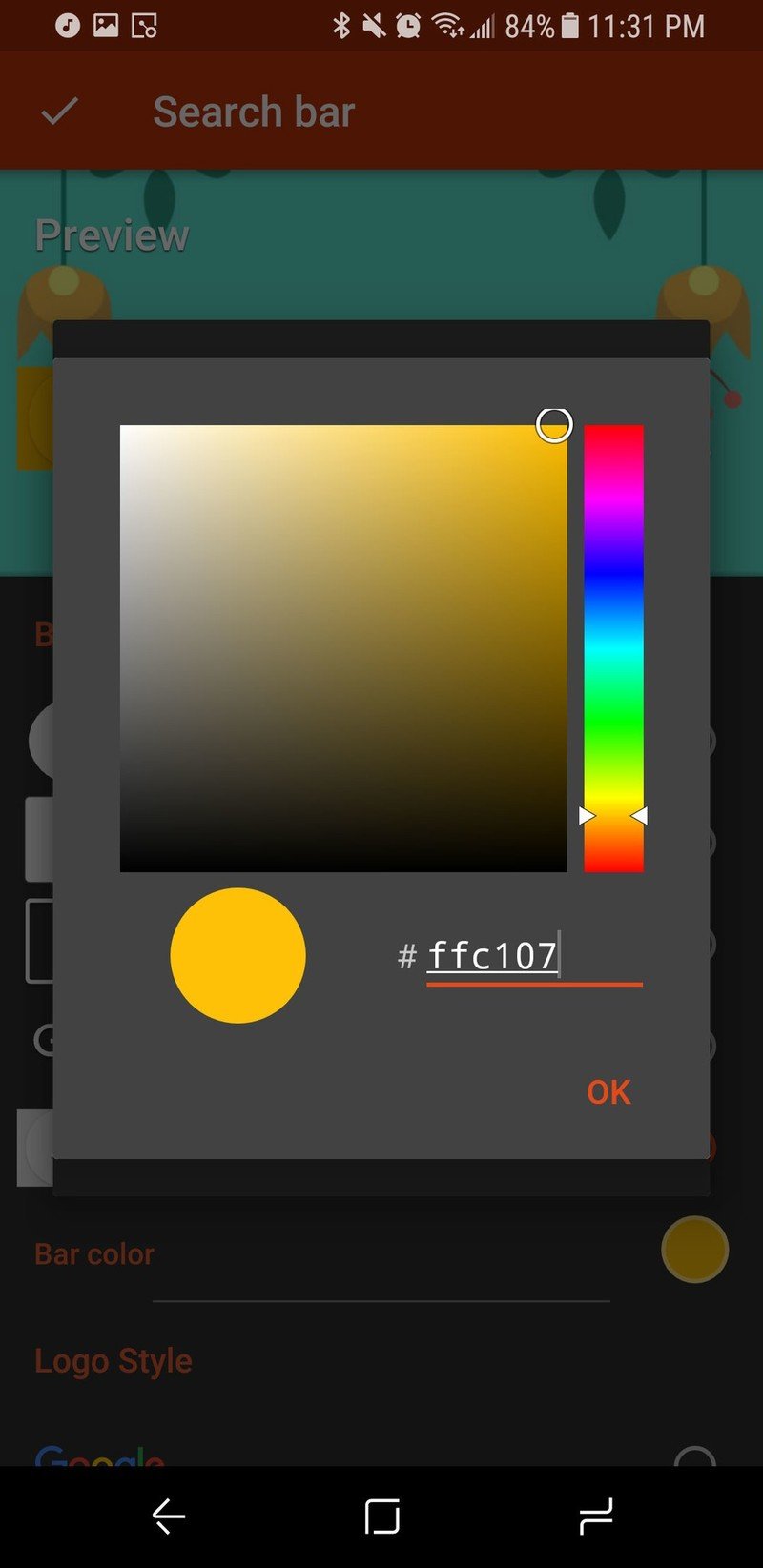
- Tap OK.
- Tap the check mark in the top left corner of the screen to confirm your changes.
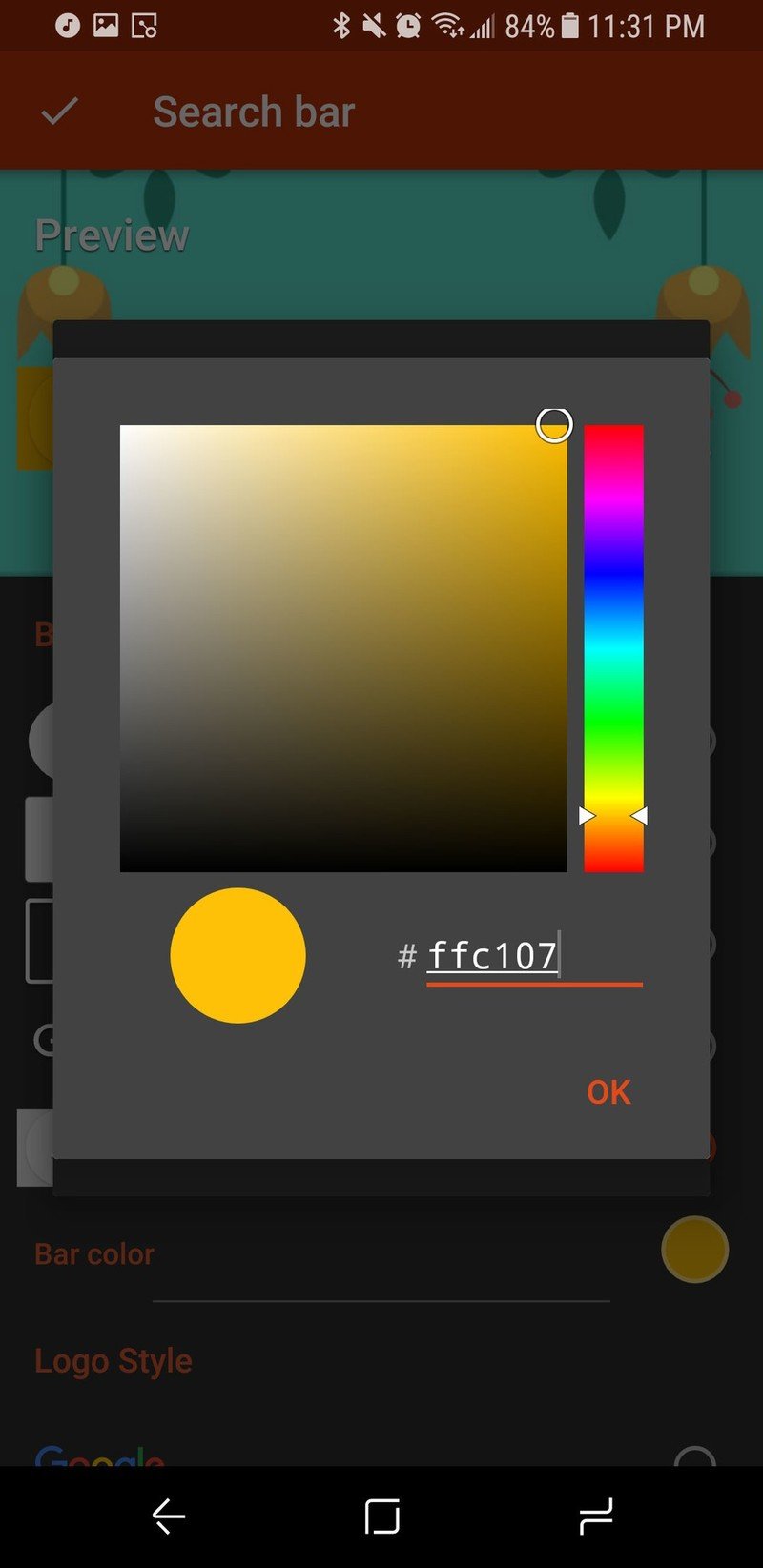
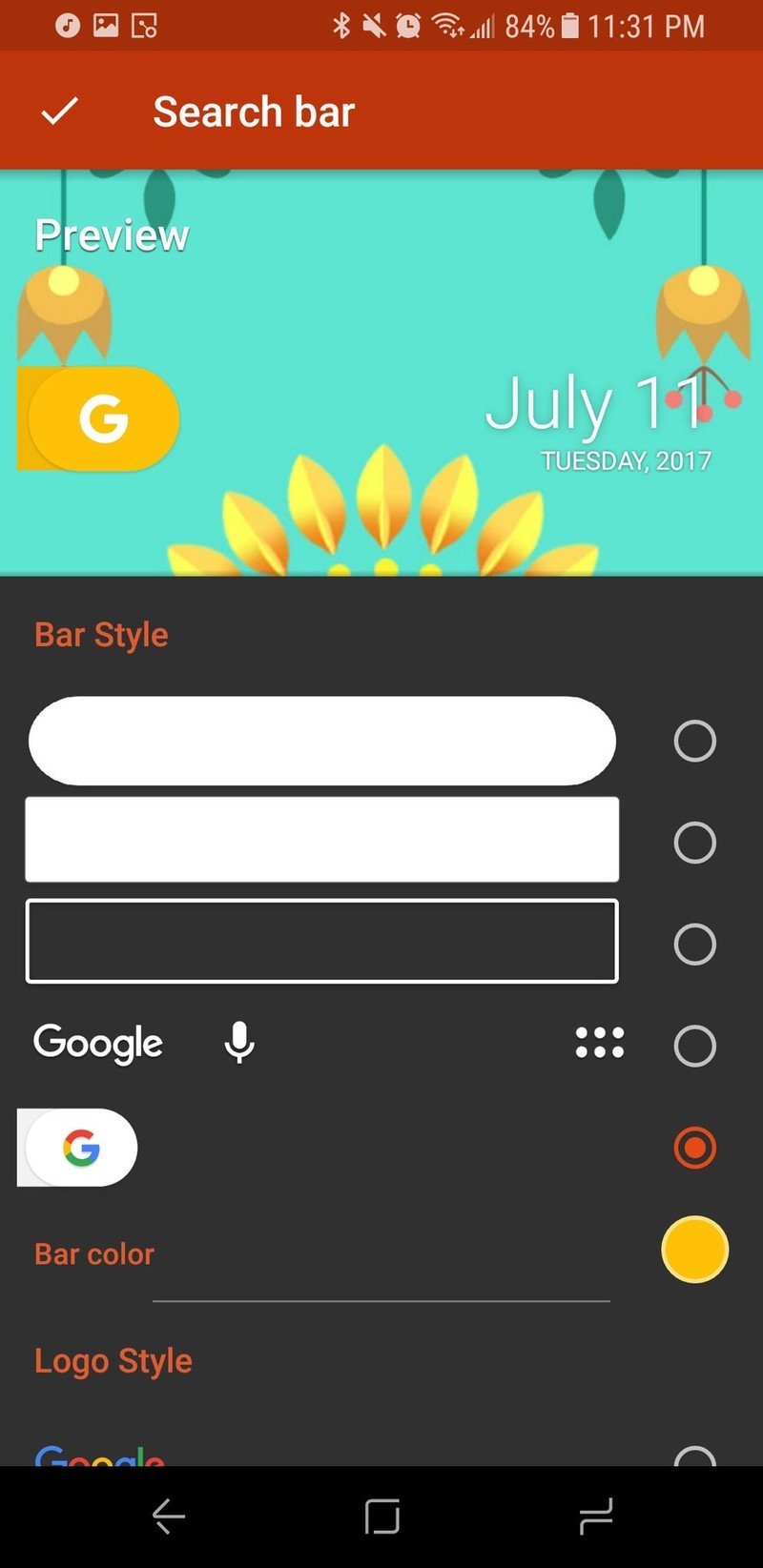
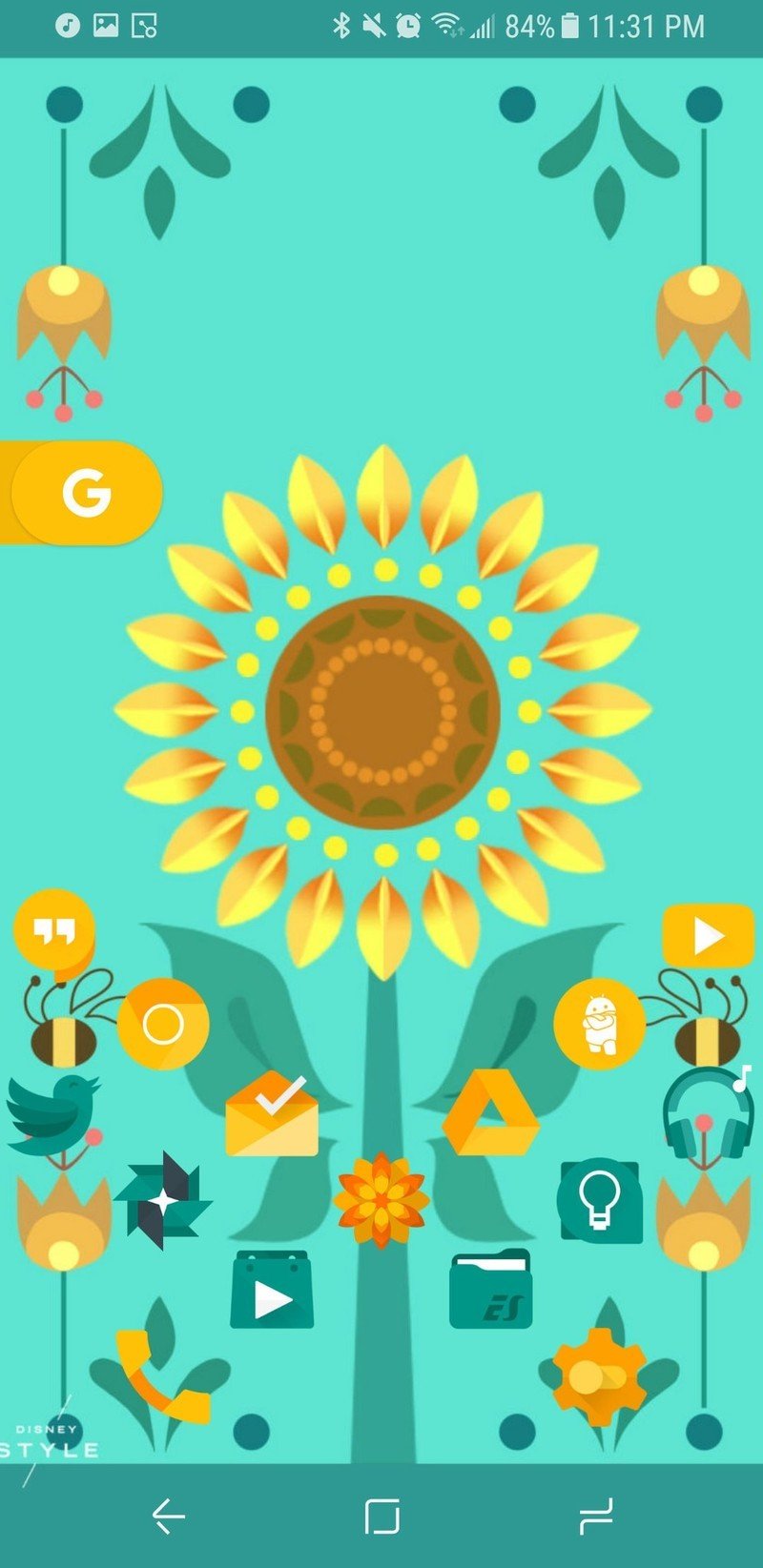
Weather widget for Rivers of Light
1Weather is a beautiful, Material, modern weather app with a wonderful layout and the best damn weather widgets in Android. They scale beautifully across a variety of home screens, they can blend in or stand out with practiced ease, and they come in half a dozen formats for your weather-aware priorities.
- Long-press an open space on your home screen.
- Tap Widgets.
- Press and drag the 1Weather Compact Widget to the desired location on your home screen.
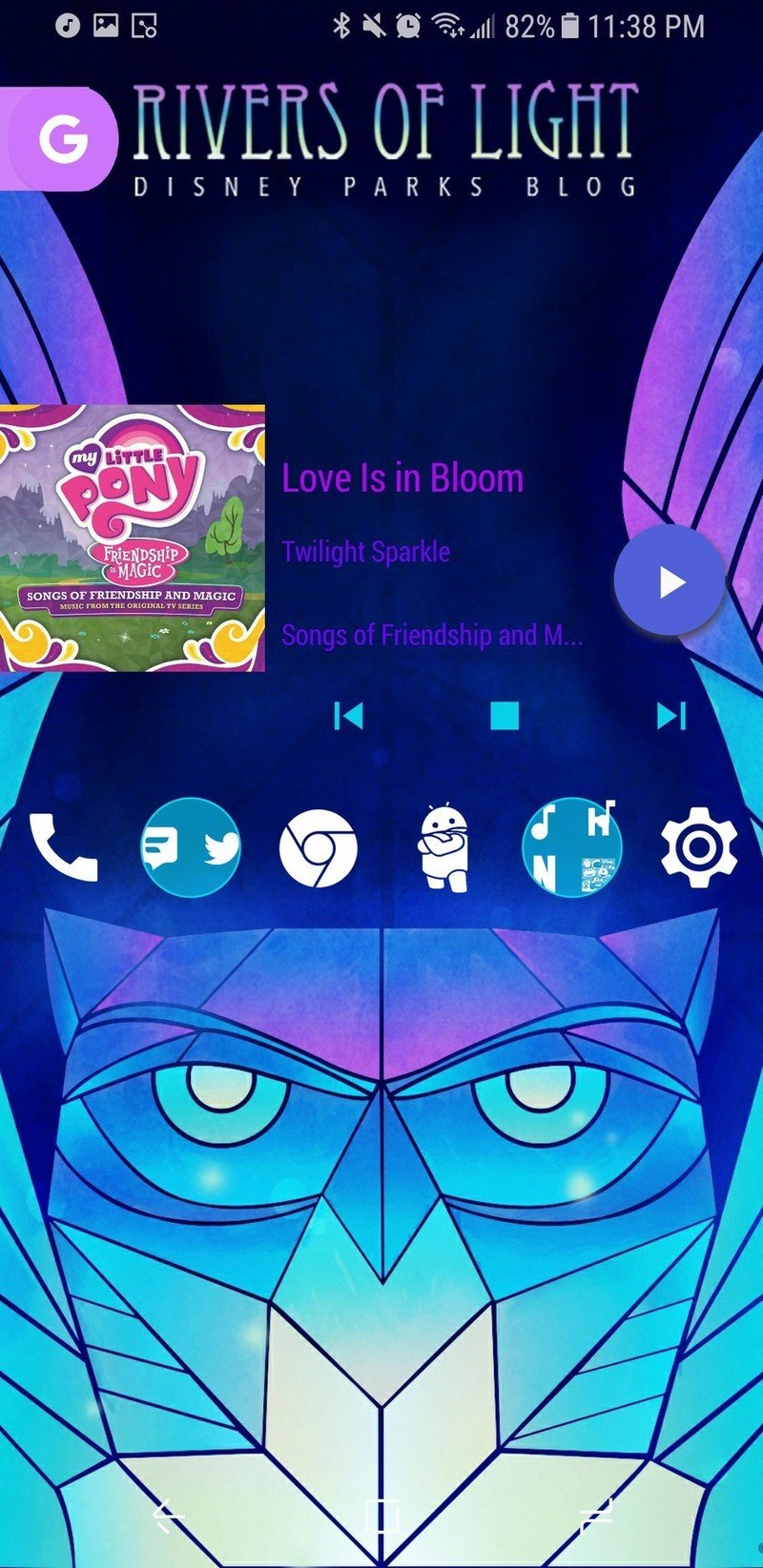


- In the widget settings window that appears, tap Background color. (you'll use this same screenshot for steps 6 and 9 as well)
- Tap Dark. For the Compact widget, this will set your widget's icons and text to white.
- Tap Background Opacity.
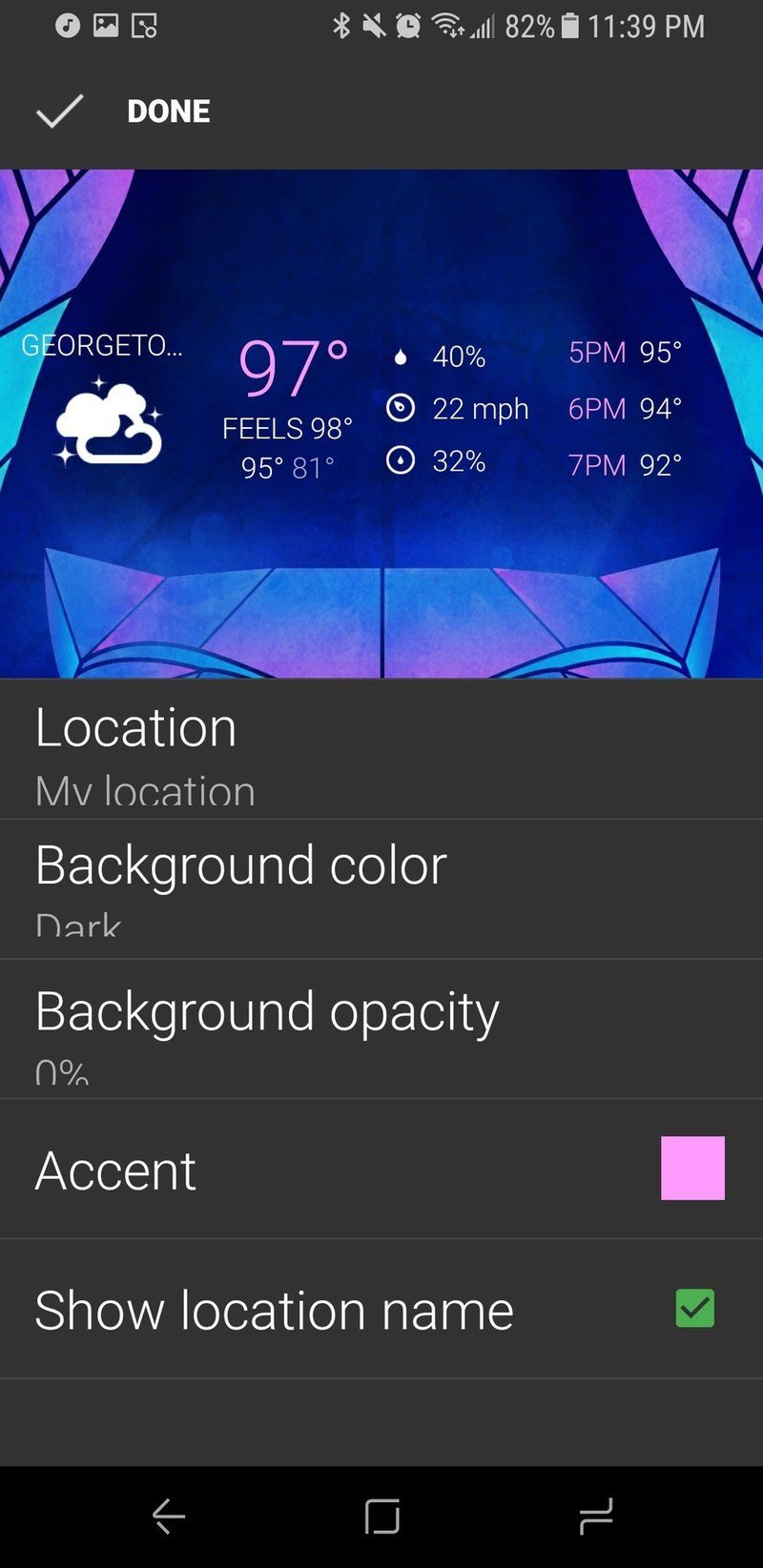
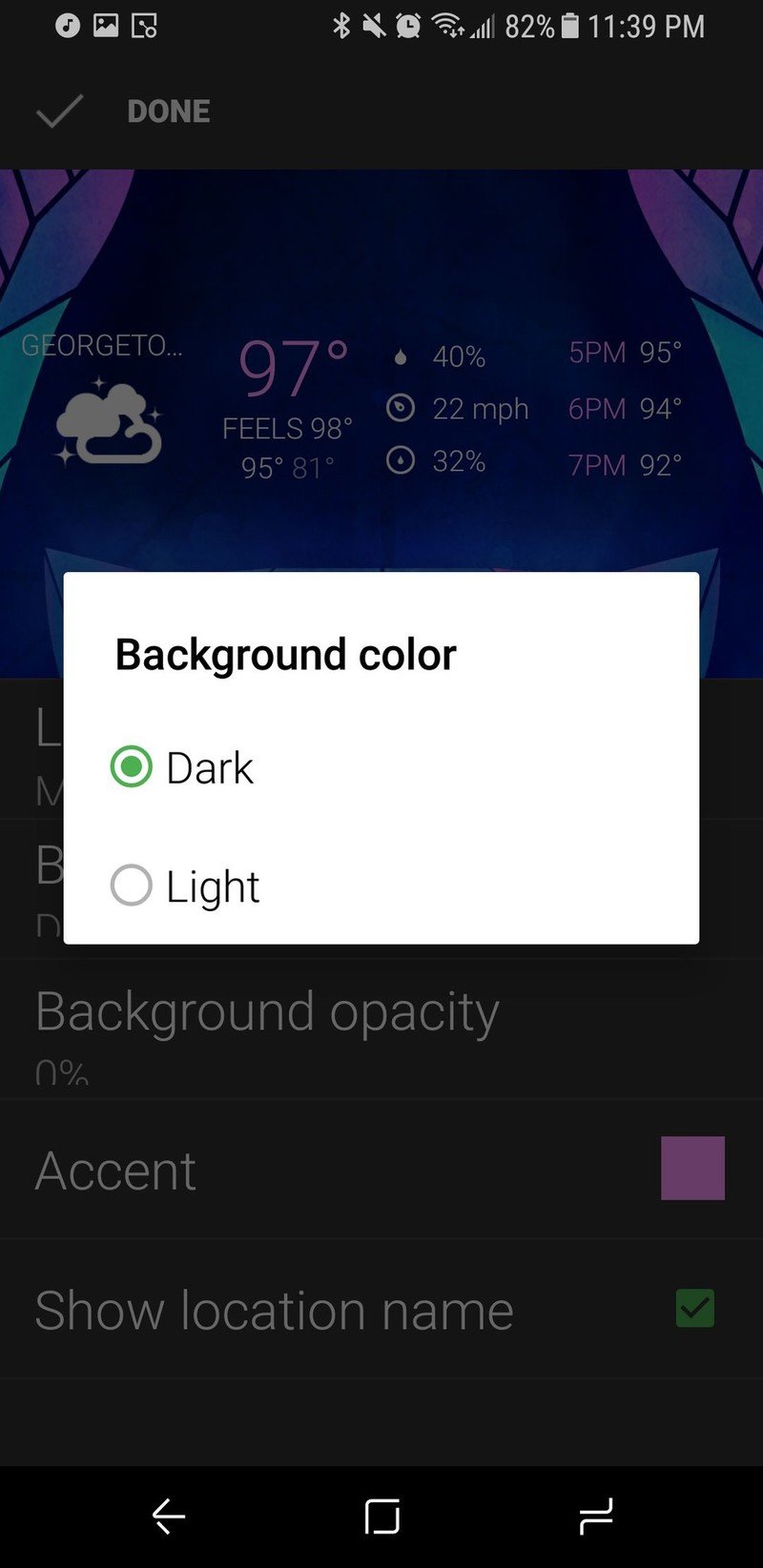
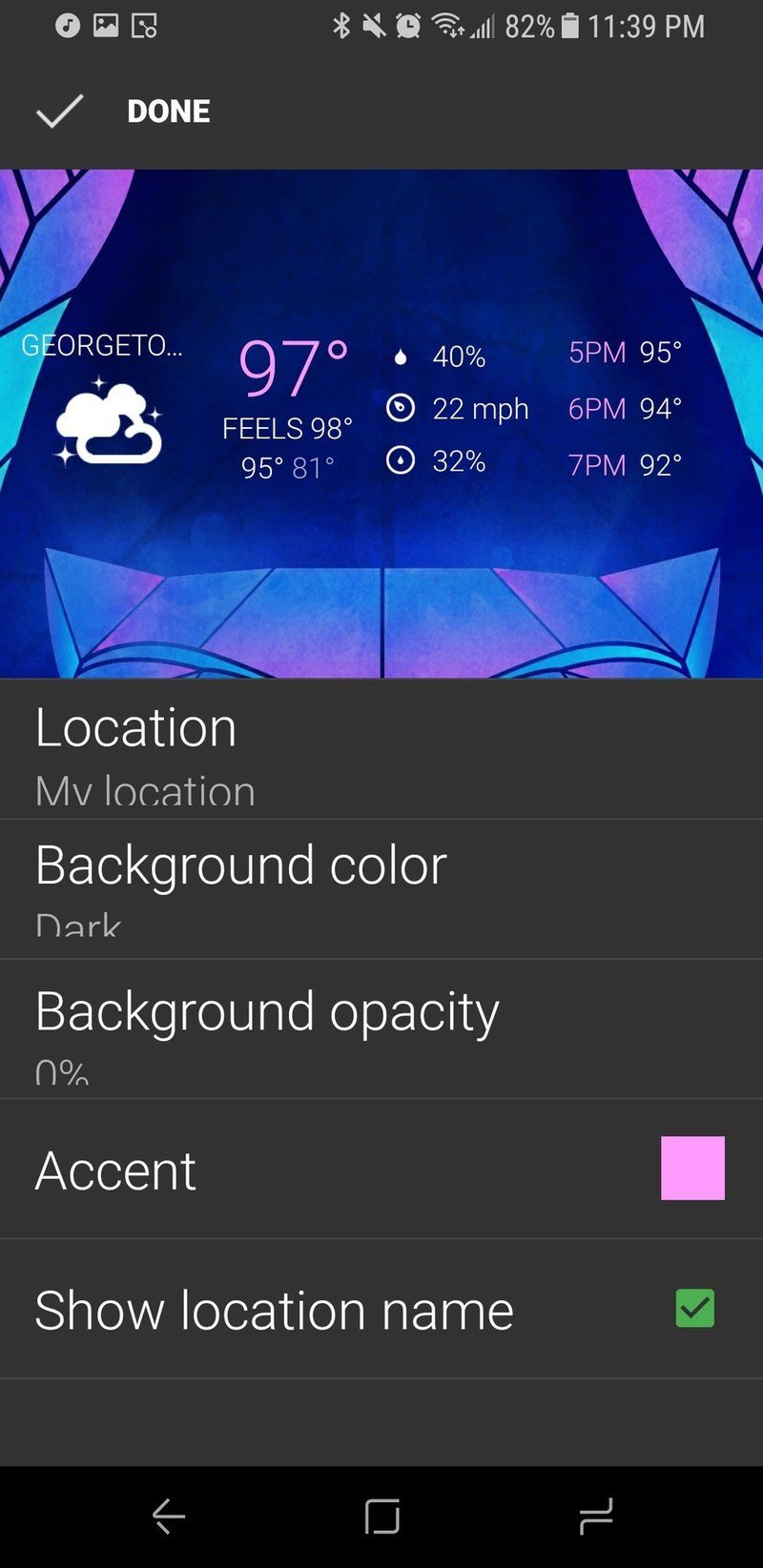
- Drag the slider to 0%, then tap OK to return to the widget settings window.
- Tap Accent.
- Tap the rainbow to set a custom color.
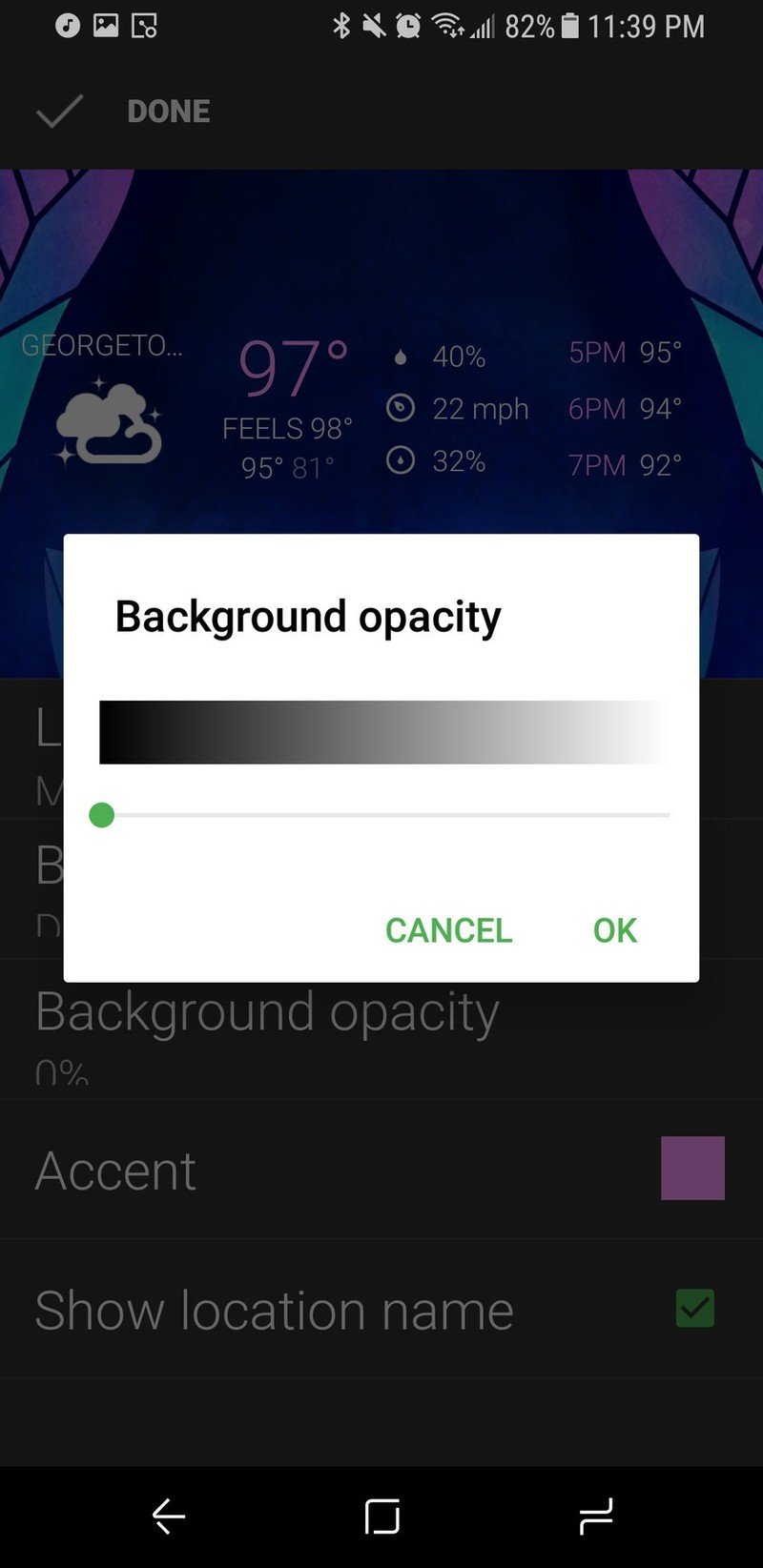
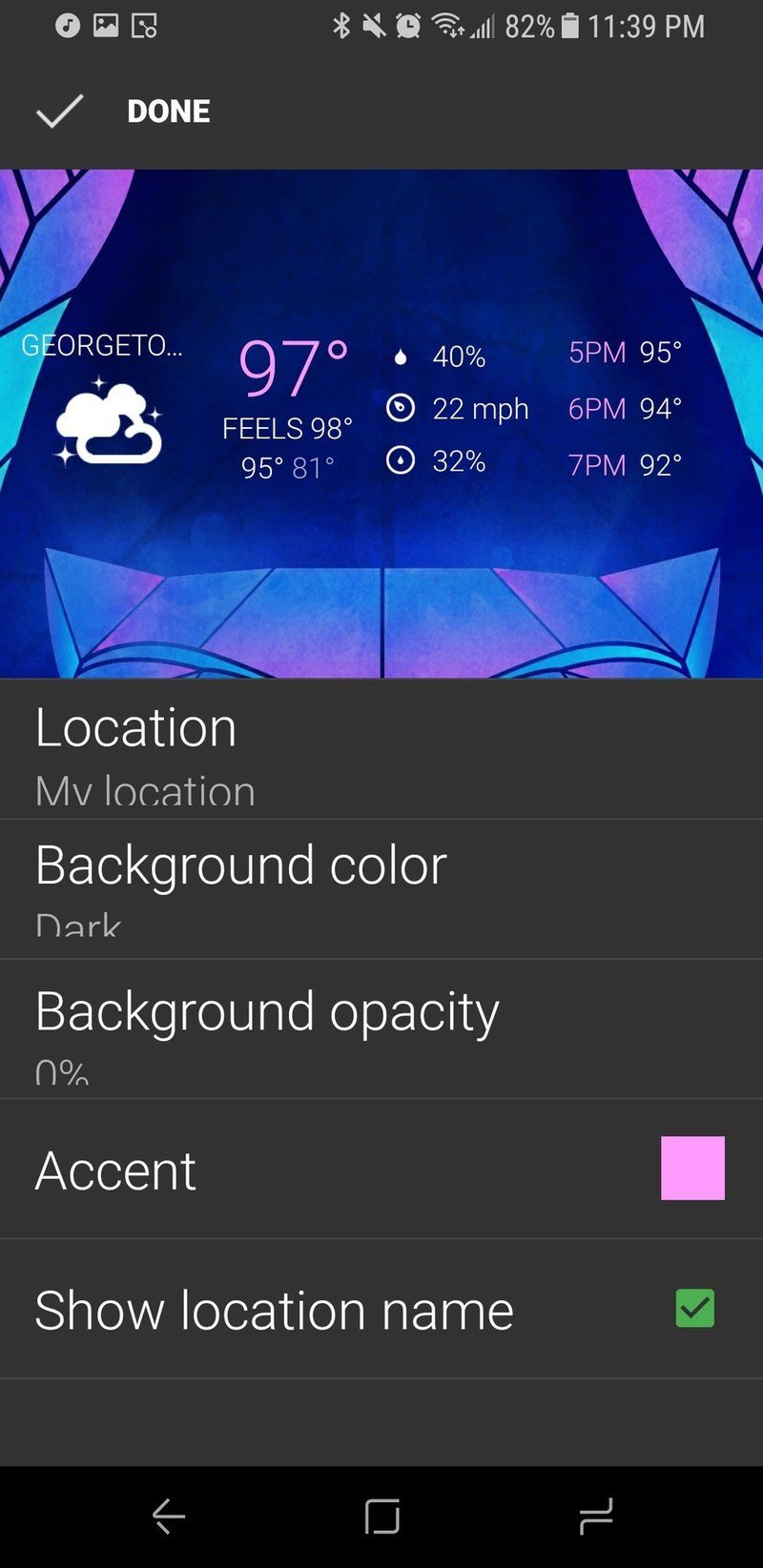
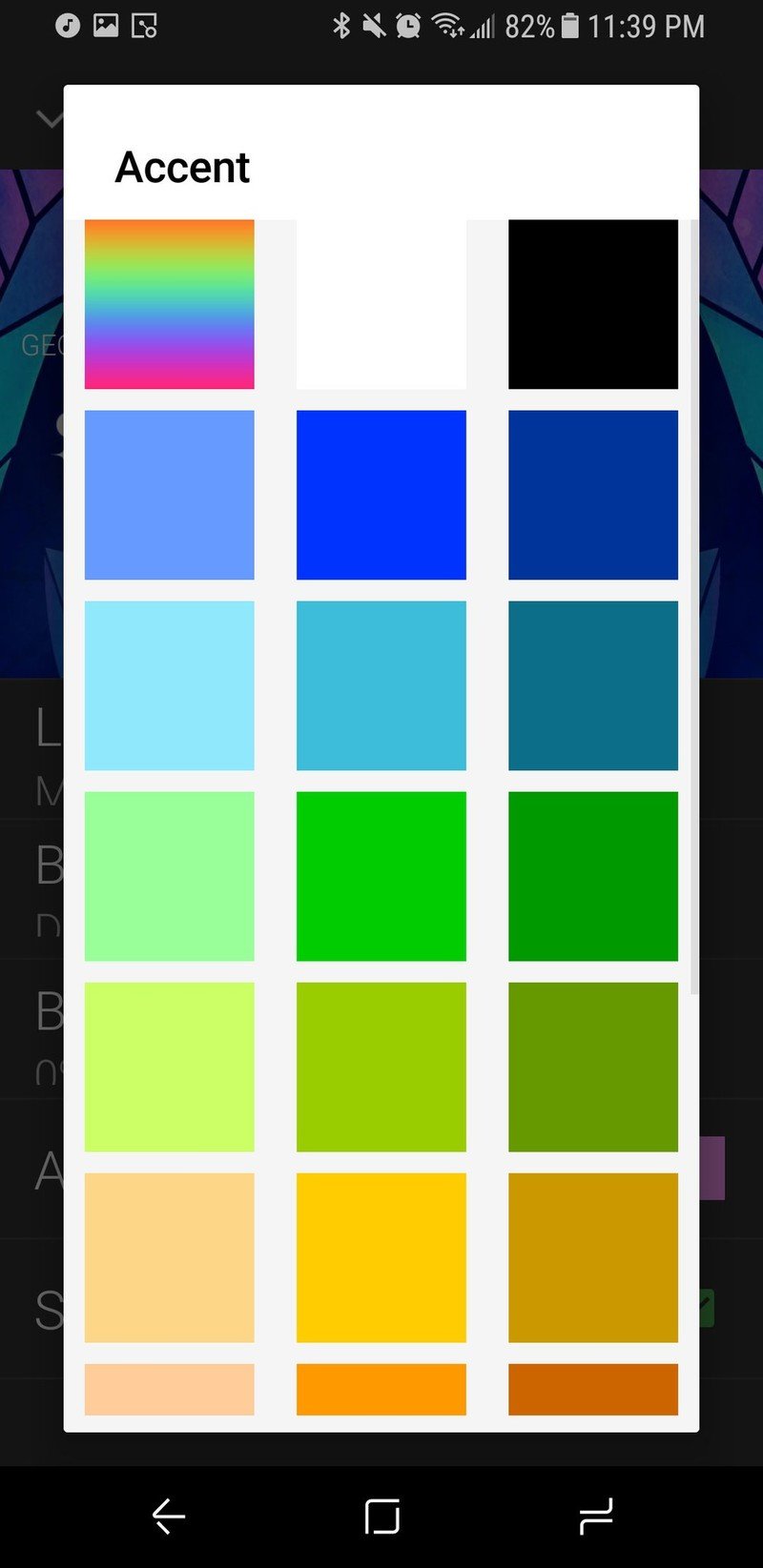
- Adjust the slider and color picker to a purple that matches the wallpaper.
- Tap OK.
- Tap Done.
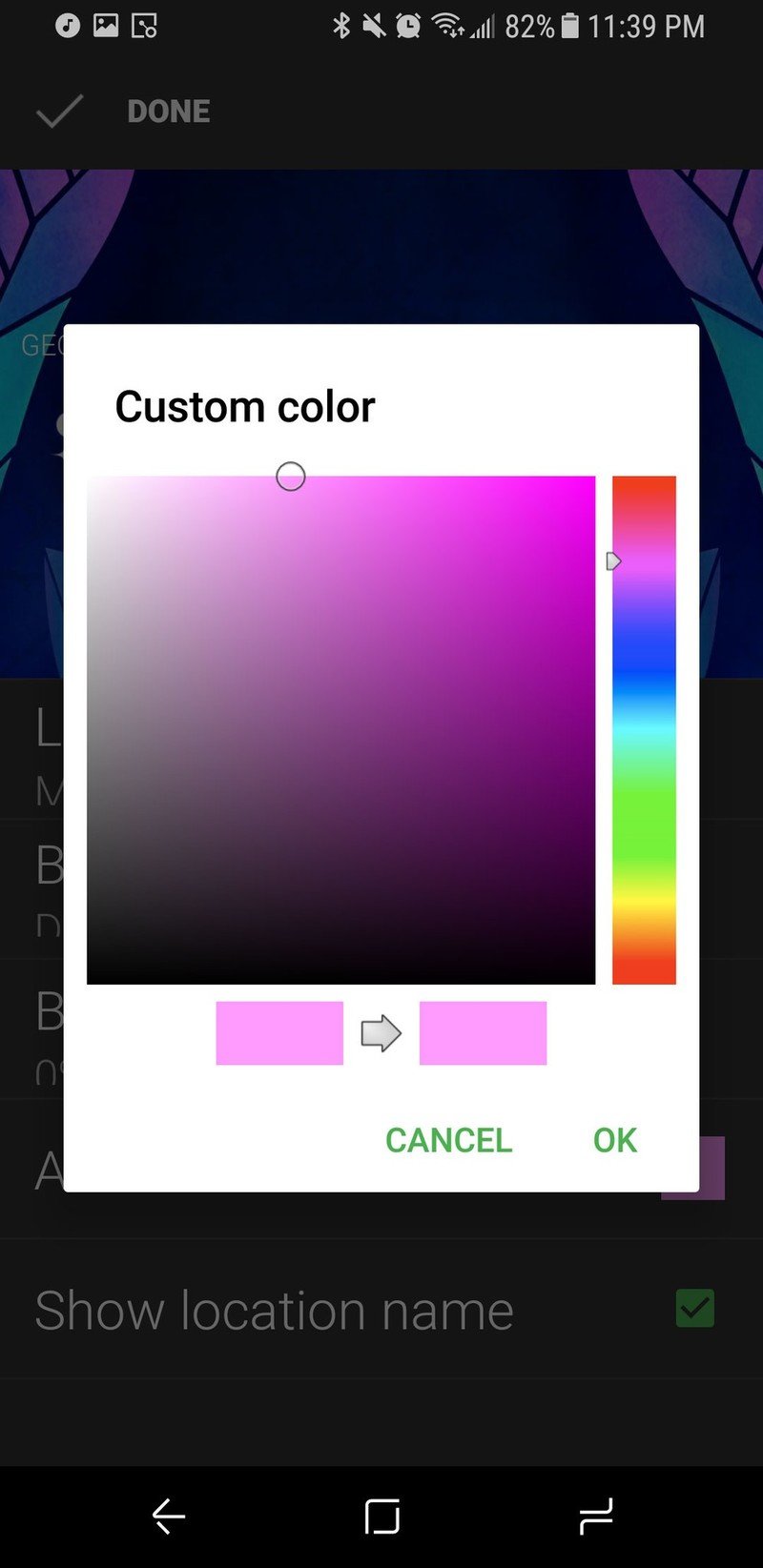
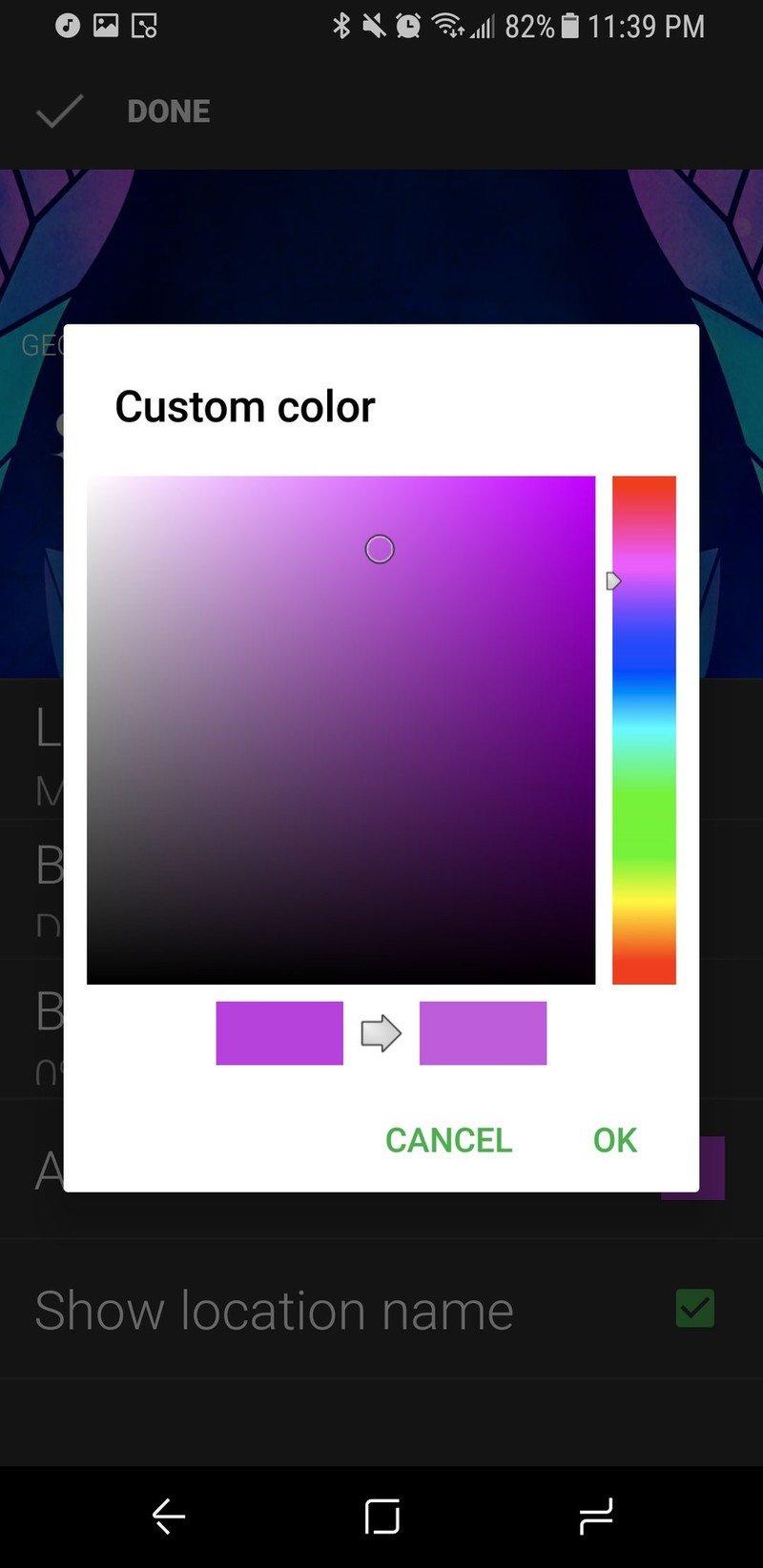
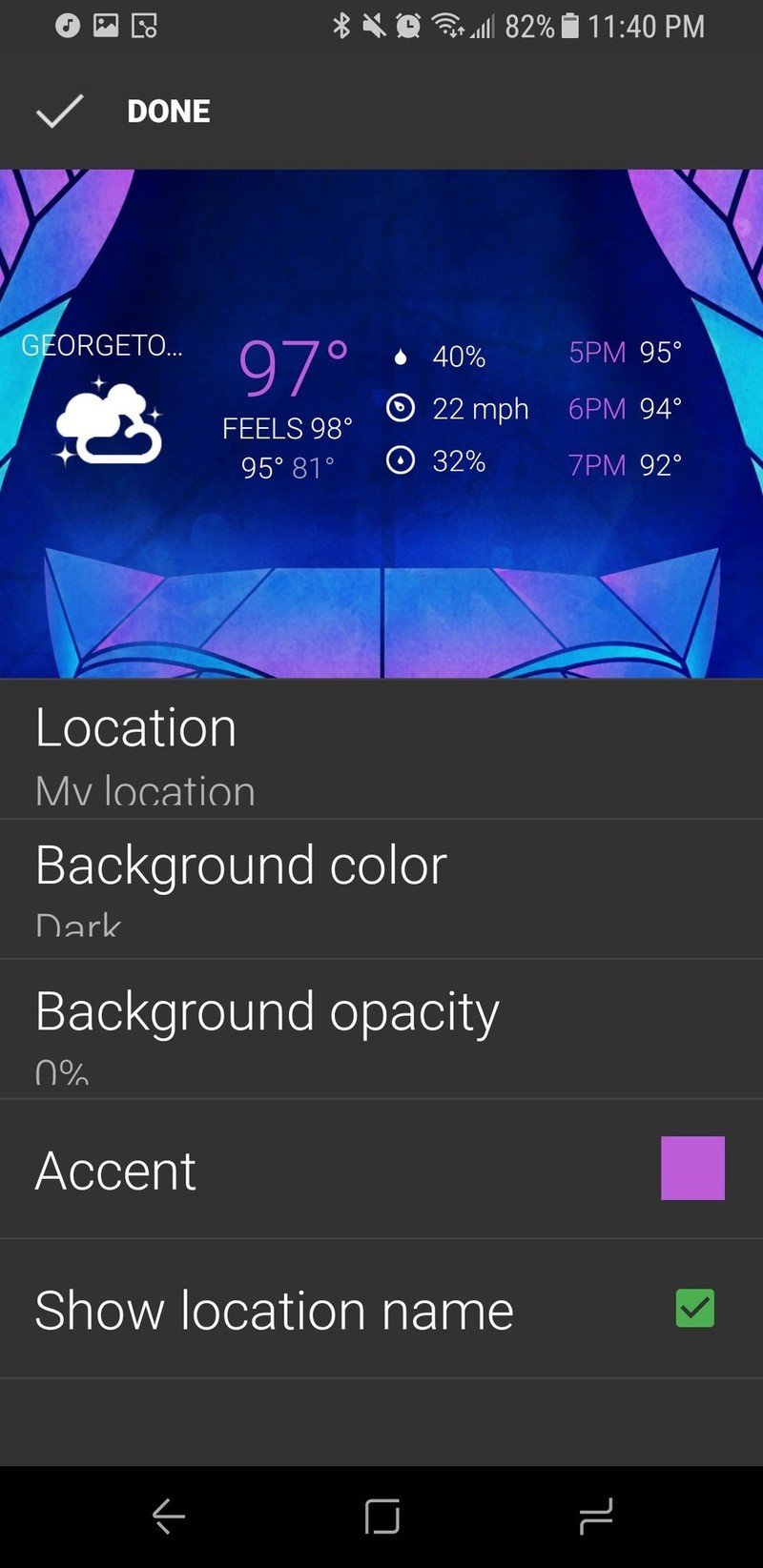
Music widgets
While other music widgets show your song and your controls, we can turn things up to 11 with a custom-hued Material Music Komponent for KWGT. Before we begin, download our Rivers of Light Widget Preset, Under the Sea Widget Preset, or Frozen Fever Widget Preset and copy it into the Kustom/widgets folder.
- Long-press an open space on your home screen.
- Tap Widgets.
- Under KWGT, press and drag KWGT 4x2 to the top of your home screen.
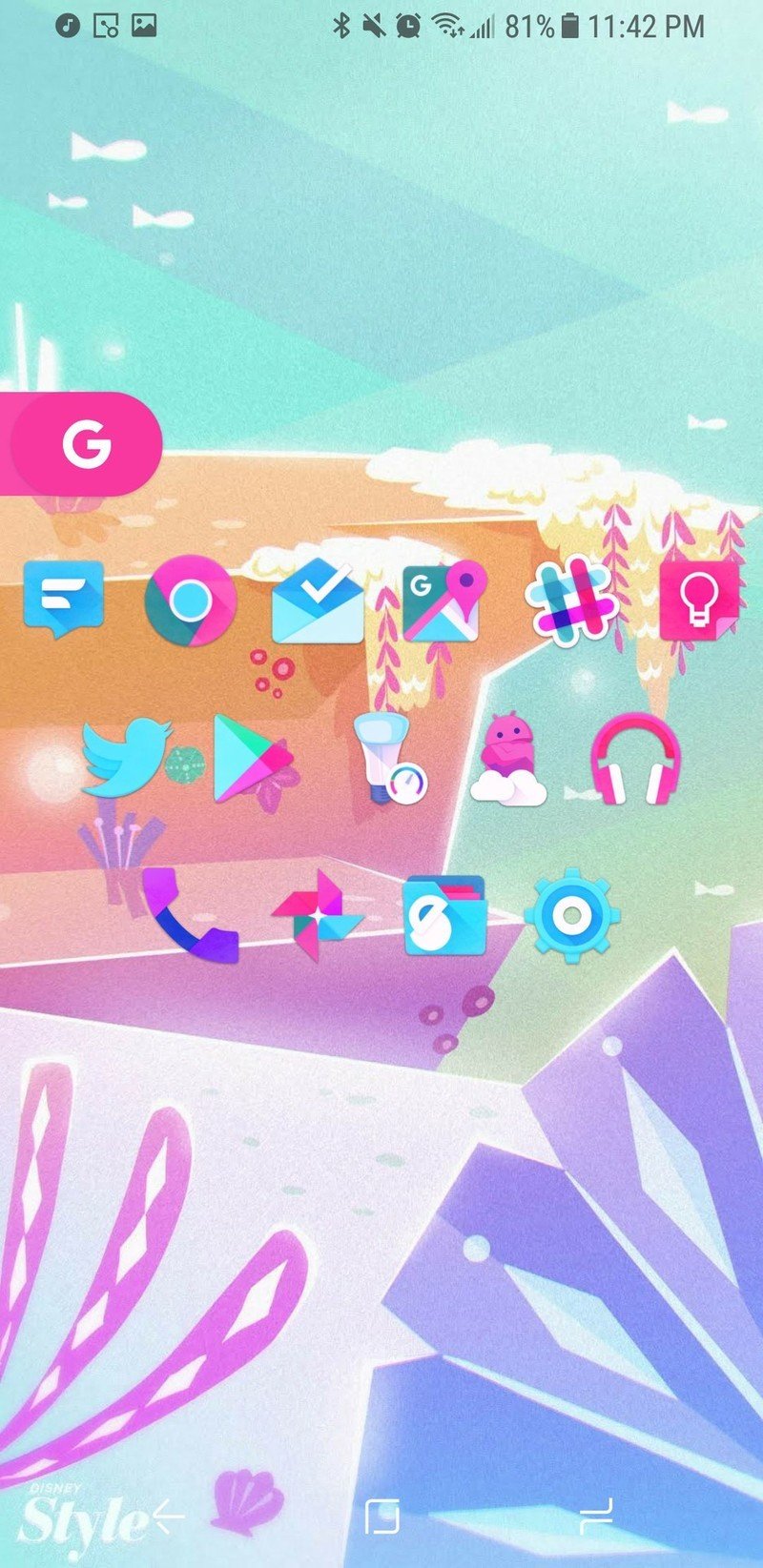
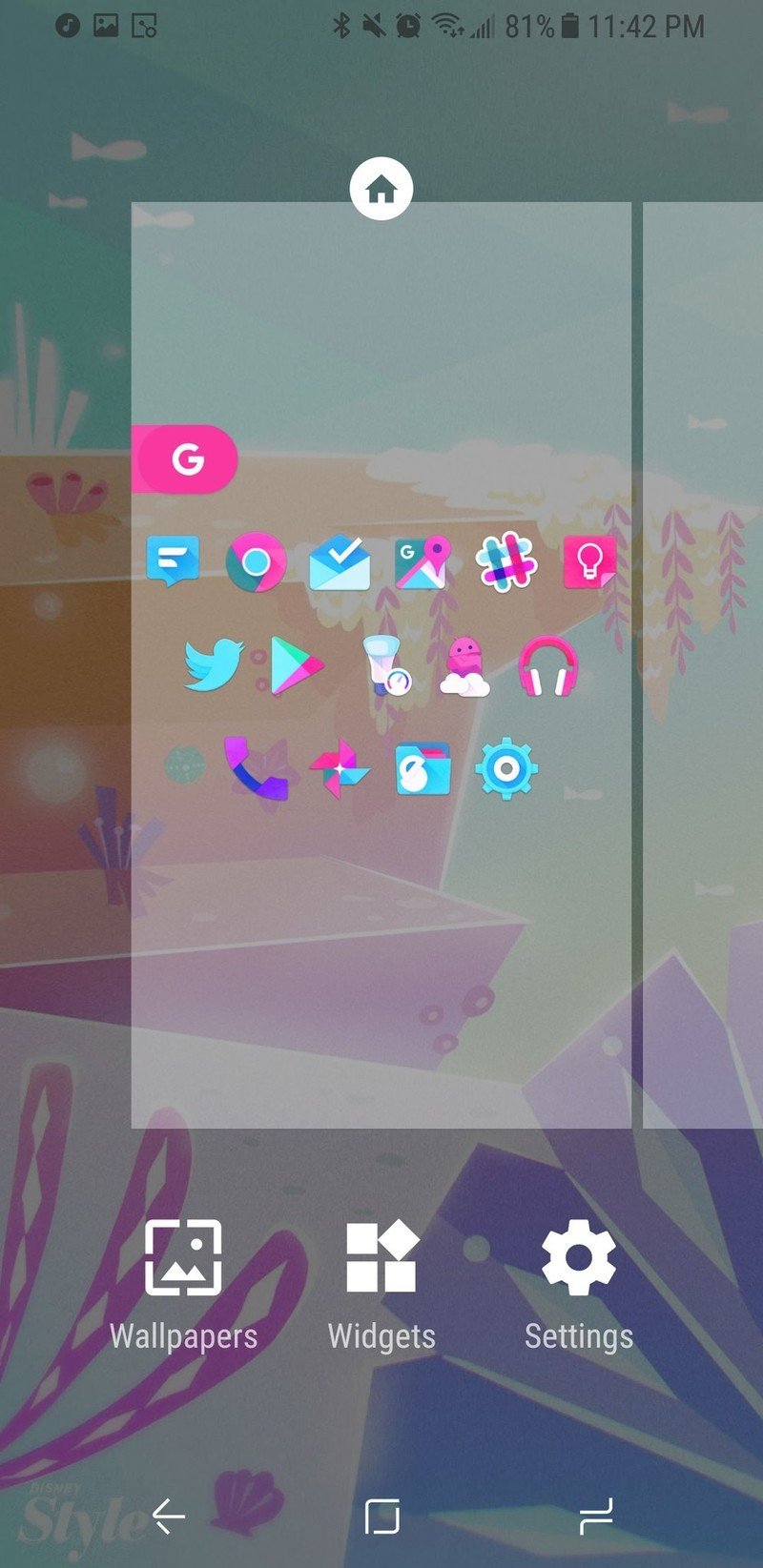
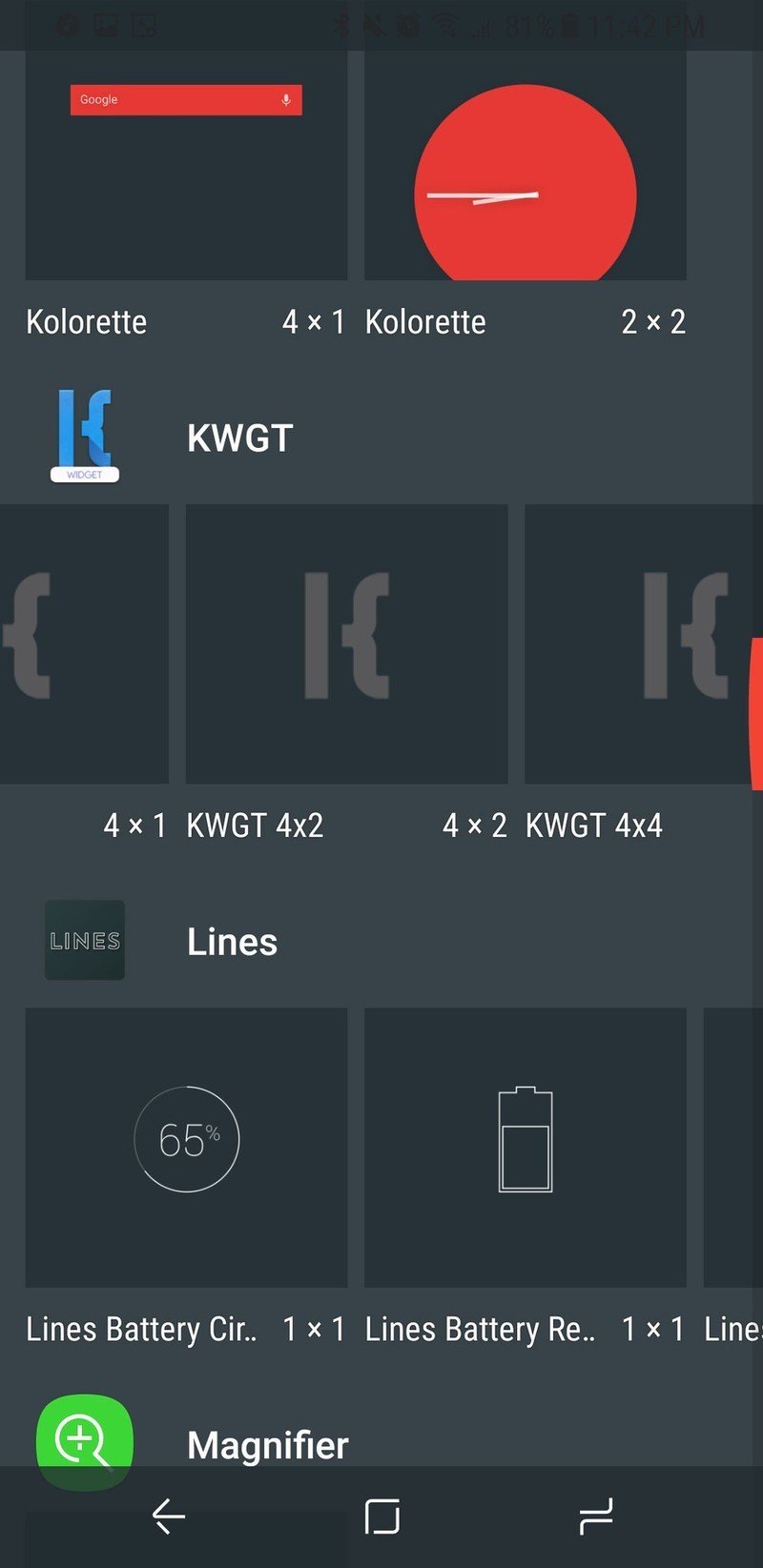
- Long press your new widget until a menu appears.
- Tap Resize.
- Drag the edges of the widget to the edges of the screen.
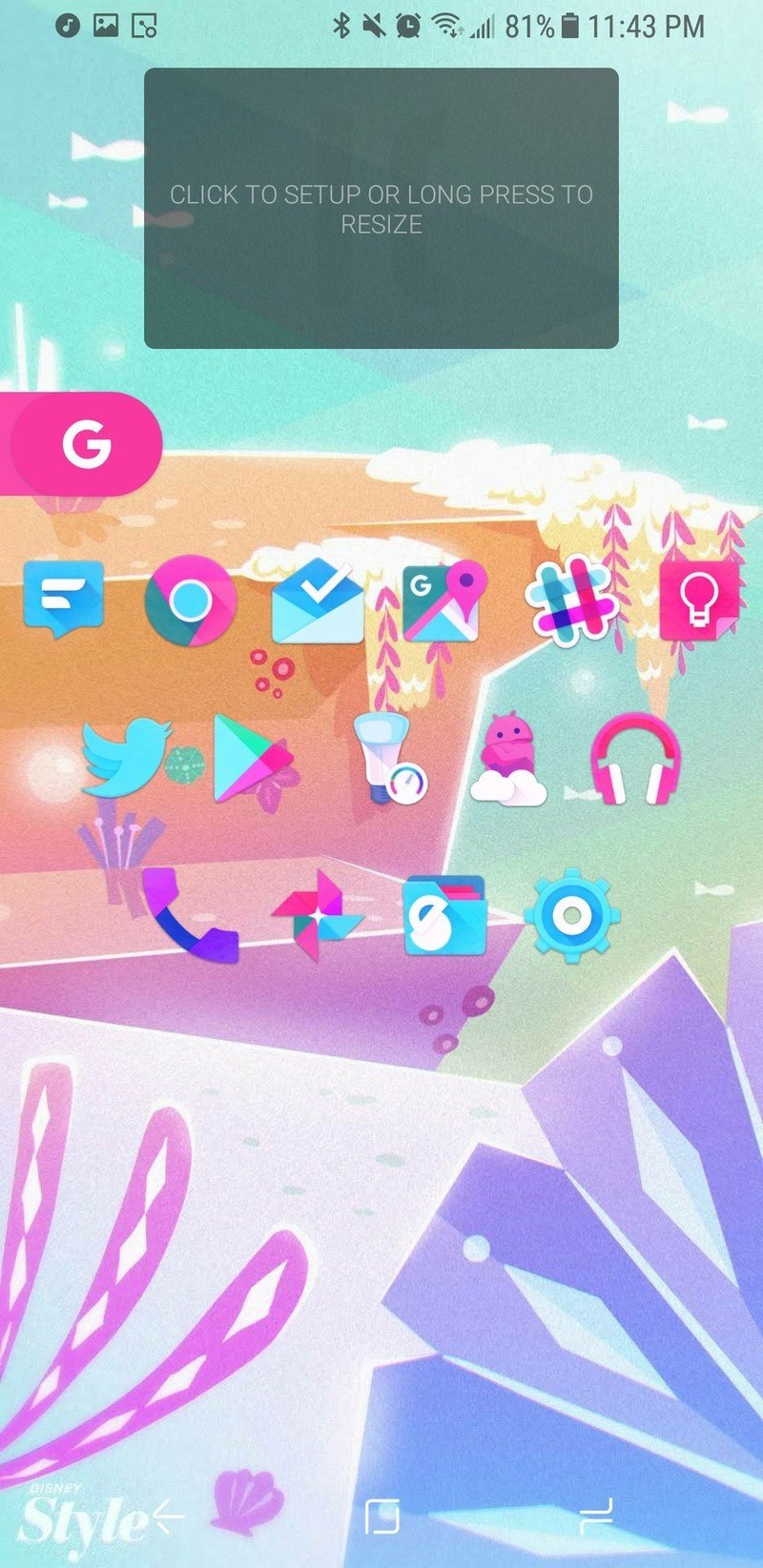
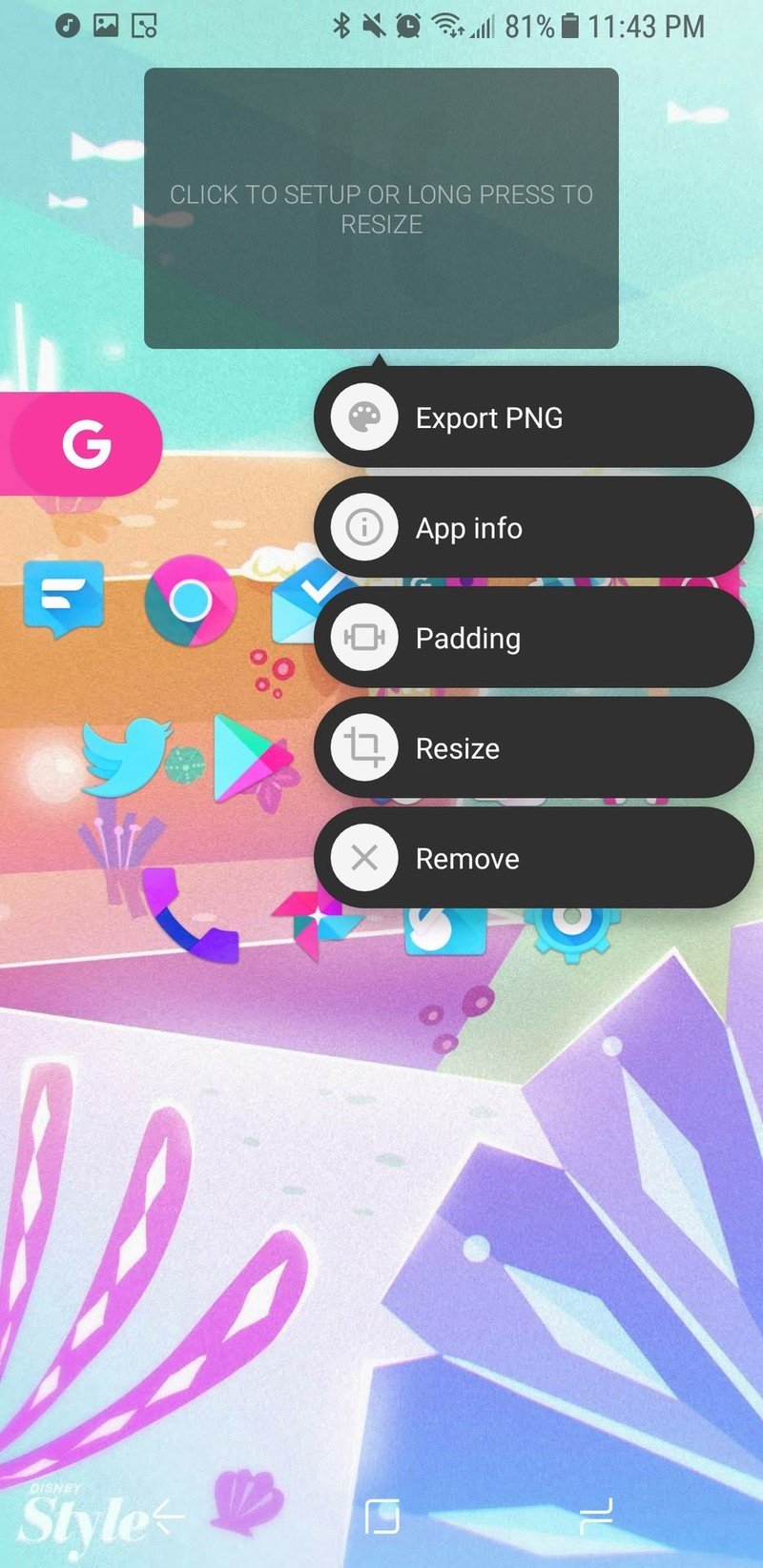
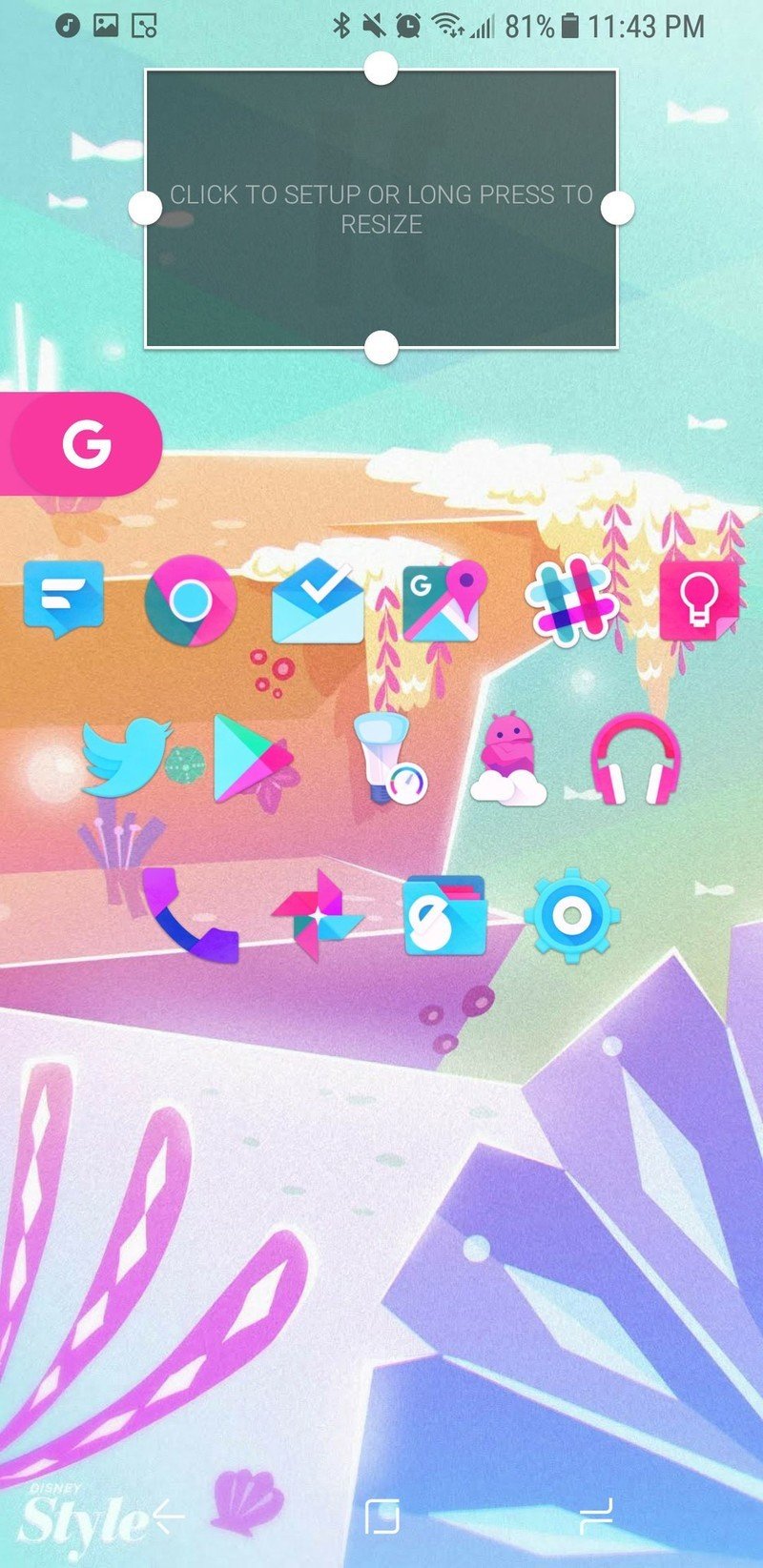
- Tap your new widget to configure it.
- Under Exported, tap the preset that matches your theme.
- Tap Layer.
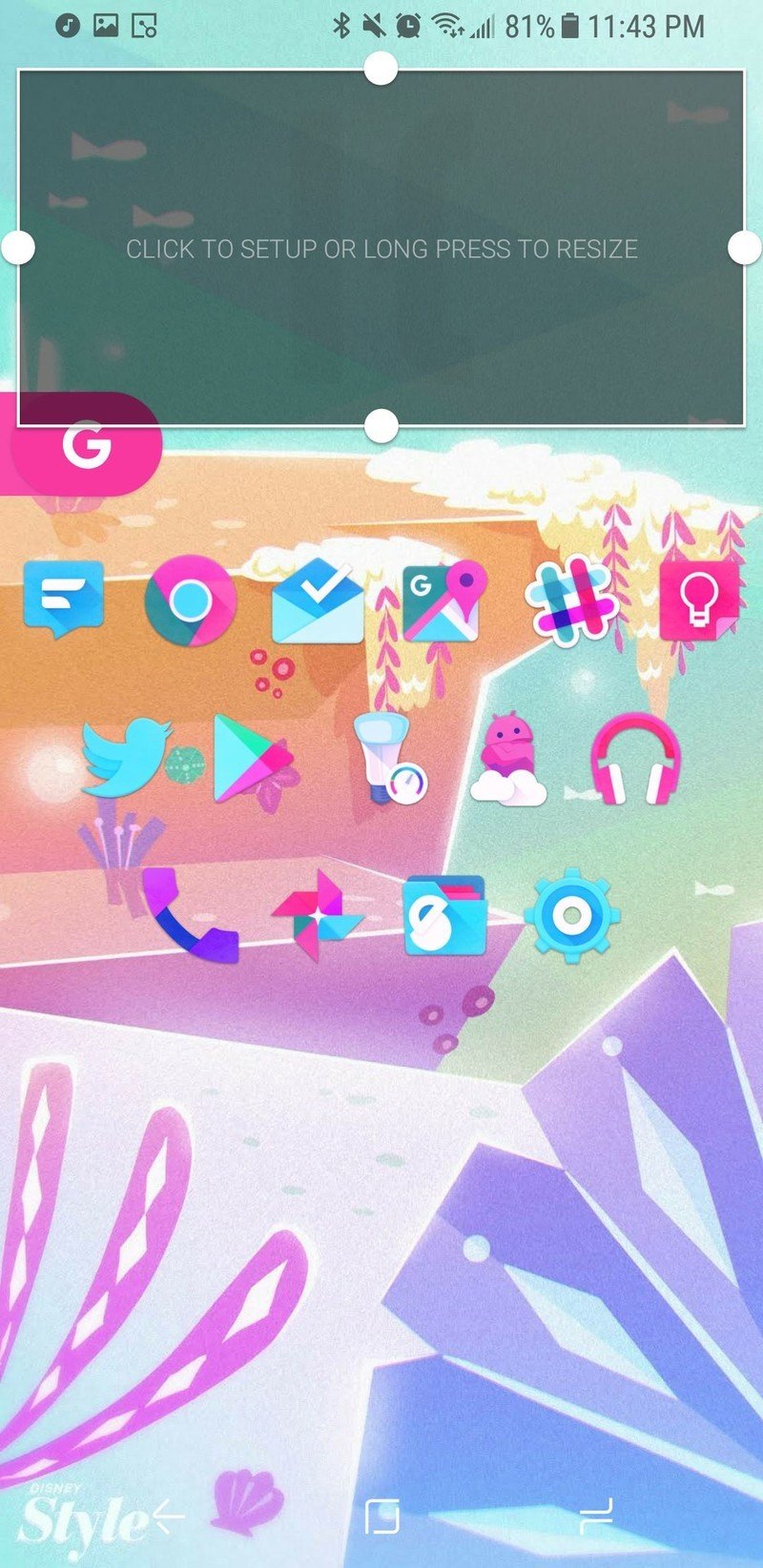
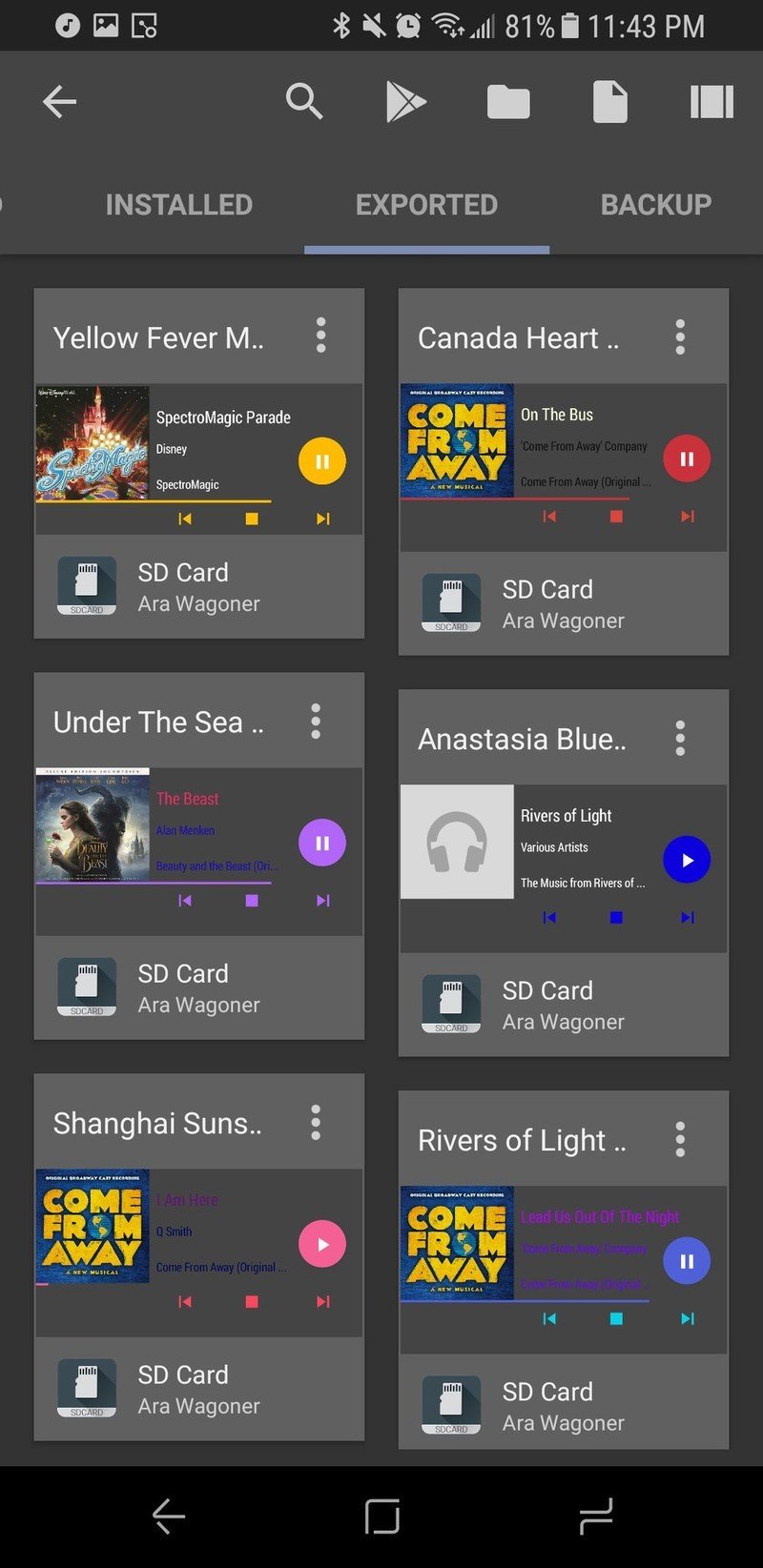
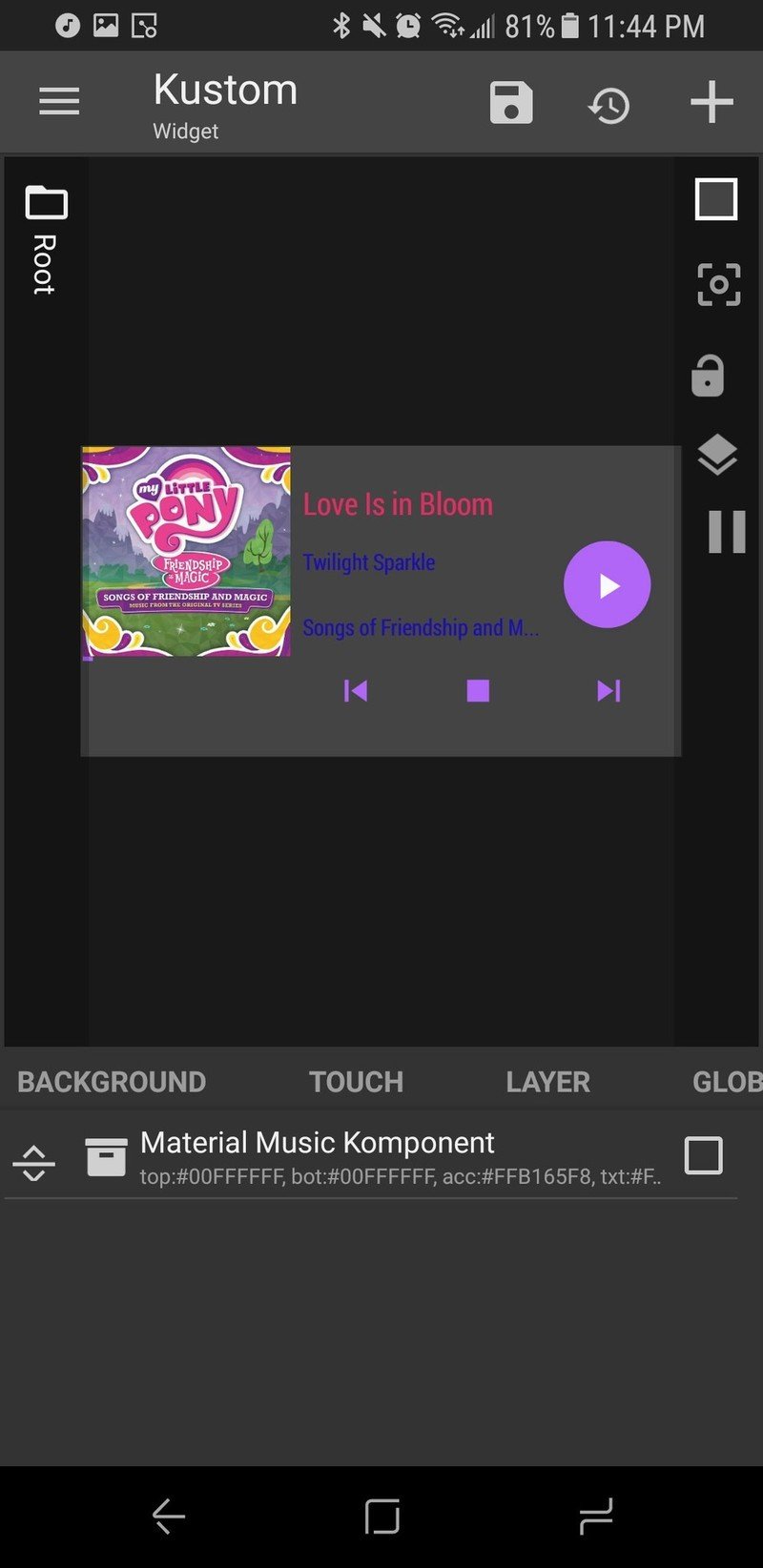
- Tap the + and **- icons to adjust the scale of the music komponent until the album art is flush with the left edge of the box.
- Tap Save, the floppy disc icon on the top right bar of the screen.
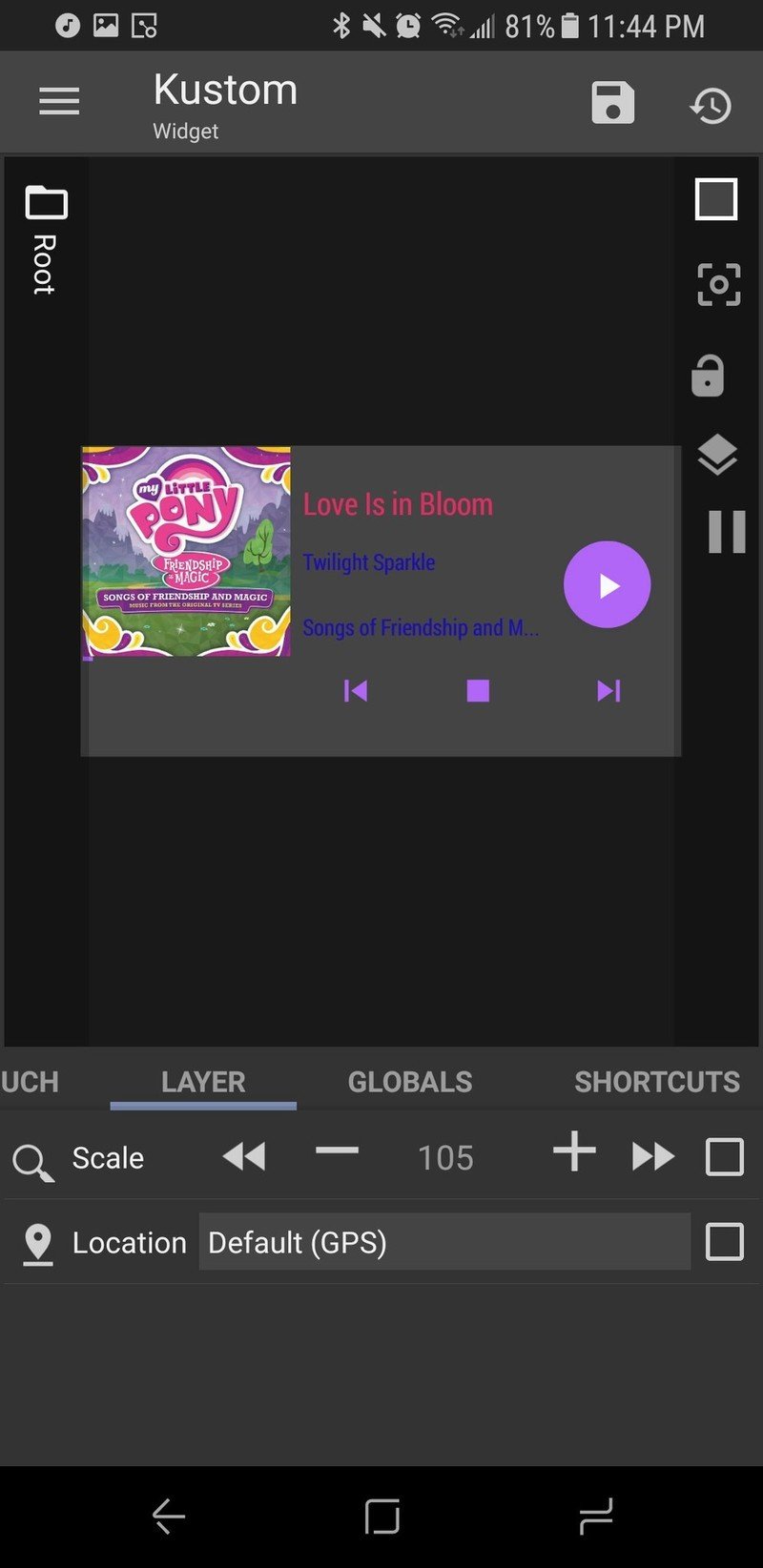
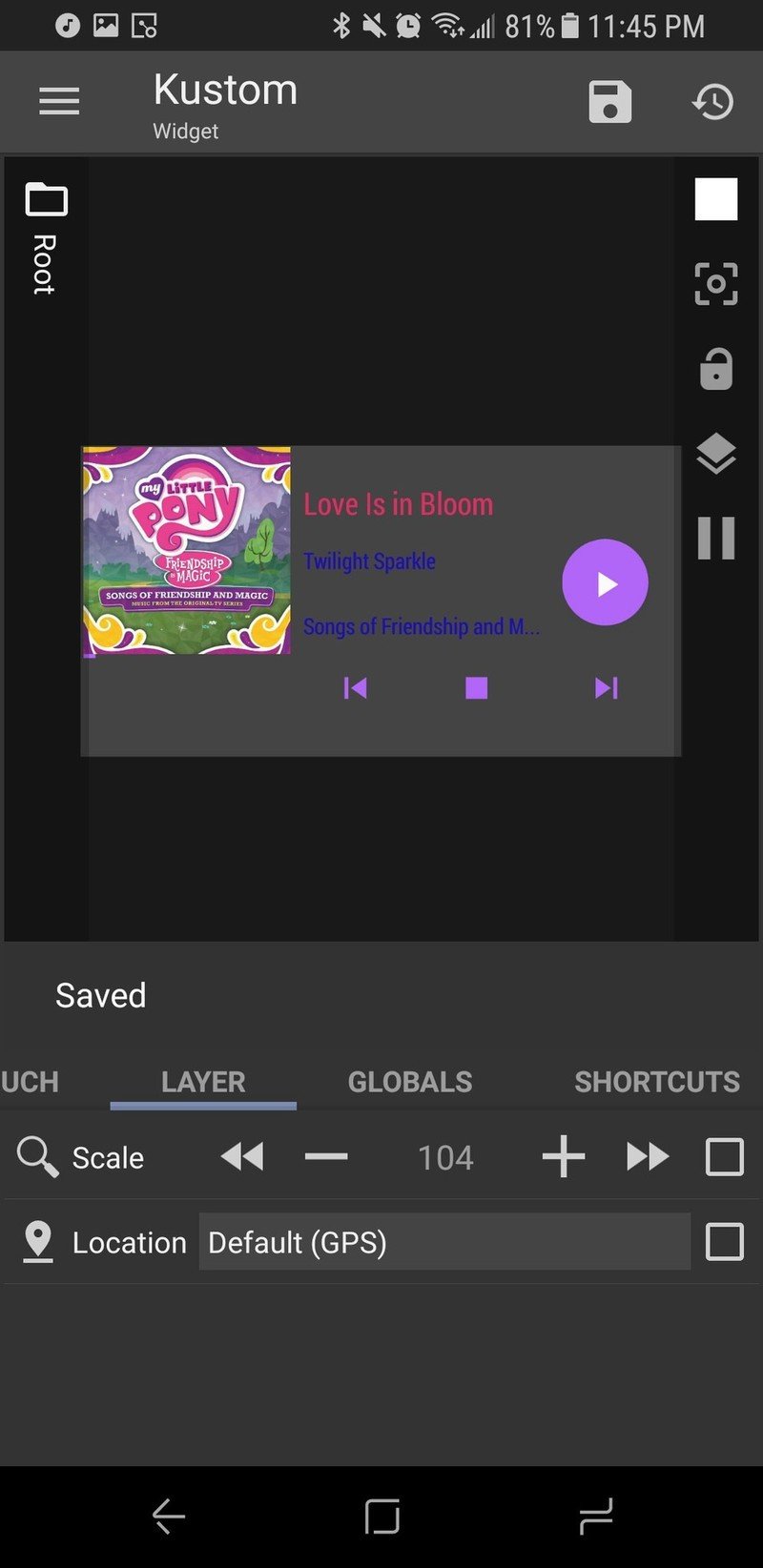
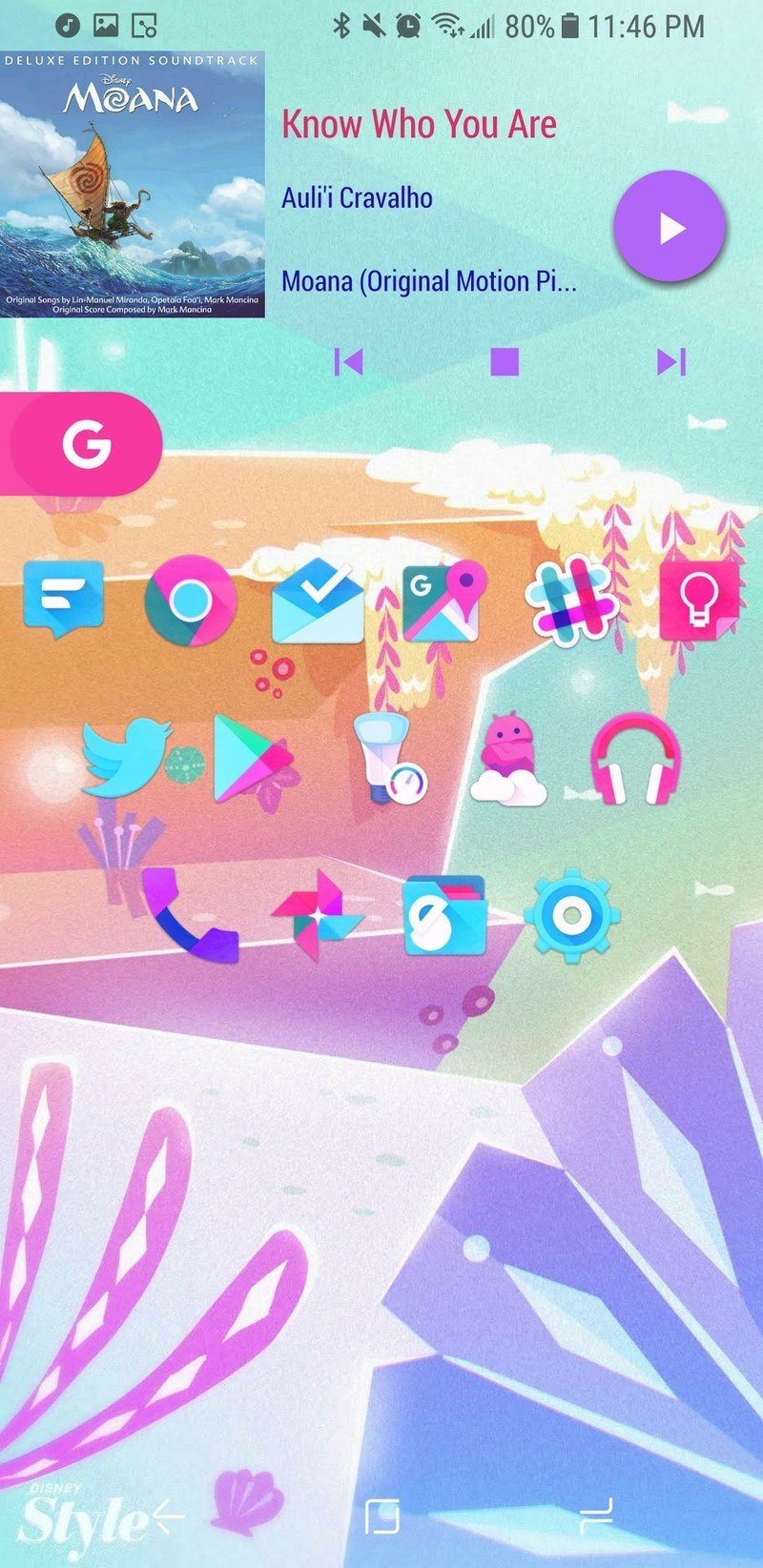
Ara Wagoner was a staff writer at Android Central. She themes phones and pokes YouTube Music with a stick. When she's not writing about cases, Chromebooks, or customization, she's wandering around Walt Disney World. If you see her without headphones, RUN. You can follow her on Twitter at @arawagco.

