What can you do with the Nothing phone (1) lights?
It's more than just a pretty facade.

The Nothing phone (1) is one of the most unique-looking phones on the market, and part of that unique DNA is the series of lights on the back, known as "glyphs." While all of the glyph lights are only white in color — the exception being the small red LED dot used while recording video — Nothing's software can light them up in special patterns and allow you to use them in fascinating ways.
So what, exactly, can you do with the lights on the back of the Nothing phone (1)? Let's get into the details of this epic Android phone.
Phone calls

Most light-enabled features on the Nothing phone (1) are simple "on/off" toggles. Nothing gives users far more customization options when it comes to those lights illuminating alongside ringtones and notification sounds.
In addition to lighting up to custom ringtones and notification sounds, you'll also be able to set individual light patterns to individual contacts. To get started, open up the Glyph Interface found in system settings.
1.) Open system settings by tapping the settings icon in your app drawer, or by swiping down on the status bar twice, then tapping the gear icon to open system settings.
2.) Scroll down to and tap Glyph Interface.
3.) Select ringtones.
Be an expert in 5 minutes
Get the latest news from Android Central, your trusted companion in the world of Android
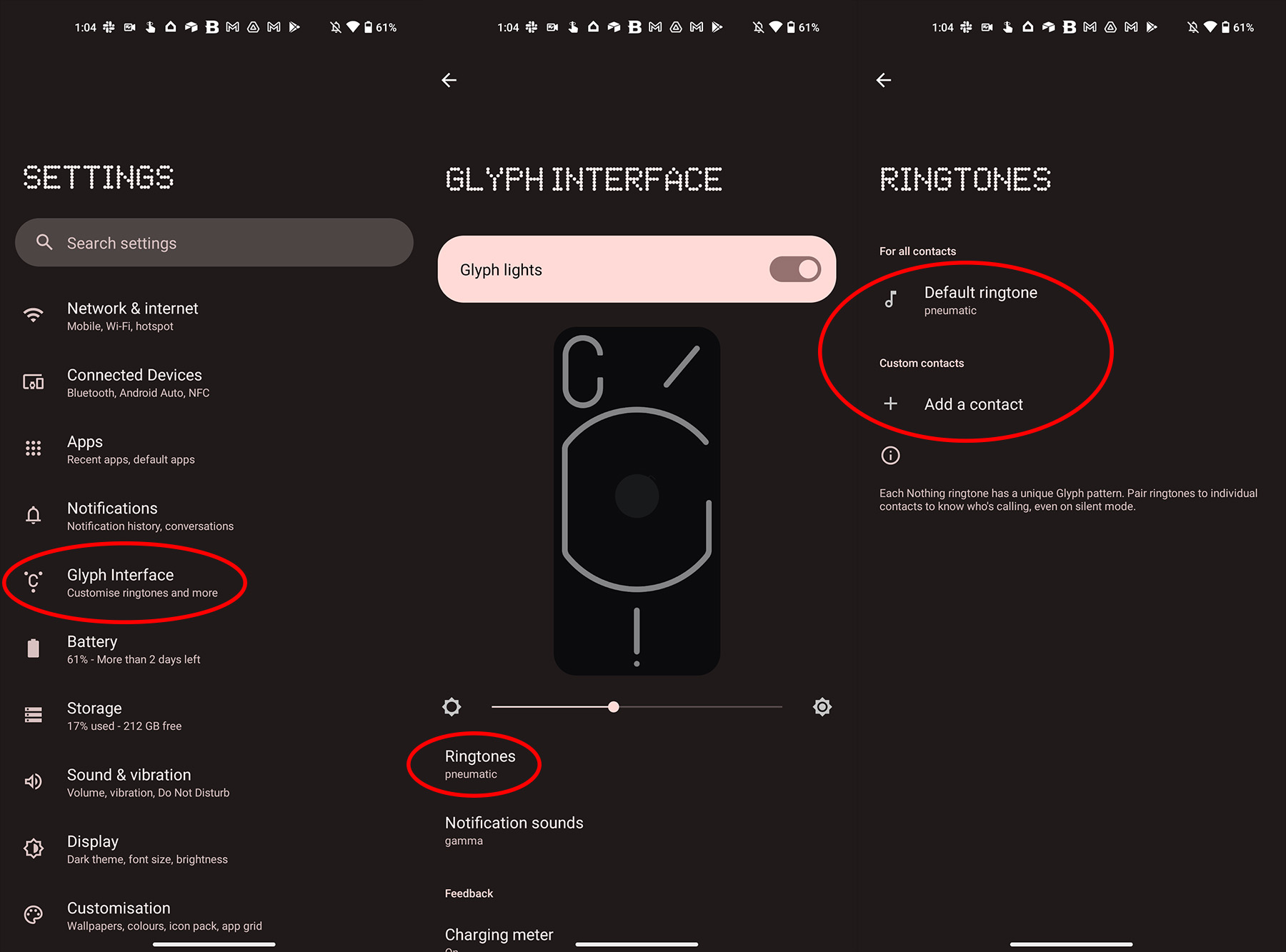
The top option is the default ringtone for all incoming calls. This is the sound and pattern that will occur when an incoming call is not on the list of custom contacts actions. From here, you can select one of the pre-built ringtones that ship with the Nothing phone (1). Each ringtone has its own vibration pattern and light pattern.
If you'd rather select your own custom ringtone, instead, make sure to download your favorite song — or a great ringtone from an app like Zedge — first. Once you've done that, select My Sounds on the ringtones portion of the Glyph Interface page, and then select your ringtone from the list.
There's currently no way to customize the light or vibration pattern for custom ringtones, but Nothing phone (1) will auto-generate a pattern that fits the song. That way you're not just hearing a custom ringtone, you're also seeing and feeling it.
Notifications
To customize notification sounds and patterns, you'll need to open the Glyph Interface on your Nothing phone (1) by following these steps:
1.) Open system settings by tapping the settings icon in your app drawer. You can also swipe down on the status bar twice, then tap the gear icon to open system settings.
2.) Scroll down to and tap Glyph Interface.
3.) Select notification sounds.
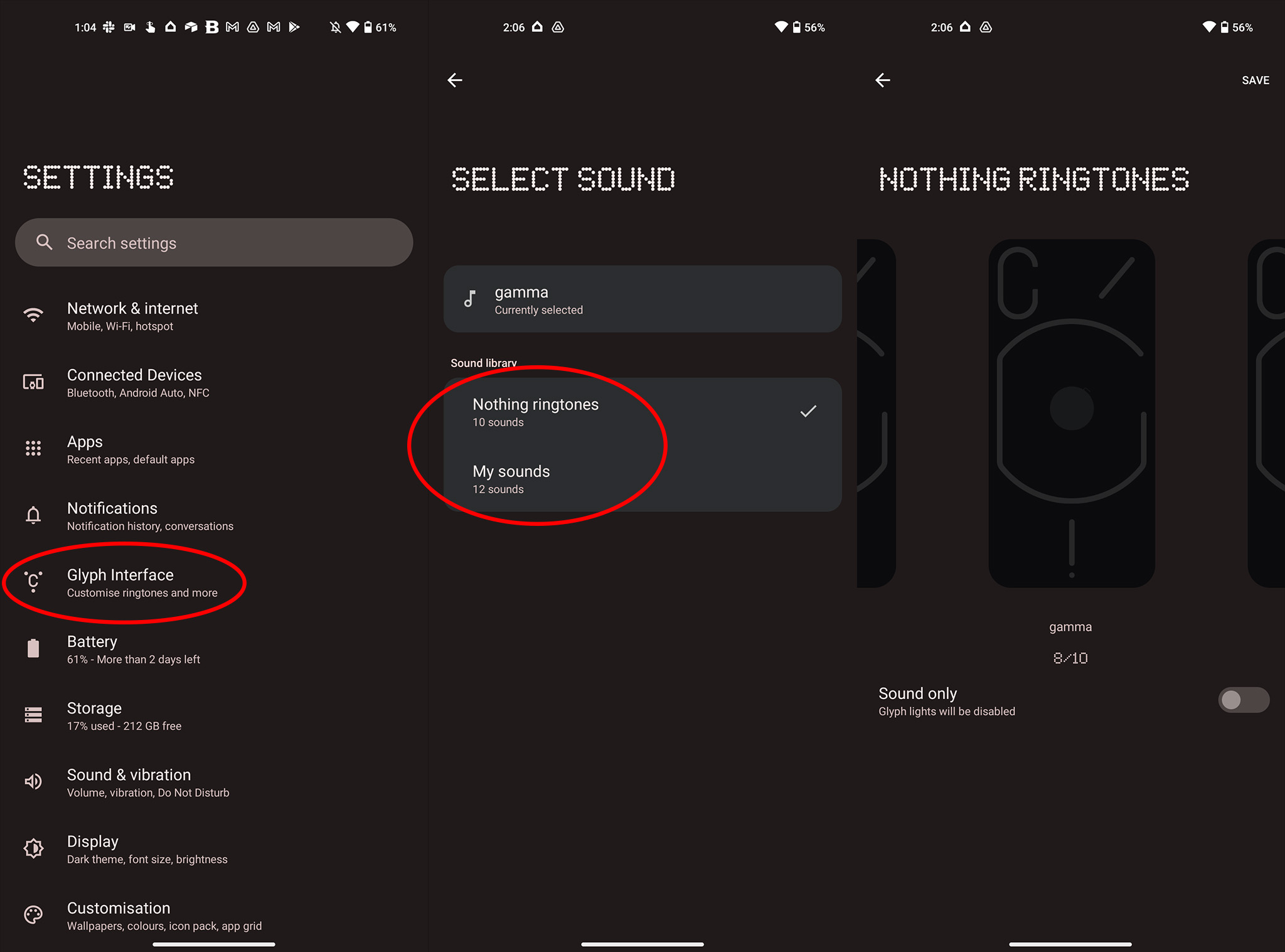
From here, you'll select a default notification sound, light, and vibration pattern that will occur whenever you receive an incoming notification. Apps also support individual notification sounds, but you'll need to configure that in each app. This selection covers anything that isn't individually customized.
1.) Select Nothing ringtones to pick from the pre-built designs and sounds that ship with the Nothing phone (1).
2.) Otherwise, select My sounds to choose from a list of sounds available on your device. As always, you can get additional sounds from apps like Zedge.
3.) Select your favorite notification sound from the list that appears. Custom notification sounds will have a vibration pattern and light pattern generated automatically, so each sound looks and feels unique.
Lights-only mode

Some people like to have their camera LED light up when a notification comes in. Nothing one-ups that idea by introducing Flip to Glyph, which automatically puts your phone on completely silent and will only illuminate the glyph lights on the back when a call or notification comes in. Here's how to enable Flip to Glyph:
1.) Open system settings by tapping the settings icon in your app drawer. You can also swipe down on the status bar twice, then tap the gear icon to open system settings.
2.) Scroll down to and tap Glyph Interface.
3.) Select Flip to Glyph.
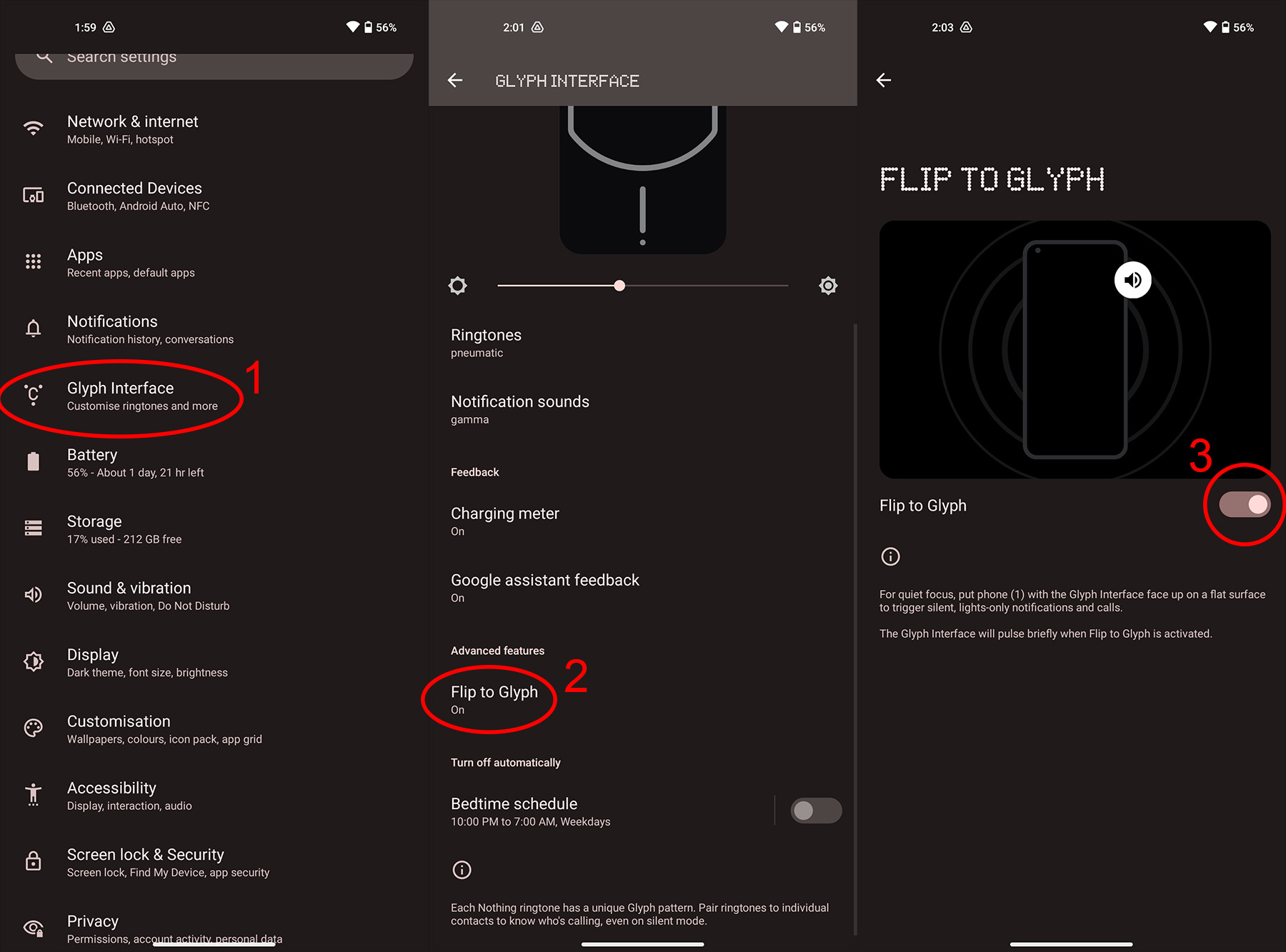
When this setting is toggled, Flip to Glyph will be enabled automatically any time you place your Nothing phone (1) face-first onto a flat surface. When this happens, all sounds and vibrations will be automatically silenced and only the lights on the back of the Nothing phone (1) will illuminate for calls or notifications.
For the best effect, make sure you customize your ringtones and notification sounds in the steps above, that way you know who is calling or messaging you without having to look at your phone's display.
Visual feedback

The lights on the back of the Nothing phone (1) aren't just for calls and notifications. You can also transform the bottom LED into a handy charging meter any time the phone is plugged in. Here's how to enable that feature:
1.) Open system settings by tapping the settings icon in your app drawer. You can also swipe down on the status bar twice, then tap the gear icon to open system settings.
2.) Scroll down to and tap Glyph Interface.
3.) Select charging meter.
4.) Slide the toggle to the right to enable the charging meter.
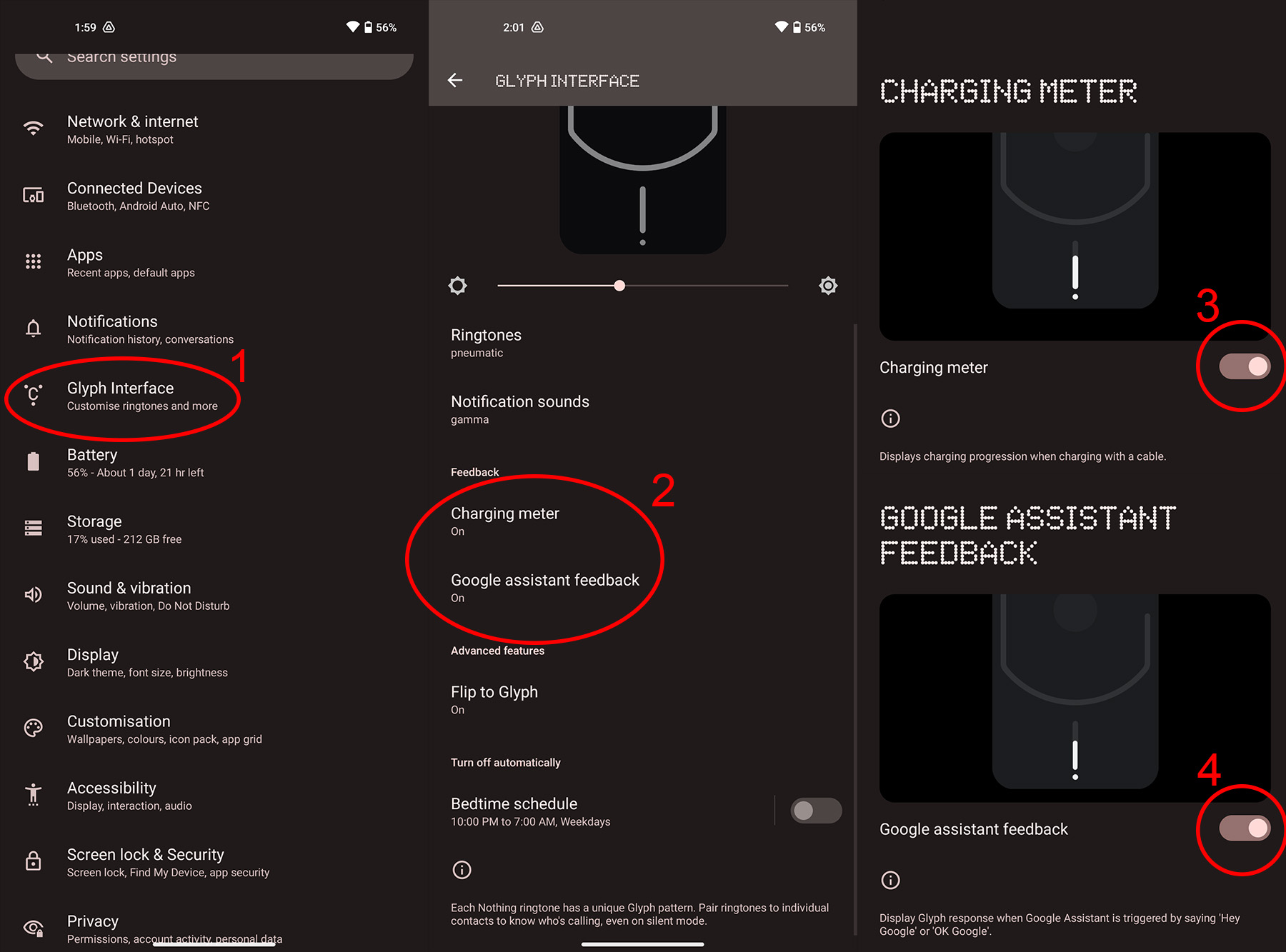
Now, any time you plug your phone in to charge, the bottom LED strip will illuminate to show the current battery level. When it's fully illuminated from top-to-bottom, your phone's battery is full.
You can also enable Google Assistant feedback by selecting Google Assistant feedback in the Glyph Interface menu. Enabling this will light up that same vertical LED strip any time Google Assistant is talking to you.
Wireless charging

On a related note, the Nothing phone (1) can be used to wirelessly charge a pair of great wireless earbuds that also support wireless charging. Nothing's own Nothing ear (1) earbuds work perfectly for this task. Here's how to do that:
1.) Open system settings by tapping the settings icon in your app drawer. You can also swipe down on the status bar twice, then tap the gear icon to open system settings.
2.) Scroll down to and tap battery.
3.) Select battery share from the list.
4.) Slide the toggle to the right to enable battery share.
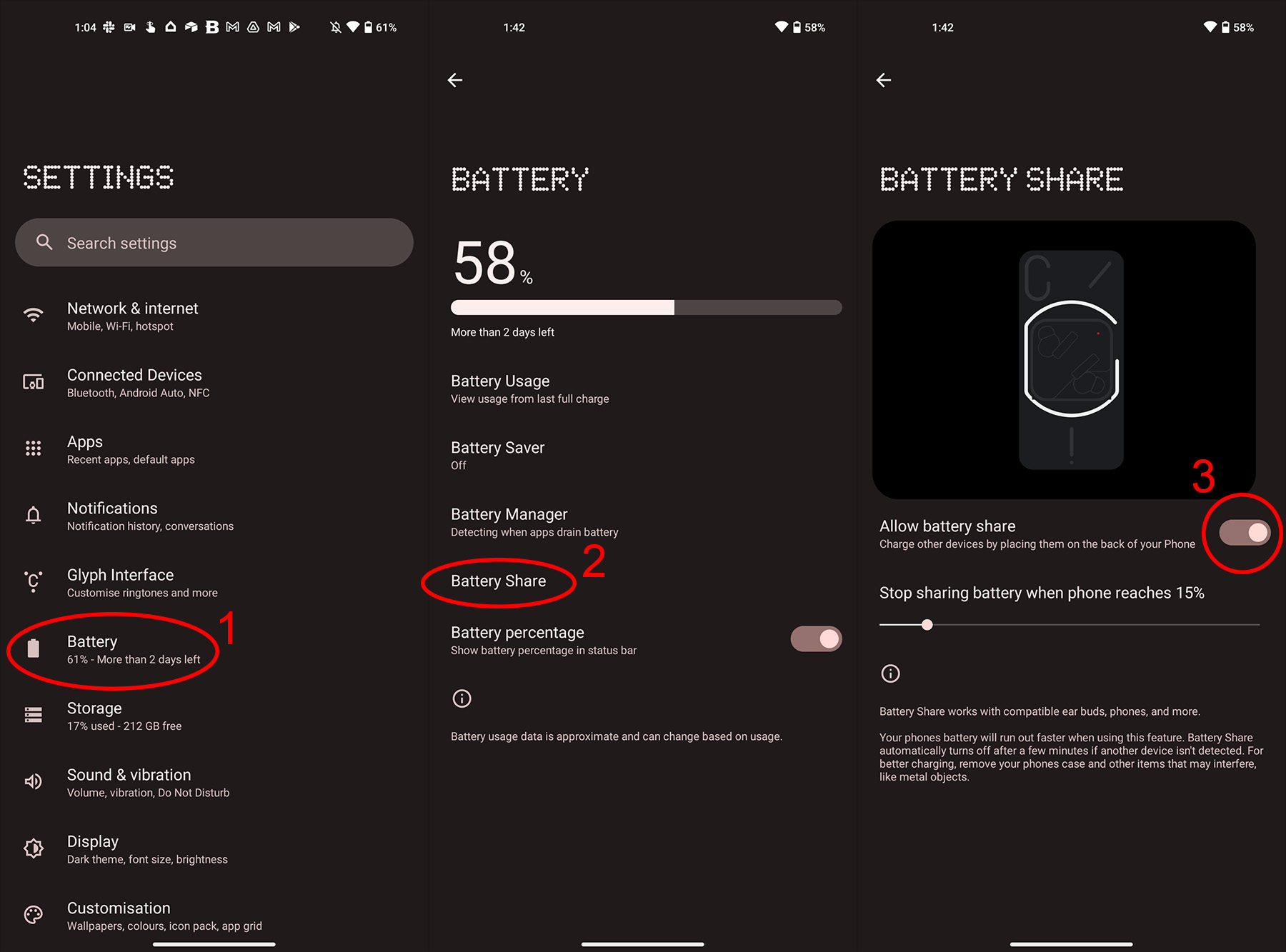
To wirelessly charge any wireless charging-enabled device with your Nothing phone (1)'s battery, just place it right in the middle of the big circle on the back of the phone. This circle on the Nothing phone (1) is the wireless charging coil and the LEDs around it will illuminate when charging has begun.
Camera tricks

In addition to just looking cool, those Glyph LEDs on the back of the Nothing phone (1) can be used to add some important fill light to dark scenes when you're trying to take a picture. These glyphs can be used for regular photos, night mode photos, or even videos to help illuminate a dark scene. That's a lot more light than a normal phone flash! Here's how to enable it:

1.) Open up your phone's camera by tapping the camera icon in the app drawer. For a quicker launch, you can double-click the power button at any time to launch the camera.
2.) on the camera UI, tap the flash icon in the top-left corner three times.
3.) You'll see a C icon with three dots surrounding it when the glyph interface is lit up. To disable this, just tap the flash icon again until you see a lightning bolt with a line through it.

