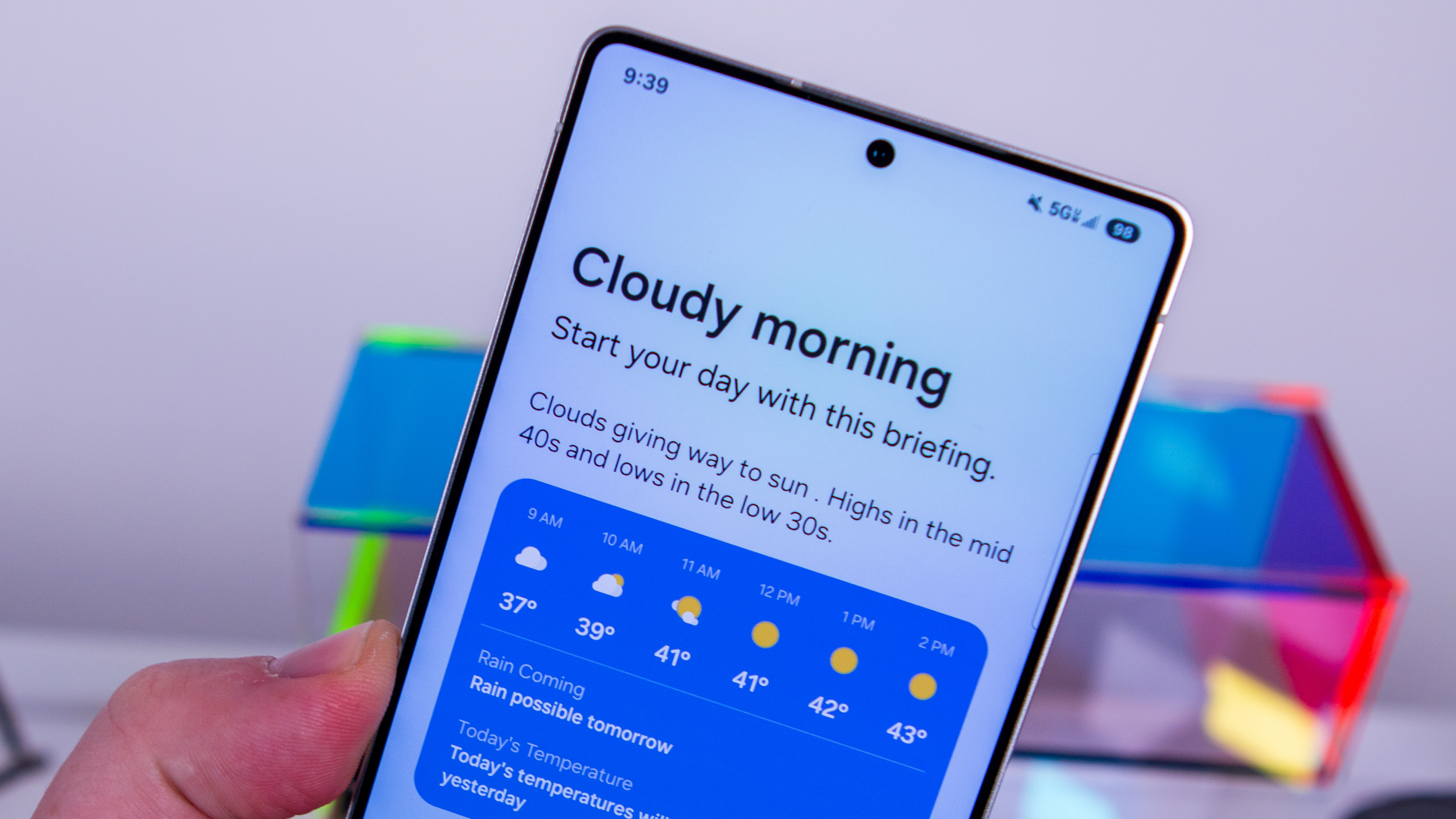12 things you should do with your new Samsung Galaxy S22 or S22+
Most of Samsung's best features are hidden in the settings, waiting for you to unlock them

- Unlock your phone faster
- Edit power button functions
- Customize your Quick Panel
- Set a vertical scrolling app drawer with Good Lock
- Set up Smart Widgets
- Quick access to your favorite apps
- Don't lose or lock your S22
- Enable call screening
- Privacy dashboard
- Turn off Bixby
- Connect to Windows and Galaxy devices
- Best cases and accessories
The Samsung Galaxy S22 and S22+ are two excellent phones for anyone who wants flagship speeds without the massive cost of the S22 Ultra. But straight out of the box, the S22 series isn't going to blow you away. The right Android 12 settings and customizations will make your new phone a pleasure to use.
Having reviewed the Galaxy S22 and Galaxy S22+, respectively, then continued to use them after our reviews, Derrek and I have amassed plenty of Galaxy S22 tips and tricks that will help you get started with your new phone.
Or, if you own the Galaxy S22 Ultra, see our coworker's guide on what to do with your new S22 Ultra instead.
Unlock your phone faster
Samsung has you add some combination of Face Unlock, fingerprint(s), and a PIN/Passcode during set-up. But a couple more minutes in the settings will make unlocking your Galaxy S22 much more convenient.
If you use Face Unlock, you can enable "Faster recognition" and disable "Stay on Lock screen until swipe," and you'll have your phone jumping to your home screen in a jiffy. You'll also want to "Add alternative appearance to enhance recognition," maybe in a room with different lighting, with or without facial hair or makeup, and so on.
In all cases, go to Settings > Biometrics and Security > Face recognition and input your PIN to update these settings.
Fingerprint unlocks may actually be faster (and more secure), but it's annoying to press the power button first to trigger the fingerprint sensor. Go to Biometrics and Security > Fingerprints and toggle on Fingerprint always on. With that, you can simply place your finger on the correct spot with the screen off, and it will open with minimal delay.
Be an expert in 5 minutes
Get the latest news from Android Central, your trusted companion in the world of Android
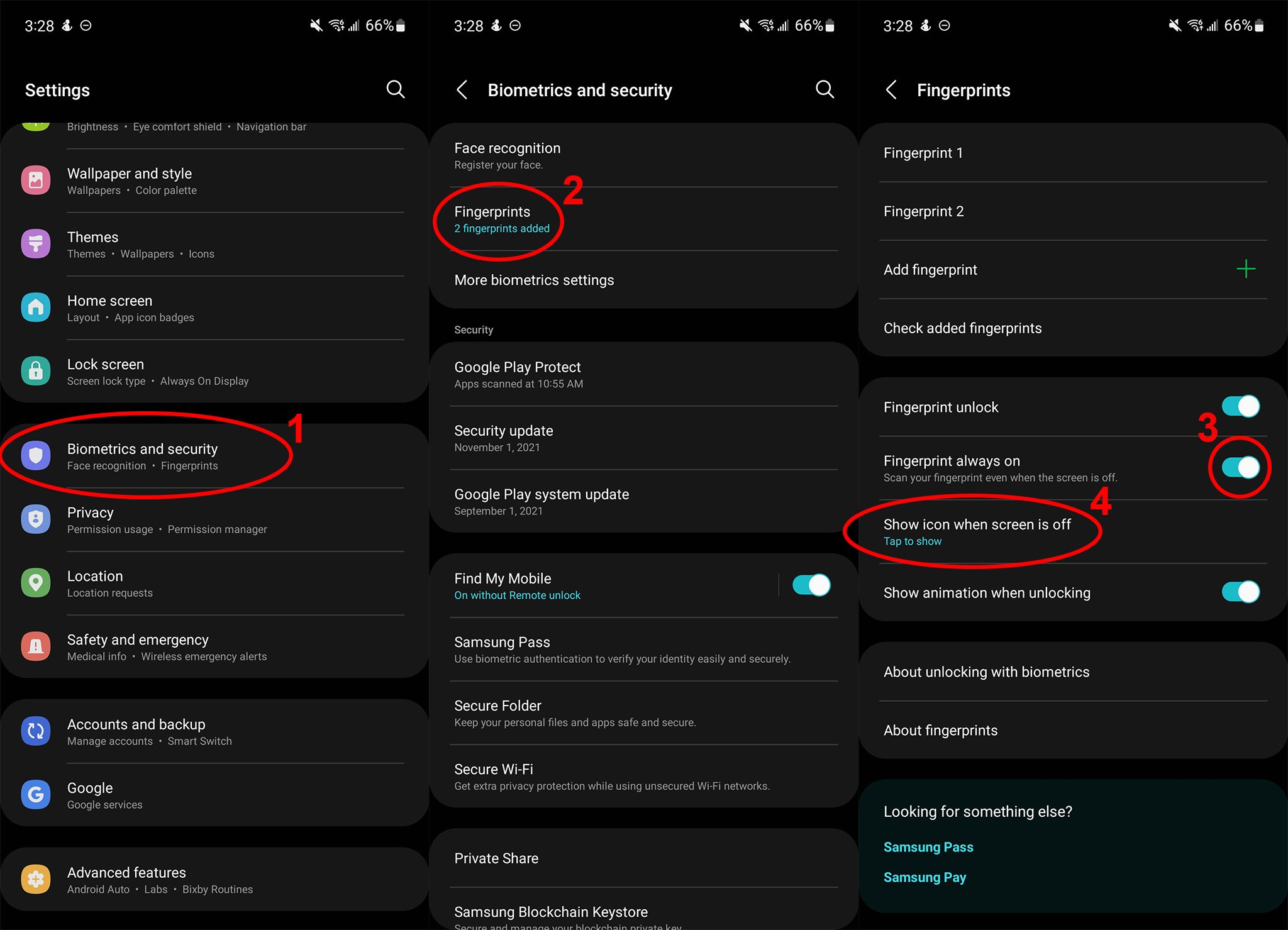
We'd also recommend adding both your thumb and index finger, as the former is better while holding it, and the latter is better while it sits on a flat surface like a desk.
Also, you can go to Biometrics and security > More biometrics settings and toggle off Show unlock transition effect if you want. This ensures that you don't have to waste a second watching everything zoom onto the display when you turn your phone on.

Lastly, you may or may not want to enable Smart Lock, which keeps your phone unlocked in three scenarios: while the phone detects you're in motion, at trusted GPS locations like your home or work, or while the S22 is connected via Bluetooth to a specific device. You can choose just one option or any combination of them.
Go to Settings > Lock screen > Smart Lock to find the available options. All have potential risks, but you may find they're outweighed by being able to bypass frequent security checks.
Edit power button functions
Since Samsung doesn't include an additional side key on its phones like some OEMs, the power button ends up gaining more functions. This can be annoying for those of you that just want to keep things simple. Thankfully, you can set things up so that your power button does exactly what you want it to do, whatever that may be. That includes making sure you don't accidentally turn on Bixby (because no one wants that).
Open Settings > Advanced features > Side key. From there, you can set whatever you want the side key to do when you double press or press and hold the key. This way, you can make sure your phone doesn't default to Bixby when you press and hold to turn your phone off.

Customize your Quick Panel
Slide your finger down from the top of your Galaxy S22, and you'll reveal six Quick Panel buttons above your notifications. Slide down again, and you'll see the brightness slider and 21 total shortcuts, with an additional 12 hidden shortcuts you'll have to add manually.
For starters, swipe down twice, tap the triple-dot symbol, and choose Edit buttons. You can then drag the hidden Available buttons into the main menu to make them permanently visible. Then you can rearrange buttons to choose which you see first.
You can also drag active buttons out into "Available" so you don't see them; for example, because I have the Galaxy Tab S8+ for DeX mode, I definitely don't need the DeX toggle for my S22+.

My other recommendation is to tap the ellipsis again and select Quick panel layout. I prefer to change Brightness control to Show always, so I only need to swipe down once to slide the brightness up or down.
In this same menu, you can decide whether the Device control and Media output buttons appear in the quick panel, only in the expanded panel, or not at all. I rarely use these, but I tend to keep them in expanded view just in case.
Set a vertical scrolling app drawer with Good Lock
Good Lock is something of a staple if you own a Galaxy smartphone. It adds an extra level of customization to your smartphone, thanks to a selection of different modules you can download. One of my favorite functions is to change my app drawer, so it scrolls vertically instead of having to scroll through pages of apps. It just feels more consistent and less cumbersome. With Good Lock, it's pretty easy to do.
To access Good Lock, find and open the Galaxy Store app. Next, search for Good Lock and download it. Once you're in the app, you'll find plenty of "modules" that offer different functions. For this, you'll want to download Home Up.
Once it's installed, open Home Up > Home screen and toggle on Apps List. This will turn on vertical scrolling.
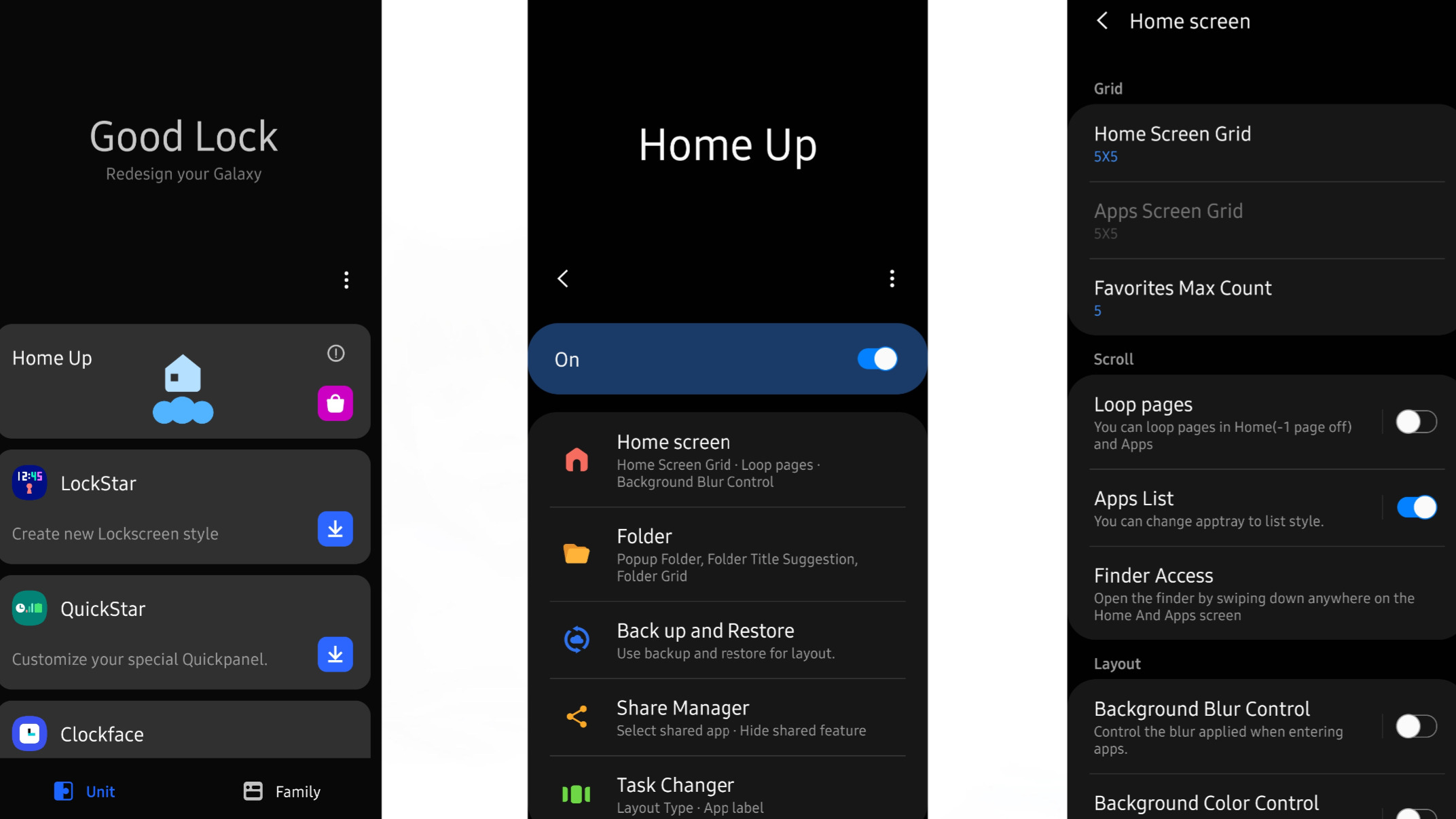
If you select the Apps List option, you can even set the number of columns you want your drawer to display. Once you're back in your app drawer, you'll see the changes. We also recommend setting your apps list to alphabetical order to make your apps easier to find.
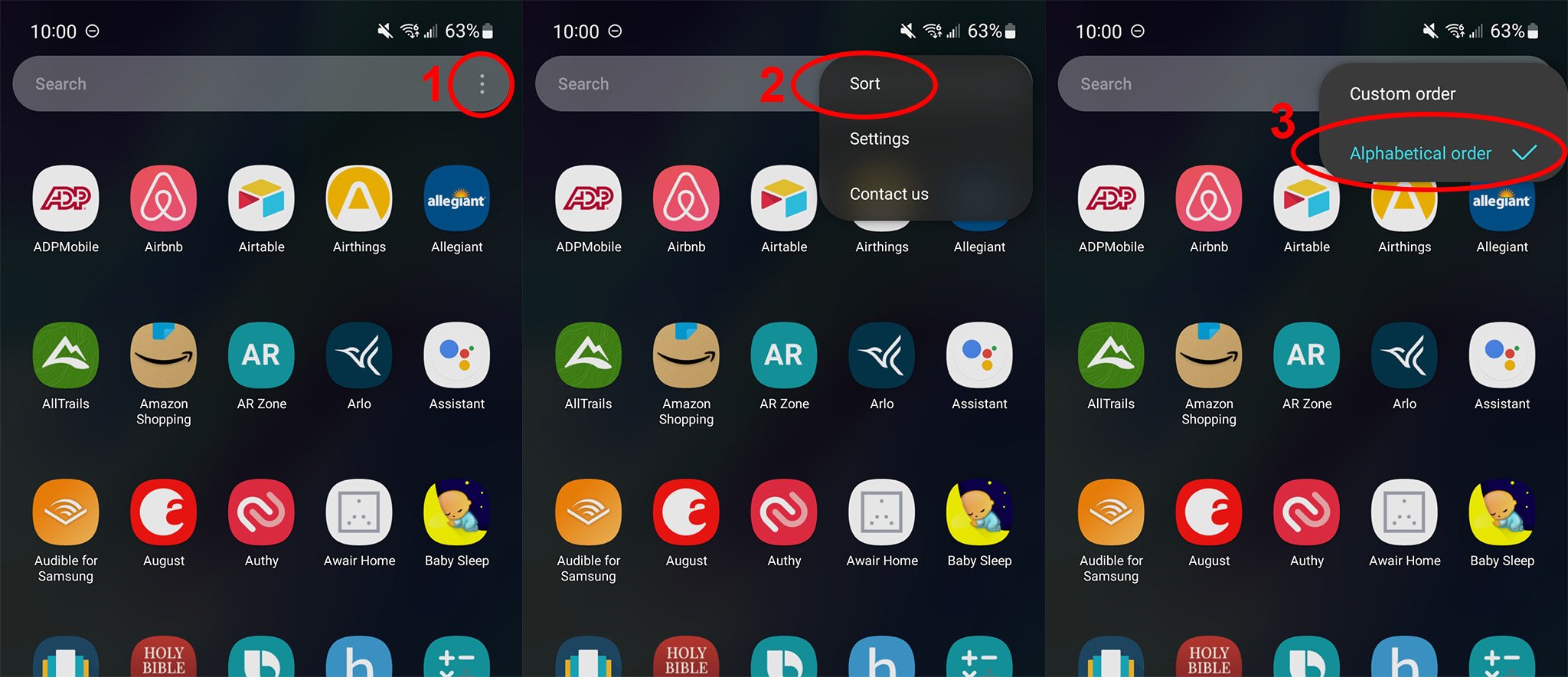
Set up Smart Widgets
Android 12 put a big focus on widgets. Samsung's haven't changed quite as drastically as Google's widgets on the Pixel, but with One UI 4.1 on the Galaxy S22 series comes a fun new addition called "Smart Widget." It's a widget that rolls a carousel of widgets into one, taking up less space on your home screen while giving you access to useful information and functions.
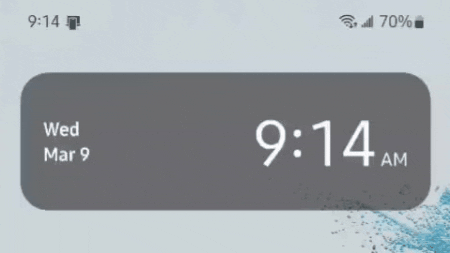
To access and customize your own smart widget, press and hold the home screen to pull up your home screen editor. Select Widgets > Smart Widget, then choose the style of widget that you want. Depending on the style, you may have access to more features. For example, the 4x1 widget cannot show the calendar, while the 2x2 widget can show you a list of upcoming events, and the 4x2 widget can additionally display the month and day.
Place the widget on your home screen. Tap and hold the widget to edit the current widget, add or remove the current widget, or access settings.
Select Settings to add, remove, or rearrange your widgets. Select Auto rotate widgets so Smart Widget can show you whichever widget it thinks is relevant at certain moments. For example, it will automatically display the music app by default from your carousel when listening to music.
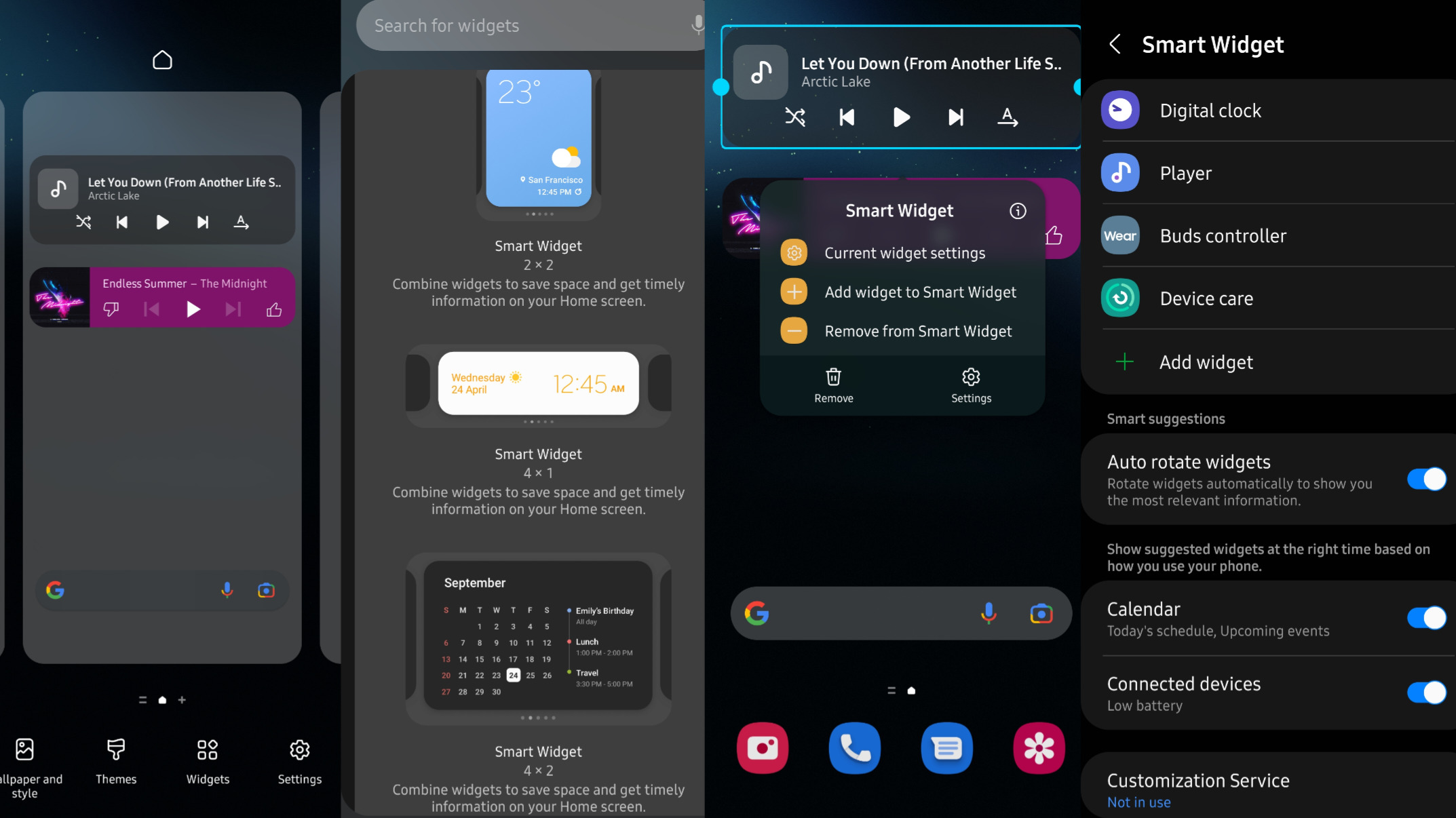
Set up Edge Panels
Besides the Smart Widget, the Edge Panels is probably my absolute favorite feature on Galaxy phones. It is almost like a second Quick Settings menu, but you access it by swiping from the side of your display, gaining quick access to some of your favorite and most-used apps. If you’re a power user, this is a must-have feature.
To set this up, navigate to Settings > Display and toggle Edge Panels on. Selecting the option will bring you to a new page where you can set up your panels. There are quite a few to choose from, and you can even download more from the Galaxy Store.
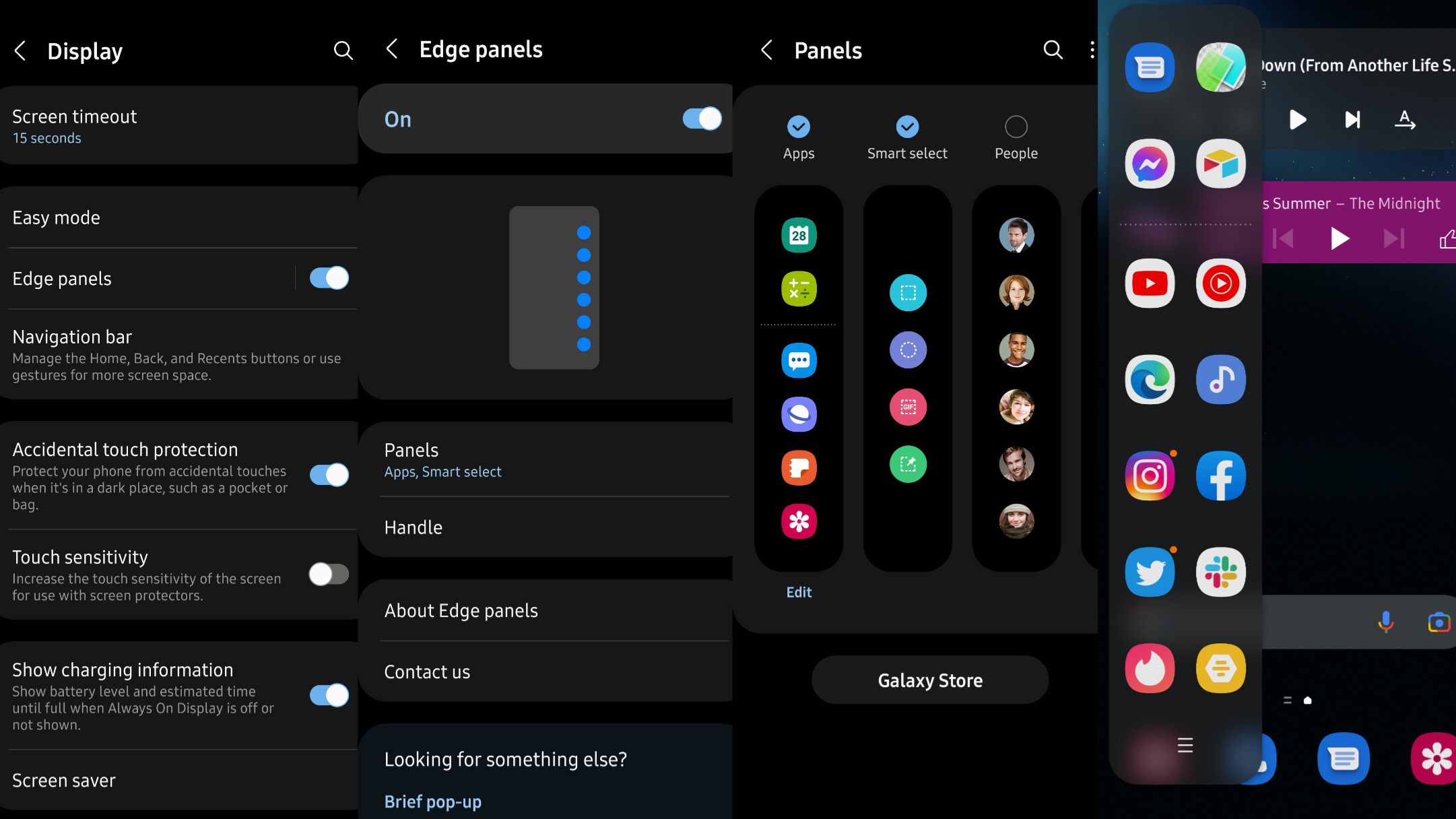
The Handle option customizes the look of your handle, including its placement on your screen. After your panels are set, return to your Home screen and swipe from whatever position you choose to access your handle. You can also press and hold the handle to move it to a more comfortable position.
Set up Find My Mobile and Remote Unlock
If you lose your Android phone before you set up the tools for tracking it, there's basically no way to track it down. The same principle applies if you set up a PIN or passcode and then forget it; unless you set up remote unlock ahead of time, you have no choice except to factory-reset your S22.
Even if it feels like a hassle, you want to set up Find My Mobile tools right out of the box, so you don't regret anything later.
Go to Settings > Biometrics and security and tap Find My Mobile. Toggling this On lets you locate it remotely via findmymobile.samsung.com if you have a registered Samsung account.
You'll want to toggle on Send last location from this same menu; it sends out one last location burst from your S22 before it runs out of battery. And offline finding uses UWB (which only the S22+ has) and BLE to communicate with other nearby phones and help the Find My network locate a phone even if a thief puts it in Airplane mode.
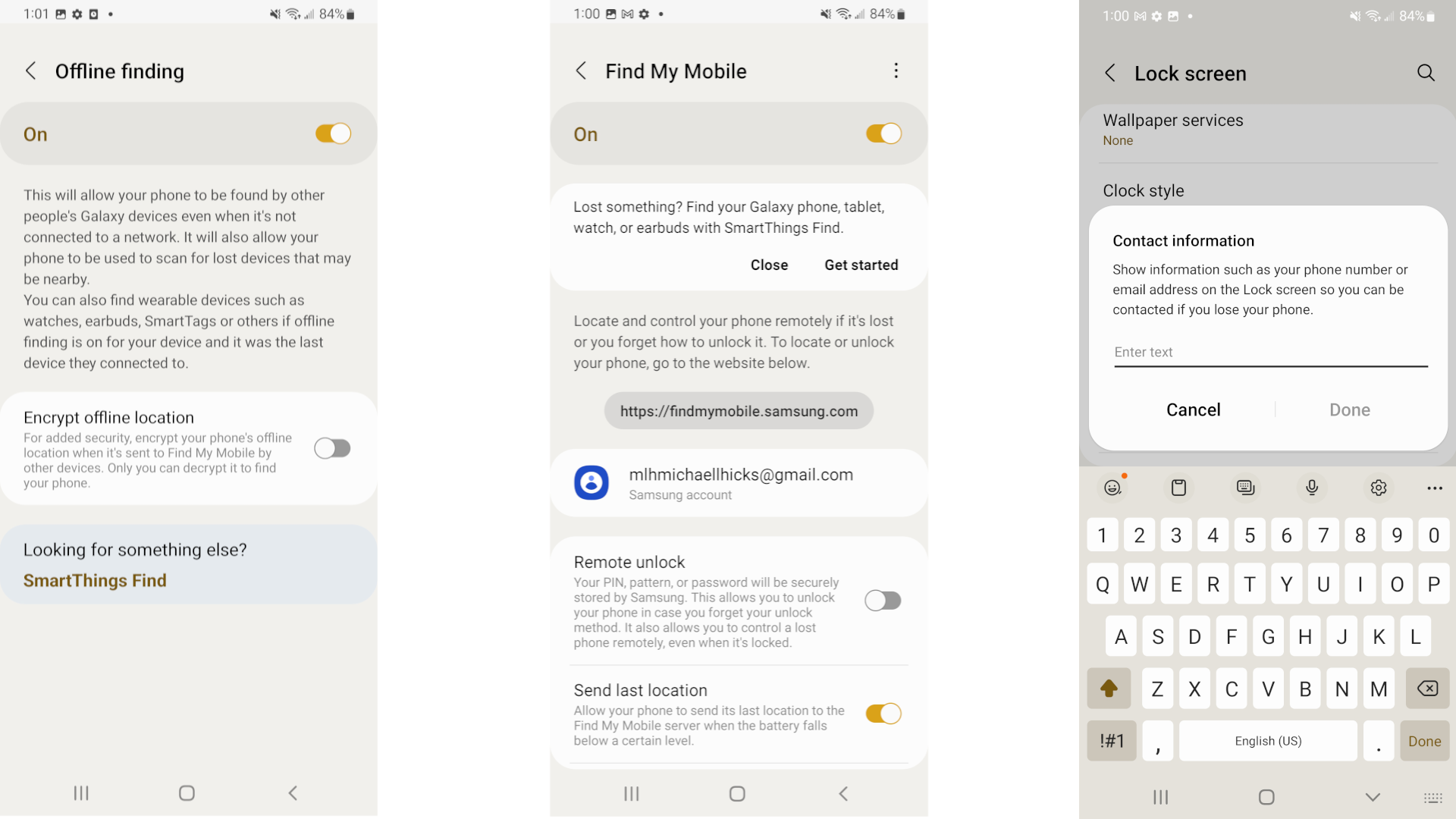
Finally, this Settings menu has Remote unlock, which allows you to open your S22 with your Samsung account and control it remotely if it's lost or you forget your PIN.
You may also want to go to Settings > Lock screen > Contact information and add an email or backup phone number to your Lock screen. That way, a good samaritan can contact you to return it.
Enable call screening
The moment your phone number gets leaked, spam and scam callers will call you night and day whether you join the Do Not Call list or not. Thankfully, Samsung has some basic caller ID and spam prevention tools you can enable.
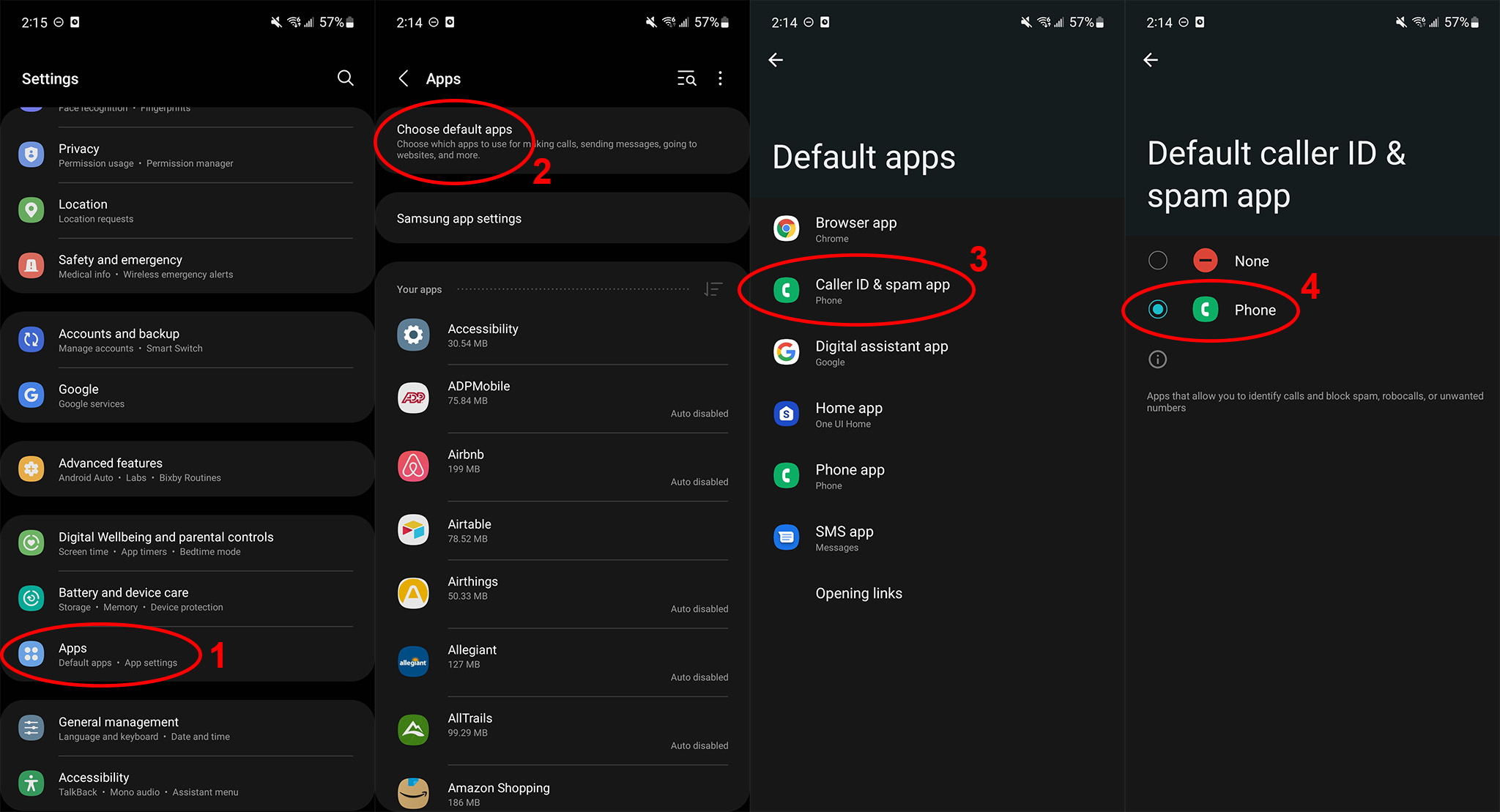
Go to Settings > Apps > Default apps > Caller ID & spam app and choose Phone to ensure your S22 uses the available tools. While in the Default apps menu, you can also change your default launcher, browser, assistant, or messaging app if you prefer other options.
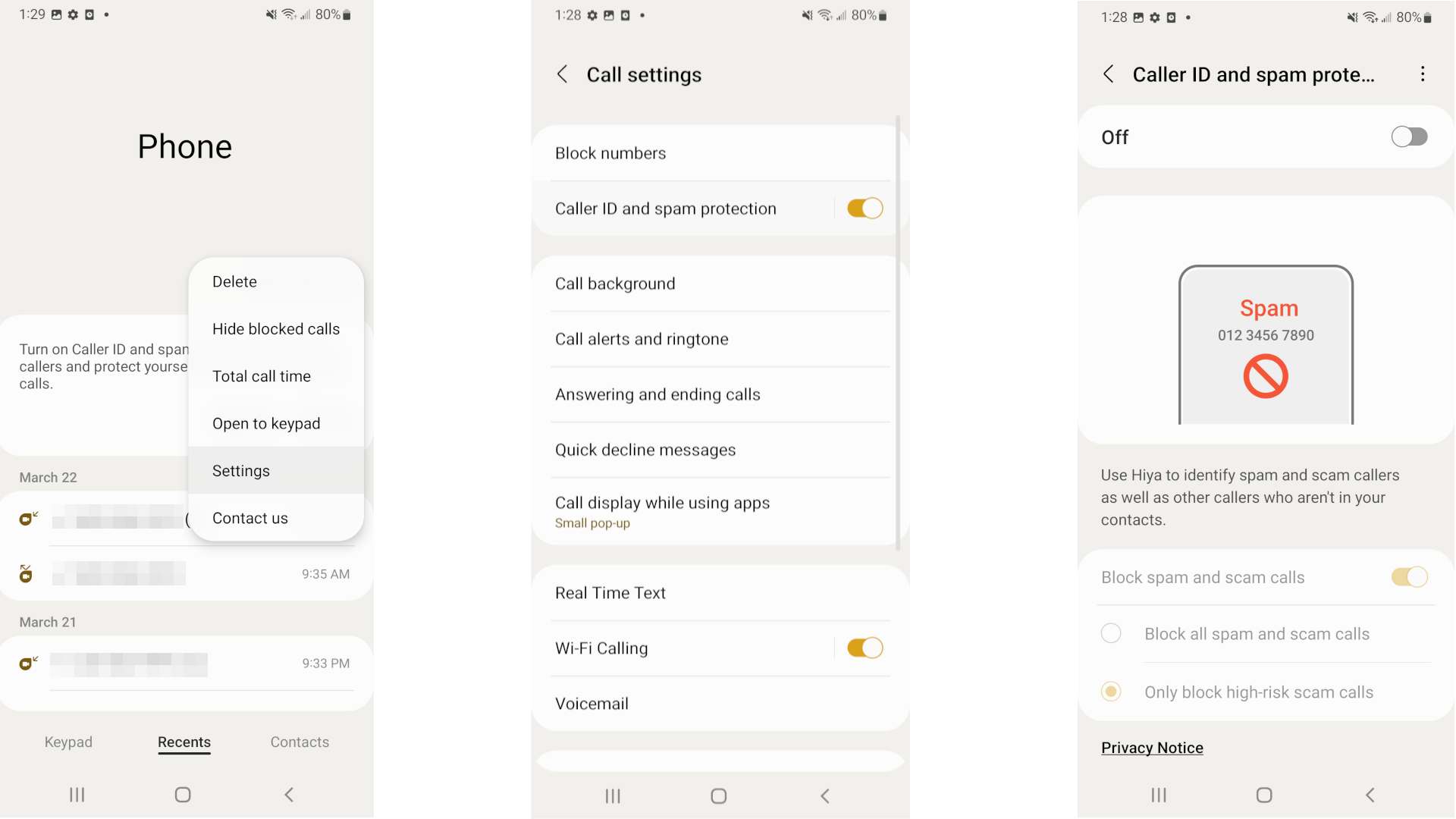
Next, open your Phone app, tap the ellipsis, and select Settings > Caller ID and spam protection. Toggling this on will enable Hiya to identify callers as potential spam numbers. Then toggle Block spam and scam calls to prevent high-risk numbers from appearing at all; you can then choose whether to block all suspicious numbers or "Only block high-risk" numbers.
Stop your apps from spying on you
This advice applies to everyone with a phone running Android 12. The new privacy dashboard lets you see every single app that accesses your location, calendar, contacts, mic, camera, photos, clipboard, or any other information. You can check which apps accessed data in the last 24 hours (or seven days) or check all permissions for a given category and revoke access for any app.
After you transfer your data to your new S22, apps may or not transfer over their old permissions or ask you again for permission. Regardless, now's a great time to clear out the list of apps that know way too much about you.
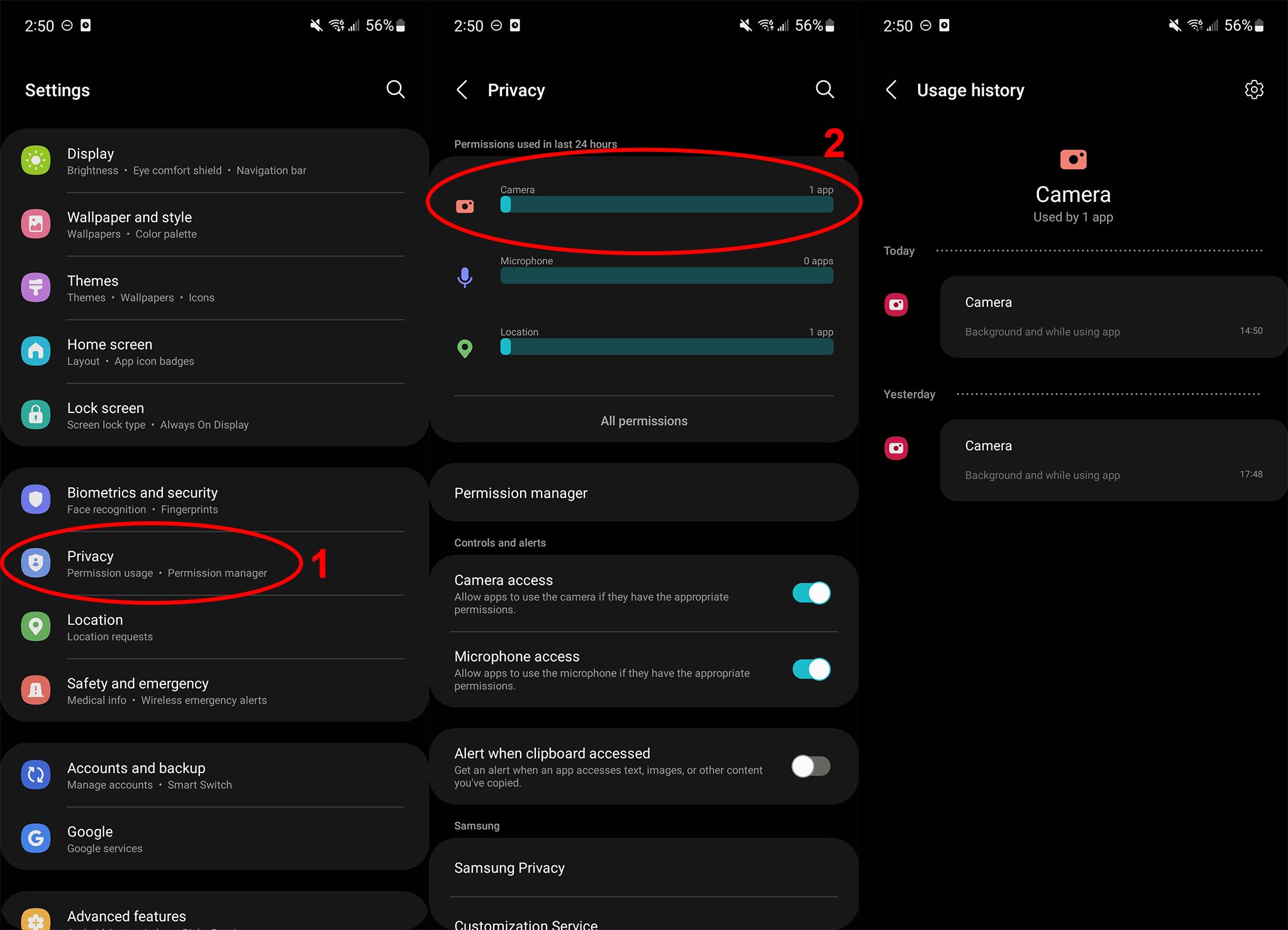
Go to Settings > Privacy to find all of the information you'll need, including all accessed info from the past week. The Permission manager lists all permissions for all apps; by tapping any app, you can change the specific permissions for that app. For example, you can ensure Google has to ask every time it accesses your location or confirm that it can only access your approximate location.
Switch to the Google Assistant
Bixby is a pretty capable assistant, but let's be honest, it's not nearly as useful as Google Assistant. If you're like me and have a bunch of Nest speakers around the house, then you'll want to switch out Bixby for Google Assistant. We already removed it from the power button, so that's one step already done.
To switch your default assistant, open Settings > Apps > choose default apps > Device assistant app > Digital assistance app, then select Google Assistant or your preferred virtual assistant.

Connect to Windows and Galaxy devices
One of the best things about owning a Galaxy smartphone is that you have plenty of options for connectivity. Not only do Galaxy phones play nice with other Galaxy devices like smartwatches and tablets, but they also work very well with Windows computers. This means you have tons of options to choose from to connect your Galaxy smartphone for calls, notifications, and even casting apps on other devices.
Accessing these settings is very easy to do. First, navigate to Settings > Advanced features, and at the top, you will find several different connectivity options. Depending on what you need, each setting will walk you through the steps on how to get connected to a PC using Link to Windows, external monitors and TVs using DeX, or other Galaxy devices where you can call, text, and even continue apps across devices.
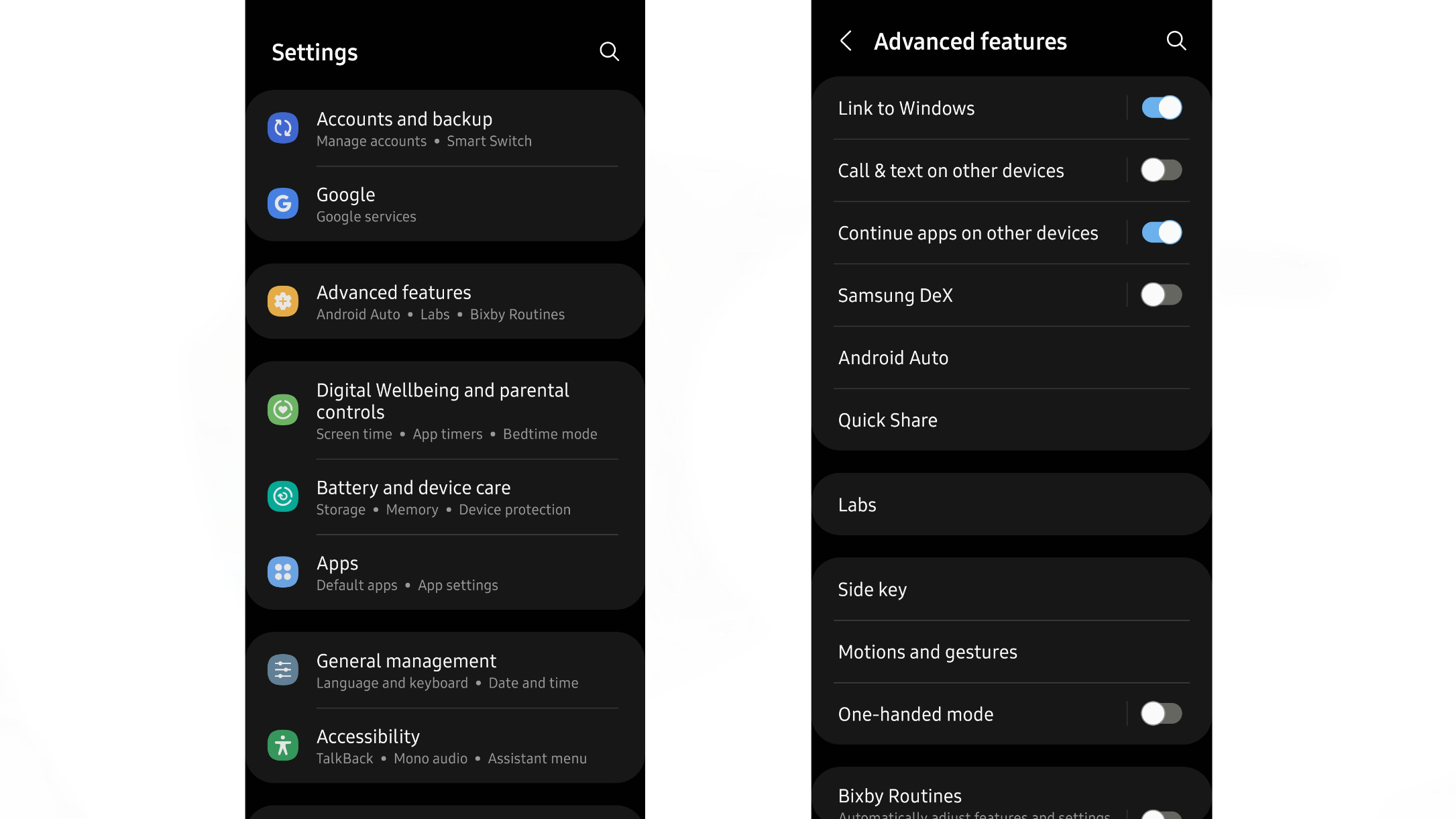
Choose the right accessories
The last thing you want to do is buy an $800-$1,000 phone and then drop and crack it a few days later (as my cowriter Derrek did with his LG G8 after just two days). The Galaxy S22 series will get five years of security updates, and even if you don't plan to use it that long, you'll want it in proper shape when you trade it in down the line.
The obvious place to start is with a case. We've rounded up the best Galaxy S22 cases and best Galaxy S22+ cases for whichever model you own. You'll find several clear options that let your colorful glass shine or more heavy-duty cases that'll survive massive damage.

We've also selected our favorites for the best Galaxy S22 screen protectors (and S22+ protectors). Both phones have Gorilla Glass Victus to stave off scratches, but a screen protector will guard against more severe cracks.
Since your Galaxy S22 didn't ship with a charger out of the box, you'll want to pick one up (if you don't already have one). The Galaxy S22 supports 25W charging, while the S22+ technically supports 45W charging. But real-world tests show very little difference in charging speed between 45W and 25W for the Plus, so you can make do with buying a solid 25W brick in either case.
Both phones also support 15W wireless charging, and we chose the best wireless chargers that'll top your phone off without needing to plug it in.

Derrek is the managing editor of Android Central, helping to guide the site's editorial content and direction to reach and resonate with readers, old and new, who are just as passionate about tech as we are. He's been obsessed with mobile technology since he was 12, when he discovered the Nokia N90, and his love of flip phones and new form factors continues to this day. As a fitness enthusiast, he has always been curious about the intersection of tech and fitness. When he's not working, he's probably working out.