First 10 things to do with the Galaxy Z Flip 6
Did you just get a brand-new Galaxy Z Flip 6? Here are some of the first things you should do.

The Galaxy Z Flip 6 is one of the best flip phones you can buy right now. It has a high-performance Snapdragon chip, a new 50MP wide-angle camera, and plenty of AI features to enhance your experience. But as with every new phone you buy, it's gonna take some setting up, and even after you move your data over and swap SIM cards, there are quite a few things you're gonna want to do to ensure you're getting the best possible experience.
As such, we're going to go through some of the first things you should do when you get your new Galaxy Z Flip 6.
Enable and set up AI features
One of the main highlight features of the Galaxy Z Flip 6 is Galaxy AI, with Samsung adding even more capabilities than it announced for the Galaxy S24 series. Finding these features is pretty easy since they're largely connected in one option in the Settings menu. Simply open Settings and navigate to Galaxy AI. Here, you'll see a list of the available features on the Galaxy Z Flip 6:
- Call assist
- Chat Assist
- Interpreter
- Note assist
- Transcript assist
- Browsing assist
- Photo assist
- Drawing assist
- Photo ambient wallpaper
- Health assist
You'll want to dive into each of these options and enable the features you want. You can also select just about any one of them to download language packs that will be used across your Galaxy AI features. This will be very useful for translation or transcription features.
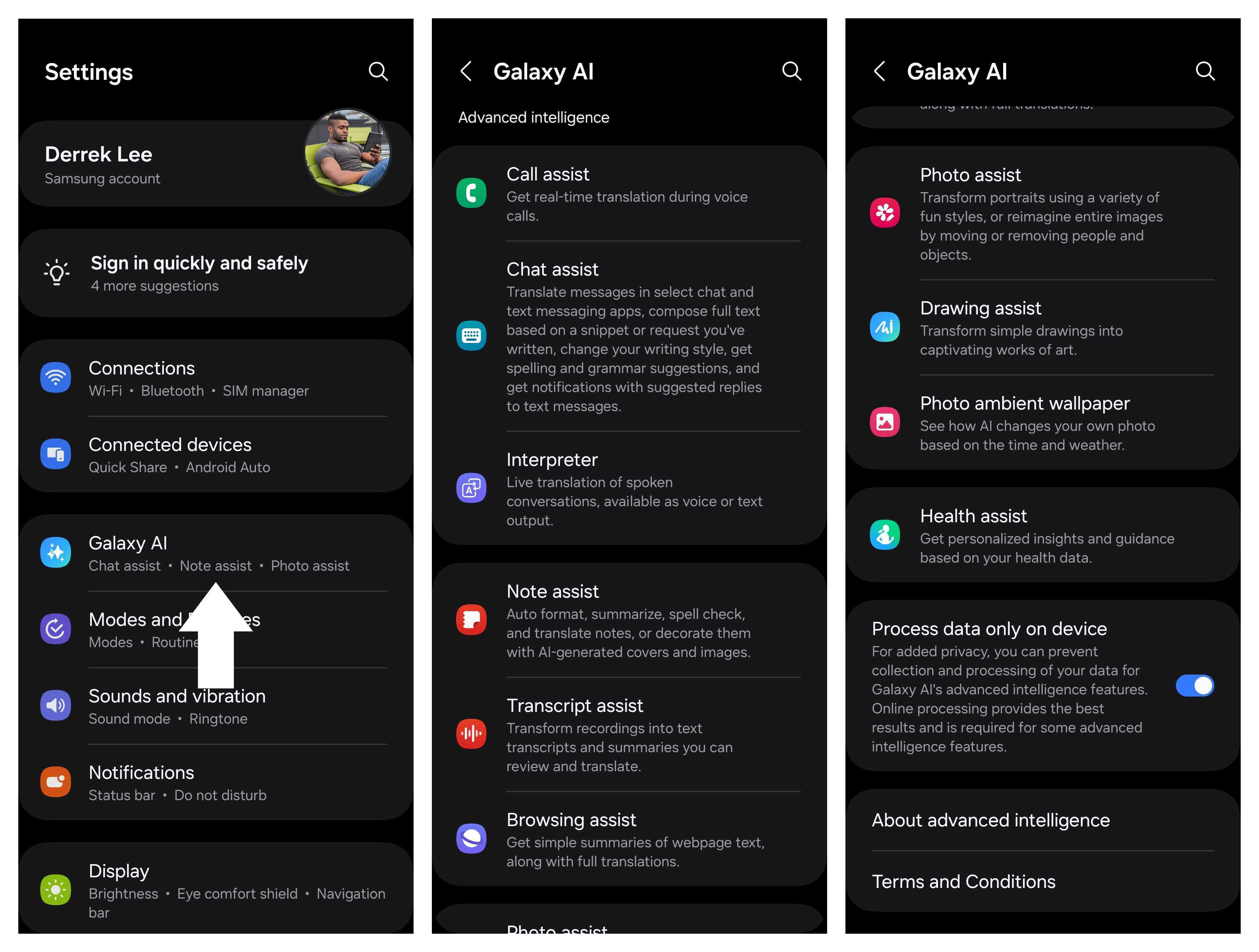
Below all of these features, you'll find a toggle that will let the Galaxy Z Flip 6 Process data only on device. With on-device AI, none of what you do will be sent to the cloud for processing, which some users may prefer for privacy reasons. The downside of this is that it may limit the capabilities of some features, or you may not be able to use them.
Beyond Galaxy AI, you also have AI features from Google, such as Circle to Search. You can activate this specific feature by going to Settings > Display > Navigation bar and tapping the toggle for Circle to Search. You can also enable Magic Composer and Gemini in the Google Messages app, as well as additional photo editing features in Google Photos.
Set up and customize your cover screen
One of the best reasons to buy a flip phone is that you get to use the cover screen for various interactions. But before you do, we suggest setting up your cover screen just how you like it so you can prioritize the things that matter most.
Get the latest news from Android Central, your trusted companion in the world of Android
On the Galaxy Z Flip 6, the easiest way to customize the cover screen is from the main display. Head over to Settings and navigate to Cover screen. From here, you can perform the following actions:
- Manage your cover screen wallpaper: Change to wallpaper to one of the preloaded options or add a new one, the latter of which gives you a large selection of customizable wallpaper options.
- Widgets: Manage which panels you want to appear on your cover screen. Many of these are first-party panels from Samsung, with the exception of Spotify.
- Notification options: Here, you can choose whether or not to show notifications, turn on the screen for incoming notifications, or set your Quick responses for certain notifications.

It's also worth noting that you can add multiple widgets per panel. On your cover screen, press and hold the display and swipe all the way to the right. Press the + button to add a widget and select the first option, which should prompt you to open the phone. From there, you can select which widgets you want and the sizes you want them in.
Use AI to change your wallpapers
Changing your phone's wallpaper is one of the easiest ways to personalize your device, but now companies are throwing AI into the mix. Samsung began letting users create Generative AI wallpapers with Android 14, and the company continues to expand the feature, which now works on the Galaxy Z Flip 6 cover screen.

We have an in-depth guide on creating a generative AI wallpaper on your Android phone, and the feature works more or less the same between Samsung and Pixel devices. Press and hold the home screen, then select Wallpaper and style. Tap Change wallpapers and select Create with AI. From there, you can choose between generative wallpapers, where you input options in preset prompts, or you can create Photo ambient wallpapers for your lock screen, which changes your photo based on the time and weather.
Again, both options are now available for the cover screen, but you'll have to go to the Cover screen settings menu to change your wallpaper.
Download Good Lock for extra customization

Good Lock is a very handy app for any Samsung Galaxy phone owner. It gives you tons of customization options, which can be a bit overwhelming, but after some fiddling around, you'll be able to drastically change the look and behavior of your phone.
You can download Good Lock from the Galaxy Store or the Play Store. Once you do, open the app and select any of the modules to install. Be sure to read the descriptions so that you know what each module does. However, there's one particular module you'll definitely want to install, and we'll explain it in the next section.
Set up cover screen apps
Did you know you can use apps on the cover screen? Samsung does not promote this because it wants to focus on the curated widget experience, but it's possible, and there are two ways to do it. We have a dedicated guide on how to use apps on your Galaxy Z Flip 6 cover screen that you should check out, but in a nutshell, there are two ways to do it.
First, you can access a select few apps to use on the cover screen through the Labs option in the Advanced features menu. Some popular ones are available, but unfortunately, they're very limited. Instead, you'll want to use Good Lock to have a much better experience.
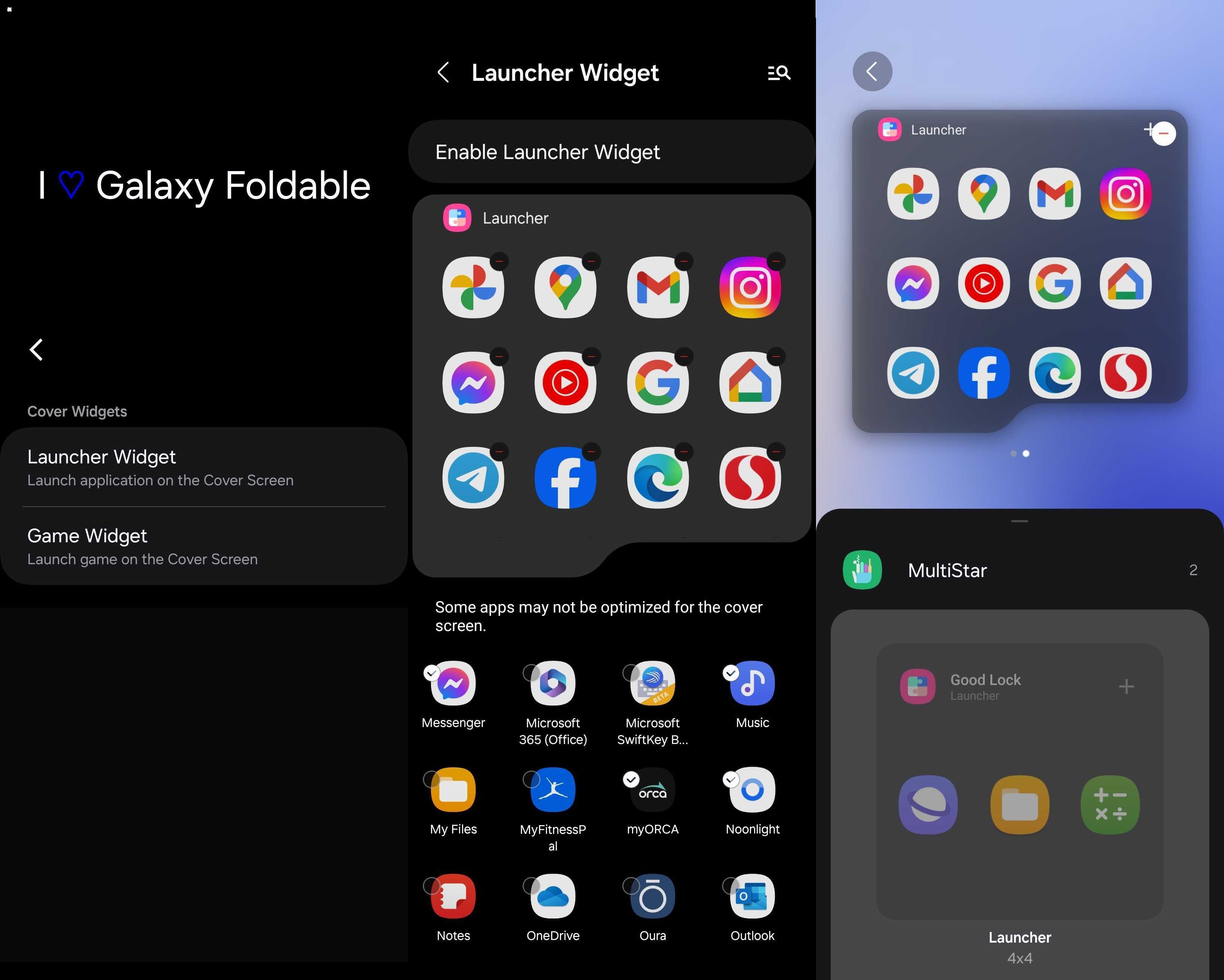
You'll want to use the MultiStar module in the Good Lock app to enable the use of other apps you've downloaded. This will give you a new Launcher widget that you can add to your cover screen, and you can even rearrange your apps just how you like them. Once you do, add the Launcher widget to your cover screen and arrange it where you want among your other panels. Again, you can access the guide linked above to learn more about how to enable this.

Now you have access to your apps from your cover screen, although there are some limitations to this method, as not everything is supported. Still, it's a good way to use your phone without opening it.
You can also use this same mode in vertical orientation by just setting the phone down and pointing it at your desired angle. This way, you can easily capture some social media videos for TikTok or Instagram.
Set up the Flex mode panel
One of the cool things about having a modern flip phone is the ability to fold it at an angle, which can make it easier to watch content if your hands are tied. Samsung takes this a step further by offering what's called a Flex mode panel, which adds various controls to the bottom half of the screen. Among those options are a giant touchpad, zoom slider, split screen toggle, quick settings button, screenshot button, settings button, and brightness and volume sliders. When content is playing on apps like Disney Plus or YouTube Music, it'll also present a timeline scrubber and rewind/fast-forward buttons.

You can find this option by navigating to Settings > Advanced features > Flex mode panel. When enabled, folding the phone at an angle while an app is open will present a small icon in the bottom left corner. When pressed, it will open the Flex mode panel. However, in the settings, you can have this appear automatically when you fold the phone at an angle, but you'll have to do this on a per-app basis.
It's worth noting that some apps, like YouTube, provide their own custom layouts, so if you set the Flex mode to turn on automatically, it will override those layouts.
Easily translate conversations in person or on apps
The Interpreter app is probably one of the most useful in Samsung's Galaxy AI arsenal. It makes it easy to communicate with people in person or over text, but there are ways to access either method. If you set up Galaxy AI in the earlier step, you may have noticed this as an option.
For in-person interactions, open the Interpreter app and set up the languages you're communicating with at the bottom of each section (or at the bottom of the screen if the phone is folded). On the top half is the other person's language, and the bottom half is yours. Tap the hamburger menu in the corner and the Settings icon to download more language packs, set up voice styles, and enable Tap to talk or Auto record when the mic is on.

The three options in the top right corner of the main screen are incredibly useful. The first lets you flip the top half so the other person can batter read the text on your phone without needing to be next to you. The second option lets you fold the phone in a 90-degree angle so text can be displayed on the cover screen. The final option will display your history.
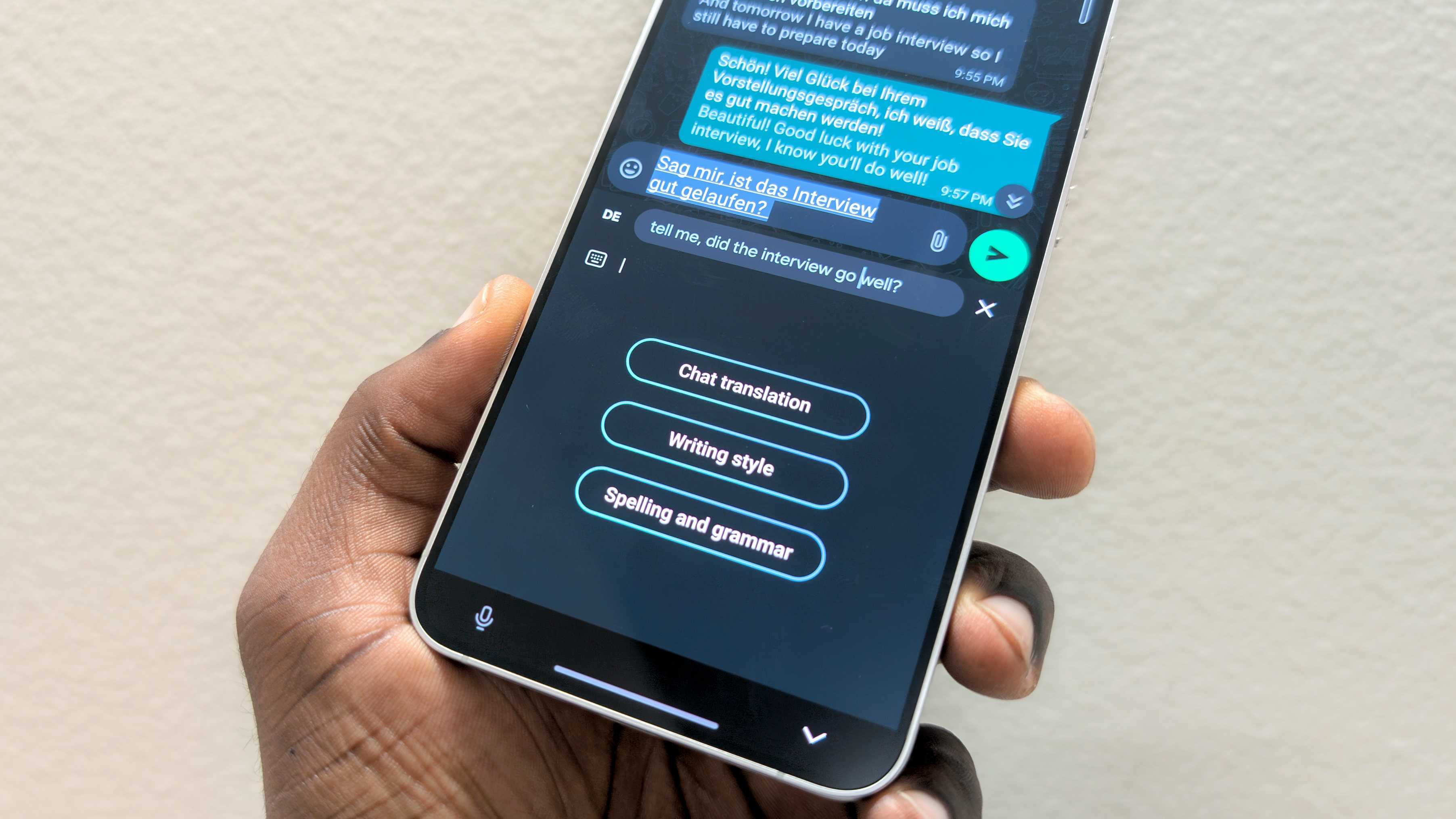
But what about text conversations? Samsung has that covered, too. You can check out our Chat Assist guide for a more in-depth look at how to navigate Interpreter features when texting, but you will need to enable Samsung Keyboard for this to work.
Essentially, it will automatically translate whatever you is typed in a chat, and you can set the language on a per-chat basis if you communicate with people who speak different languages. It's pretty neat!
Enhance your camera experience
The Galaxy Z Flip 6 camera isn't bad, but it could be better. Its high dynamic range is lacking and can leave the sky overexposed in many photos. But fear not because Samsung has an app that can greatly improve things. The Camera Assistant app is available to download in the Galaxy Store, and once installed, you can access it via the app icon or directly from your Camera settings, where you should see "Camera Assistant" as an option.
Once installed, I recommend enabling Auto HDR, which should improve the output of your photos. I also recommend turning on the 2x crop zoom shortcut for an easy zooming option.

Those are the main features I recommend, but there are plenty of options you should fiddle around with, such as the Quick tap shutter and Distortion correction. Take some time to go through the app to figure out what works for your imaging needs.
Also, there is one more thing you should do with the camera that isn't in the settings...
Fold the Galaxy Z Flip 6 90-degrees, and...
In the camera app, switch to video mode and fold the phone to a 90-degree angle. The phone will open into a "hidden" Auto Camcorder Mode, similar to the Motorola Razr Plus 2024. You'll see that the viewfinder shrinks to the top-half of the phone with a minimal UI and standby/recording indicators. The bottom half where your hand will hold the phone, also simplifies the UI with a zoon slider, pause/stop button, shutter button, camera switch button, and flash toggle.
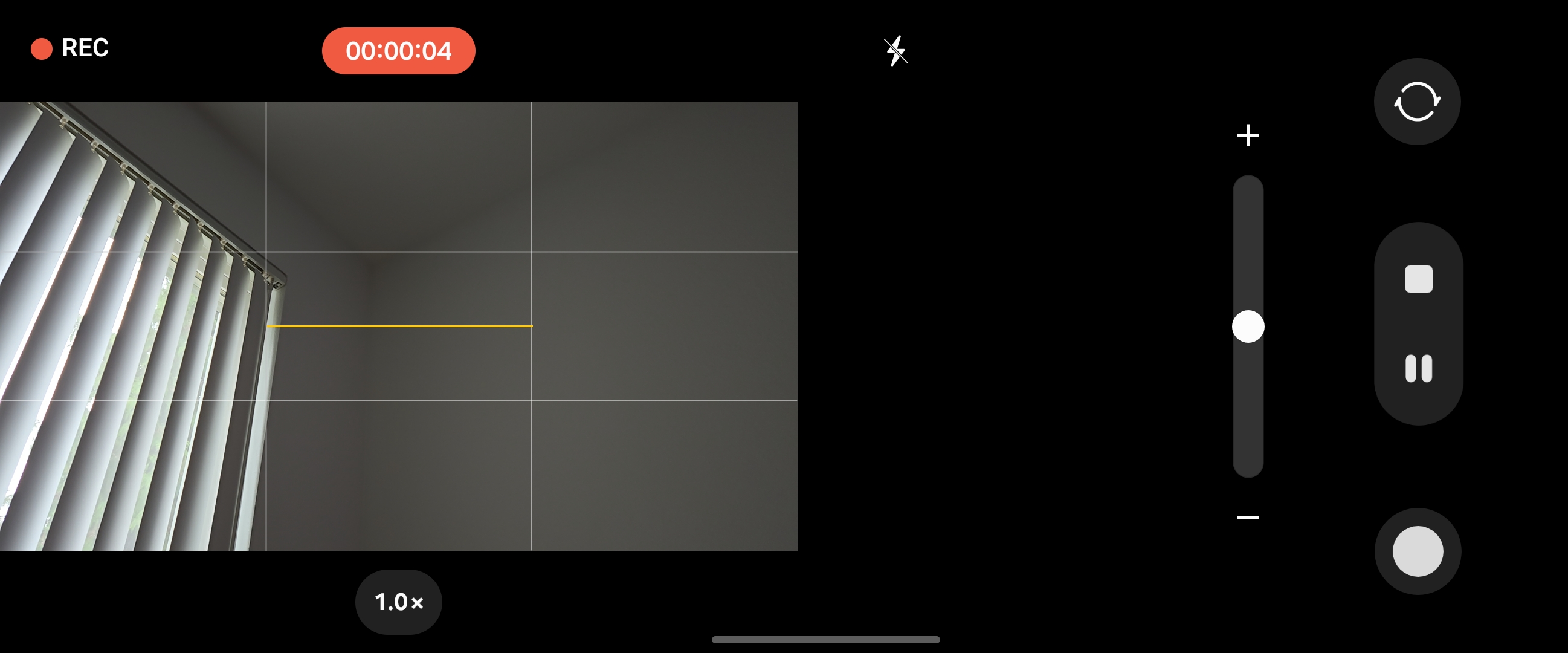
This UI makes it easy to use the phone like a camcorder, and your thumb lets you easily zoom in and out while recording without having to really move your hand. It's a handy feature for recording, as it allows you to hold the phone steadily.
Better safe than sorry! Use protection

Last but not least, the Galaxy Z Flip 6 costs $100 more than previous generations of the Flip series. Thus, that gives you more reason to protect your phone with accessories. Fortunately, we have a guide to help you pick out the best Galaxy Z Flip 6 cases or screen protectors so you can worry less about your phone.
Keep in mind that the main display has a built-in screen protector, so your main concern is protecting the cover screen. While you can't really use Galaxy Z Flip 5 cases on the Galaxy Z Flip 6, you can borrow screen protectors meant for the Z Flip 5 cover screen since they're the same size. If you're upgrading from the Galaxy Z Flip 5 and you have some extra screen protectors lying around, you just saved some money!

The most powerful flip phone
The Galaxy Z Flip 6 takes the crown as the flip phone with the most firepower. The refined design is complemented by the fun and powerful new software powered by Google and Galaxy AI. You also get an improved 50MP camera and better battery life, making this an all-around great flip phone.

Derrek is the managing editor of Android Central, helping to guide the site's editorial content and direction to reach and resonate with readers, old and new, who are just as passionate about tech as we are. He's been obsessed with mobile technology since he was 12, when he discovered the Nokia N90, and his love of flip phones and new form factors continues to this day. As a fitness enthusiast, he has always been curious about the intersection of tech and fitness. When he's not working, he's probably working out.
You must confirm your public display name before commenting
Please logout and then login again, you will then be prompted to enter your display name.
