First 10 things to do with your Samsung Galaxy Z Flip 5
Here are some tips and tricks to get you all set up on the new Galaxy Z Flip 5.

So you've picked up the Galaxy Z Flip 5, Samsung's latest flip-style foldable device. The phone hits the nostalgia button by allowing us to go back to the days of dramatically slamming your phone shut to hang up on a call. However, in 2023, the flip phone has evolved to keep up with the times, and the Galaxy Z Flip 5 is among the latest to offer an experience that marries a flip phone and a smartphone.
With that in mind, setting up your Galaxy Z Flip 5 is a bit more involved than the flip phones of yore, and not every foldable phone is made the same. This year's clamshell foldables now feature much larger cover displays, allowing you to get more done without needing to open your phones. That means you have two displays you need to set up on the Flip 5.
It may sound like a lot, but these 10 things will help get your Galaxy Z Flip 5 in good shape.
Gesture navigation
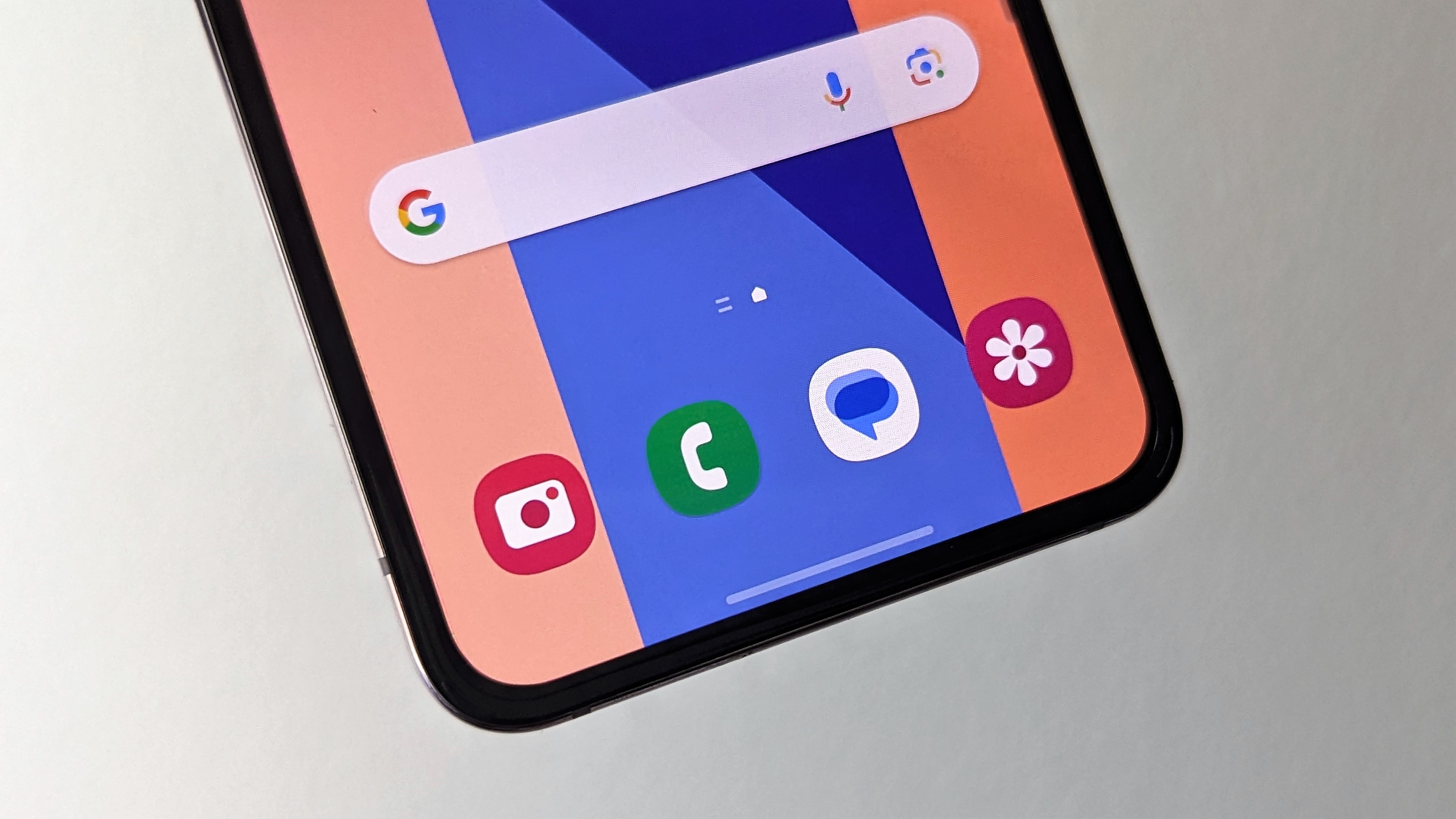
Samsung has a tendency to default to three-button navigation when setting up a new Galaxy phone. While some might prefer this for being more straightforward, many have switched over to gesture navigation for a more fullscreen experience.
Fortunately, switching to gesture navigation is incredibly easy. Navigate to Settings > Display > Navigation bar to select the navigation type you prefer. Initially, you can choose from buttons or swipe gestures, but if you choose the latter, you have the option between Swipe from button, which emulates button navigation but by swiping up from the bottom of the screen, or swipe from sides and bottom, which requires swiping from said sides to go back, go to the home screen, or open the recent apps view.
There are also other options in Swipe gestures, such as swiping to open the assistant and adjusting gesture sensitivity. You can also enable gesture hints and show an icon to hide the keyboard.
When changing to gesture navigation, you can also have this translated to the phone's cover screen.
Be an expert in 5 minutes
Get the latest news from Android Central, your trusted companion in the world of Android
Customize your cover screen

The cover screen is one of the main selling points of the Galaxy Z Flip 5, mainly because it's so big. However, the point is that you'll be using this display nearly as much as the main display, so Samsung lets you customize it to an extent. The easiest way to do this is by navigating to Settings > Cover screen where you'll find several options to choose from.
The most prominent option is to change the clock style, which lets you essentially change the background, clock, shortcut, notification style, and battery percentage. You have several stock background options to choose from, or you can use your own Gallery images.
The second option in the Cover screen menu lets you choose the widgets you want presented on the cover screen. You can initially choose from the following widgets, including one for your Galaxy Buds if you have some paired to the phone:
- Weather
- Daily activity
- Recent calls
- Direct Dial
- Steps
- Finance Watchlist
- Voice Recorder
- Calendar
- Alarm
- Timer
- Stopwatch
You can quickly toggle these on and even reorder them for faster access to the ones you care about most. Widgets like Direct Dial and Finance Watchlist have additional options for you to choose from. There are a couple of additional widgets that I'll explain in a bit.

Lastly, you can select between the following options in the Cover screen menu depending on your preferences:
- Show Notifications
- Turn on screen for notifications
- Quick Responses
Additionally, you can change these settings from the cover screen itself. Press and hold the clock screen to swap between wallpapers, or press and hold a widget to remove or reorder it. Swiping past the final widget will present you with the option to add more widgets.
Set up cover screen apps
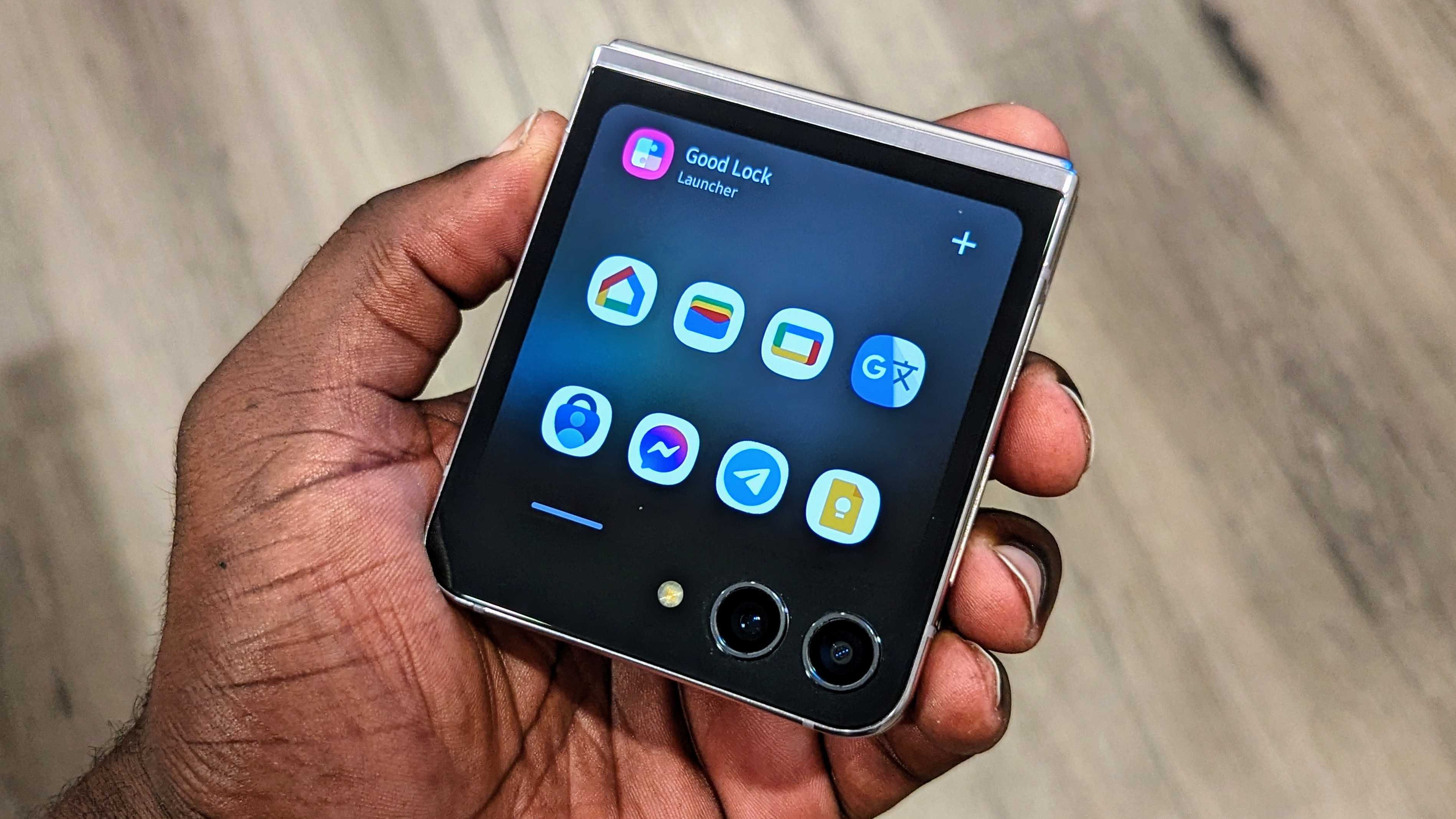
When it comes to running full apps on the cover screen, Samsung doesn't really make this an easily accessible feature out of the box. There are two methods you can use to access full apps, one of which is sort of official while the other sort of isn't, but both are seemingly experimental and "not officially supported."
The first method to enable apps is much easier, although more limited. Navigate to Settings > Advanced features > Labs, then toggle Apps allowed on cover screen. After this is enabled, you can select from several apps to run on your cover screen, although the selection will depend on what apps you have installed on your Galaxy Z Flip 5:
- Samsung Messages
- KakaoTalk
- Line
- Google Messages
- YouTube
- Netflix
- Naver Maps
- Google Maps
Once enabled, you can view the Apps widget in the Cover screen settings and reorder it to your liking.
Now, if you want to enable even more apps, the process is a bit more involved, although it's the same process as the one for the Galaxy Z Flip 4. First, you will have to download the Good Lock app from the Galaxy Store. In the Life up tab, install the MultiStar module. Once installed, tap on I ♥ Galaxy Foldable, then tap Launcher Widget.
Once enabled, you will see a list of installed apps available to add to the launcher, which you can select and then rearrange by pressing and holding. The preview above will show you the order of the apps.
From there, you'll be able to use nearly any app from the cover screen, but not every app will work as intended, and some don't work at all, like Google Wallet (although it still technically functions when the phone is closed).
Set up the Flex Mode Panel
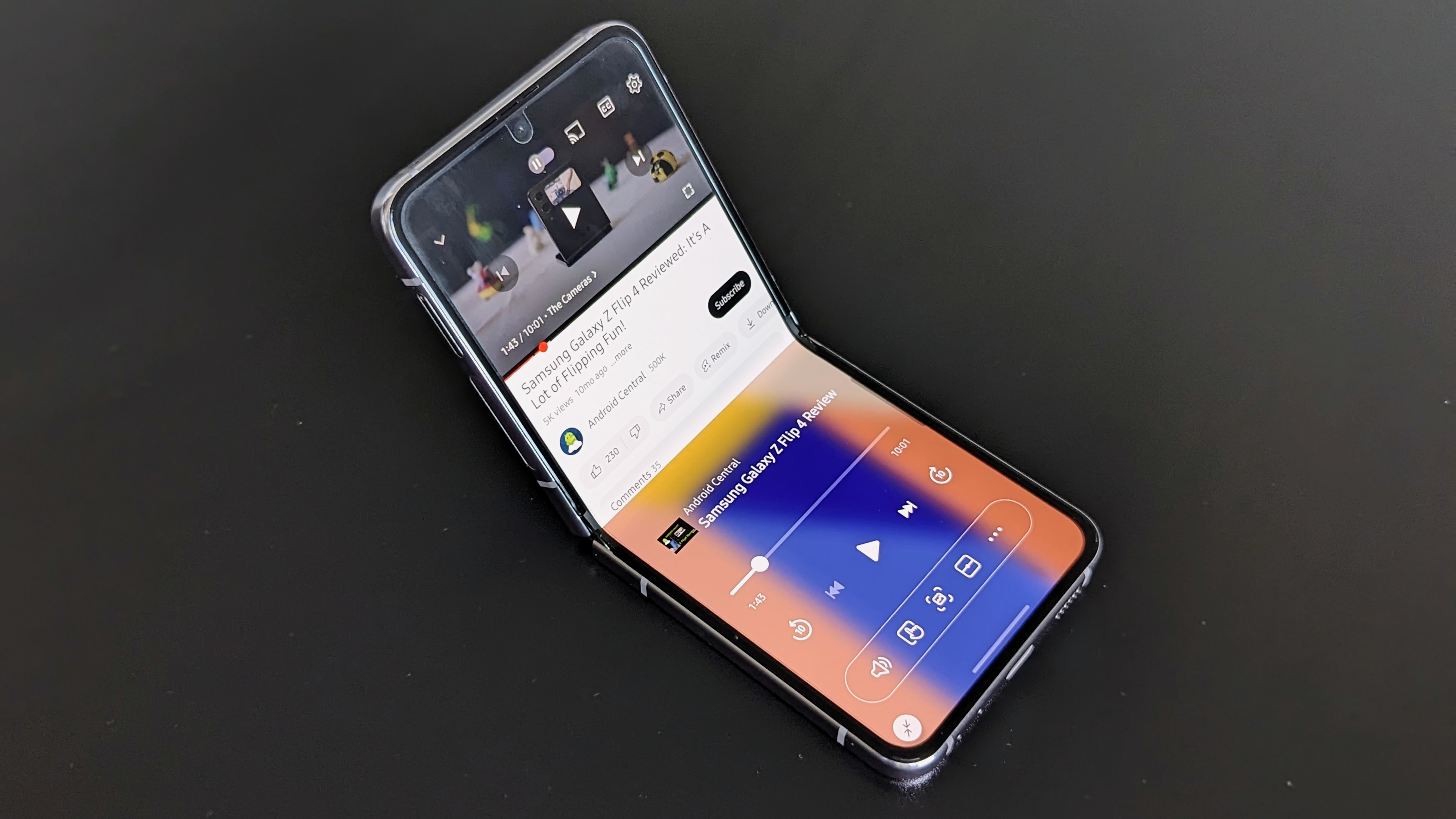
One of the cool things about having a foldable phone is... well, folding it. With the Galaxy Z Flip 5, you can have the phone fold at various angles, depending on how you want to use it. One feature Samsung includes with the Flip is the Flex Mode panel, which is a cool feature that turns the bottom half of the phone into a trackpad when the top is folded at a certain angle.
To enable this feature, return to Labs in Settings and tap on Flex mode panel. Toggle the feature on and select which apps you want to show the Flex mode panel automatically. Not that some apps like Instagram, YouTube, and Google Meet have custom layouts, and enabling the panel will override those.
When the panel is enabled, the phone shows a trackpad with a mouse to use on the top half of the screen where the app is displayed. Additionally, there are other options that provide quick access to volume, split-screen mode, brightness, settings, screenshots, and the notification panel. It's nothing particularly groundbreaking, but it's a nice way to take advantage of the foldable form factor.
Swap out Samsung for Google
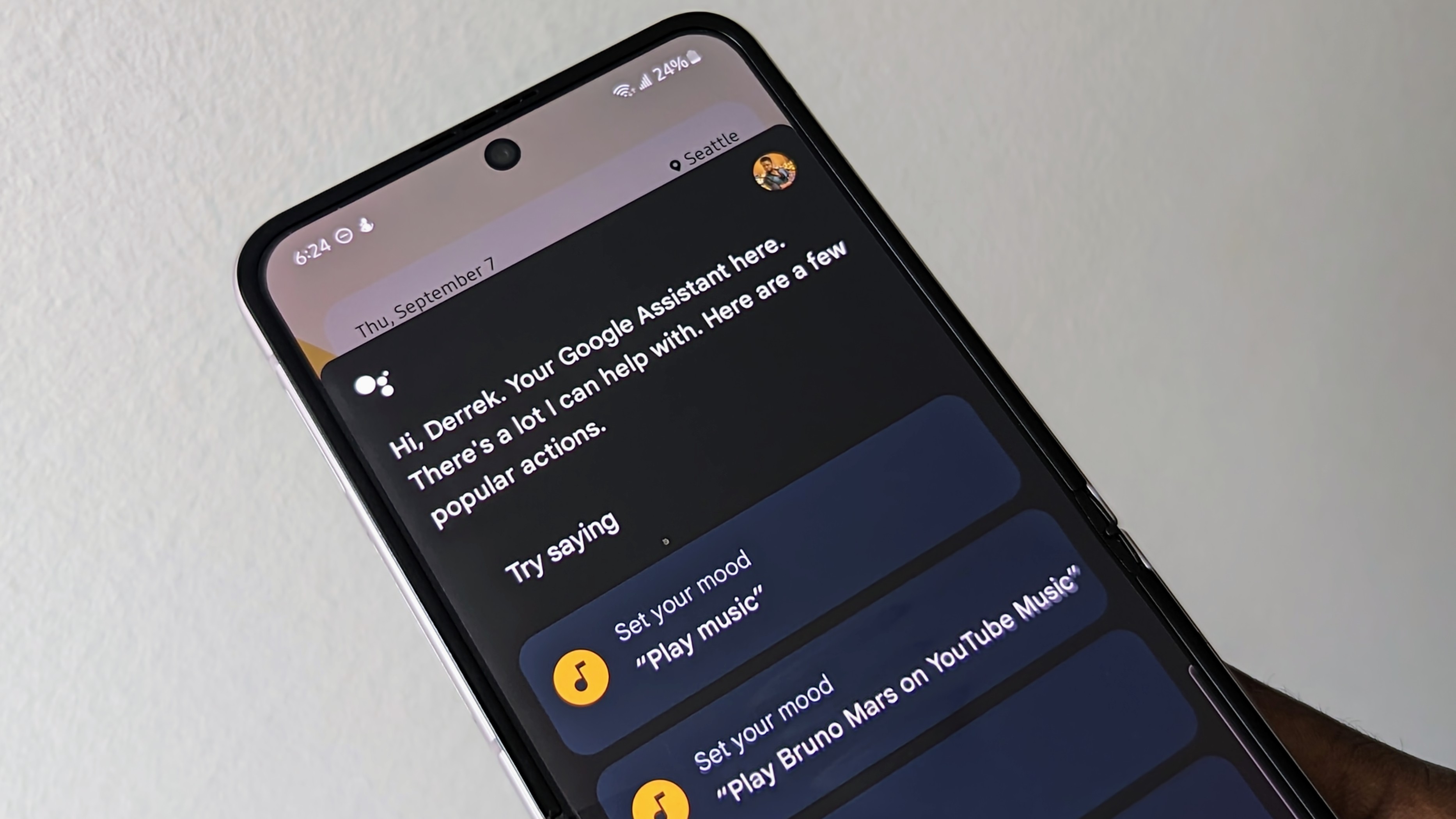
Because it's Samsung, one annoying aspect of setting up a new phone is having to deal with all the superfluous apps that come on Galaxy phones. Many of what Samsung offers is more or less a duplicate of what Google already offers, and you're left having to discern between apps and choose which one may be best suited for your needs.
We would recommend you just ditch Samsung's apps and stick to Google's, but of course, the choice is yours. If you do decide to go this route, you'll have to download some apps from the Play Store and set up your defaults.
Here are some of the Google apps you'll want to make sure are installed on your Galaxy Z Flip 5:
- Google Chrome
- Google Messages
- Google Calendar
- Google Wallet
- Google Fit
- Google Keep
- YouTube Music
- Gboard
To set up your default apps, navigate to Settings > Apps > Course default apps. Here, you can set up your browser and SMS apps to Chrome (or even Edge if that's your style) and Google Messages, respectively. We also recommend switching the Digital assistant app from Bixby to Google Assistant. Just tap the option, select Digital assistance app, then choose Google from the options.
You can change the default Phone app from the default to Google's Phone app (which you have to download from the Play Store), but we recommend just keeping the default Samsung Phone app, and I'll tell you why later.
Make sure to set up Google Wallet if you want to use that for contactless payments. To make Google Pay your default method, navigate to Settings > Connections > NFC and contactless payments > Contactless payments, then select Google Pay.
And lastly, to set up Gboard, you'll need to go to Settings > General management > Keyboard list and default > Default keyboard, then select Gboard. You can also enable other keyboards to make it easy to switch inputs at a moment's notice, and you can also manage your Gboard settings from the General management page. Keep in mind that the cover screen will always use Samsung Keyboard.
Samsung Music is great for listening to music files, and you can even access Spotify from the app. However, YouTube Music is still a great streaming option.
Turn on the Side Panel

One of my favorite features in One UI is the Edge panels. It's kind of like a vertical taskbar that hides on the side of your screen at almost all times and allows you to access some of your favorite and most used apps, as well as other useful functions.
To enable it, go to Settings > Display > Edge panels, then toggle the feature on. From here, you can manage the appearance of the handle where you access the Edge panels and select the panels you want access to. Available panels include (but aren't limited to):
- Apps: Lets you pin apps to the panel and displays recent used apps
- Smart select: Lets you take screenshots and capture GIFs
- People: Pin contacts to a panel
- Tasks: Quick access to various functions such as adding a calendar event, creating a new contact, composing a message, adding an alarm, and more.
- Weather: View current weather and temperature details
- Tools: Displays a compass along with current latitude and longitude. Additional tools accessible from the panel's three-dot menu include a ruler, surface level, flashlight, and tally counter.
- Music: Quick access to Samsung Music.
- Clipboard: Access to copied material such as text and images.
In addition to these panels, there are more that you can download from the Galaxy Store.
Play with Good Lock
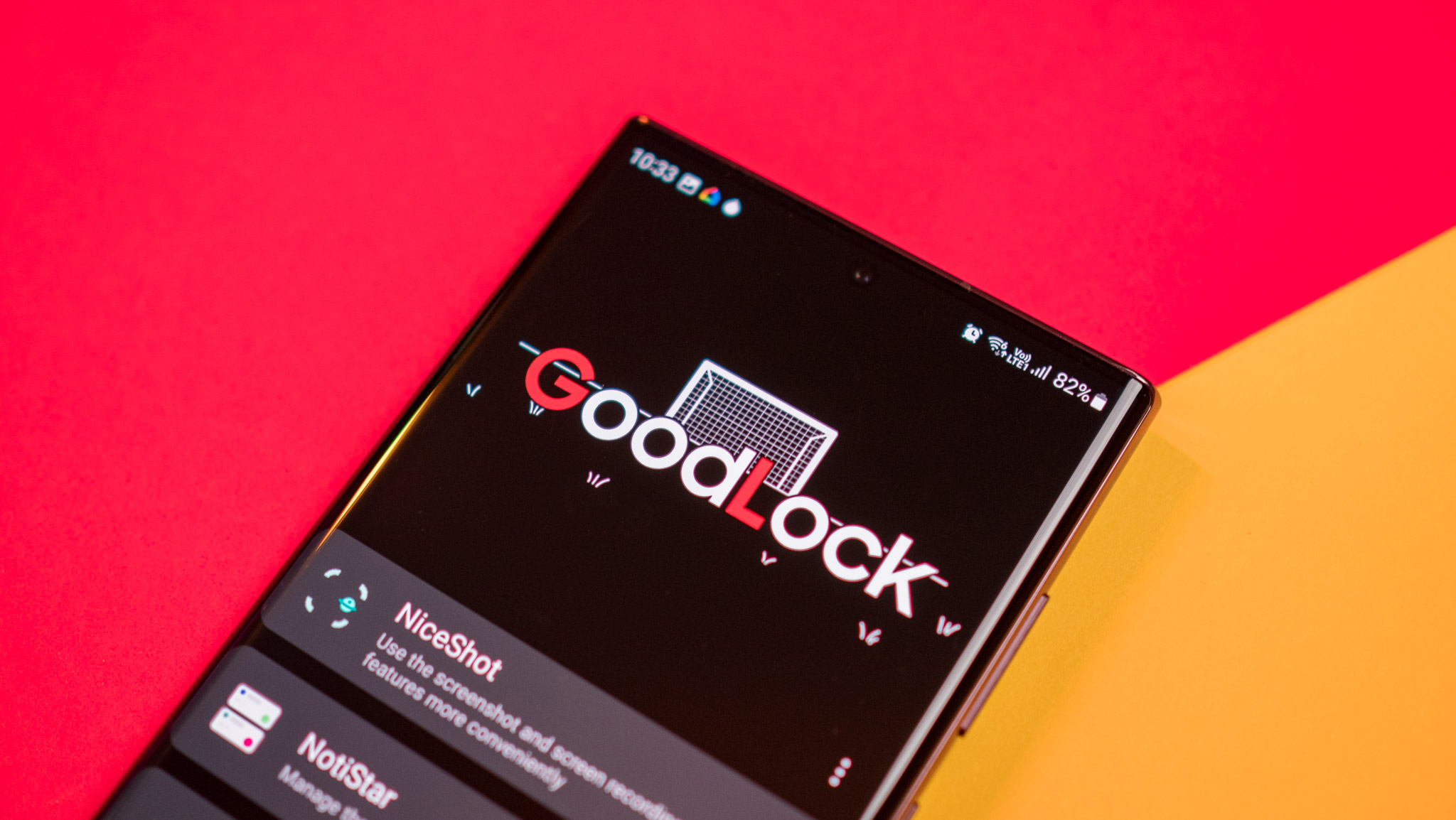
Samsung's One UI is moderately customizable, but the experience is still somewhat limited. Fortunately, Samsung has a solution for users who want to customize their phones beyond what One UI lets them do out of the box, and it's all thanks to Good Lock.
We have a pretty comprehensive Good Lock explainer that goes over many of the features and capabilities, which you will find when you download the app from the Galaxy Store. Once installed, you'll find a series of app-like modules that focus on customizing different aspects of your phone experience. Among them is the MultiStar module from one of the earlier sections that lets you bring fullscreen apps onto the cover screen, but we recommend you look into the other modules to discover the different ways you can make the Galaxy Z Flip 5 your own.
One module we recommend is RegiStar. Not only does this let you customize your Settings menu and Side-Key press and hold action, but it also lets you enable a Back-Tap action that activates an app for a feature when you double or triple-tap the back of the phone. This is something that devices like the Pixel 7 Pro and Motorola Razr Plus have out of the box, so it's a nice feature to have on a Galaxy phone, as well.
Enable Camera Assistant

Samsung's Galaxy phones take great photos and are among the best camera phones on the market. However, clamshell phones like the Flip 5 don't have particularly powerful camera chops. Fortunately, Samsung's Camera Assistant app can help bring the camera experience a little more up to snuff with some added capabilities and tweaks.
You can download Camera Assistant from the Galaxy Store, and once enabled, it will add additional settings to the main camera app. From the Camera app, you can navigate to Settings > Camera Assistant to find these additional settings. Samsung updates the app every so often, but you can find features like Auto HDR, a feature other Android phones have that lets the phone capture more detail in brighter and darker areas of the image.
You can also enable a Quick tap shutter or prioritize speed over quality if you're fed up with the often slower shutter button. There are several different features you can find in Camera Assistant that can really enhance your photography experience beyond what they Camera app can do out of the box.
Power off

For some reason, OEMs like Samsung have gotten into the habit of changing the default response when you press and hold the side key. One would expect this to open the Power menu so you can turn off the phone, but it will instead default to waking up Bixby, and who wants that? Fortunately, it's pretty easy to change this.
Navigate to Settings > Advanced features > Side button, where you will find a few options to customize your button. You can set the Press and hold option to Power off menu or leave it to Wake Bixby. If you set it to the latter option, opening the power menu will require you to press and hold both the side key and Volume down key, or you can swipe down from the quick panel and tap the virtual power button.
Close to hang up

Lastly, there's no feeling like dramatically hanging up on someone by slamming your phone shut. That's part of the appeal of owning a clamshell foldable phone, and the Galaxy Z Flip 5 gives you some control over this experience. That's why we recommended earlier that you keep the Samsung Phone app as the default.
When you open the Phone app, tap the three dot menu in the top right corner and navigate to Settings > Flip options. From here, you can adjust the app behavior when you open or close the phone, which you can set to answer and end calls, respectively. Or, if you'd rather leave your call active when you close the phone, you can set the speaker to turn on instead so you can continue your call when the device is closed.
Of course, these are just some of the things we recommend you set up when you first receive your new Galaxy Z Flip 5. It's up to you to play around and discover more ways to customize your flip phone experience just the way you like it. Dig into menus, uninstall any carrier or OEM bloatware, download your favorite apps, change the font, or switch between dark and light mode... there are a plethora of options to customize.

Take it back to the future with the Galaxy Z Flip 5, a smartphone with a foldable screen that closes into a more compact device. Thanks to the large cover screen, you can still interact with apps, notifications, and even take selfies using the main cameras for the best quality.

Derrek is the managing editor of Android Central, helping to guide the site's editorial content and direction to reach and resonate with readers, old and new, who are just as passionate about tech as we are. He's been obsessed with mobile technology since he was 12, when he discovered the Nokia N90, and his love of flip phones and new form factors continues to this day. As a fitness enthusiast, he has always been curious about the intersection of tech and fitness. When he's not working, he's probably working out.
