The first 6 things you should do with the Samsung Galaxy S25
Hint: There are some new Galaxy AI tricks you need to try.

The new Samsung Galaxy S25 series is arguably as much about fresh software features as it is about upgraded hardware. Yes, there's a new Snapdragon 8 Elite for Galaxy chipset and other improvements, but Galaxy AI tricks and One UI 7's visual overhaul are just as crucial. To get the most out of your new Galaxy S25, you'll absolutely want to do these six things first.
Aside from the latest Galaxy AI tools, Samsung also made changes to One UI 7 that you'll want to customize to make your own. Whether you're a longtime Samsung user or you're new to the best Galaxy phones, this list highlights everything you need to try with your Galaxy S25 — and it covers the Galaxy S25, Galaxy S25 Plus, and Galaxy S25 Ultra.
1. Change your lock screen notification preferences

The very first thing you should do after setting up your Galaxy S25 is check your lock screen notification settings. Samsung made a questionable change with One UI 7 on the Galaxy S25, making the default setting for lock screen notifications "Icons" rather than "Cards." Essentially, this means your phone will buzz and buzz by default while not showing notifications — with only minuscule status bar icons appearing.
To save you from pulling your hair out trying to figure out what's wrong, open up the Settings app and head over to the Notifications page. Tap Lock screen notifications, and pick either Dot, Icons, or Cards.
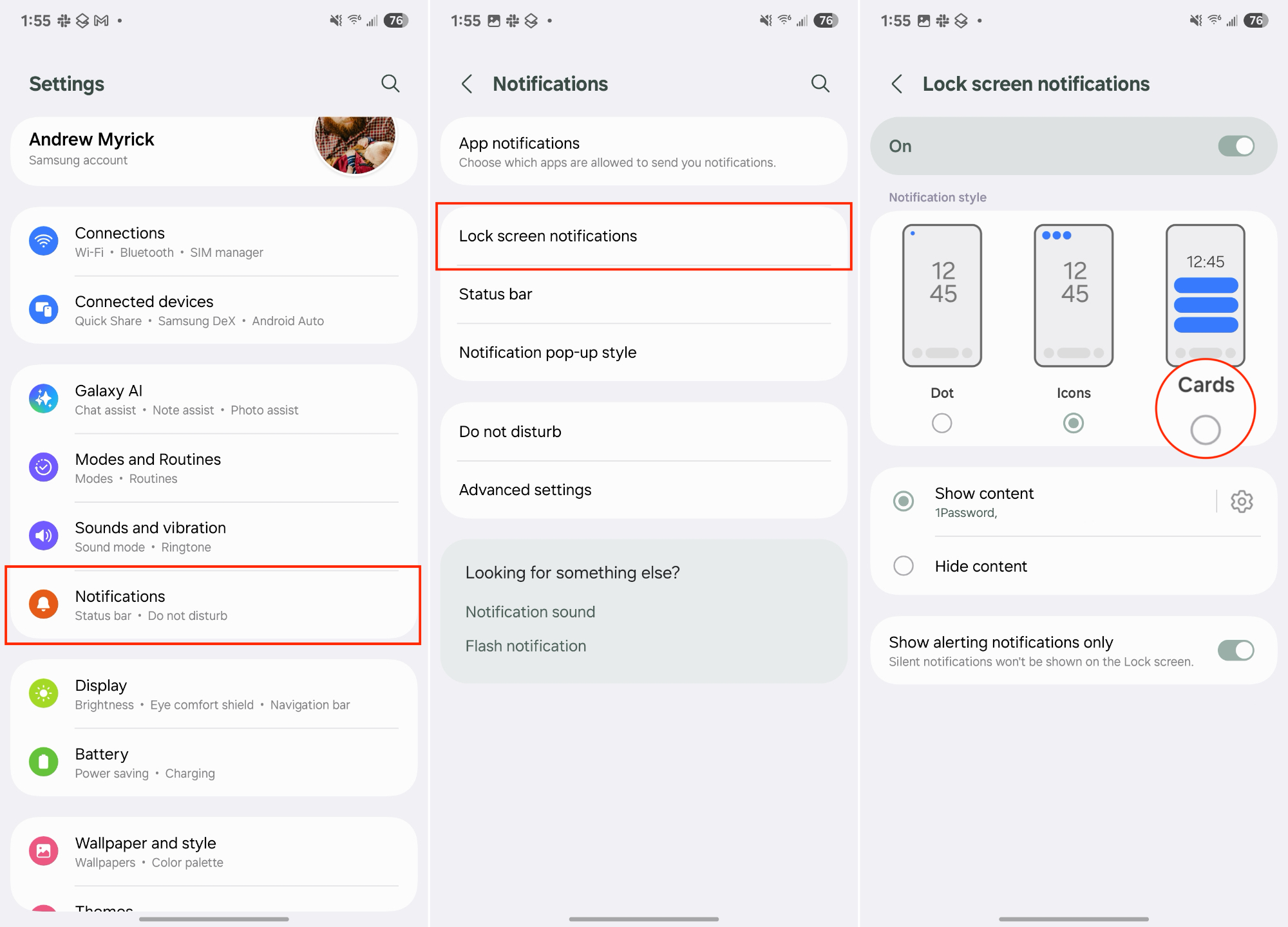
Any option is fine, but pay attention to the graphics that show how each setting will change how your notifications appear. Making this choice early can save a lot of headaches down the road. Pretty much every Samsung Galaxy S25 reviewer became initially confused by this perplexing tweak, as we unpacked in-depth here.
2. Curate your Now Brief settings
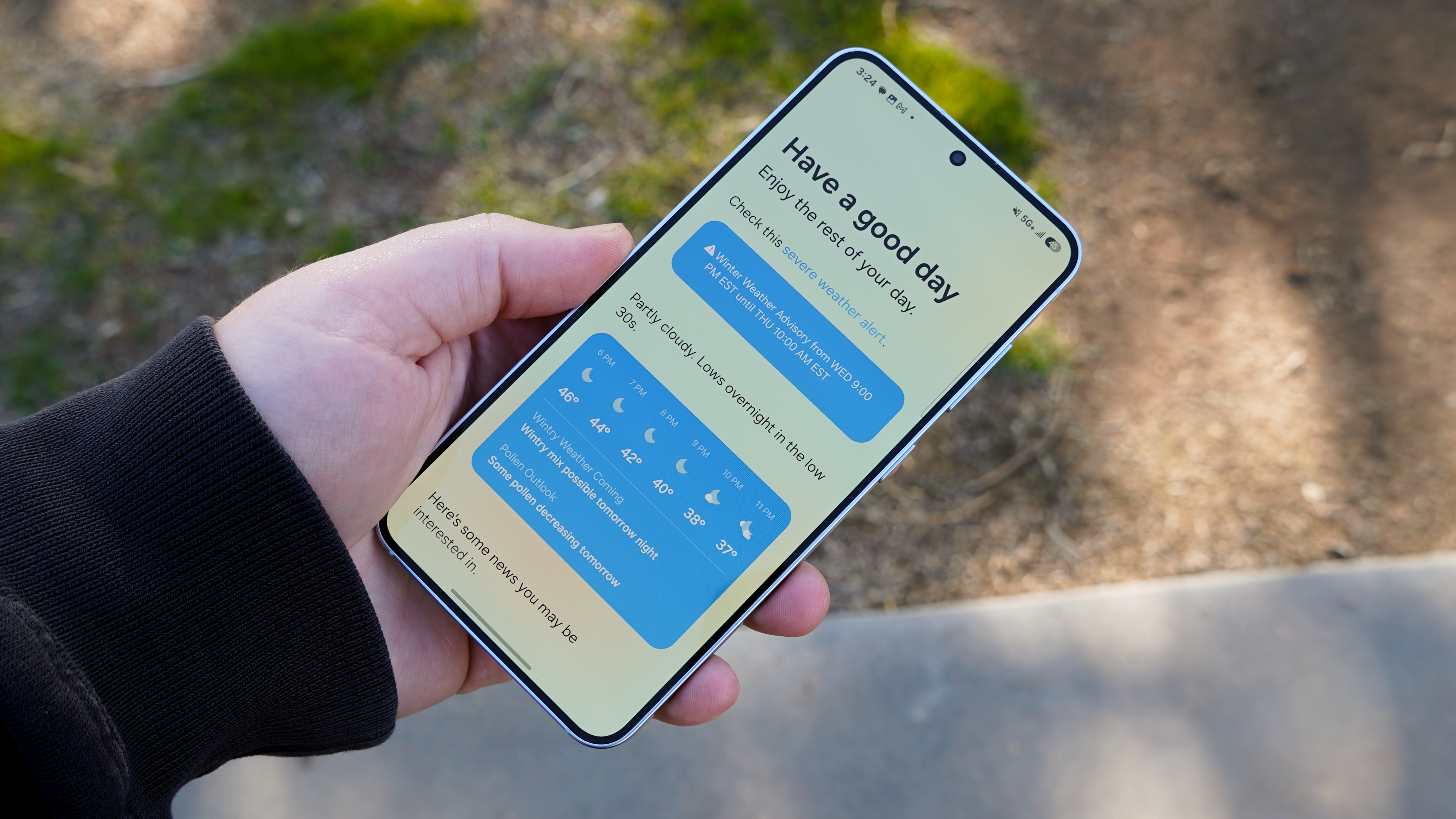
Samsung introduced the Now Bar and Now Brief with the Galaxy S25, and they dynamically change to show you the information you need throughout the day. By default, the Now Brief can be pretty sparse, only showing the weather and perhaps a news story or two. To make the Now Brief more unique to you, navigate to Galaxy AI > Now Brief in the Settings app.
The first option you'll see is a toggle called Expand Now Brief without unlocking, which makes the Now Brief accessible by tapping the Now Bar on your lock screen. However, some of the more helpful tweaks are under the Content to include tab. You can toggle each of the following Now Brief content types either on or off based on your preferences:
Be an expert in 5 minutes
Get the latest news from Android Central, your trusted companion in the world of Android
- Health and Wellness
- Travel
- Events and tasks
- Routines
- Digital Wellbeing
- Communication
- Moments
- Gallery stories
- Traffic updates
- News
- Smart home
- Music and podcasts
- YouTube Shorts
This will help ensure the Now Brief is showing the things you want — and avoiding the things you don't. Like with any of these Galaxy AI features, personalization is key.
3. Create GIFs with AI Select
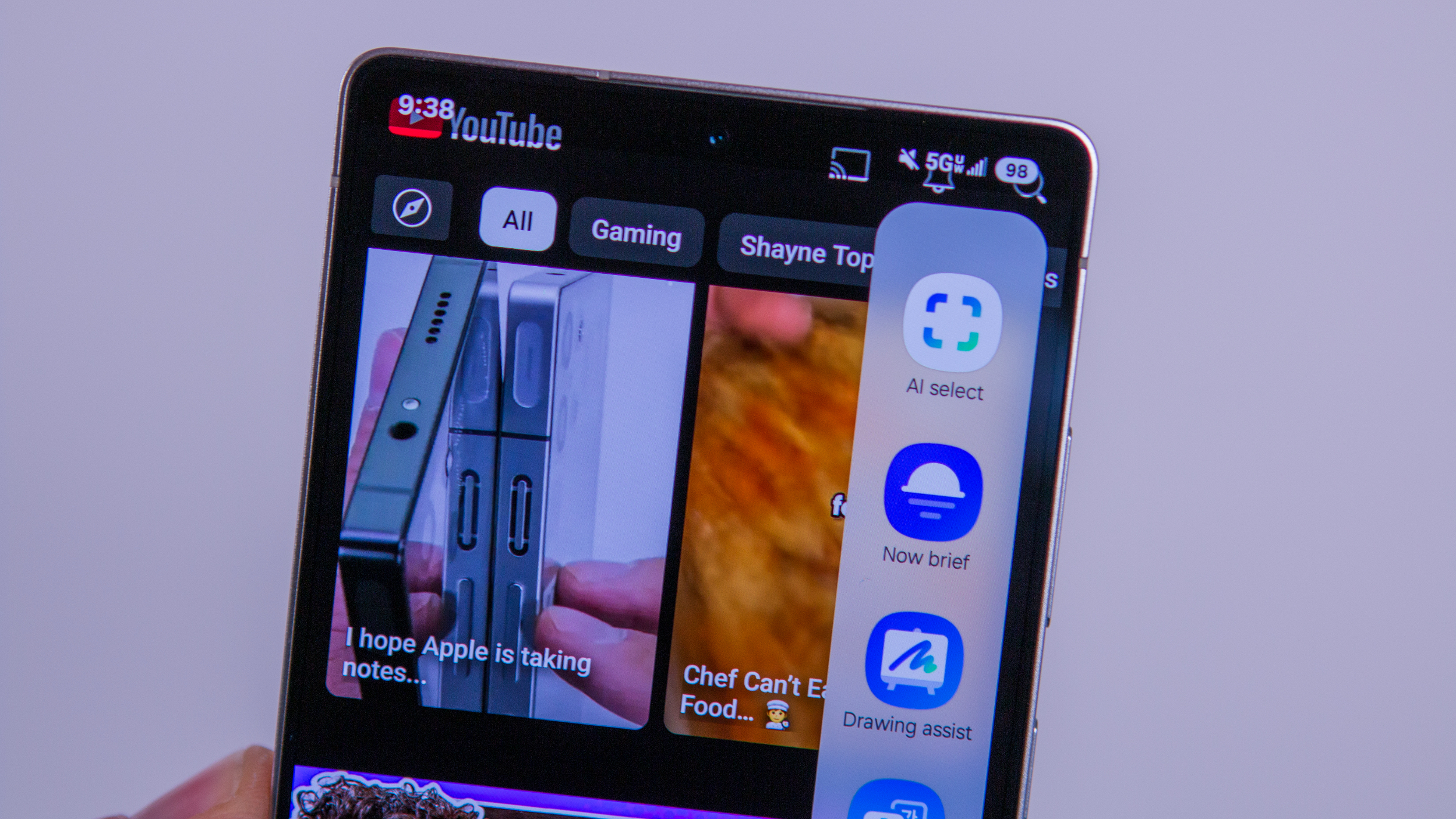
GIFs are great for sharing on social media, but they're often hard to make without dedicated third-party tools. It's easy to make anything into a GIF with the Samsung Galaxy S25 using a feature called AI Select. Once you have something on your screen you want to use to make a GIF, swipe from the right of the screen to open the Edge panel. From there, tap AI Select at the top of the list.
Then, select something on your screen, and tap Create GIF. When you're ready, tap Record, and everything you do on your selected portion of your screen will become a GIF. You'll have 30 seconds to record, or you can press the Stop button to end things early.
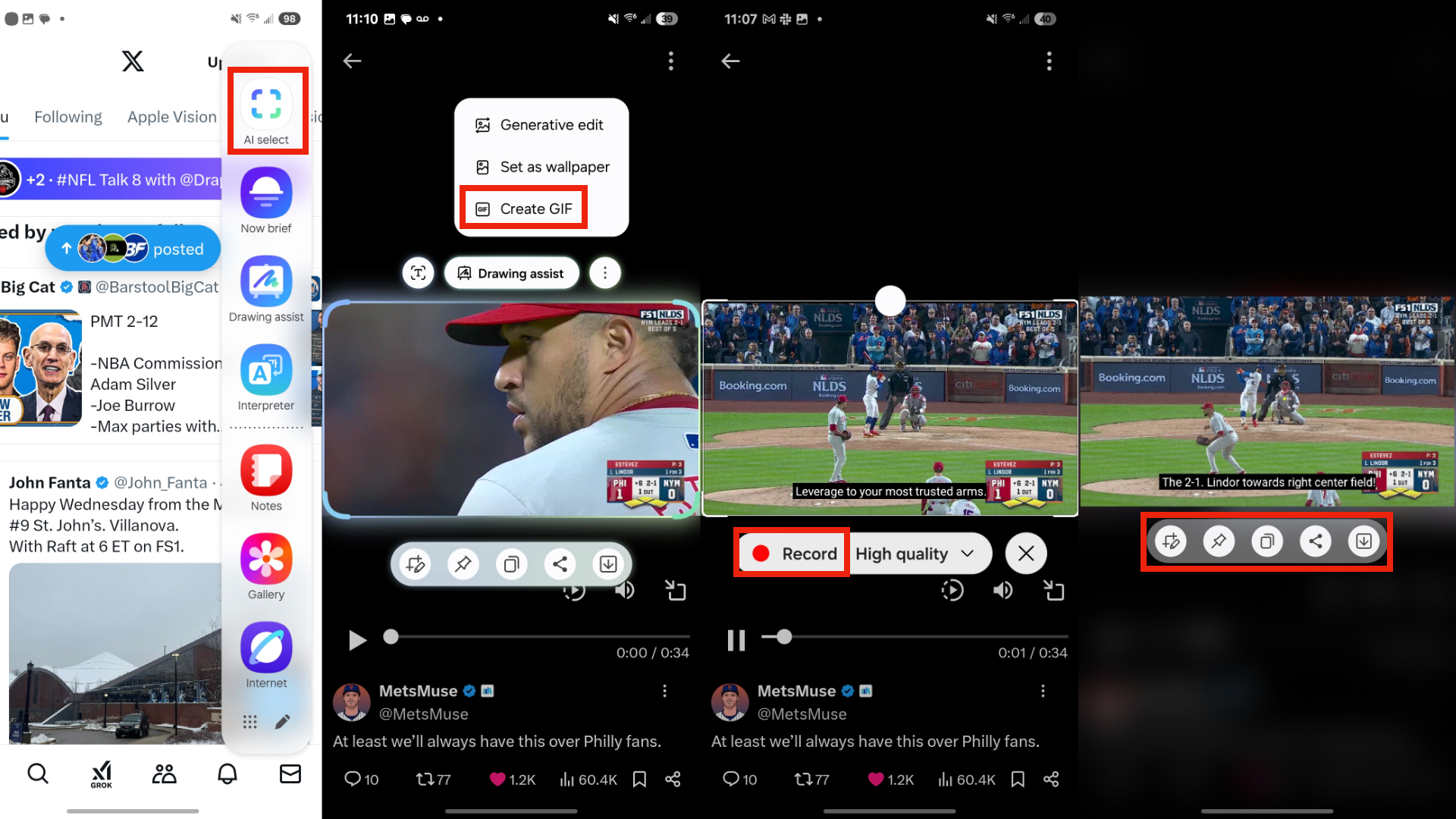
When you're finished, make sure you tap either the Copy, Share, or Download icons — GIFs aren't saved automatically. This is one of the more underrated features on the Samsung Galaxy S25 series. It's simple, but it makes turning a video into a GIF surprisingly easy.
4. Use multimodal AI to generate images with Drawing Assist
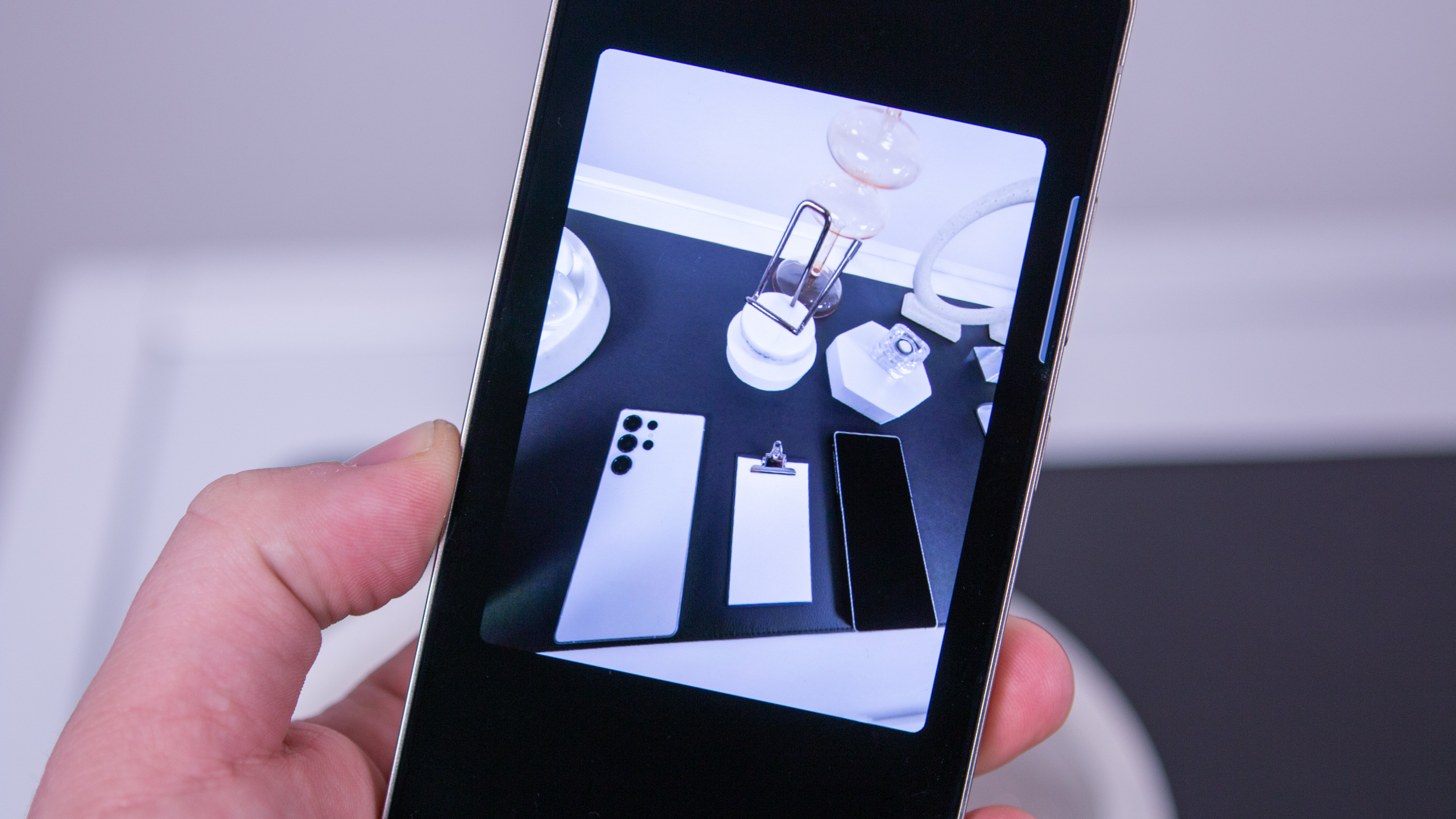
Similar to AI Select, there's an AI Drawing Assist feature you'll want to use after getting started with your Galaxy S25. If you've used Sketch to Image, AI Drawing Assist will feel quite familiar. It's basically Sketch to Image but with multimodal input support. That means you can remix a photo with a drawing or text or generate an AI image from a note and text instructions.
The way it works is simple. You can access AI Drawing Assist from anywhere by swiping the Edge panel open, and tapping the third option in the list. After you select something, tap Drawing Assist and either draw or enter a text prompt of what you want to change. Then, tap Generate and watch Galaxy AI work its magic.
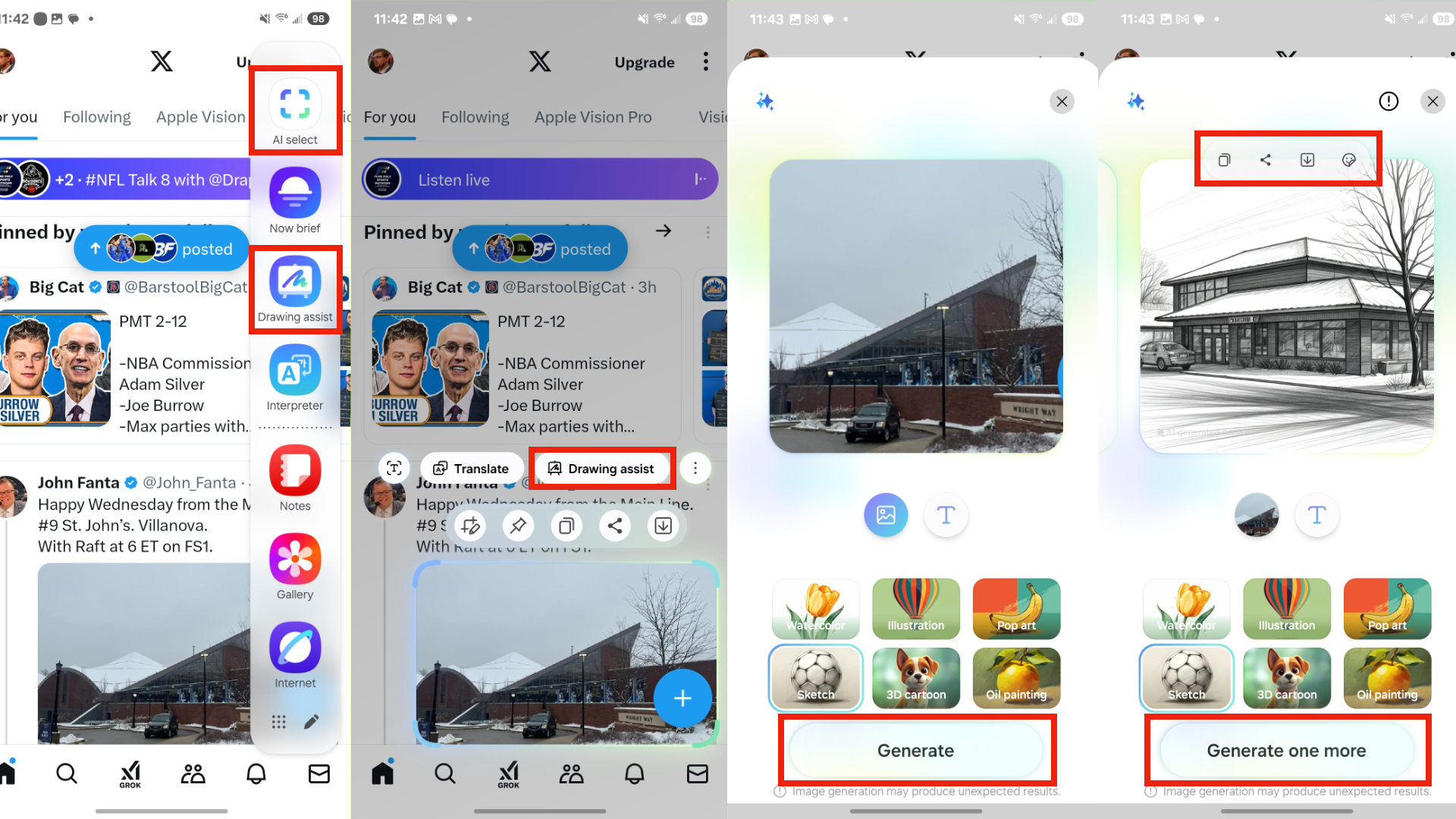
Aside from the system-wide version of AI Drawing Assist, there are versions build specifically for the Samsung Gallery and Notes apps. The good news is that whenever you want to create a generative AI image, you can call up AI Drawing Assist without leaving the app you're currently using. We have a complete guide to using AI Drawing Assist here.
5. Use Gemini for multi-app actions
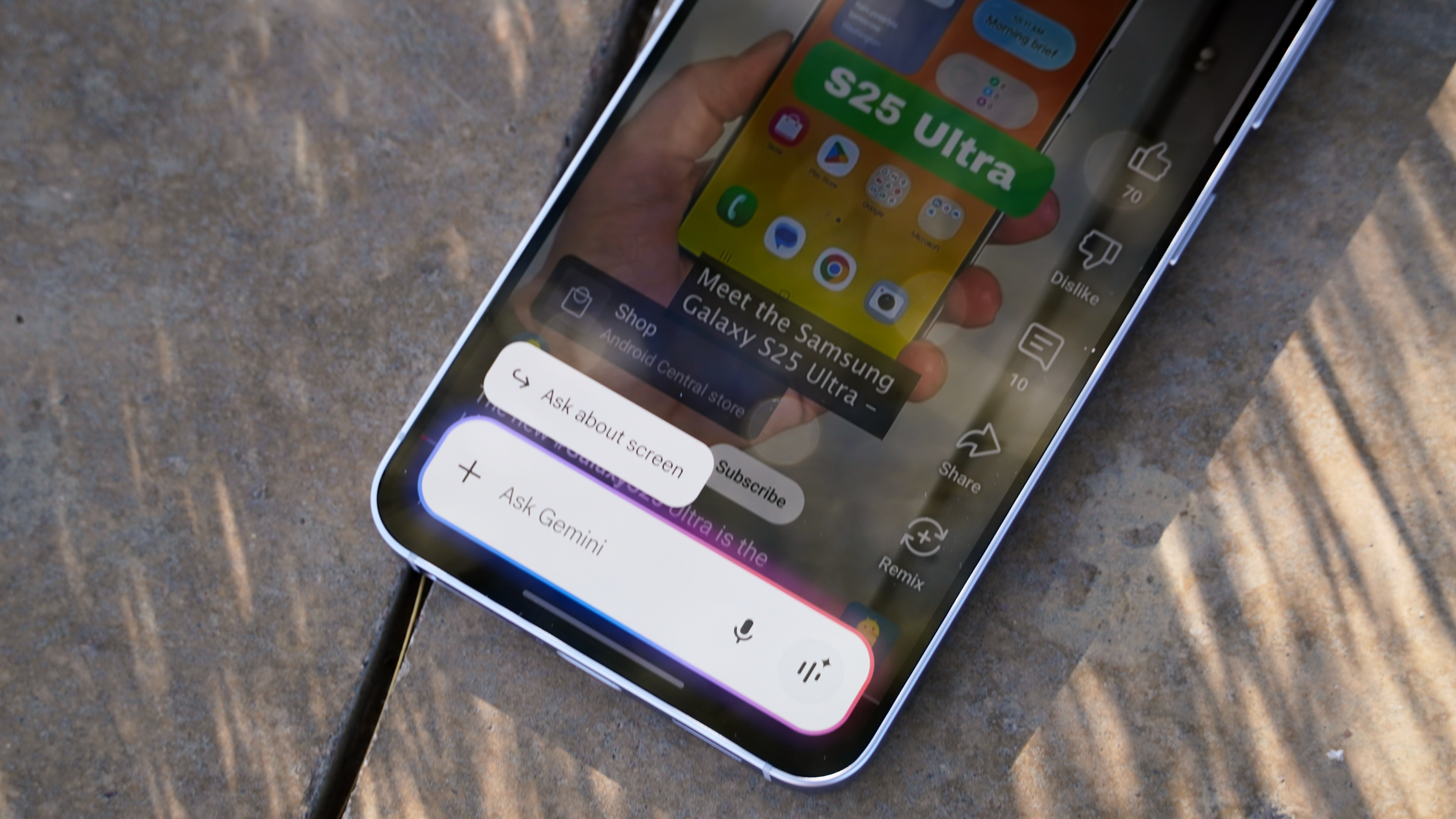
Google is rolling out a supercharged version of Gemini, and it debuted on the Galaxy S25. It can now take actions on your behalf, coordinating between multiple apps with multiple steps. Try asking Gemini something like "Find me a movie theater nearby and text the address to mom." Then, the revamped version of Gemini can use Google Maps and Google Messages to take those actions off your hands, which is something it couldn't do before.
Gemini is also better at understanding what's on your screen and its context. For example, if you trigger Gemini while watching a YouTube video, you can use the Ask about screen button to have it respond to your prompt in the right context. If it's been a while since you gave Gemini a proper look, your new Galaxy S25 is a good reason to try it again.
6. Remove background noise with Audio Eraser
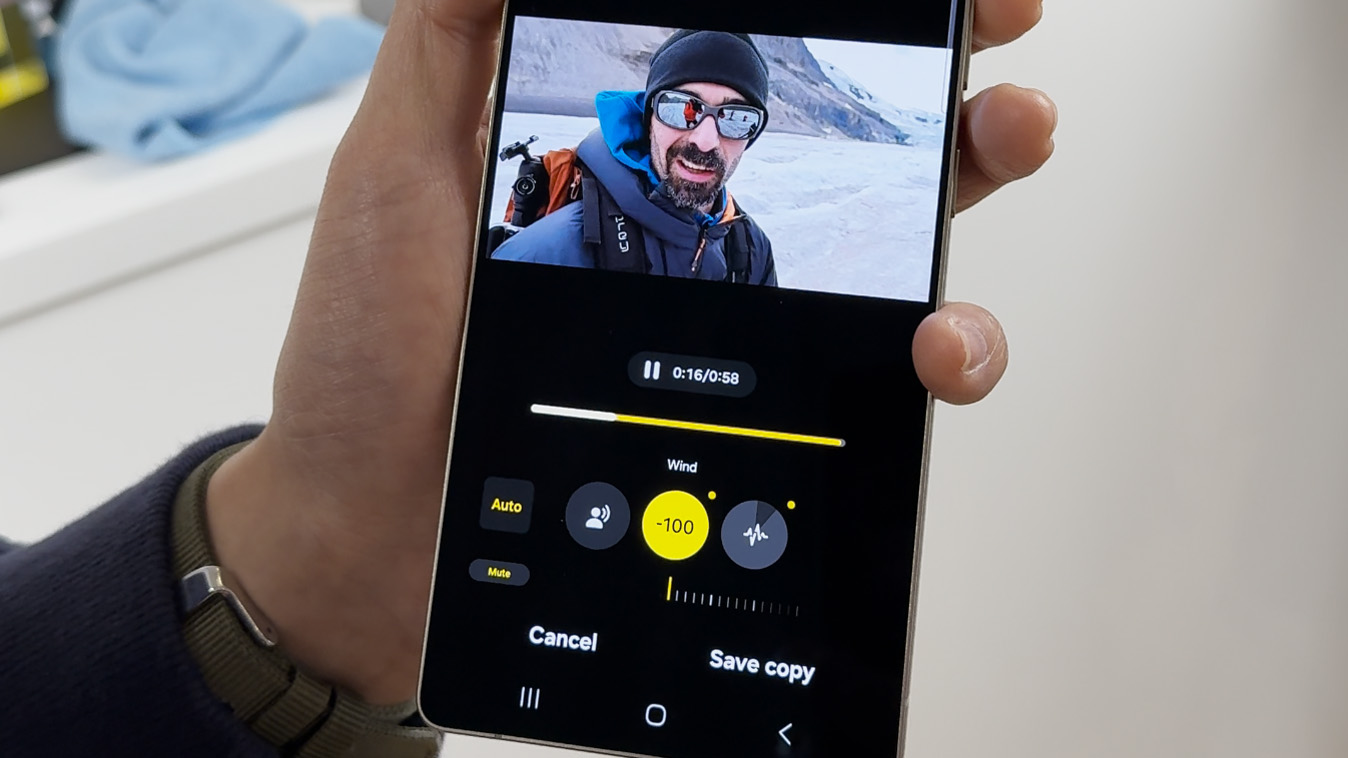
We've long seen Google's Magic Eraser remove unwanted objects from photos, and Samsung may have took slight inspiration from that when it made the Object Eraser. Well, with the Galaxy S25, Samsung took a bit more inspiration from Google's Audio Magic Eraser. The Samsung Galaxy S25 offers a feature called Audio Eraser that can remove unwanted background noise from videos — and it'll even let you pick which sounds to erase.
In the Samsung Gallery app, you'll have the option of removing sounds like Voices, Noise, and Music. With a slider, you can adjust how aggressively Audio Eraser should mute these sounds. It's possible to compare the edited version to the original until you're pleased with the results. This could come in handy, especially in loud and crowded environments. If you want to play around with the feature on your new flagship, we have a complete guide to Audio Eraser here.
It turns out that plenty of the Galaxy AI features Samsung added to the Galaxy S25 series are pretty neat. Throughout my time reviewing the base Galaxy S25, my favorite feature happened to be AI Select — creating GIFs has always been too difficult, and this phone makes it painless.
After you've tried out everything on this list — which applies to all Galaxy S25 models — there are a few more things you should check out if you have a Galaxy S25 Plus or Galaxy S25 Ultra. For starters, both of those higher-end models support ultra-wideband (UWB) for precision finding of item trackers, and use the ProScaler for QHD+. Of course, if you have a Galaxy S25 Ultra, you can play around with the S Pen for more precise drawing and note-taking.
You should also check out our guide to the first things you should do with a new Samsung phone for additional ways to set up your brand-new phone.

Jam-packed with Galaxy AI
As you've just discovered, Samsung filled the Galaxy S25 series with a ton of Galaxy AI — and they're great features you'll actually want to use. Paired with the Qualcomm Snapdragon 8 Elite for Galaxy chipset and the compact form factor, the Galaxy S25 is an attractive 2025 flagship.

Brady is a tech journalist for Android Central, with a focus on news, phones, tablets, audio, wearables, and software. He has spent the last three years reporting and commenting on all things related to consumer technology for various publications. Brady graduated from St. John's University with a bachelor's degree in journalism. His work has been published in XDA, Android Police, Tech Advisor, iMore, Screen Rant, and Android Headlines. When he isn't experimenting with the latest tech, you can find Brady running or watching Big East basketball.
You must confirm your public display name before commenting
Please logout and then login again, you will then be prompted to enter your display name.
