First 12 things to do with the Galaxy S24
Getting started with your new Galaxy S24.
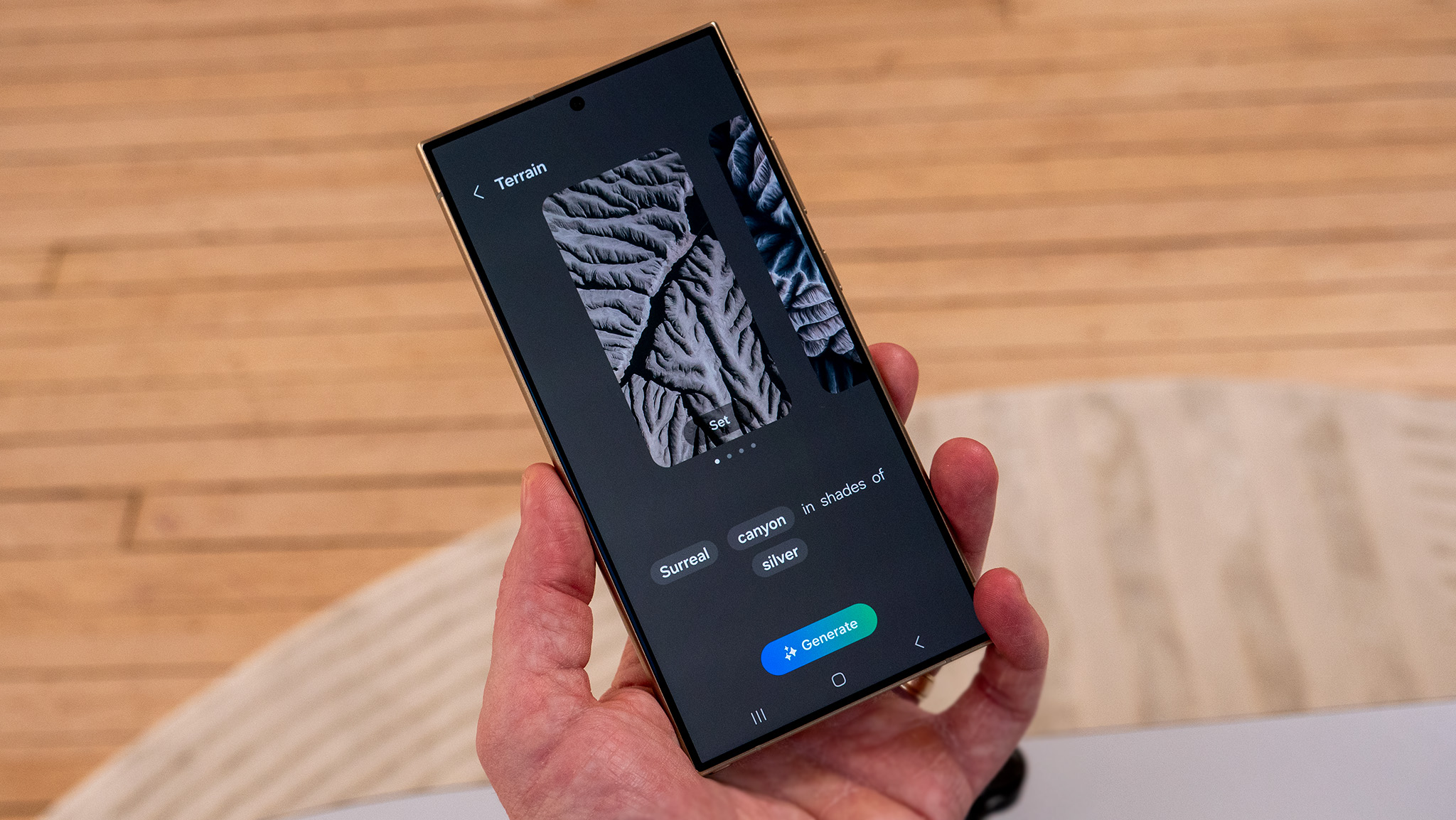
You've just gotten your hands on the brand-new Galaxy S24. Samsung's new flagships offer a lot of power and plenty of new features, but as is often the case with a new phone (particularly from Samsung), you may find yourself unfamiliar with everything the device has to offer, and you may miss some things during the initial set up process. Fortunately, we're here to go through some of the first things you should do when you get a new Galaxy S24.
This will go over some tips for the entire Galaxy S24 series, including the S24, S24 Plus, and S24 Ultra, as most features are device-agnostic. That said, some features may be exclusive to certain models, like the S24 Ultra, which has an S Pen.
Enable gesture navigation
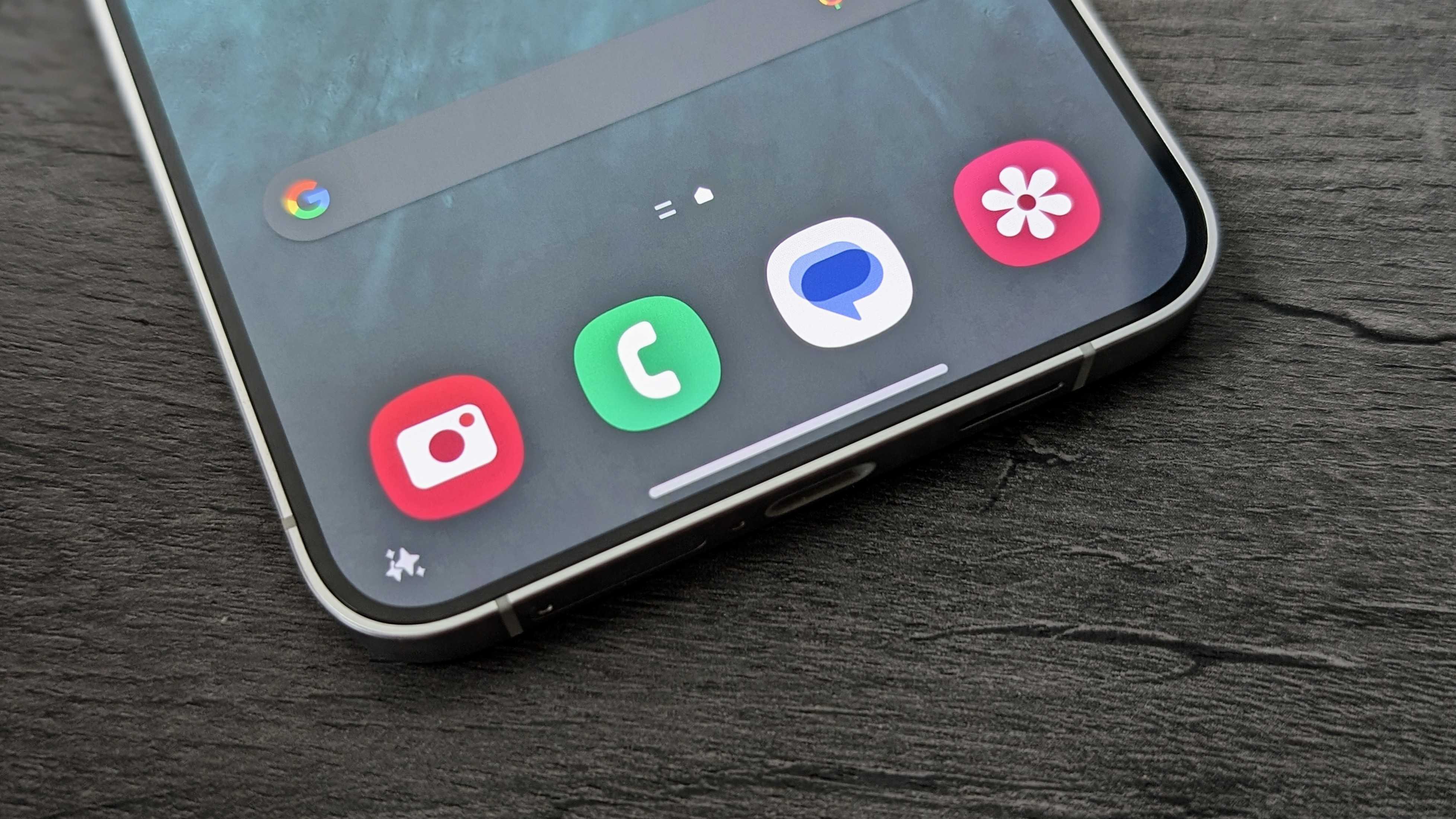
For some reason, Samsung likes to start users off with the three-button navigation of days past. Some people may find it useful, but plenty of us have moved on, and gesture navigation has become something of the norm, allowing users to take advantage of more screen real estate for content.
Fortunately, enabling gesture navigation is pretty easy. Head to the Settings menu and navigate to Display. Scroll down and tap on Navigation Bar, where you'll select Swipe gestures.
In this menu, you can also adjust the sensitivity of the gestures by selecting "More options." You can also enable gestures for Google Assistant (or your preferred assistant app) and Circle to Search, the latter of which requires you to press and hold the nav bar.
However, some of you prefer not to have the nav bar appear at all for a cleaner look. Samsung no longer has this feature baked into One UI 6.1, but you can enable this feature by downloading Good Lock and installing the NavStar module. From here, toggle the option to Enable extra gesture settings, then go back to the nav bar settings, tap More options, and toggle Gesture hint to remove the nav bar.
Turn on the the QHD+ resolution (S24 Plus/Ultra)

Samsung made quite a few upgrades to the display, which is now brighter and has an improved refresh rate on the standard and Plus models. However, the Galaxy S24 Plus gets an additional upgrade in the form of a higher QHD+ resolution, which now matches the Galaxy S24 Ultra's display (sorry, baby S24). This will naturally use a little more battery life since there are plenty more pixels to push around, which is likely why it's not enabled out of the box.
Be an expert in 5 minutes
Get the latest news from Android Central, your trusted companion in the world of Android
If you want to take advantage of this resolution bump, navigate to Settings > Display > Screen resolution. Tap the QHD+ option, and your display should adjust to the change. And don't worry; you'll still have an adaptive 120Hz refresh rate.
Edit the Quick Settings Panel

The S24 is on One UI 6.1, but One UI 6.0 brought plenty of useful changes to Samsung's UI, and the company offers a tweak to the newly revamped Quick Settings Menu that gives you more granular customization options. Before, you could only edit the overall layout of the Quick Settings panel, but now, Samsung also lets you edit both the top row (when the panel is collapsed) separately from the full panel. This makes it a little easier to set your panel layout without having to account for the top row, something I would admittedly spend way too much time fiddling around with.
To do this, pull down your notification shade and fully expand the Quick Settings panel. Tap the pencil icon at the top, which will open up the Edit menu. Here, you can select which buttons you want to include in both the top row and the full panel.
Additionally, One UI 6.0 enabled a new "instant access" feature, which you can enable in the Edit menu. This lets you jump to the full expanded panel by pulling from the left top corner of the display instead of swiping twice as you otherwise would.
Finally, you can set brightness and media controls to appear on the collapsed panel if you want quick access to those.
Update Samsung Galaxy Store apps

It's pretty easy to remember to update your apps on the Google Play Store, but Samsung owners should also remember that many of their apps come from the Galaxy Store, especially the Samsung apps. This is how you get updates to the Gallery app, Samsung Health, Samsung Wallet, and much more.
To check for updates, open the Galaxy Store app, tap on Menu at the bottom, and hit the Updates icon at the top. If you're just getting your Galaxy S24, you'll likely have plenty of updates available, mostly for the built-in apps and for Samsung's language packs that you'll use for AI features like Chat Assistant and Live Translate.
While you're here, you should download some other apps that aren't preloaded onto the phone. Samsung Music is a favorite since it's just an offline music player for all your audio files, and you can integrate Spotify into it. You should also download the following app to really get the most out of your phone:
Download Good Lock
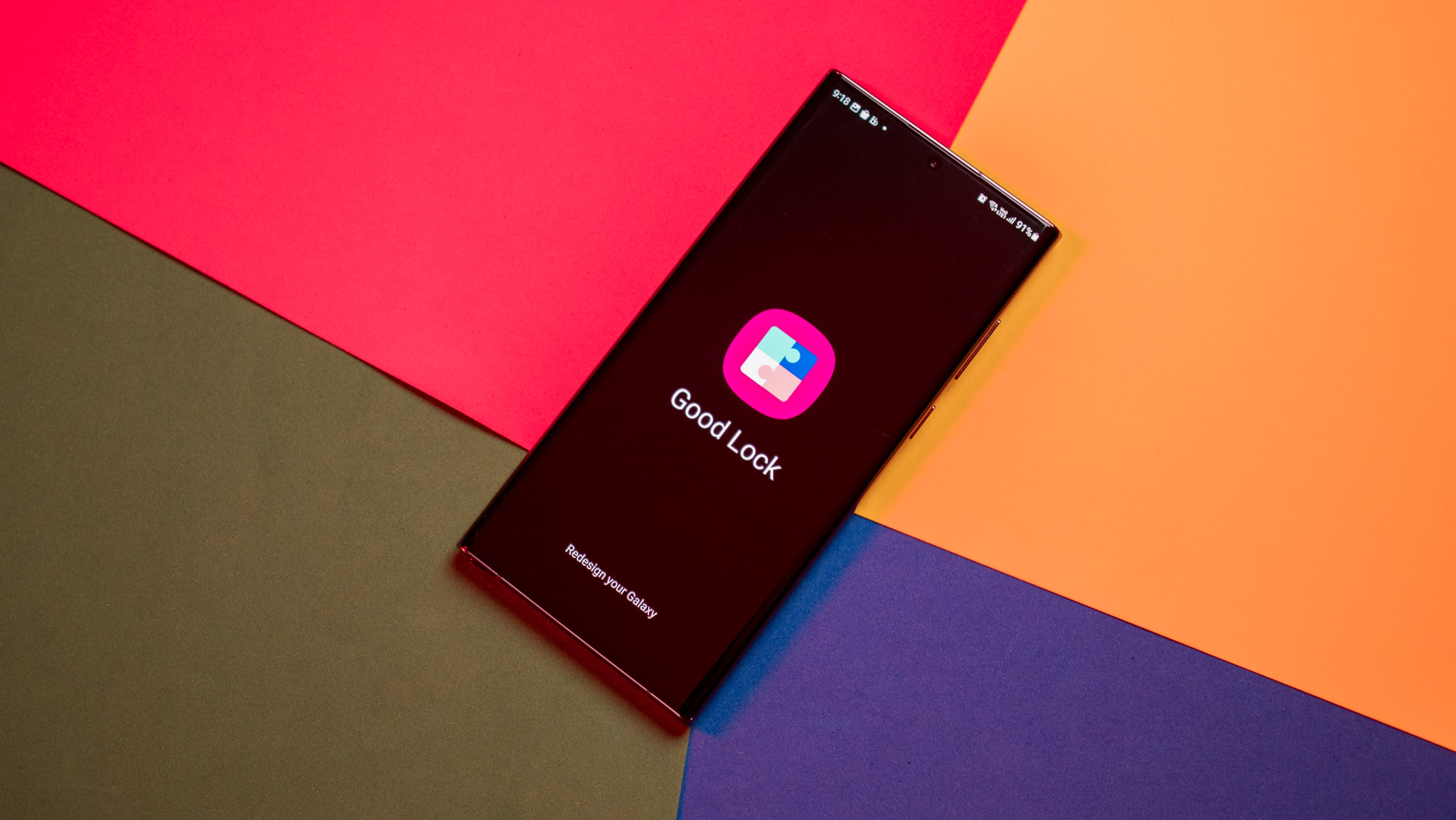
Samsung's version of Android is pretty customizable, but there are other Android UIs that offer even more customization options out of the box. That can get messy, so Samsung opted for its own app that lets more involved users take full control of the UI. The Good Lock app can be downloaded from the Samsung Store, and in it are various "modules" that you can download to customize various aspects of your phone.
This includes the nav bar, app drawer, notification bar, lock screen, clock face, the Quick Settings panel, and much more. We recommend playing around with the various modules to see what customizations you can make.
Enable Advanced Intelligence features
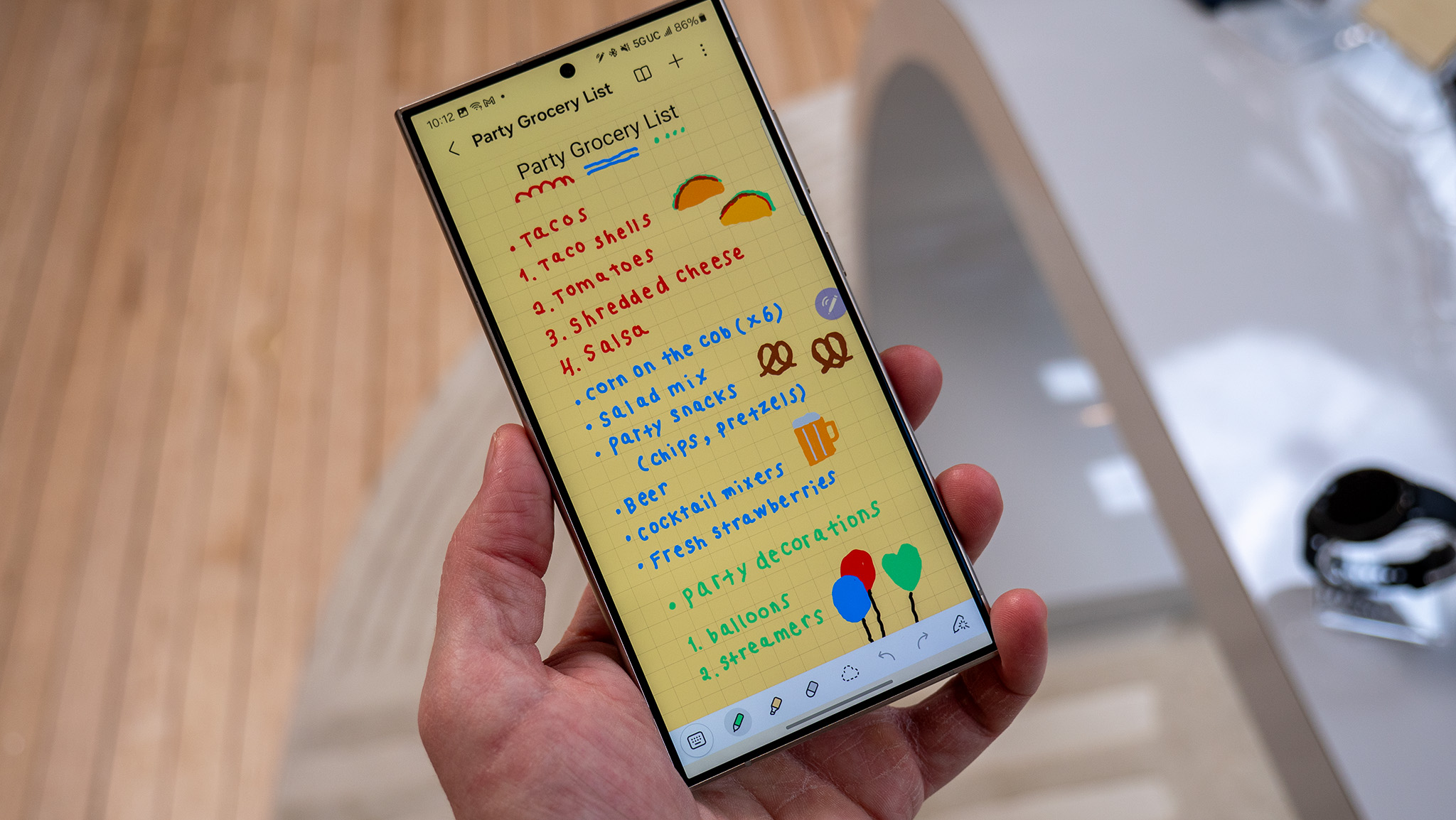
One of the biggest changes to Samsung's Galaxy S24 series is the addition of Galaxy AI, a suite of generative AI features that can help you text better, edit photos, summarize notes, and more. But you'll have to go in and enable/set up some of these features in order to take full advantage of them. In order to do so, navigate to Settings > Advanced features > Advanced intelligence. Here, you'll find a list of apps and features you can enable:
- Phone
- Samsung Keyboard
- Interpreter
- Samsung Notes
- Voice Recorder
- Samsung Internet
- Photo Editor
With each option, you can enable various related features, including translation, summarizing, and editing. For most options, you can download languages from the available language packs for the various translation features. We suggest going through each of the features and trying them out.
Lastly, you can opt to process these AI features on-device, meaning it won't send any necessary data to the cloud for processing. Unfortunately, this option means that the AI features will be limited, but it's a welcome option for users who are more interested in privacy. For example, with the Style and grammar feature in Chat Assist, on-device processing only supports English and Korean and not any of the other languages available.
Set language translation for chats
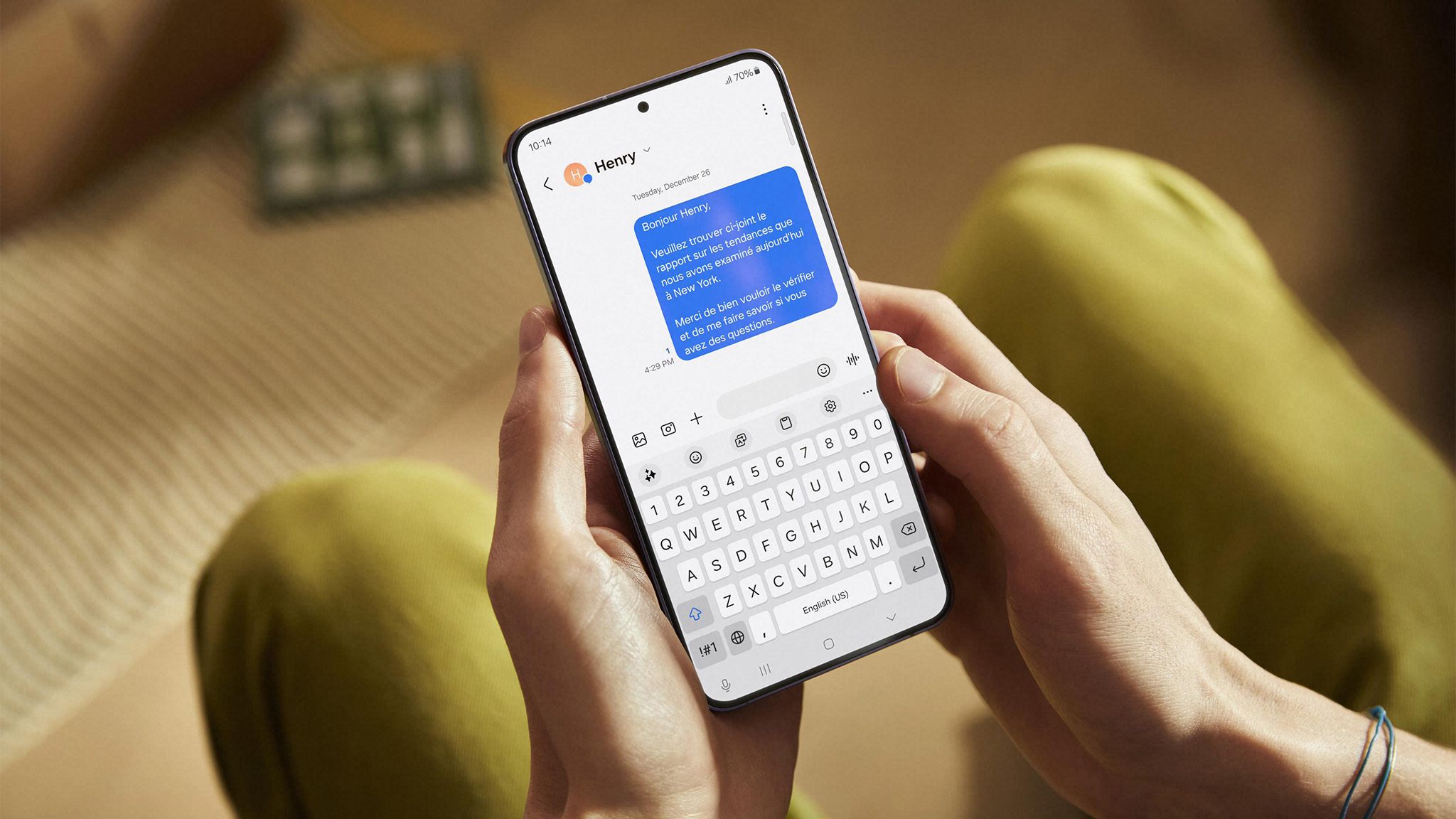
Chat Assist is one of the cool new AI features you'll find in the Galaxy S24 series. It lets you change the style of whatever you type, and it can check your spelling and grammar as you type. However, the best way to use the feature is by taking advantage of the translation features.
Going through the previous step, set up Samsung Keyboard and enable Chat translation. You can choose to show just the translated text or both the original and translated text. Then, tap Manage apps to choose where you want to enable chat translation. Lastly, download the language packs you may want to use. The available languages include:
- Chinese
- English (India)
- English (United States)
- English (United Kingdom)
- French
- German
- Hindi
- Italian
- Japanese
- Korean
- Polish
- Portuguese
- Spanish (Mexico)
- Spanish (Spain)
- Spanish (United States)
- Thai
- Vietnamese
After that's enabled, go to a chat you want to translate. When you open Samsung Keyboard, tap the sparkle icon on the left and select Chat translation. When the floating menu appears, choose how you want the conversation translated. Once that's set, tap the translate button in the Samsung Keyboard bar, which will open a new text field. Select the language you want to translate to on the left, then begin typing. As you do, the keyboard will automatically translate your text, and you can send it.
This is extremely useful if you're texting friends who speak a different language. It's even more helpful that these settings will be saved, and you can set these translations on a per-chat basis, meaning you don't have to keep switching the set languages for different people.
Create an AI-generated wallpaper
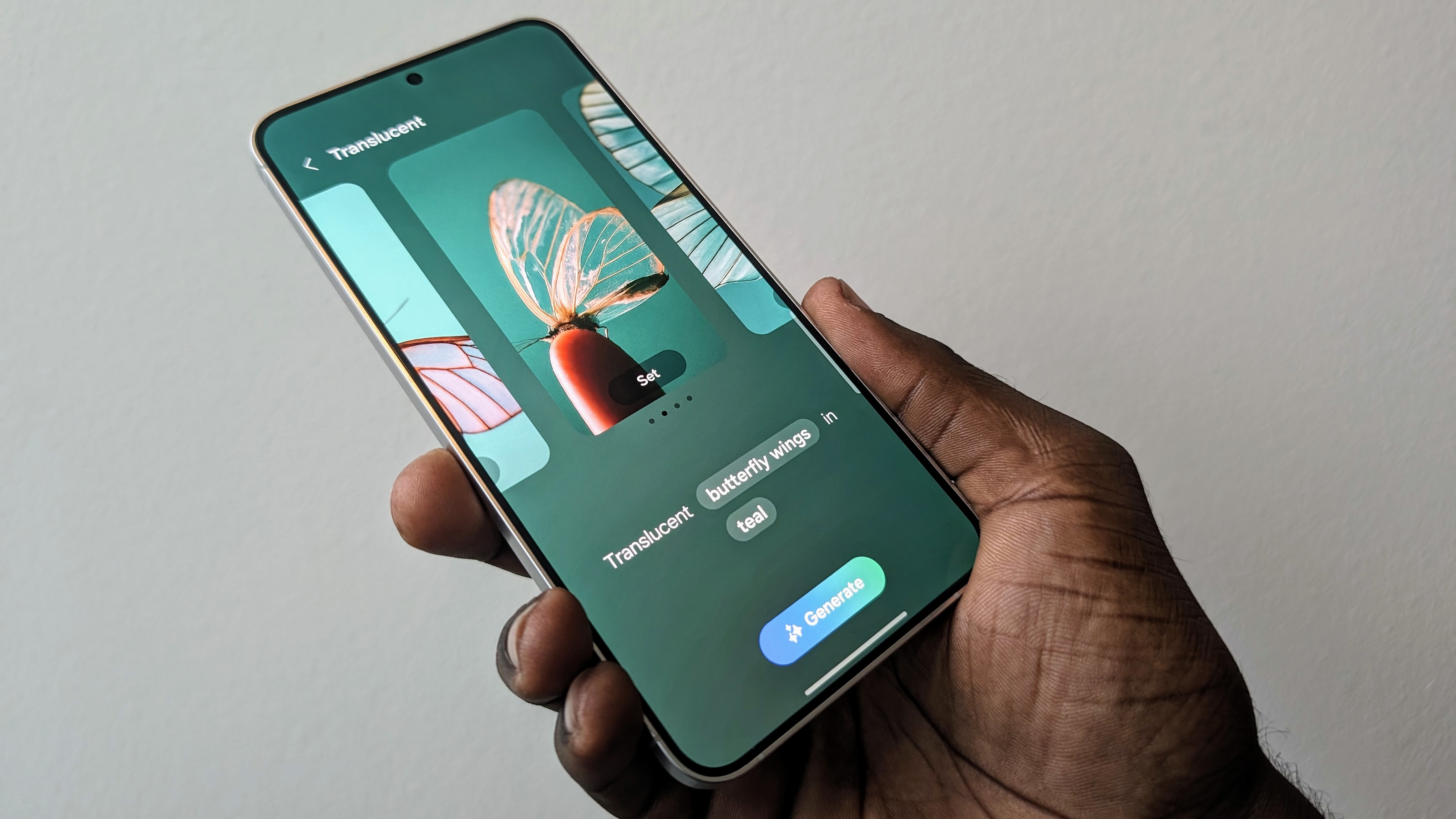
One of the most basic ways to customize your phone is to set your own wallpaper. Samsung takes this a step further by letting you create your own wallpaper. This is similar to how you can create AI wallpapers on a Pixel.
Press and hold the home screen and select Wallpaper and style. Choose the Change wallpapers option, then select Generative under the Creative folder. From here, you can select from available options as a start-off point:
- Imaginary
- Night
- Painting
- Terrain
- Mineral
- Luminous
- Soft-focus
- Translucent
- Bloom
After selecting one of the above options, you'll be given a prompt with select words you can change to generate a new wallpaper. Once you set your desired words, tap the Generate button and select from one of the results. You can also hit Generate again if you don't like any of the options.
The wallpapers you create will be options you can choose from in the Generative folder when you go back to create a new wallpaper. It should also be noted that generated wallpapers will have a small sparkle icon on the bottom left corner, so you'll know it's generated.
You can also choose the Photo ambient option, which uses one of your own images on for the lock screen and edits it based on the time of day and weather. So if it's raining or snowing, your lock screen will generate said weather effects. It will also make the image darker if it's night time.
Set up lock screen and Always On Display

With One UI 6.1, Samsung upgraded the lock screen with the return of widgets. Under the clock face is a dedicated space where you can add as many as four widgets, depending on their size. These are seemingly limited to Samsung apps, and the widgets vary in size, so you'll have to think hard and figure out what data you want to view at a glance.
If you want to edit your lock screen, you can tap and hold the home screen, then tap Wallpaper and style and select Lock screen. There, you can manage the various shortcuts, wallpapers, and clock styles. You can also find this edit screen from the lock screen by tapping and holding the wallpaper (if the option is turned on).
The Battery status (list) widget is helpful for users who tend to carry more than one connected device with them. Similar to the regular battery widget for the home screen, it shows the levels of devices like earbuds or a smartwatch. You can also find widgets for the weather, Samsung Health, the calendar, and more. This is in addition to the other ways you can already customize your lock screen.
But beyond the lock screen, the Always On Display (AOD) also gets a nice visual upgrade. Navigate to Settings > Lock screen and AOD > Always On Display, and you'll find the option to show your lock screen wallpaper on your AOD. Additionally, if you use one of your own photos, One UI can intelligently remove the background so that only the subject appears. However, this will work best if the lock screen image has a person or an animal in the shot. Otherwise, you may not be able to toggle this feature on.
Download Camera Assistant
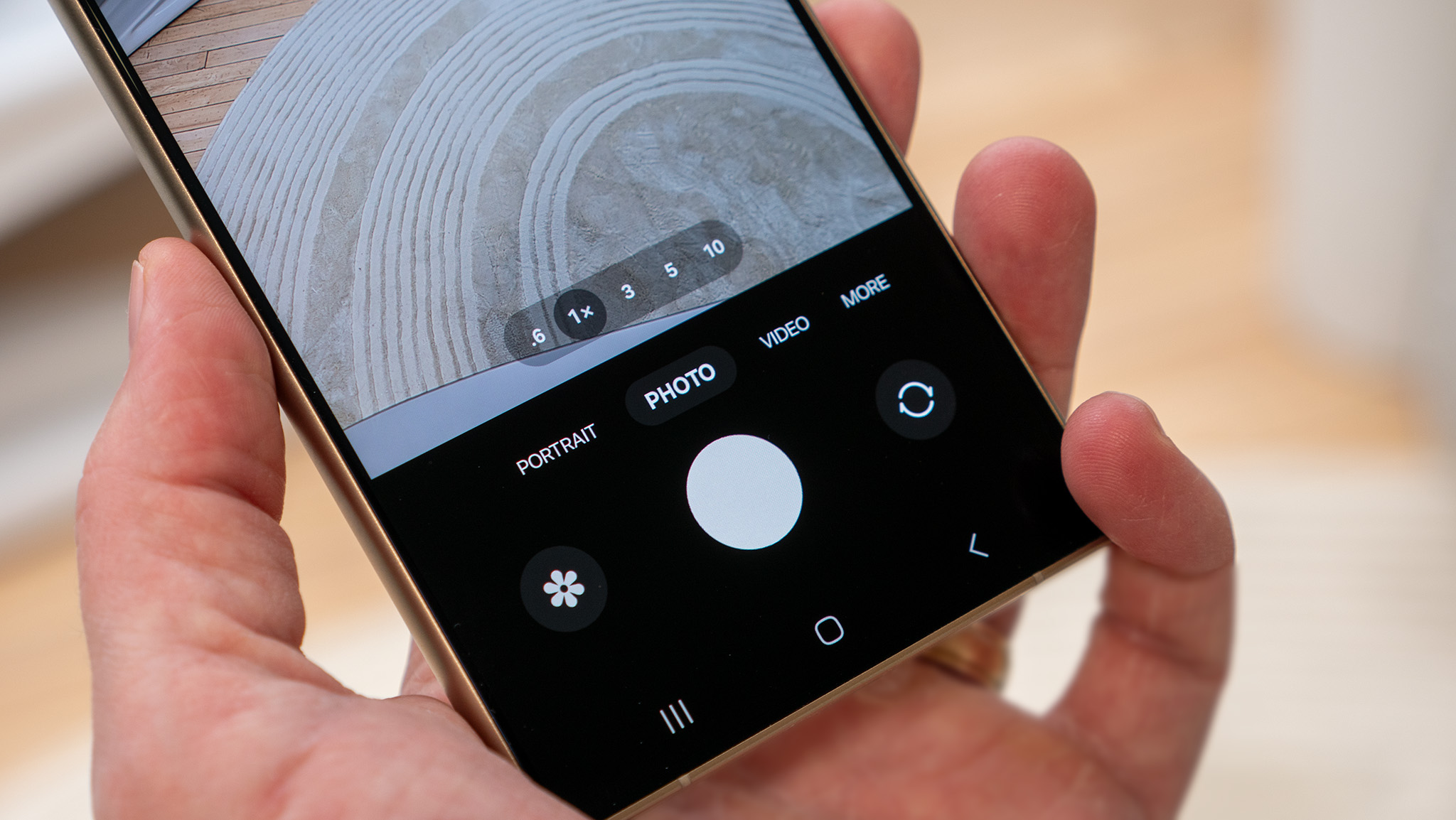
The Galaxy S24 no doubt takes great photos, especially the Galaxy S24 Ultra. However, that doesn't mean they're perfect, and certain features like Auto HDR are suspiciously not present. However, Samsung has an app that gives you more camera settings to further customize your experience and optimize your images.
Camera Assistant is an app you can download from the Galaxy Store. It's been available for some time, but Samsung continuously updates the app to support new features for new phones.
Once you download Camera Assistant, you can access it from the app drawer or from the Camera app settings. There are more than a few settings in Camera Assistant to play around with and enhance your camera experience, and among them is Auto HDR, which we would highly recommend turning on for noticeably better dynamic range. We also recommend enabling the High resolution settings for enhanced low-light and zoom quality.
Taking photos with your S Pen (S24 Ultra)
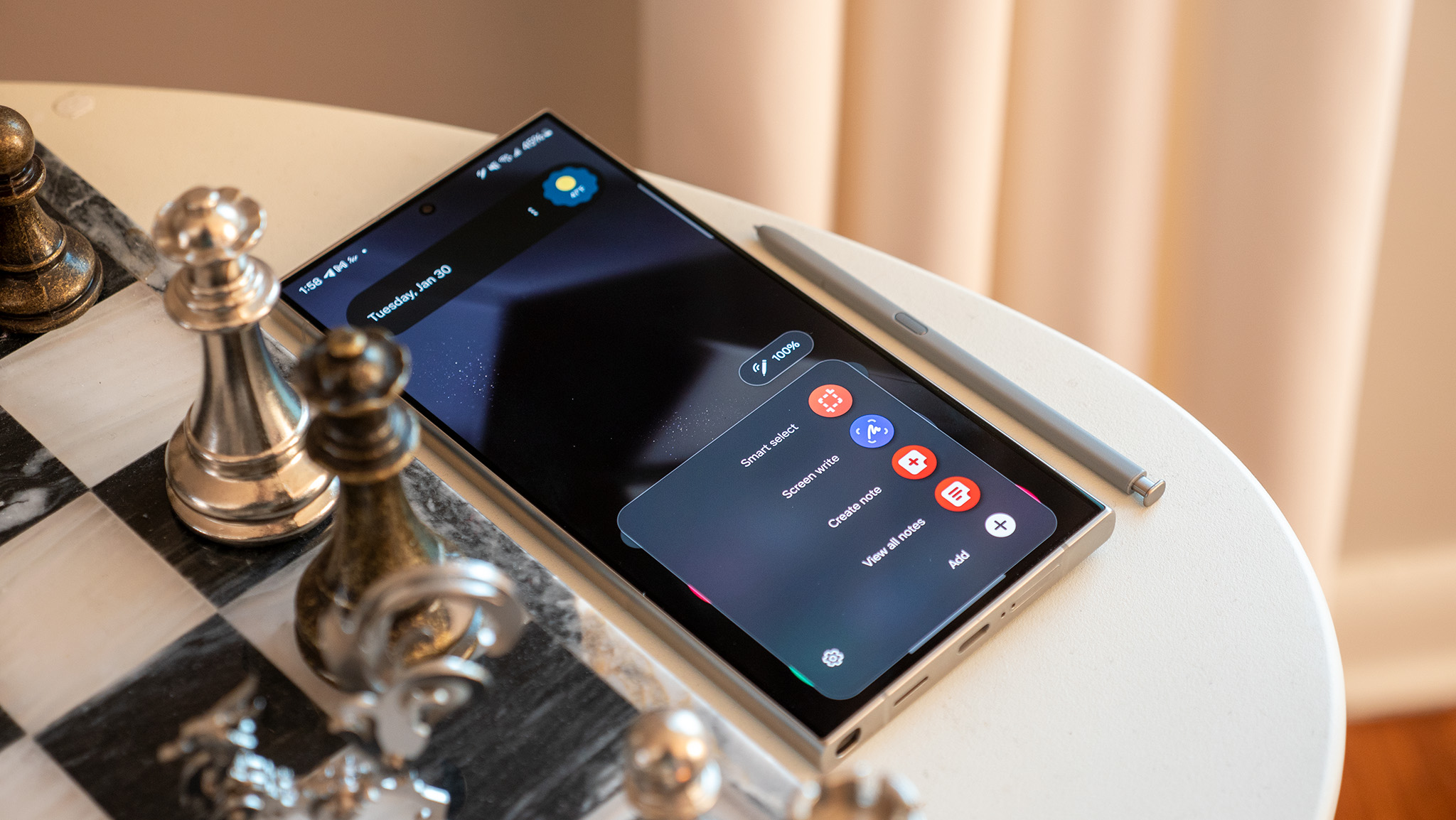
If you picked up a shiny new Galaxy S24 Ultra, you now have a fancy S Pen to play around with. There are quite a few things you can do with the stylus, but perhaps one of the most useful is being able to remotely capture a photo with the camera app.
To set this up, navigate to Settings > Advanced features > S Pen, then tap Air Actions, where you can enable remote actions for the S Pen. Under the Anywhere actions menu, you'll find "Press and hold the Pen button." Tap that and select the Camera app if it isn't already set to this, which will allow you to easily turn on the camera from a distance.
Then, under the App actions menu, tap the Camera icon and toggle it on in the overflow menu if it isn't already. Here, you can tap on various actions and set them to certain presses or gestures. For the easiest result, set Single Press to "Take picture/record video." You can also scroll down to the General app actions menu to ensure the Camera's Single press option is set to "Take picture."
Now, when you open the Camera app, you can just press the S Pen button to capture a photo, which is perfect for group photos when a selfie isn't enough.
Set up Quick Share
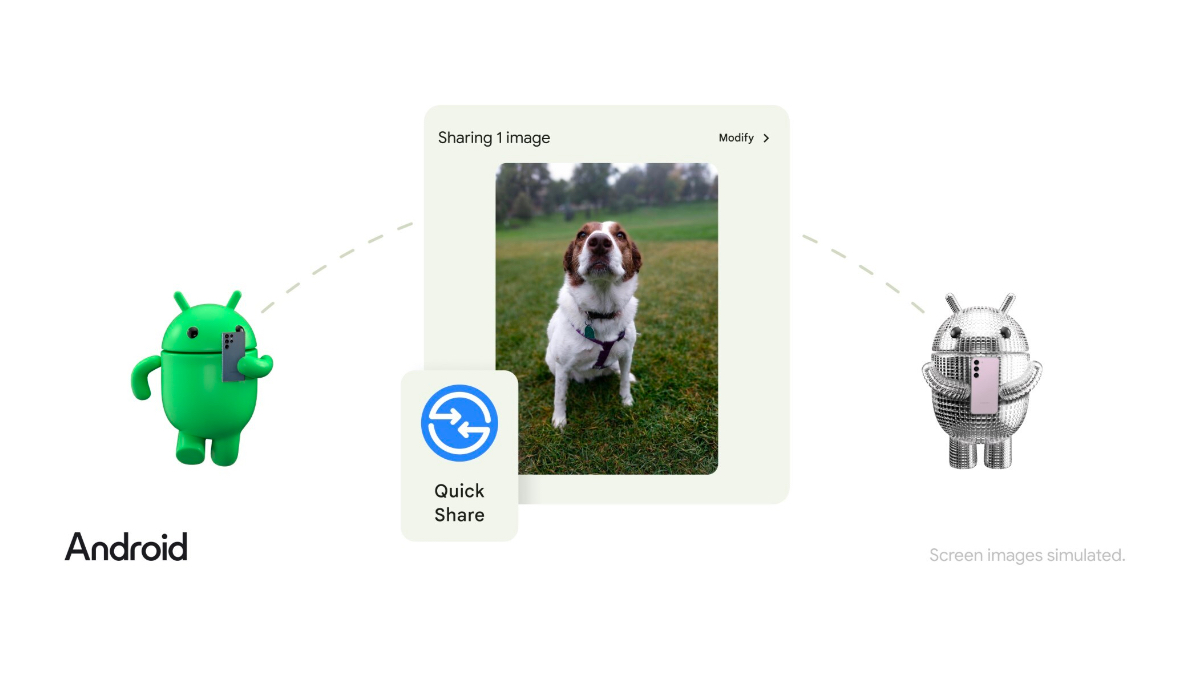
Shortly before the S24 launch, Google announced that Nearby Share and Samsung's Quick Share were merging. This began with the Galaxy S24 series, giving us the best of both features in one, and is rolling out to other Android phones. You can find the feature by navigating to Settings > Connected devices > Quick Share.
In this menu, you can set your Samsung and Google accounts so that they match your other devices, making them easier to find. You can also set your phone name, who can share files with you, the ability to display available devices in the share panel, and more.
For easy access, you can also set a Quick Share button on the Quick Settings panel.

The S Pen is mightier
Samsung's new Galaxy S24 Ultra may look like an absolute beast, and that's because it is. Thanks to the power new Snapdragon 8 Gen 3, built-in S Pen, 200MP camera, and fancy new AI features, there's almost nothing this phone can't do.

Derrek is the managing editor of Android Central, helping to guide the site's editorial content and direction to reach and resonate with readers, old and new, who are just as passionate about tech as we are. He's been obsessed with mobile technology since he was 12, when he discovered the Nokia N90, and his love of flip phones and new form factors continues to this day. As a fitness enthusiast, he has always been curious about the intersection of tech and fitness. When he's not working, he's probably working out.
