8 Samsung Galaxy S23 features you might not know about
Make the most out of your Galaxy S23

The Galaxy S23 Ultra is already the hands-on favorite for the best Android phone of the year, and that should come as little surprise. Samsung's hardware is top-notch as it is, but the software is where these phones really shine.
During the announcement, Samsung spent much time on the upgraded camera hardware, which offers an all-new experience. However, the company's "kitchen sink" approach to software no longer causes headaches and makes it so you can do things from your phone that you didn't think were possible.
Lift a subject out of a photo or video

One of the more surprising additions to iOS 16 allows iPhone users to remove the background from an image easier than ever. There isn't a specific or "catchy" name for this, but having this option is really great if you want to create fun "stickers" to send and share.
Alongside the release of the Galaxy S23 series, One UI 5.1 has a rather similar trick up its sleeve. Provided that your phone is compatible with the latest version of One UI, you too can now lift the subject out of a photo.
1. Open the Samsung Gallery app on your phone.
2. Locate and select the image that you want to use.
3. Long-press on the subject of the image.
Be an expert in 5 minutes
Get the latest news from Android Central, your trusted companion in the world of Android
4. Select one of the options that appears.
4a. Select Copy to send it to your clipboard so you can paste it in another photo or in your favorite app.
4b. Select Share to open the share system dialog and send it directly to another app, like a social media app for posting.
4c. Select Save as image to save the lifted portion of the photo as its own image with a black background.

It might seem like a fun trick to show off at a party, but you might actually find yourself using this more and more. Especially for those who want to create sticker packs with memes of their friends, as you can do with Telegram.
Bixby Text Call
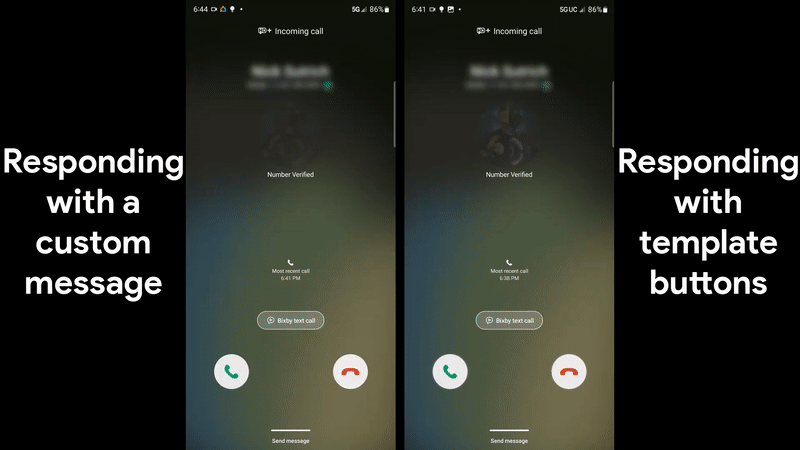
If there's one feature that we have been wanting Google to open up to the rest of the best Android phones, it's Call Screen. When enabled, it allows you to screen any calls that arrive, letting Google Assistant handle the details so you aren't distracted.
Seemingly because of Call Screen's popularity, Samsung decided to implement a similar feature of its own with Bixby Text Call. Instead of actually picking up the phone and speaking yourself, this new feature allows you to type responses which will then be read aloud by Bixby.
1. Open the Phone app.
2. Click the three vertical dots in the top right corner.
3. From the drop-down menu, tap Settings.
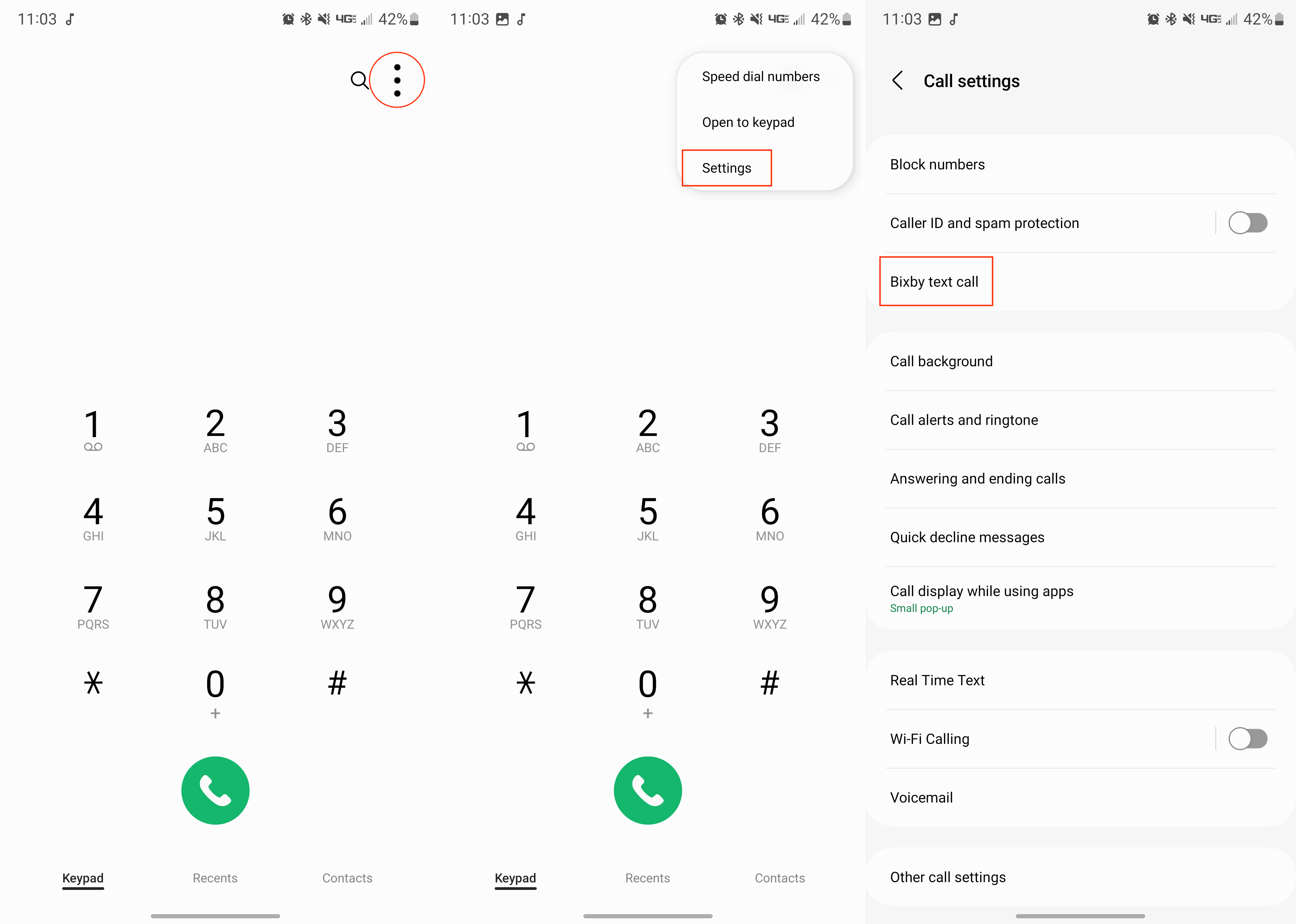
4. Tap Bixby text call.
5. Tap the toggle next to Bixby text call to the On position.
6. If prompted, tap the Install button for the Samsung on-device Resource English language pack.

Once the language pack has been installed, you'll be taken back into the Bixby Call Settings menu. From here, you can mess around with things such as editing the Quick Responses that will be available.
Now, whenever a phone call arrives, there's a new Bixby Text Call button on the dialer. From there, just swipe up on the green Bixby button and let Bixby work its magic. You'll be able to see a readout of what the person on the other end is saying, along with having access to Quick Responses above the text input box.
Take a hyperlapse video of the night sky
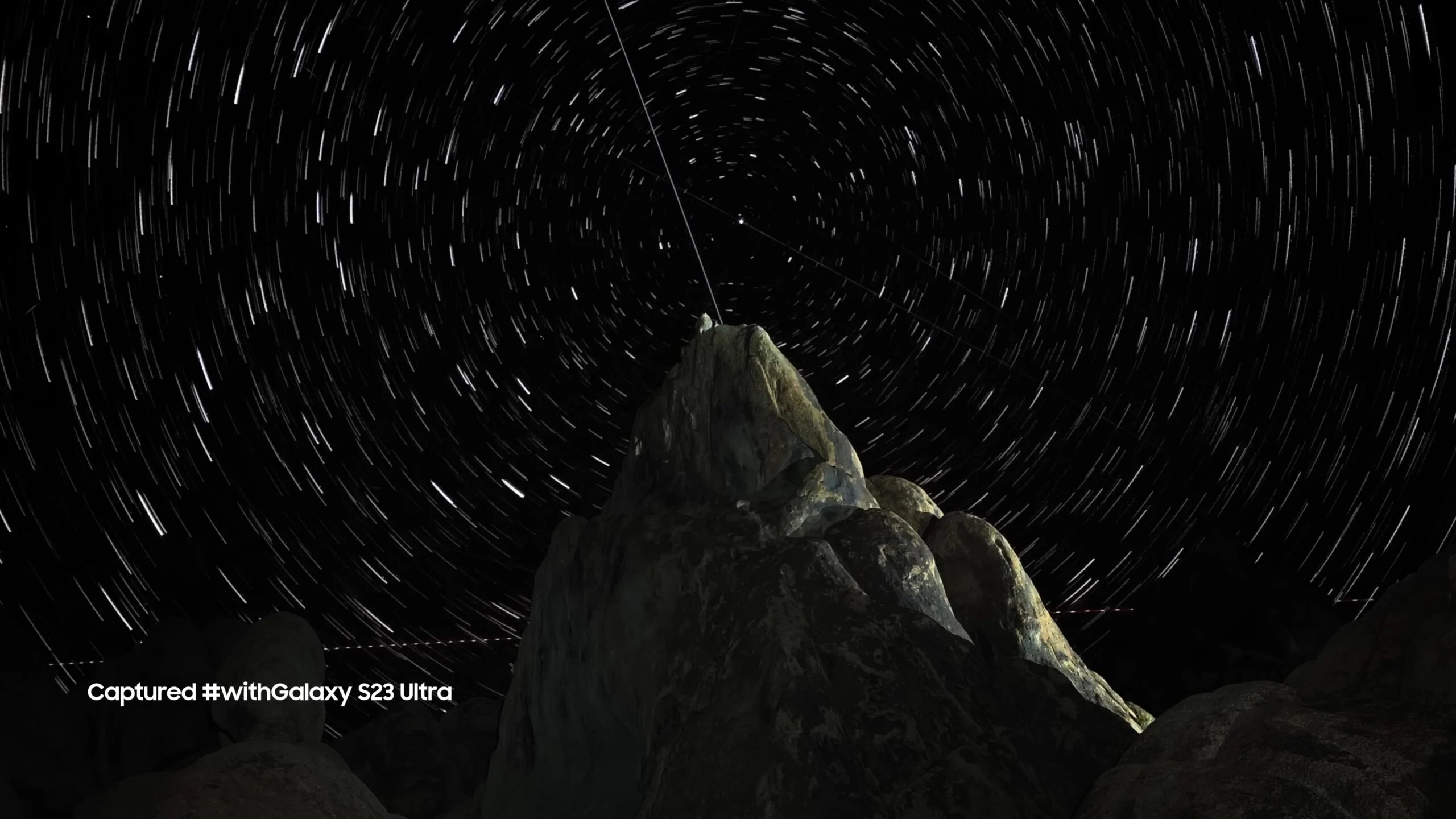
There's much debate about what phone offers the best experience for mobile photography. Most of the time, the differences are minor, but not when it comes to mobile videography. Apple seems to still retain the title of the best phone for video recording, but Samsung has narrowed the gap quite substantially.
We've been able to take some pretty decent nightography pictures for the past few years, but the opposite has been true for recording videos. If you're a fan of the idea of being able to point your smartphone at the night sky and capture the moon, you'll fall in love with the new Astro Hyperlapse mode. As the name suggests, you can record a hyper-lapse video of the sky above, which can result in some rather stunning videos.
1. Open the Camera app on your Galaxy S23.
2. Tap More in the row of different camera modes.
3. Select Hyperlapse from the list of options.
4. Tap the FHD button at the top of the viewfinder.
5. Select UHD.
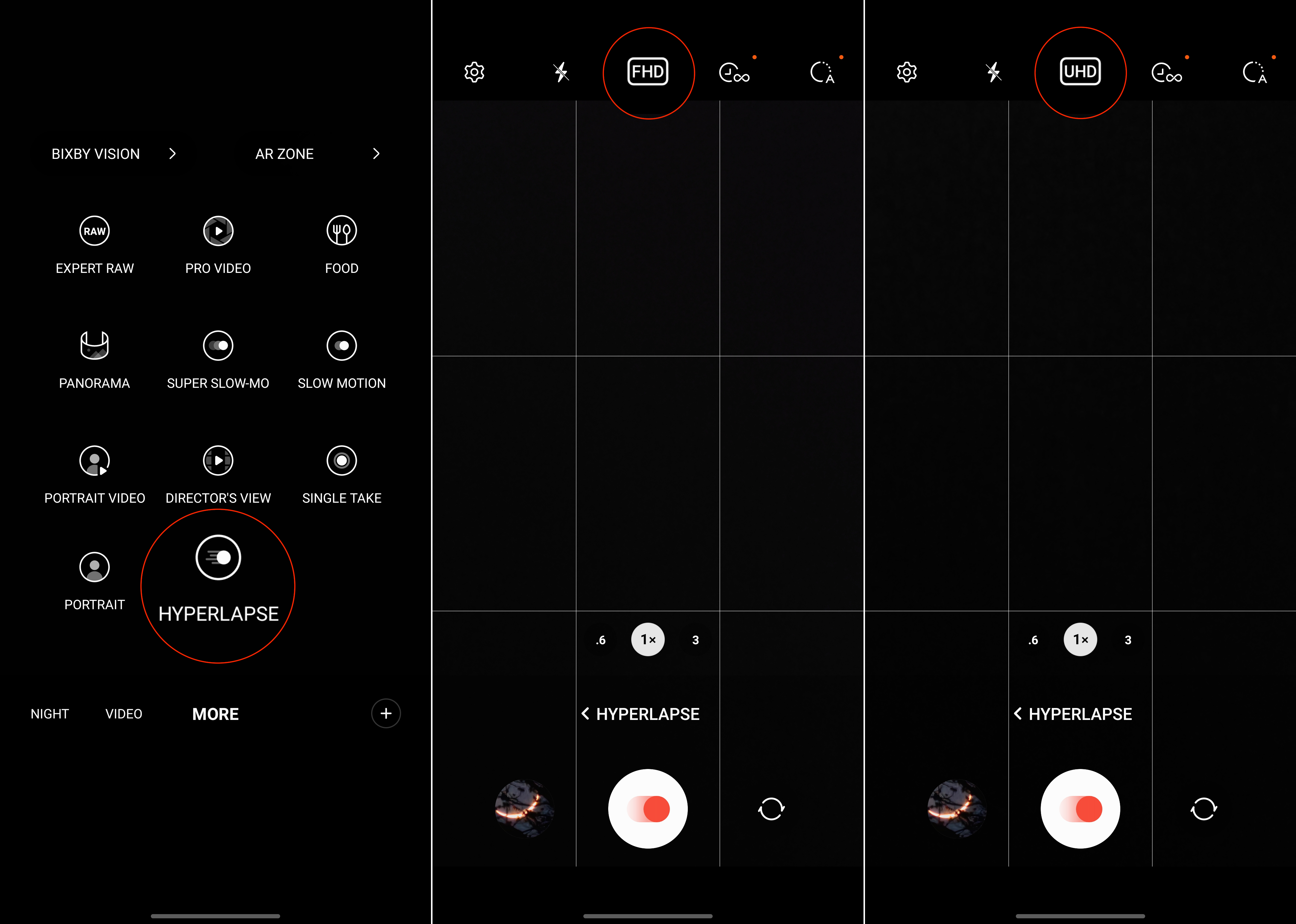
6. In the top right corner, tap the Recording Speed button.
7. Select 300x.
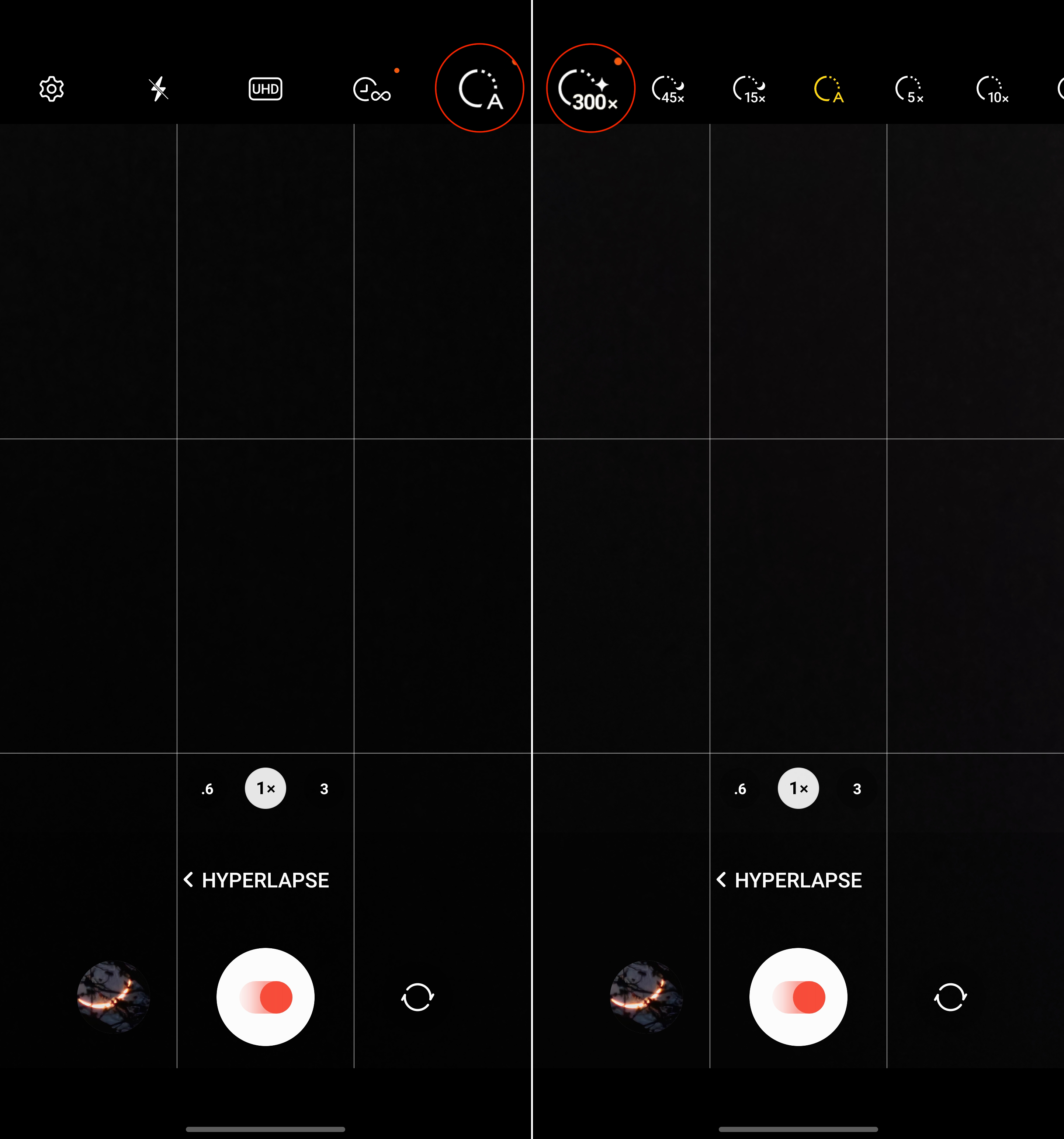
8. From the main viewfinder, tap the Star Trails button. This should appear in the corner above the list of modes.
9. Tap the shutter button.
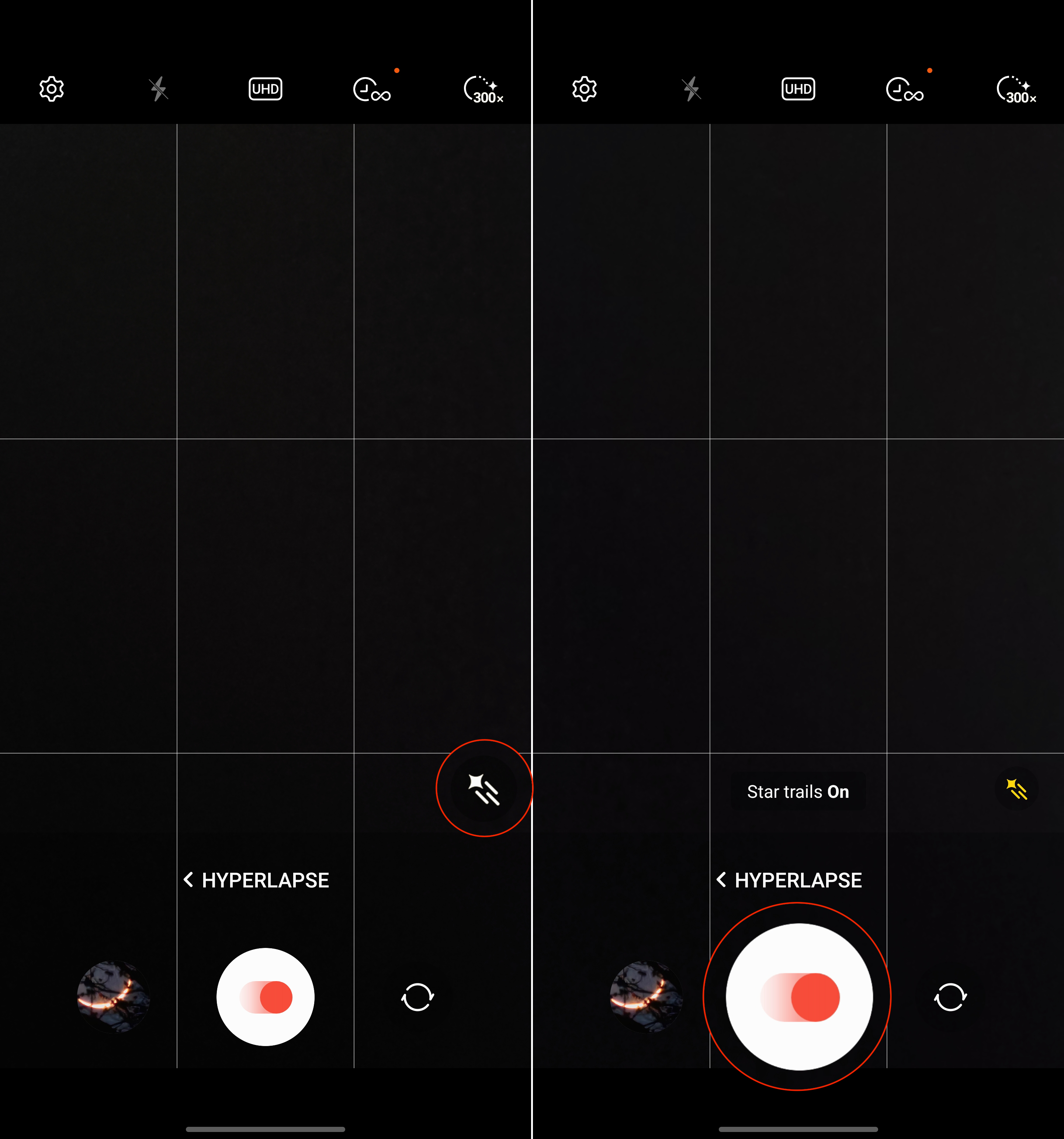
Samsung recommends letting the Astro Hyperlapse mode record for at least an hour in order to see any meaningful results. According to Samsung, an hour of recording will provide "approx. 12 seconds of footage."
Rediscover your affinity for Home Screen widgets

Widgets have been an integral part of the Android experience ever since the feature was introduced with Android 4.0 Ice Cream Sandwich. However, it seems that improving the widget experience was largely ignored until Apple added widgets to the iPhone with iOS 14.
Thankfully, One UI 5 saw Samsung "borrow" one excellent feature from iOS, as you can now create widget stacks on your Home Screens. With One UI 5.1, there are some new widgets for you to enjoy, which include the all-new Battery widget, Weather widget, and even a "smart suggestions" widget.
1. Unlock your Galaxy S23.
2. Long-press on an empty space on the Home Screen.
3. Tap Widgets.
4. Locate the first widget that you want to have.
5. Drag the widget to your Home Screen.
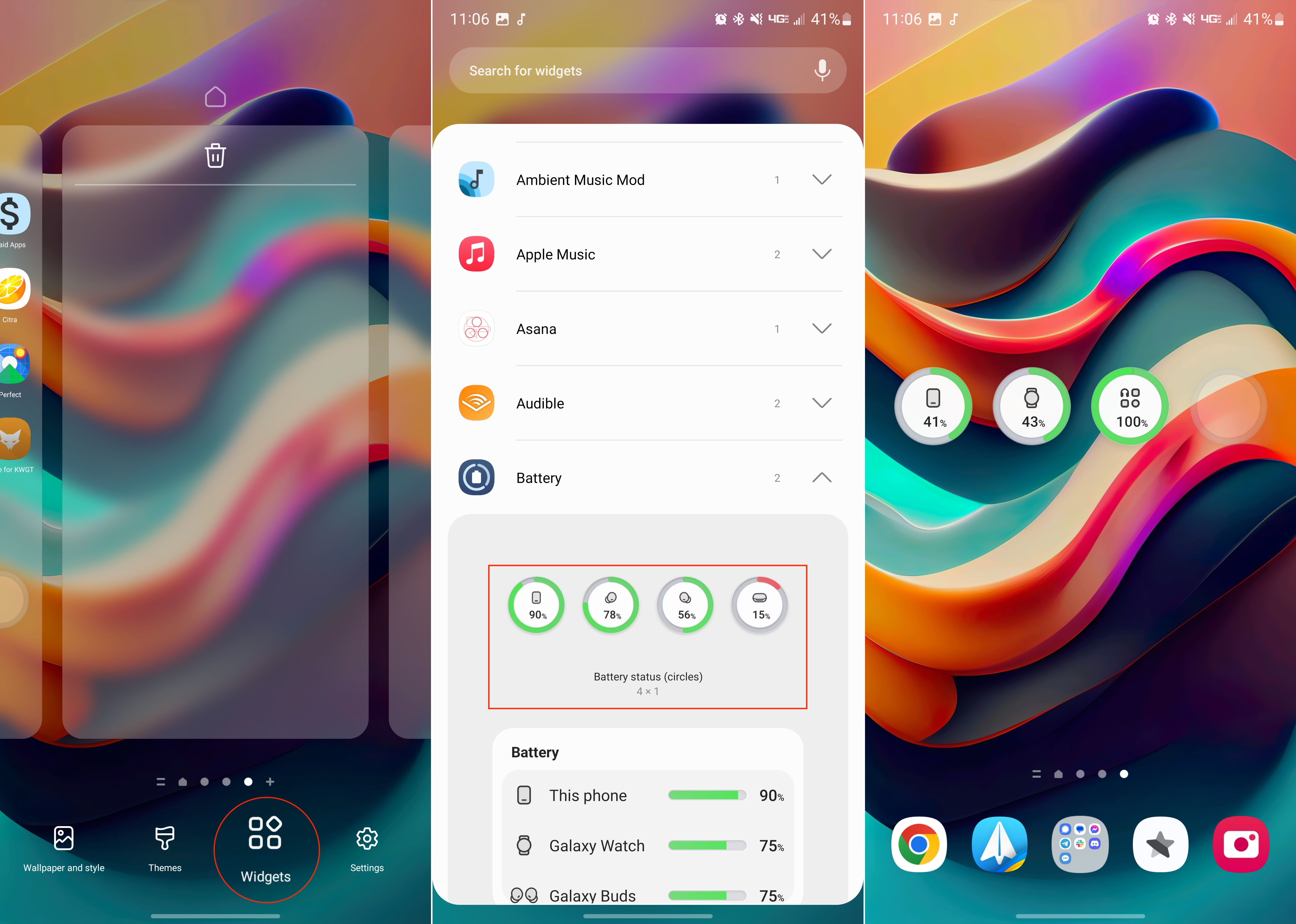
6. Tap and hold the widget that you just placed on your Home Screen.
7. Tap the Create stack button that appears.
8. Locate the next widget that you want to have.
9. Tap the Add button.

Improve the shutter lag

Having an excellent camera system on your smartphone can only go so far, as there's more at play when it comes to the overall experience. An example of this is how fast the picture is captured from the time that you tap the shutter button until it shows up in your Gallery.
This has been one of the main sticking points with the best Samsung phones, as the amount of image processing simply slows everything down. Samsung has seemingly heard the complaints and has updated its new tool called "Camera Assistant" in an attempt to provide a smoother experience.
1. Open the Galaxy Store app on your Galaxy S23.
2. Search and open the listing for Camera Assistant.
3. Tap the Install button.
4. Once installed, open the Camera Assistant app.
5. Tap the toggle next to Quick tap shutter.
6. Tap Capture speed.
7. Under Regular resolutions, select Prioritize quality, Balance speed and quality, or Prioritize speed.
8. Under High resolutions, tap Prioritize quality or Prioritize speed.
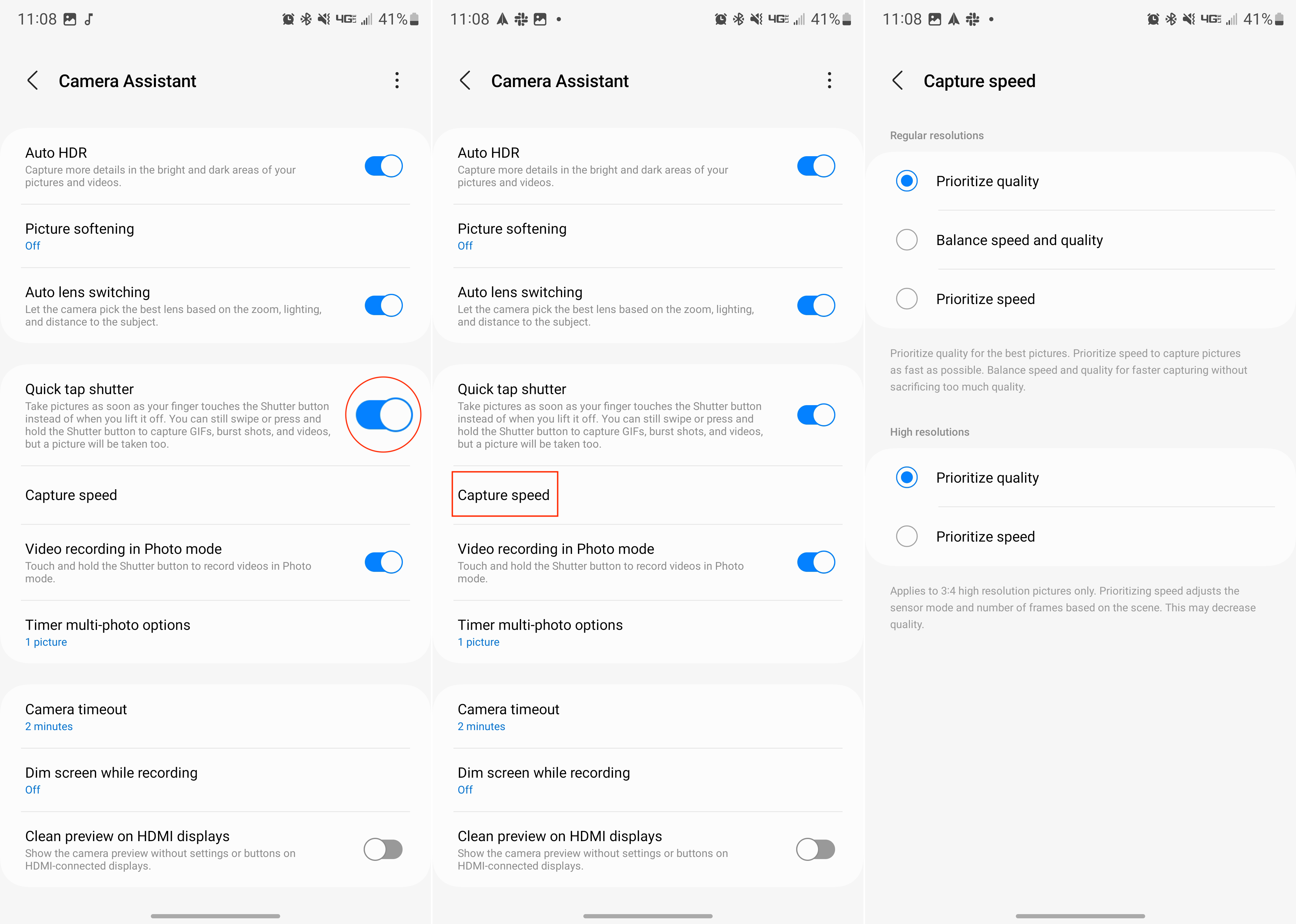
These aren't the perfect solution to solve any camera speed woes that you might be experiencing. However, it's still nice to have more options, especially if you don't care as much about camera quality as you do being able to just take your phone and snap a quick picture.
Record 8K video from your phone

As we've mentioned previously, Samsung has narrowed the gap between its lineup of flagship Galaxy devices and the iPhone, when it comes to videography. Samsung first implemented 8K video recording back with the Galaxy S20 lineup, but it has remained limited to recording at 24fps. That's all changed with the Galaxy S23, as you can now up the ante and record videos in 8K resolution at 30fps.
1. Open the Camera app.
2. Tap Video in the mode selection carousel.
3. Tap the Video Resolution button at the top of the screen. By default, it will show something akin to FHD 30.
4. Select the 8K 30 option that appears.
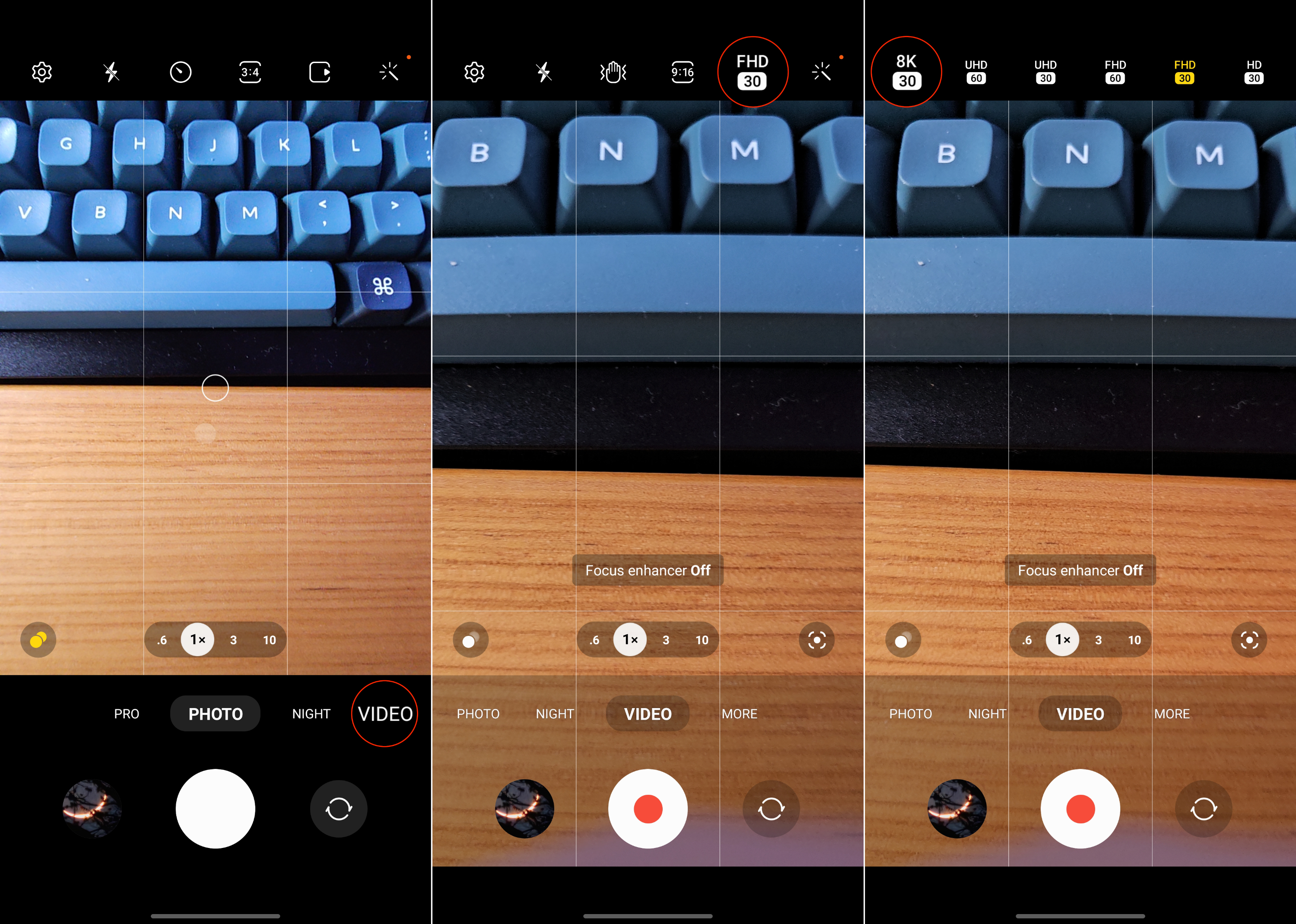
While doing so will definitely result in your storage getting filled up pretty quickly, there are a few benefits to enabling this feature. Videos recorded in 8K/30 will look smoother, offer a wider field of view, and offer improved image quality overall.
Take photos with multiple exposures
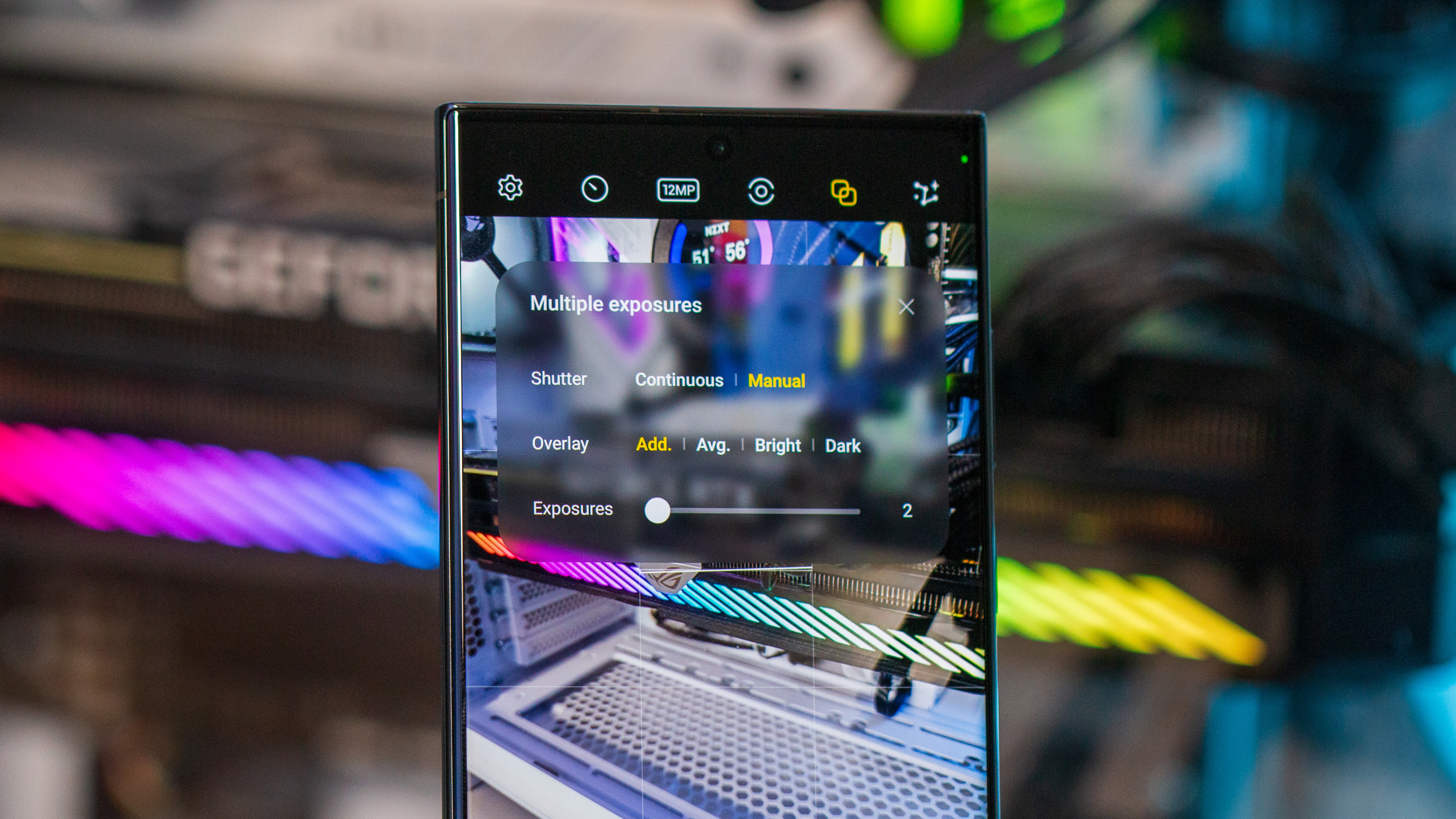
Another one of the "parlor tricks" integrated into the Galaxy S23 line is the ability to "capture up to nine frames and see them automatically layered together to create a multiple exposure work of art." Again, this is unlikely something that you'll use on a regular basis, but thanks to the Expert RAW app from the Galaxy Store, it offers another unique feature for the latest Galaxy devices.
1. Open the Galaxy Store app on your phone.
2. Search for and open the Expert RAW app listing.
3. Tap the Download button.
4. Once installed, open the Expert RAW app.
5. Tap the Multiple exposures (interlocking squares) icon at the top of the camera's viewfinder.
6. If you want to take photos one by one, tap Manual next to Shutter.
7. Next to Overlay, select Add., Avg., Bright, or Dark depending on your needs.
8. Drag the slider next to Exposures to select the number of exposures you want to capture.

9. Tap out of the Multiple Exposures window.
10. Tap the Shutter button to capture the first image.
11. Make any adjustments to the exposure.
12. Tap the Shutter again to capture the next image.
13. Repeat the process for however many exposure layers you previously selected.
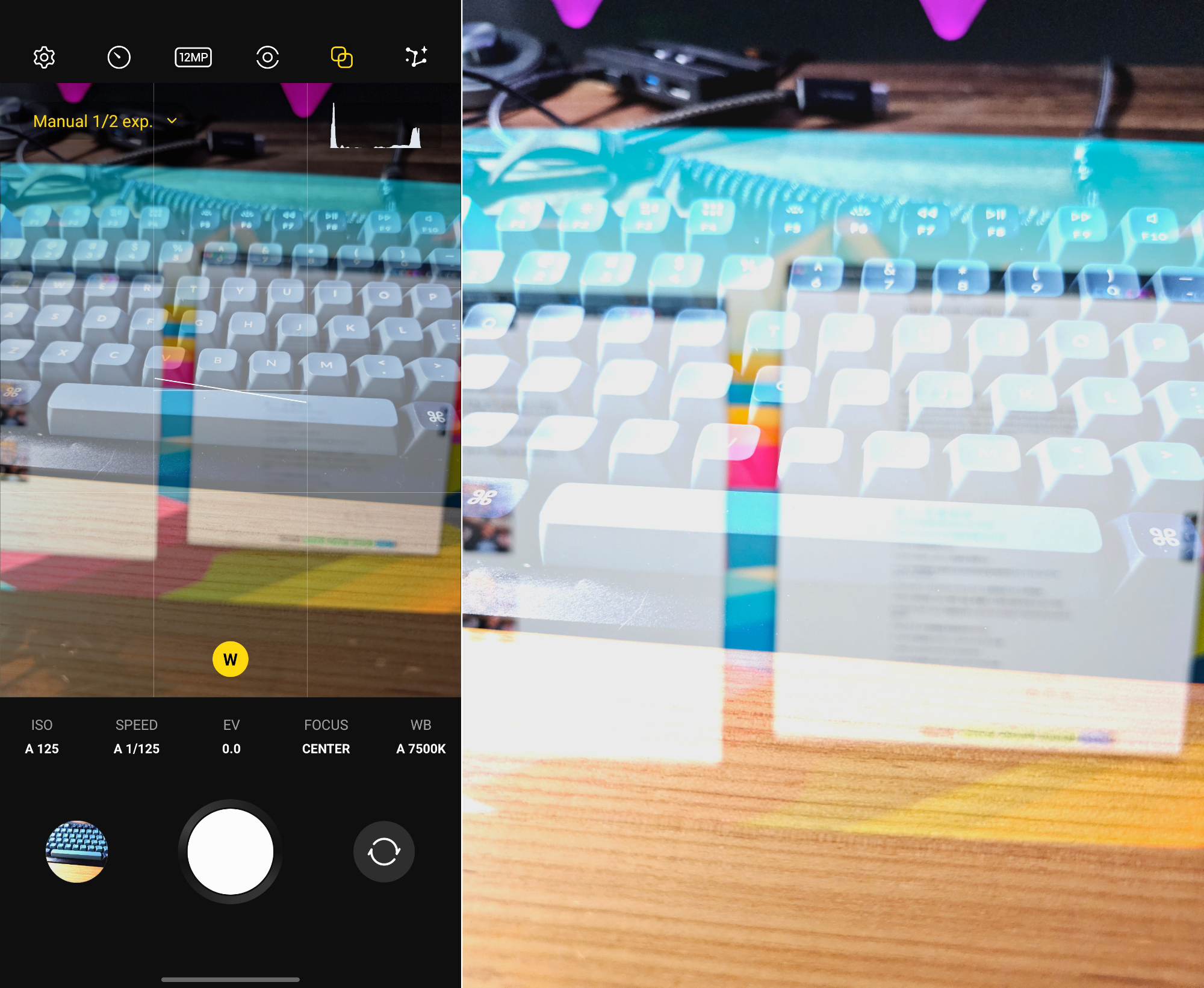
"Remaster" your pictures and GIFs
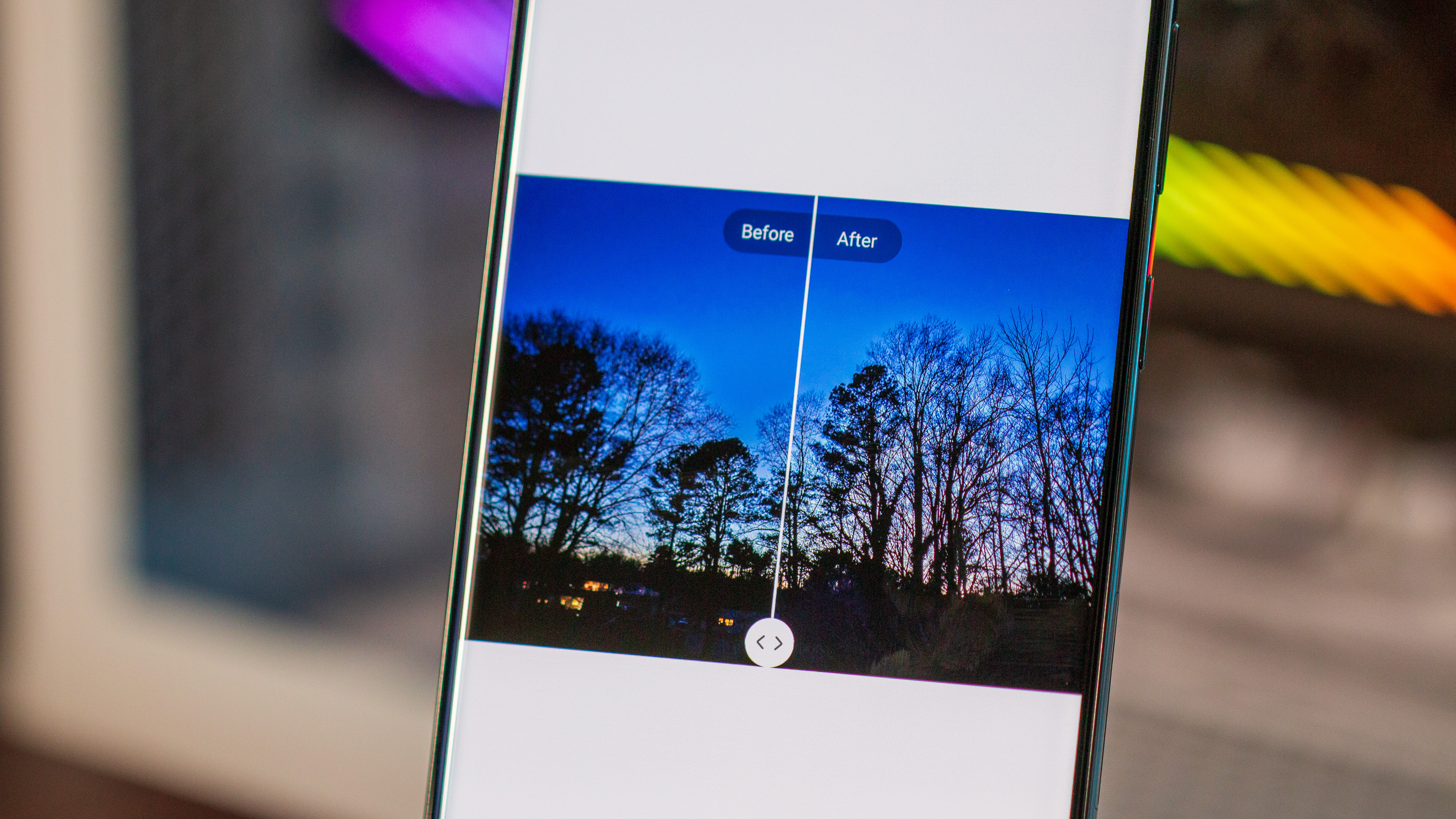
While many consider Google's vast array of image editing tools to be the best, Samsung has been implementing a few useful tools of its own. Your Galaxy S23 already has a Magic Eraser-like experience with Object eraser. And the "Remaster" feature has been around for a little while, but with One UI 5.1, this feature is getting supercharged as it can automatically remove shadows or reflections. But Remaster can also be used on GIFs to reduce compression noise, and correct wide-angle distortion in photos.
1. Open the Gallery app on your phone.
2. Locate and open the image or GIF that you want to remaster.
3. Tap the three vertical dots in the bottom right corner.
4. Tap Remaster picture.

After a few moments, your image or GIF will be "remastered" and you'll be able to drag a slider back and forth to see the "before" and "after" results.
This is just scratching the surface

Whenever Samsung releases a new flagship phone, the company always packs a boatload of new features that are enough to make your head spin. This trend continues with the Galaxy S23 lineup, as some features are now available without downloading extra apps.
No matter the reason, if you just picked up the Galaxy S23 for yourself, take some messing around in the Settings app. Learn everything there is to know about your phone, and then download the Good Lock app and have even more fun.

Simply incredible
If you want the best combination of hardware and software that Android has to offer, it doesn't get much better than the Galaxy S23 Ultra. Sadly, this phone doesn't fold in half, but it does have a built-in S Pen so you can jot down all of your notes.

Andrew Myrick is a Senior Editor at Android Central. He enjoys everything to do with technology, including tablets, smartphones, and everything in between. Perhaps his favorite past-time is collecting different headphones, even if they all end up in the same drawer.
