First 15 things to do with a new Samsung phone
Samsung's One UI is a little different from other Android phones, so here are the first settings you should change when you get a new Samsung phone.

Samsung makes some of the most popular Android phones, but even if you're not new to using Samsung devices, setting one up can take some time. Although to be fair, this is true for most phones as companies stuff more features into them each year. On Samsung devices, in particular, there are a lot of hidden features, duplicate apps/services, and various settings that you may not be aware of.
So, while we have plenty of tips and tricks for individual Samsung phones, these are the settings that can be applied on most Samsung phones and aren't device-specific (with some exceptions for flagship features). These are also suggestions on features you can change and apps to download, but obviously, it's up to you whether or not to follow some or all of these tips.
So, now that you've moved over all your data to a new Samsung device, here are some things you should do to get the most out of your phone.
Change power button to power menu
For some reason, companies have gotten into the habit of defaulting the power button to enable digital assistants like Bixby or Gemini/Google Assistant. When set up this way, powering your phone off will require you to press both the power and volume up button, just adding an extra layer to what should be a simple function.
While quick access to your digital assistant is nice and all, there are other ways to evoke the assistants, and if you're like us, you want the power button to act like a power button.
Fortunately, changing this is pretty easy, even if it's still annoying that you have to. In order to get your power button back, navigate to Settings > Advanced features > Side button. In the Long Press section, make sure it's set to Power off menu, unless you really want to use it to wake Bixby or Gemini.
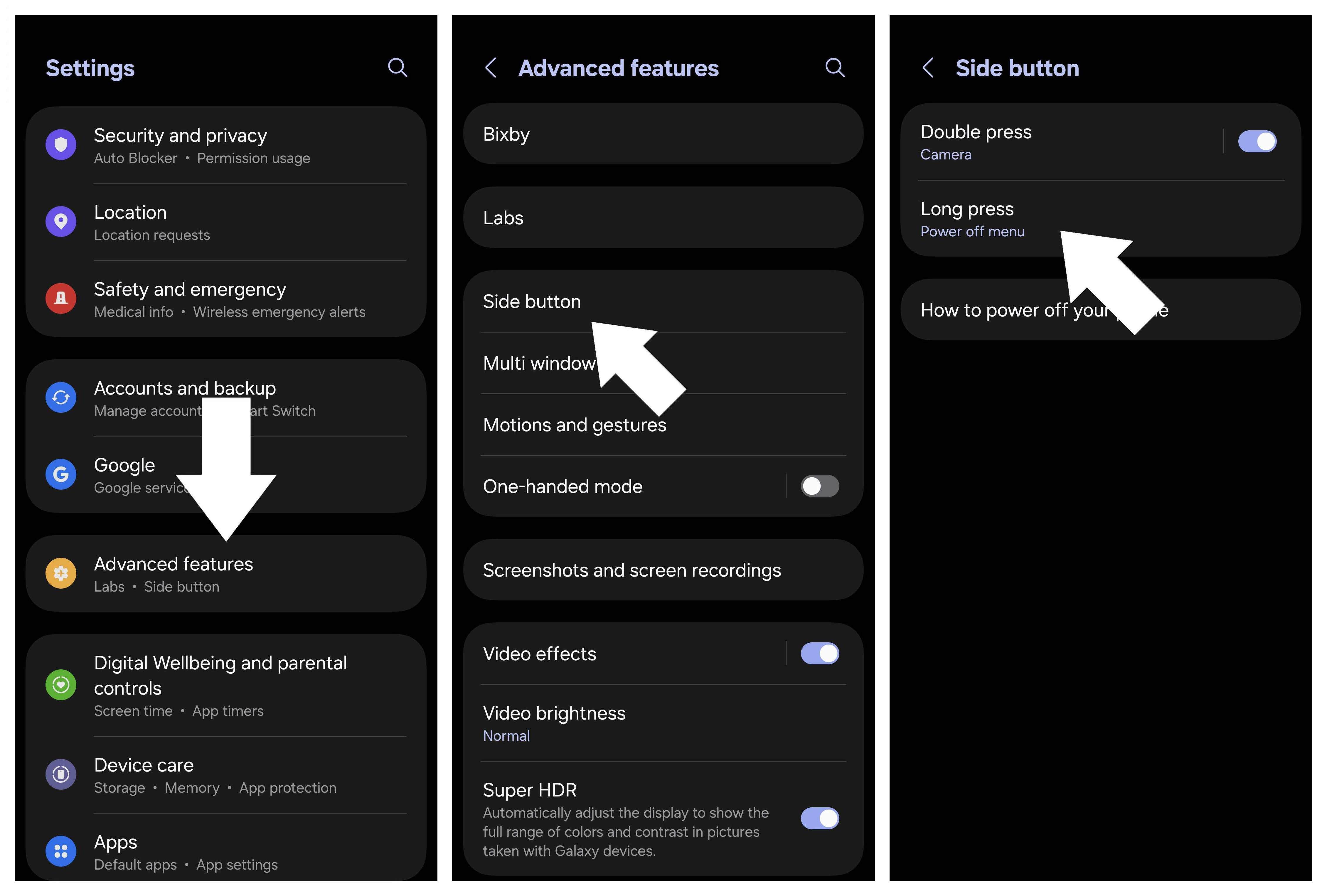
You can also use this menu to enable the Double press option for the power button, which can either open the camera or open an app of your choosing.
Be an expert in 5 minutes
Get the latest news from Android Central, your trusted companion in the world of Android
Choose between Bixby or Google (Assistant/Gemini)
It's always important to check and change your default apps and services to fit your needs. The AI assistant is among those, and while the newer Samsung phones come with Gemini as the default, older models often default to Bixby, which isn't everyone's cup of tea. Regardless of what your preference is, changing the default is pretty simple.
Navigate to Settings > Apps > Default apps, then tap Digital assistant app. This will set the AI assistant that will wake up whenever you use the Side button (if you have that enabled). There are also other digital assistant options you can enable here, such as the ability to analyze on-screen text and on-screen images and the option to flash the screen.
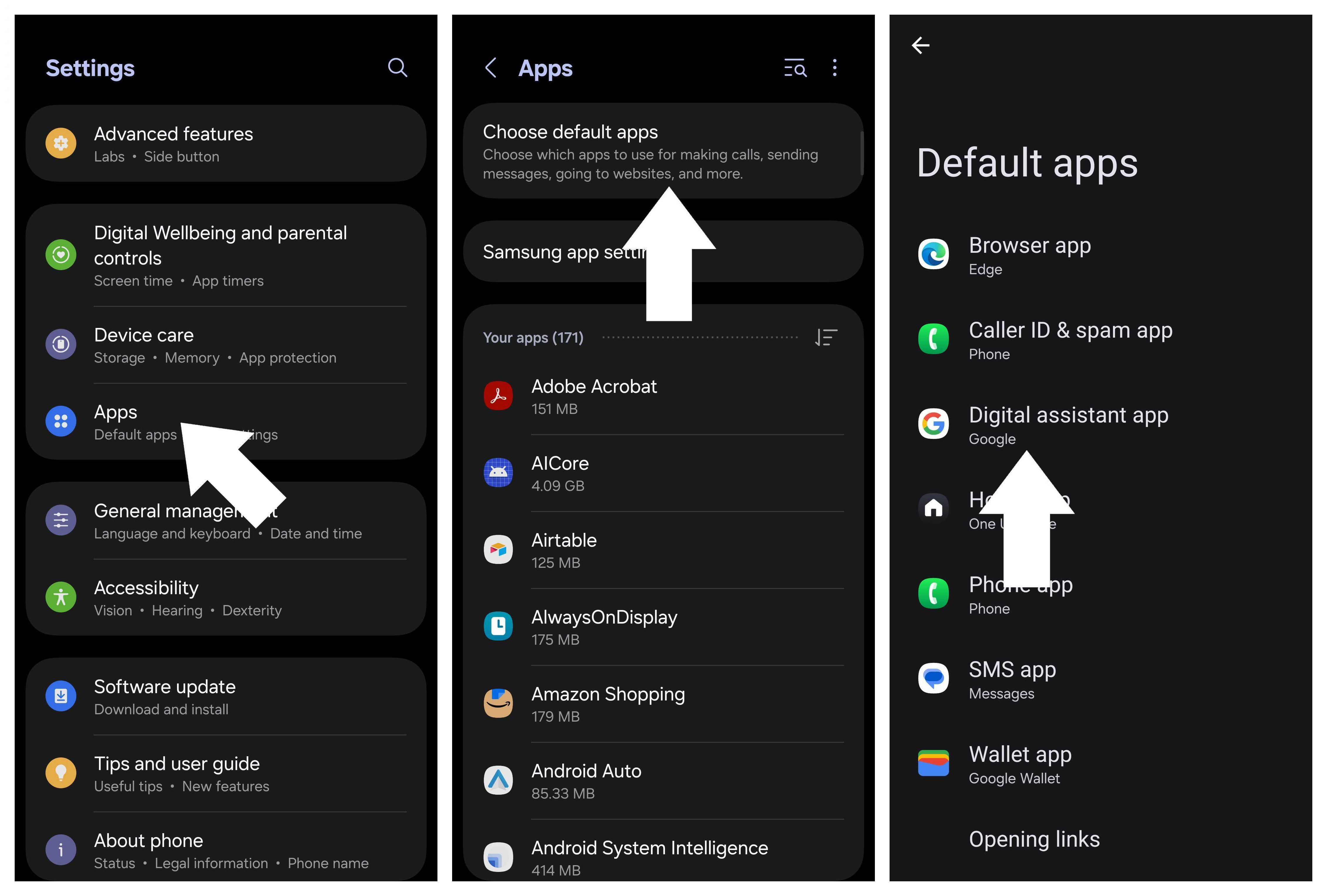
Set up gesture nagivation
Since around 2017, gesture navigation has become a bit of a norm for phones, replacing the three-button navigation for an arguably more intuitive way to navigate your phone. That said, there are many phones that will still default to the three-button navigation of the olden days, but changing that is pretty easy.
You can set this during the setup process, but in case you decide you want to switch the navigation type, you can navigate to Settings > Display > Navigation bar, and select the option for Swipe gestures. You can also select More options to adjust the Gesture sensitivity, which will help improve gestures when you have a case on your phone.

Update Galaxy apps
You should always be sure to update your apps in the Play Store to ensure you're using the most up-to-date versions. However, not all of your apps come from the Play Store. Samsung phones also manage some apps with the company's own app store, aka the Galaxy Store.
It's important to update these apps as they'll provide improved functionality to built-in Samsung apps and features.
Head to the Galaxy Store, tap the Menu tab, then tap Updates. If there are updates present, they'll be listed here.
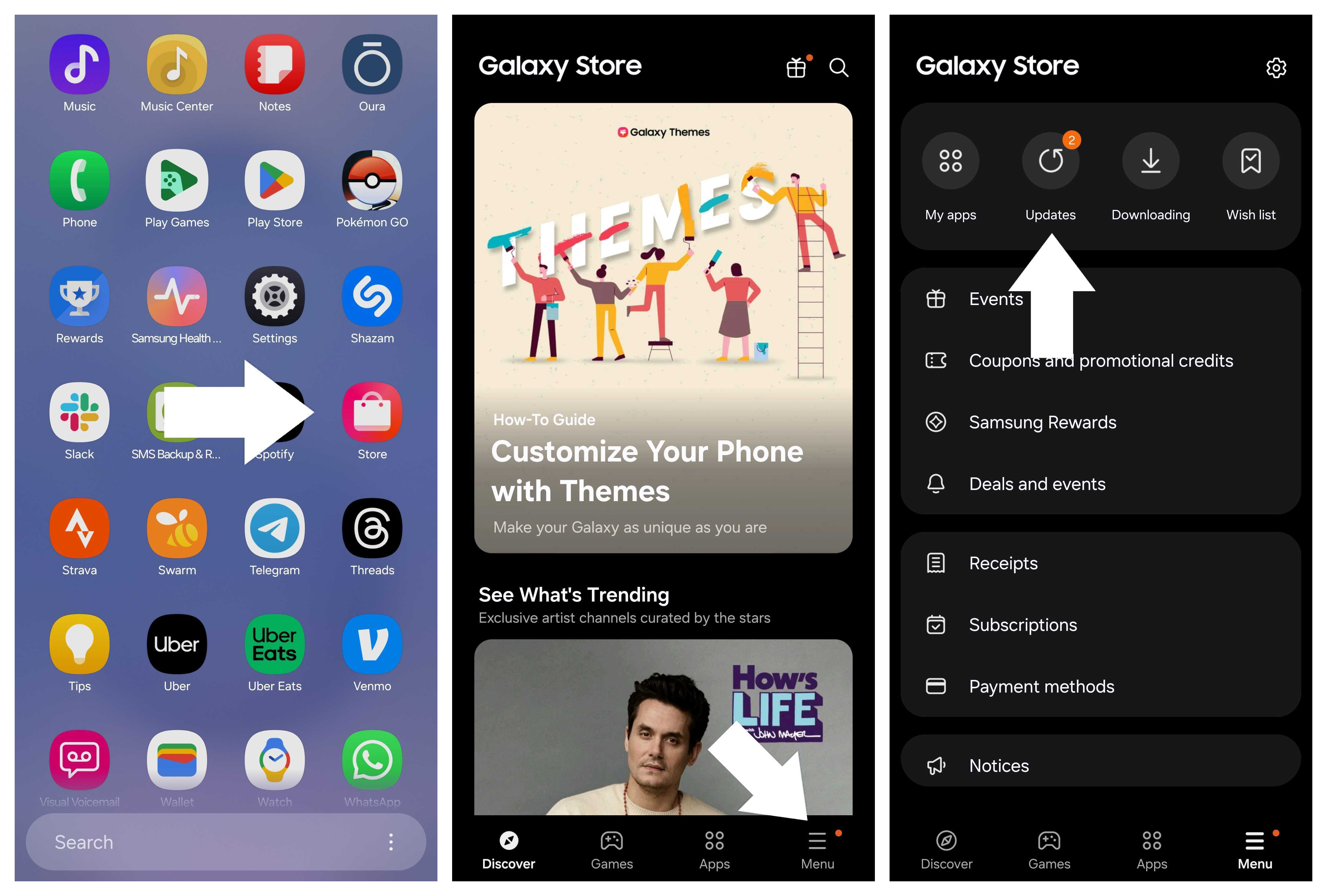
Download Good Lock
Android is often praised for its ability to be customized by users, but different OEMs offer various levels of customization options out of the box. Samsung gives users plenty of options, but what you might not know is that Samsung has a way to offer even deeper levels of customization.
Enter Good Lock. It's an app that offers various modules a user can download to change different aspects of the UI, from the notification bar to the Settings Menu layout and much more. You can get pretty creative with Good Lock, which makes it a staple on any Samsung phone.
You can download Good Lock from the Galaxy Store or Play Store, after which you will have to download individual modules. From there, you can play around with different settings so your phone looks and behaves exactly how you want it.

Switch to a vertical scrolling app drawer
For years, Samsung phones defaulted to a horizontal paginated app drawer, which many people don't like. Fortunately, the company lets you switch to a vertical app drawer similar to what's found on just about every other Android phone.
With One UI 7, it's pretty easy to enable. You'll just head to your app drawer and tap the three dots in the Search bar. Tap Sort and then choose Alphabetical order. Now, the app drawer will switch to vertical scrolling with a bar on the side to easily jump to a certain letter.
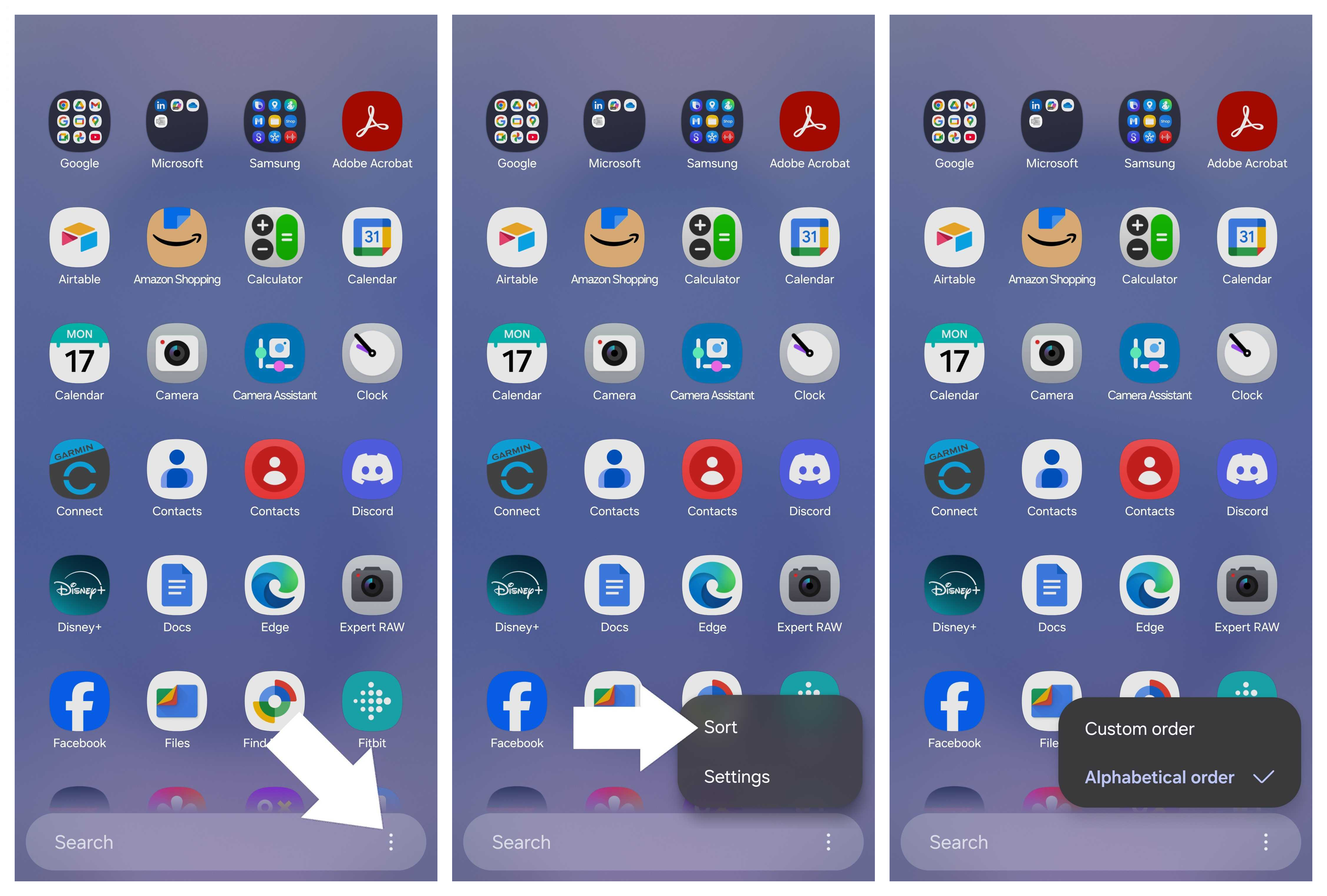
Download Camera Assistant
Like Good Lock, the Camera Assistant app is another app we wish Samsung included by default on its phones. Camera Assistant adds more settings to your stock camera app, which can change the UI, adjust how fast the phone captures images, or even change how the app processes images. It's pretty handy if you want to improve your camera experience.
Download the Camera Assistant app from the Galaxy Store. Then, open the Camera app and navigate to the Camera Settings. Scroll to Camera Assistant, and from there, go through the list of options and adjust the camera with the settings you think will work best for your needs. For instance, having quick access to a 2x button is quite helpful for many, while the option to fix image distortion can enhance photos taken with the ultrawide camera.
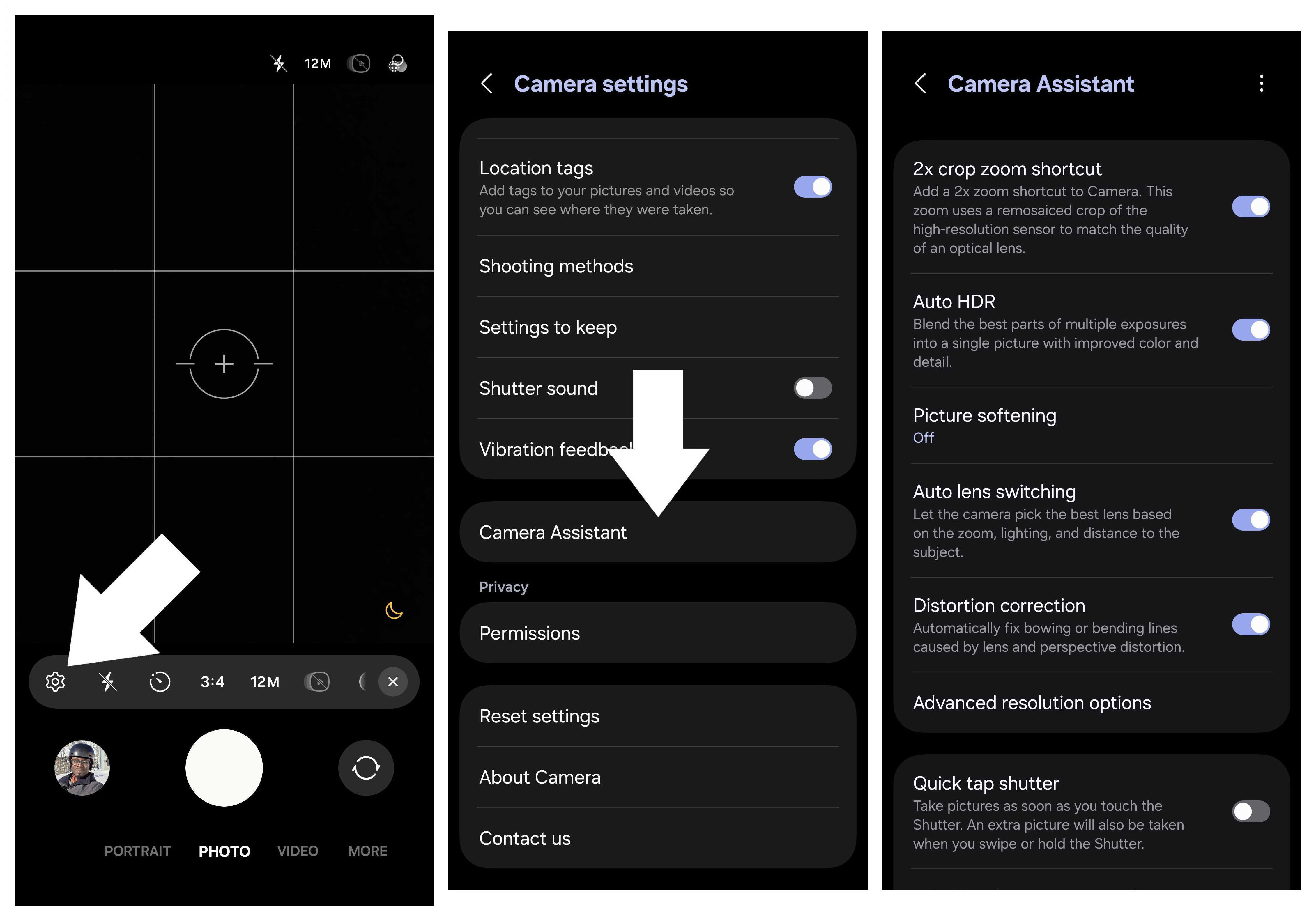
Set up Modes and Routines
Smartphones are pretty smart, but sometimes they need a little help to know what you want. That's where modes and routines come in. With this feature on your Samsung phone, you can set up various modes to help minimize distractions from your phone based on your activity, whether its sleeping, working out, or if you're at the movie theater. You can also set up easy automations for your phone to perform based on a location or activity.
To set this up, navigate to Settings > Modes and Routines. Here, you'll find two tabs where you can set up new or create modes and routines. There are already preset modes that you can edit, which should cover many of the basics, but you're also free to add a new one. Routines will have to be set up from scratch, but they're pretty easy to put together; it's just a simple if/then formula with options already available to you.
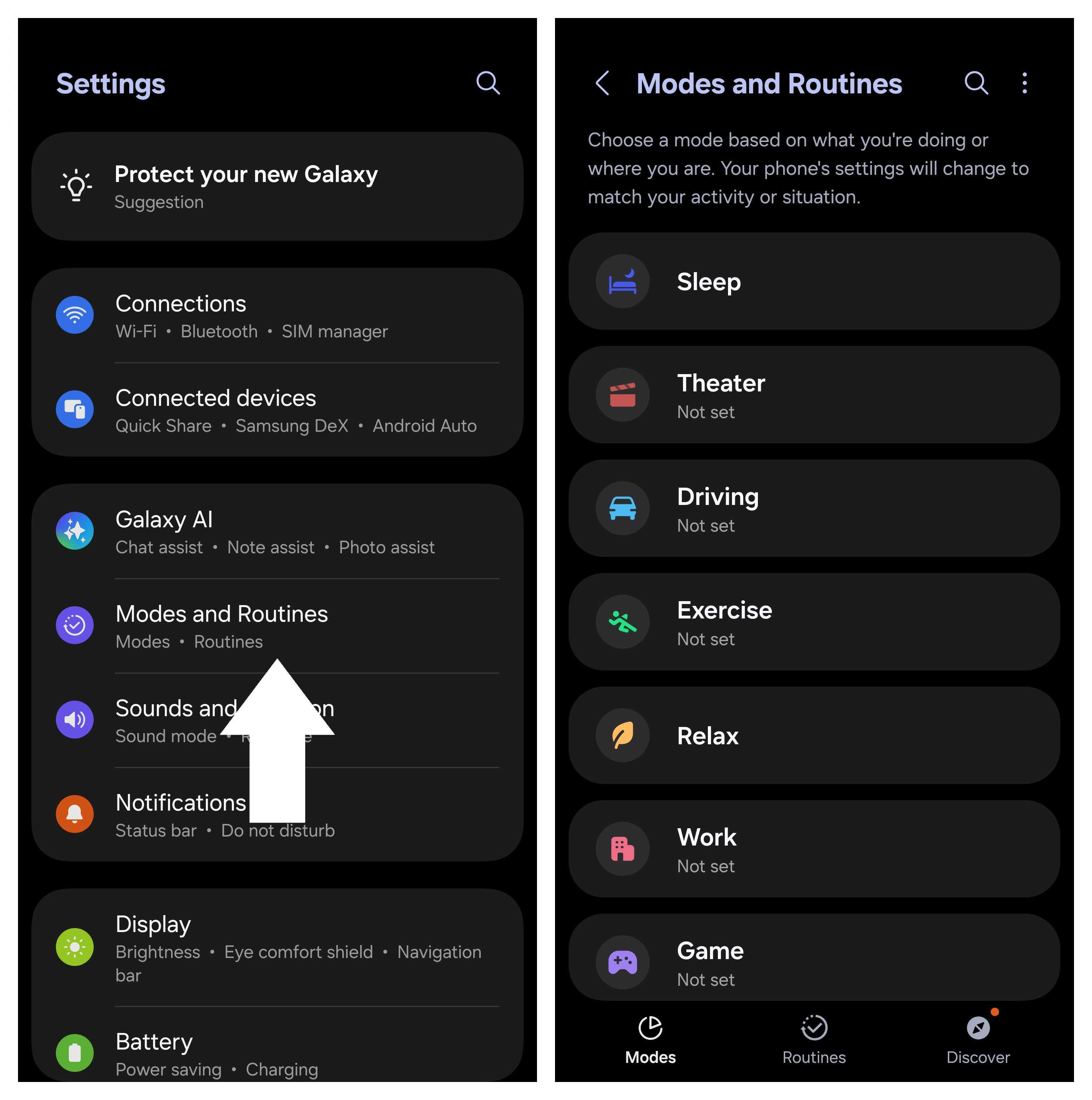
Routines come especially handy if you have smart home devices like smart light bulbs and want them to automatically turn on when you arrive at your home. You can set up useful routines such as this or even ones that will adjust settings on your phone based on certain actions or times of the day.
Enable Galaxy AI features
AI is everywhere, and while Google has a ton of fun features you can access via Google Photos, Samsung also has its suite of Galaxy AI features to take advantage of for osme of its higher-end smartphones. Fortunately, you can find all these new features in one place and enable or disable them easily.
Navigate to Settings > Galaxy AI, and you'll see a list of features available on your device. As of One UI 7, these are the features you'll find on your eligible Samsung phone:
- Call assist
- Writing assist
- Interpreter
- Note assist
- Transcript assist
- Browsing assist
- Photo assist
- Drawing assist
- Audio eraser (Galaxy S25)
- Photo ambient wallpaper
- Now brief
- Health assist
Dive into each of these options to toggle or change settings, such as voices, summarizations, and even languages. You can also download languages directly from some of these options so that your phone can translate on-device. Furthermore, you can opt to process AI features on-device for additional privacy.
Some features, such as Photo assist, Drawing assist, Photo ambient wallpaper, and Health assist, will be found in apps such as the Gallery app, Notes, the Edge panel, and Wallpaper and style.
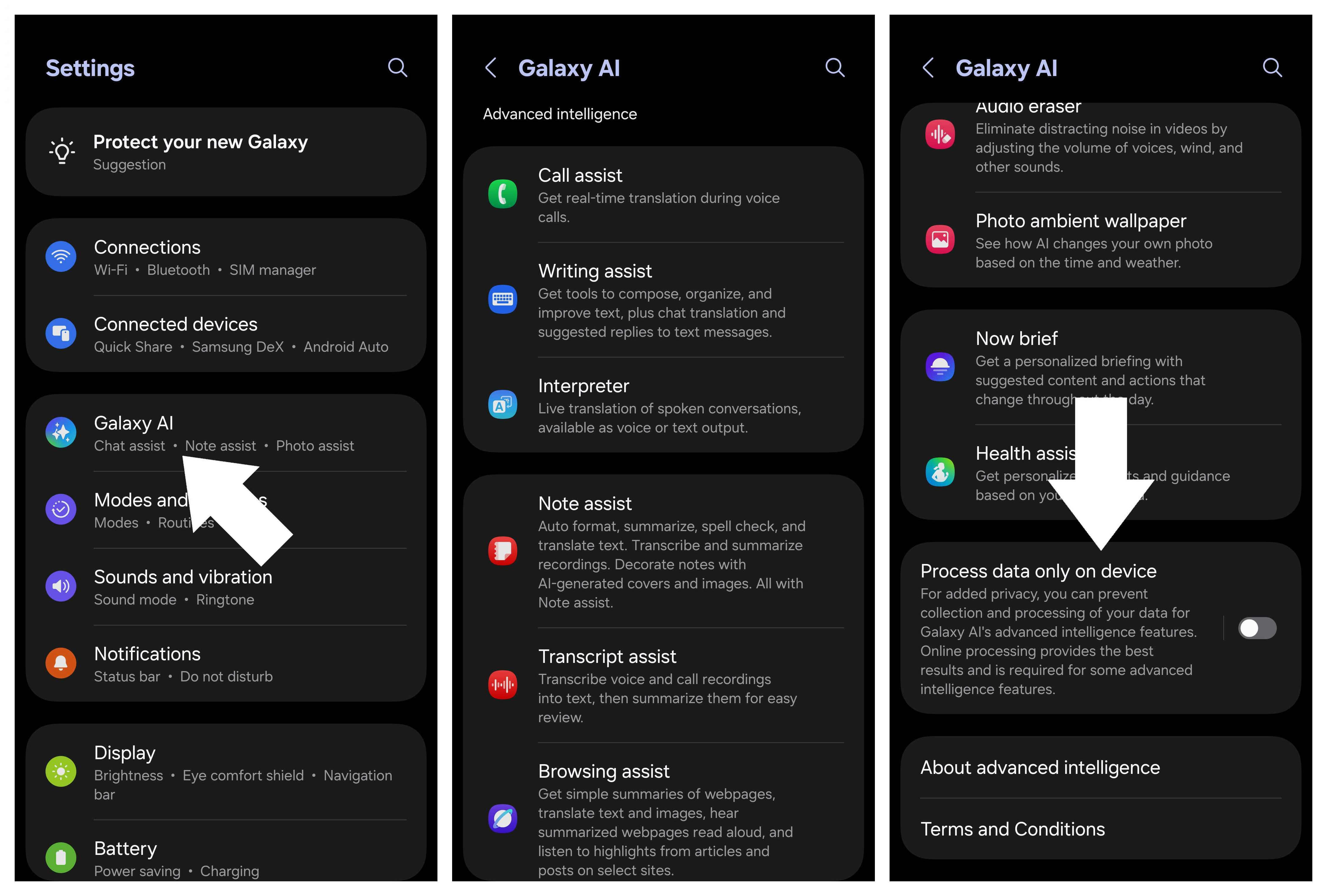
Of course, not every Samsung device has access to Galaxy AI. The features are mostly exclusive to flagship phones and will vary depending on the device based on its hardware capabilities, including the Galaxy S series (S22 to S25), Z series (Flip/Fold 4 to Flip/Fold 6), the Tab S8 to S10 series, and older models (S21 series, Z Flip/Fold 3).
Use the Edge panel for quick access to apps
One of our favorite Samsung features is the Edge panel. This hides away a selection of apps and other tools that you can easily access with a swipe from either side of the display. It sort of acts similar to a taskbar you'll find on foldable phones like the Galaxy Z Fold 6, but it's a bit more functional as it doesn't just access applications.
To turn it on, navigate to Settings > Display > Edge panels, and toggle the feature on. Tapping on the option will take you to a separate menu for Edge panels, where you can select which panels you want active and customize the handle.
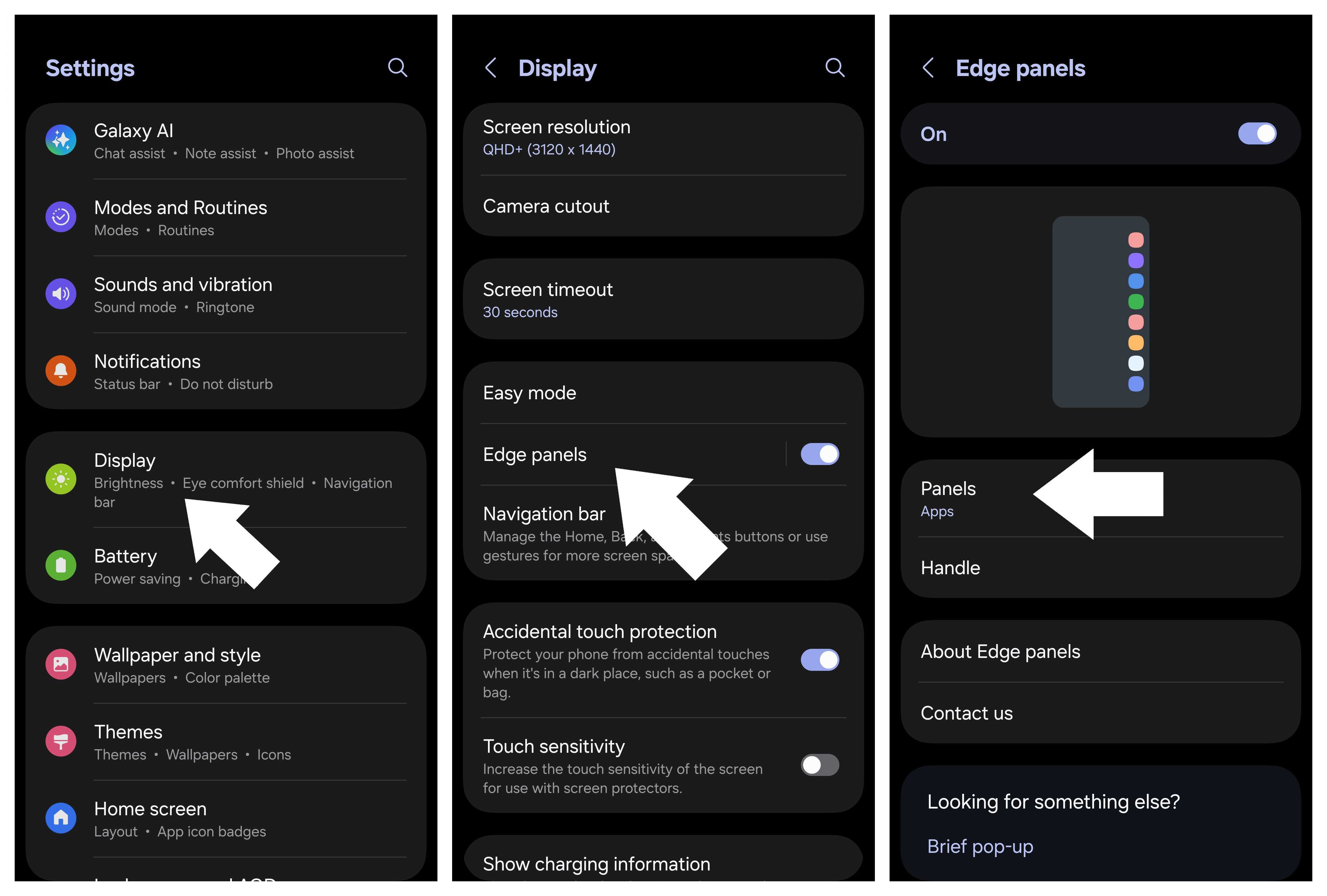
Available panels include:
- Apps
- People
- Tasks
- Weather
- Tools
- Music
- Reminder
- Clipboard
Keep in mind that you have a limit of 22 apps you can add to the Apps panel, so your best bet is to choose the ones you'll likely want to access most.
Enable Google Wallet and disable Samsung Wallet
It seems like Samsung and Google are often fighting for your attention on these devices, as you can often find duplicate apps from both companies that do essentially the same thing. That's where Samsung Wallet and Google Wallet come in. Samsung Wallet is fine but has fallen from grace over the years following major changes and the deprecation of features.
Google Wallet has seemingly thrived since its rebirth, with more and more banks supporting it and Google making it easy to add things like transit tickets, passes, and now even digital IDs. There's little reason not to use Google Wallet, as it's slowly becoming an all-in-one digital wallet.
To enable it, make sure you download Google Wallet if it's not already installed on your phone. You'll then want to navigate to Settings > Apps > Choose default apps to set Google Wallet as the default.
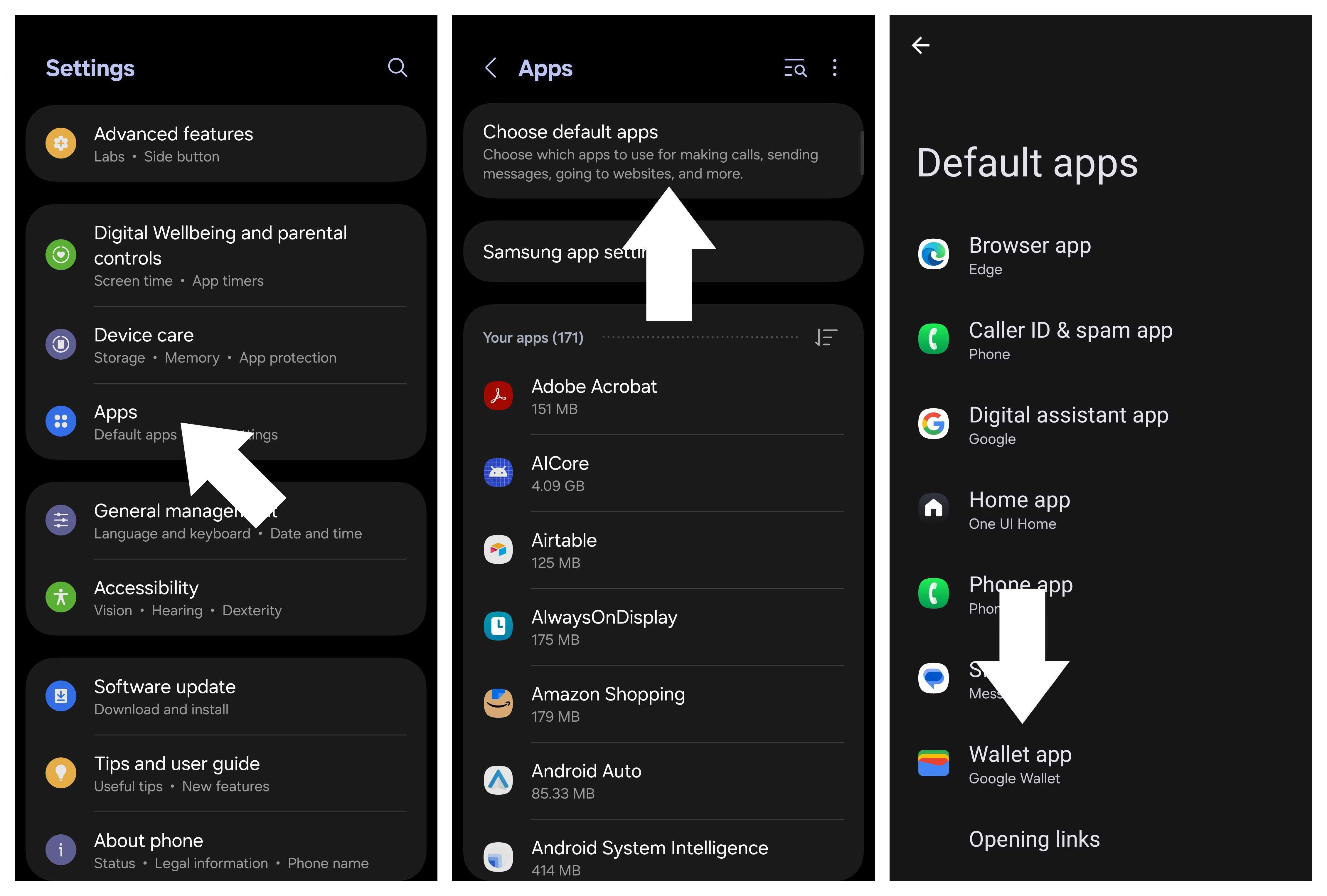
You'll also want to disable Quick access so you don't keep pulling up Samsung Wallet whenever you swipe up from the bottom of the display. To do this, enter the Quick access tab in Samsung Wallet, tap Settings, and tap Quick Access. The first option you'll see is Swipe up gesture, which will allow you to toggle off the Lock screen, Home screen, and Screen off.
Alternatively, you can always uninstall the Samsung Wallet app if you decide you just don't want to deal with it at all.
Switch out Samsung Keyboard for Gboard
We know Samsung Keyboard's uses, and they are few. The default keyboard experience on a Samsung phone isn't that great, although there are some useful features, such as the Interpreter mode, which translates text conversations for you. But I digress.
You're better off switching to Gboard, as it's much better at... well, everything. Plus, you get access to Emoji Kitchen, which lets you create fun emoji mashups. And on One UI 7, Samsung even made it so you can still use some Galaxy AI features without having Samsung Keyboard enabled, which is a huge win.
First, you'll want to download Gboard, which you can do from the Play Store. Then, navigate to Settings > General management > Keyboard list and default. Toggle Gboard on, then tap the option to personalize the keyboard's theme and behaviors. Then, in the keyboard menu, tap Default keyboard and select Gboard.
You're welcome.
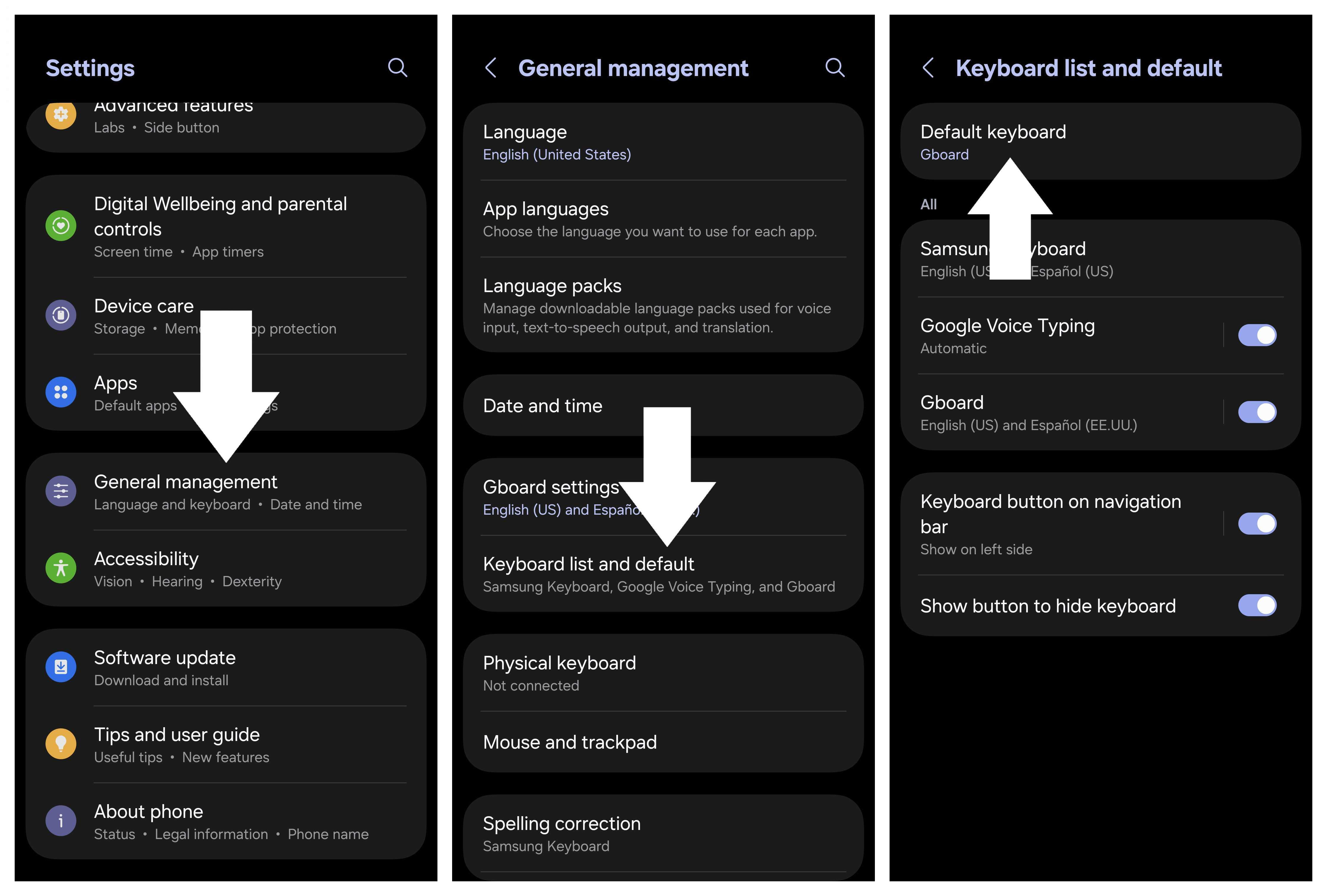
Set preferred autofill service for passwords
It's always annoying to have to remember all your passwords and login information. That's where autofill comes in, which attempts to save that information across devices when you sign into the same account where the information is saved. There are various password options that you can use to save your passwords, but you'll want to make sure you enable the right one when you set up your Samsung device to make it easier to log into all your apps.
Navigate to Settings > Security and privacy > More security settings > Passwords, passkeys, and autofill. Tap the Preferred service section to view the available services you can enable as a default for autofill. If you don't see yours, you can always tap Add service, which will send you straight to Google Play to download a password manager.
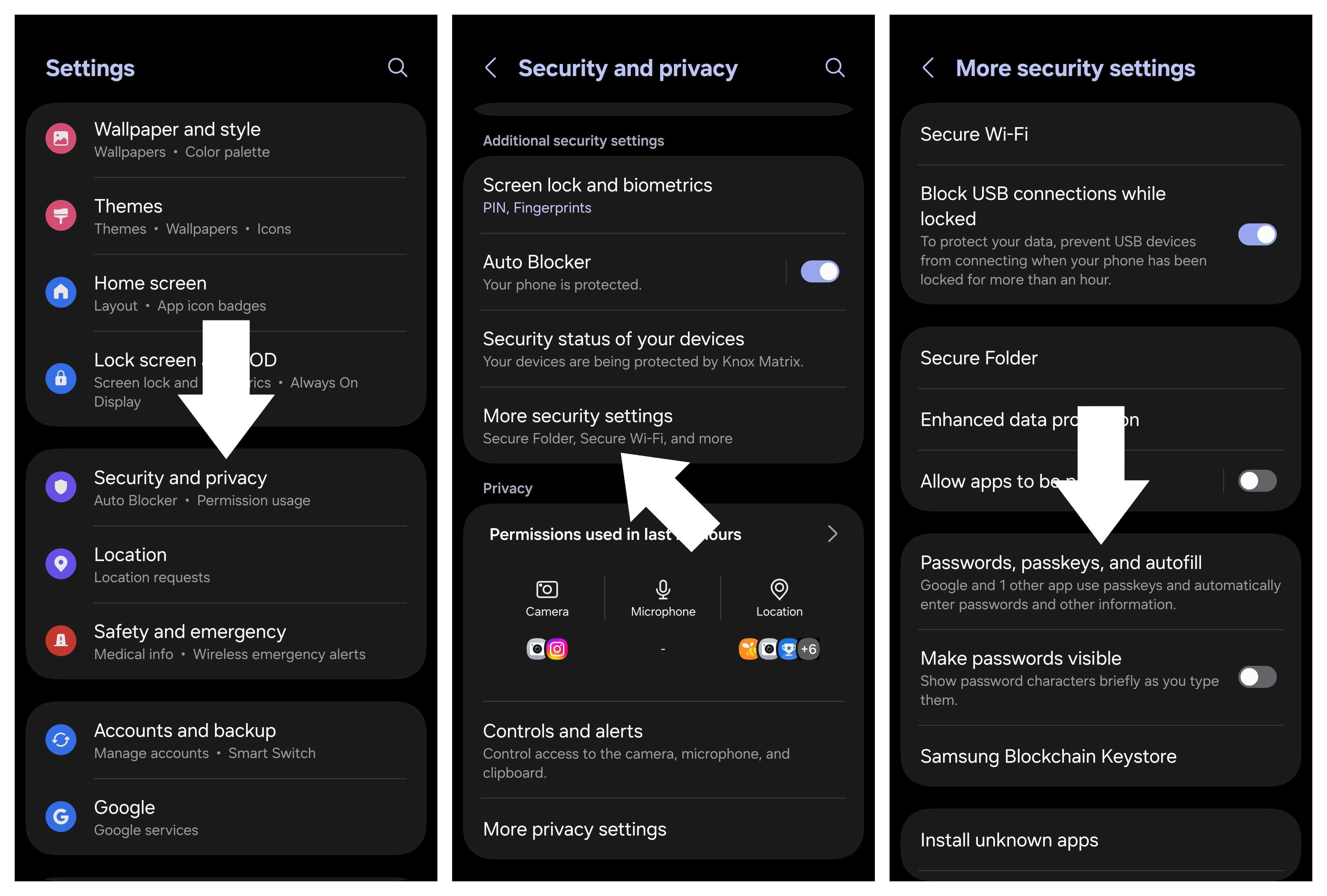
Enable Notification categories
One UI has come a long way, and we were impressed with One UI 6 and more so with One UI 7. However, Samsung changed how notifications are handled, which some may find annoying and/or limiting. Notification categories gives you more granular control over notifications, which is quite useful, but it's disabled by default on Samsung's more recent software versions. Here's how you can turn it back on.
Navigate to Settings > Notifications > Advanced settings. Scroll down and enable the option to Manage notification categories for each app. Now, you can choose how specific apps notify you during certain events instead of a one-size-fits-all situation.
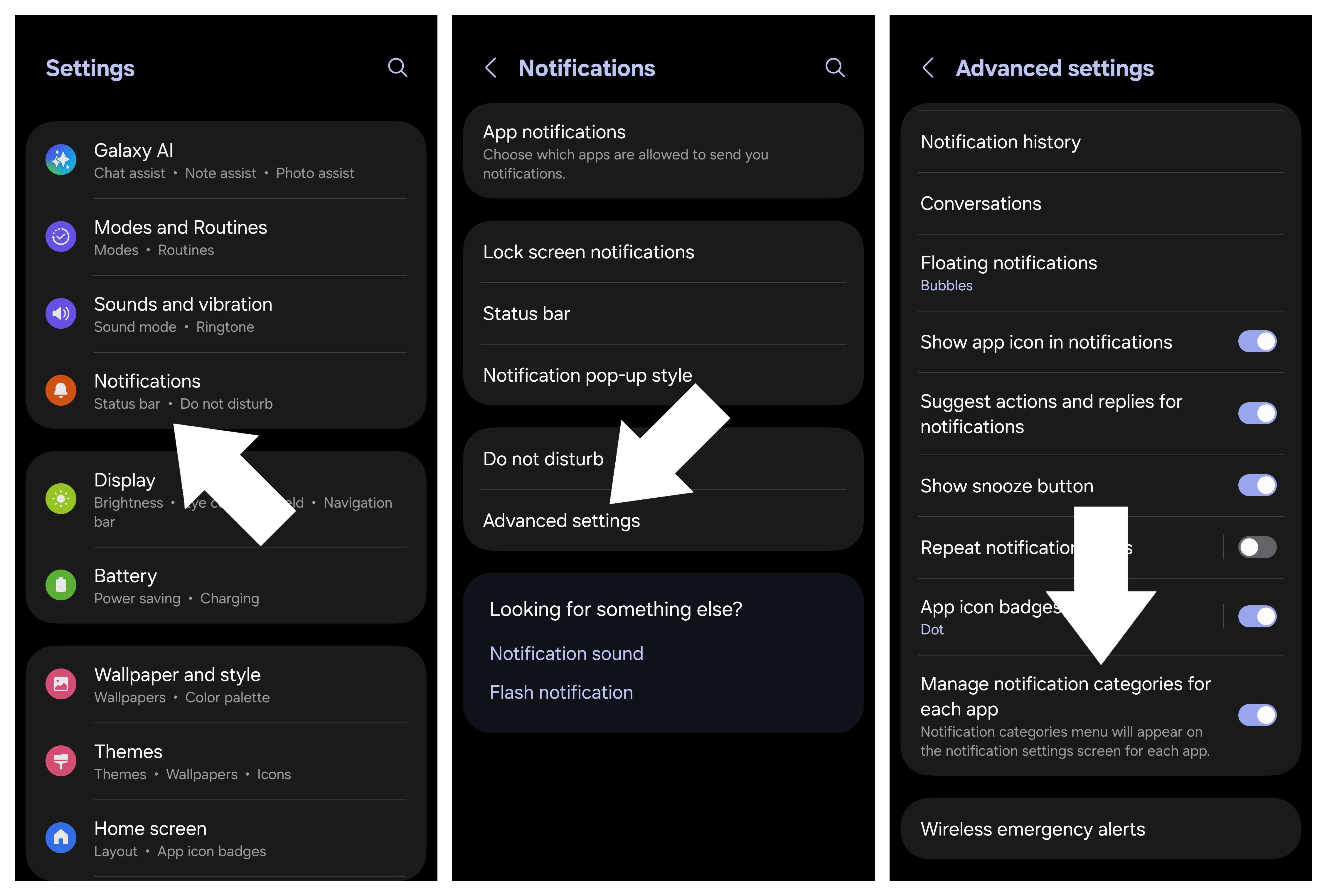
Make sure you're backing up your data
This should come as a no-brainer, but you'd be surprised how many people still don't back up their phones. It's important because it lets you keep all your data when moving from one device to another in case you lose or break one device. That way, even if the old device isn't accessible, your data will still be safe.
Get started with backing up your data by navigating to Settings > Accounts and backup and then choosing between Samsung Cloud and Google Drive.
With Samsung Cloud, tap Back up data and toggle on the data you want to be backed up to your Samsung account. With Google Drive, the phone will utilize Google One to back up and manage your data. It's a bit less granular than Samsung Cloud, but you should still back up to Google One even if you backed up to Samsung Cloud; that way, you have your data in more than one place.
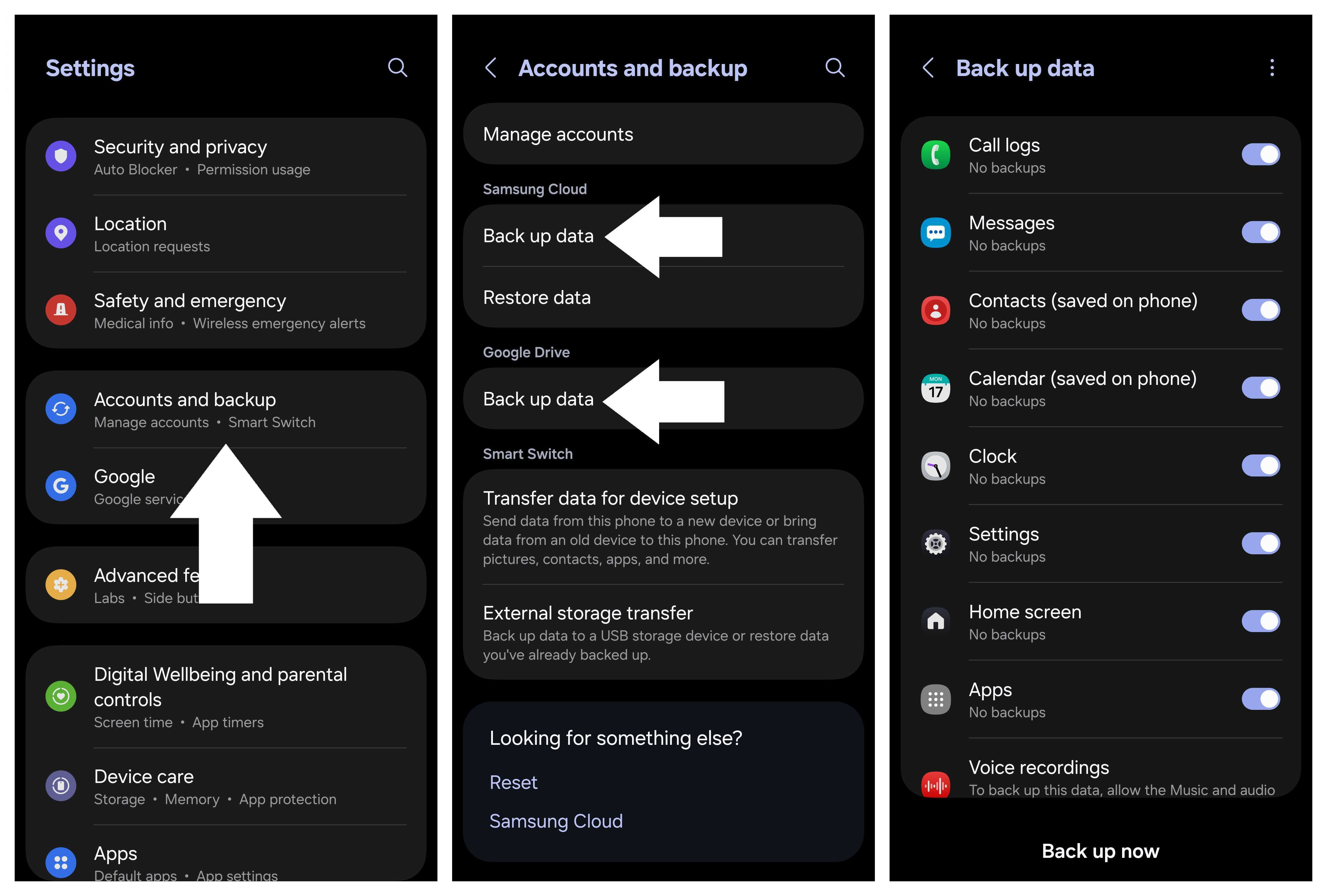
Now that you've followed these steps, you should have a better idea of the ways you can customize your Samsung phone just the way you like. Of course, all of these are optional, so you can always change things up depending on your preferences, but now you at least know where to find settings for some of One UI's most useful features.

The mightiest pen
The Galaxy S25 Ultra is the ultimate Android phone for 2025, sporting a custom Snapdragon chip with plenty of horsepower for all the AI features you could want.

Derrek is the managing editor of Android Central, helping to guide the site's editorial content and direction to reach and resonate with readers, old and new, who are just as passionate about tech as we are. He's been obsessed with mobile technology since he was 12, when he discovered the Nokia N90, and his love of flip phones and new form factors continues to this day. As a fitness enthusiast, he has always been curious about the intersection of tech and fitness. When he's not working, he's probably working out.
You must confirm your public display name before commenting
Please logout and then login again, you will then be prompted to enter your display name.
