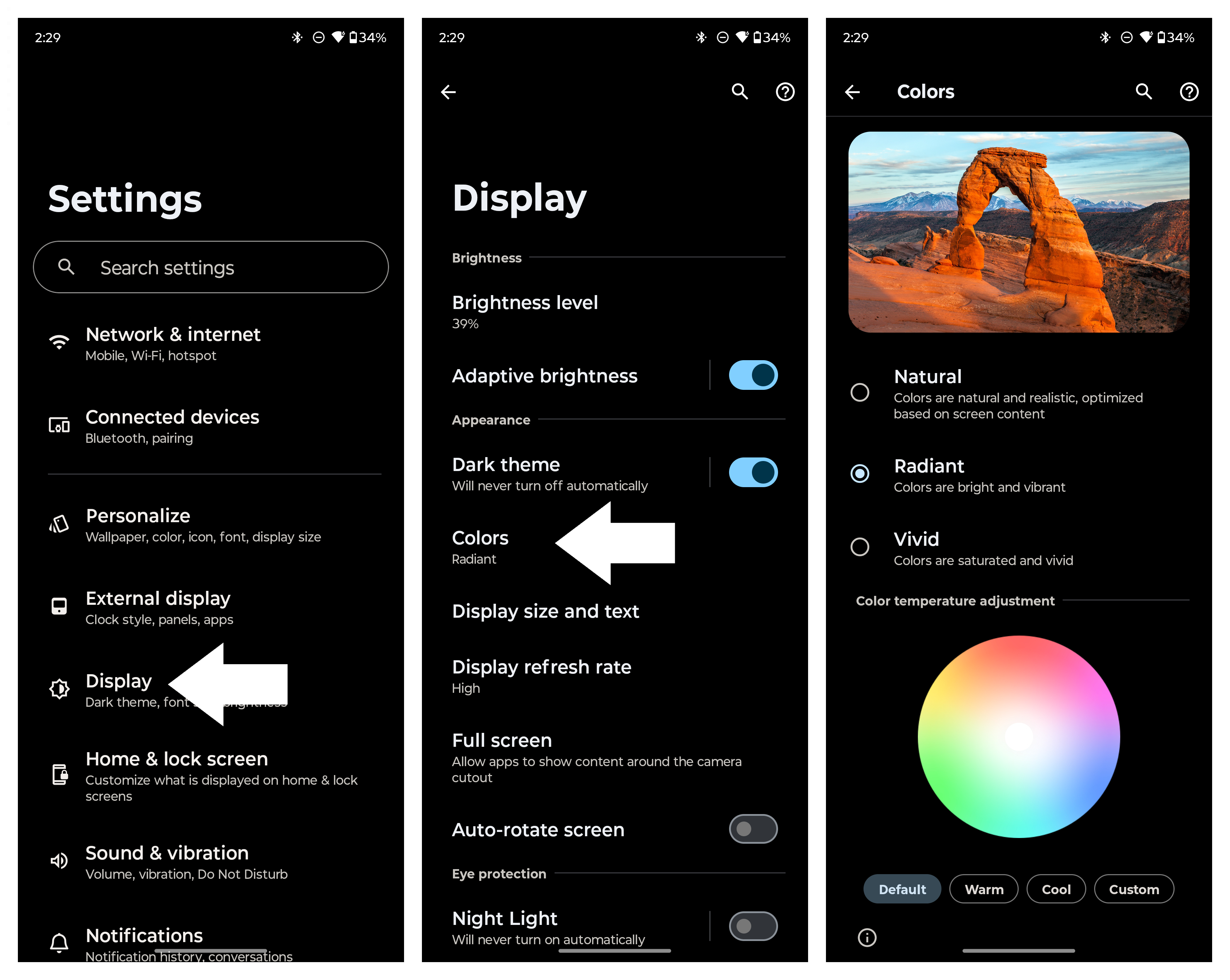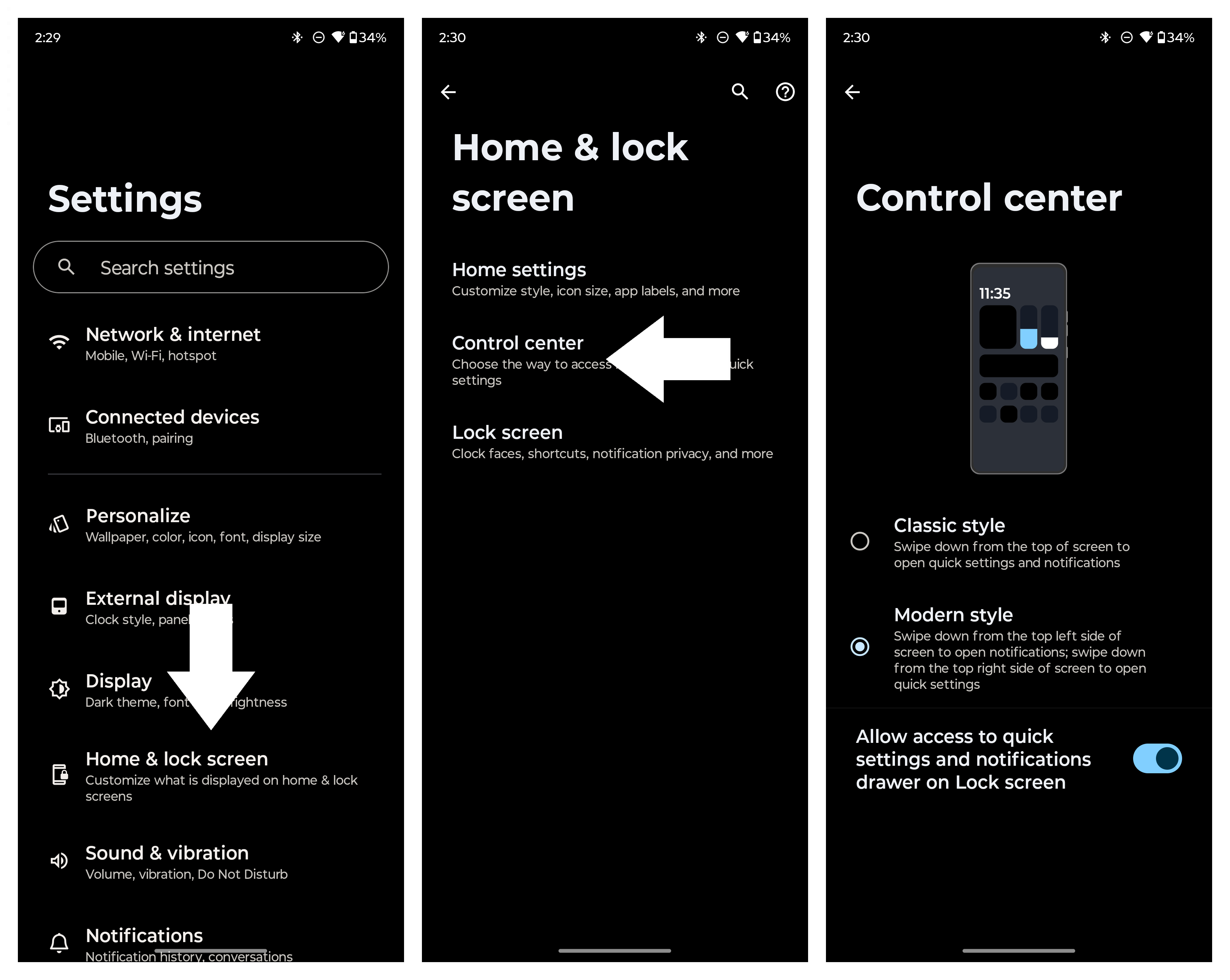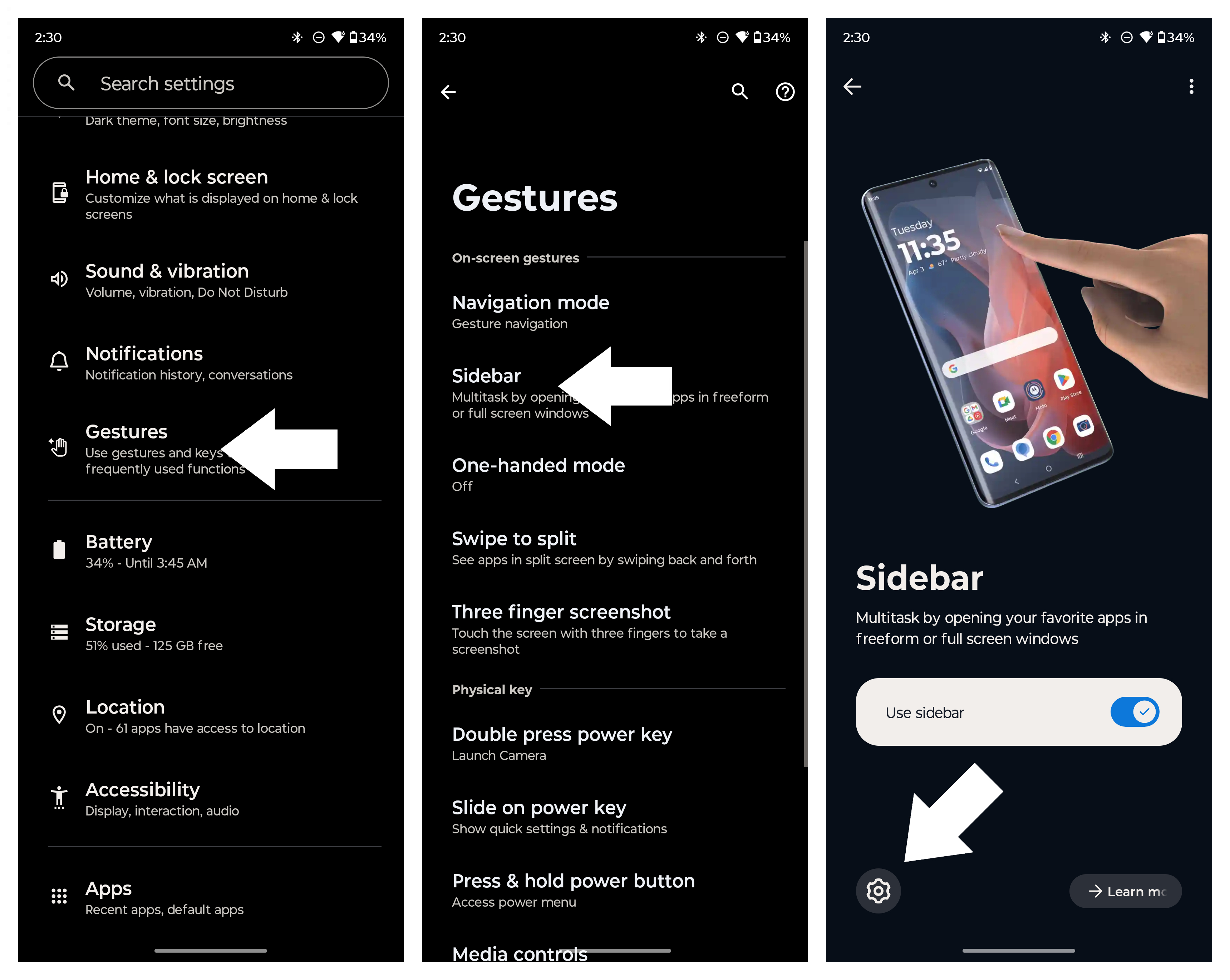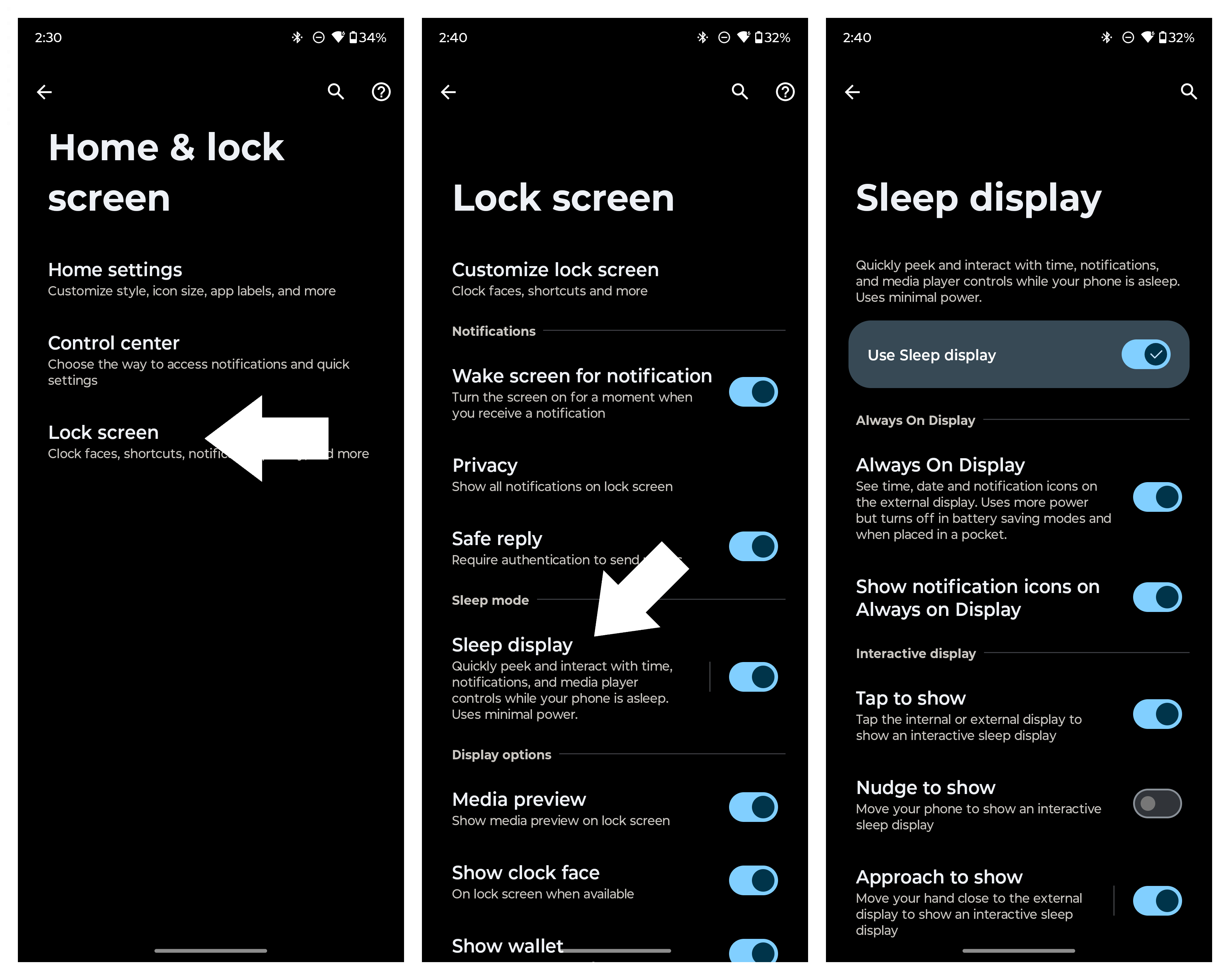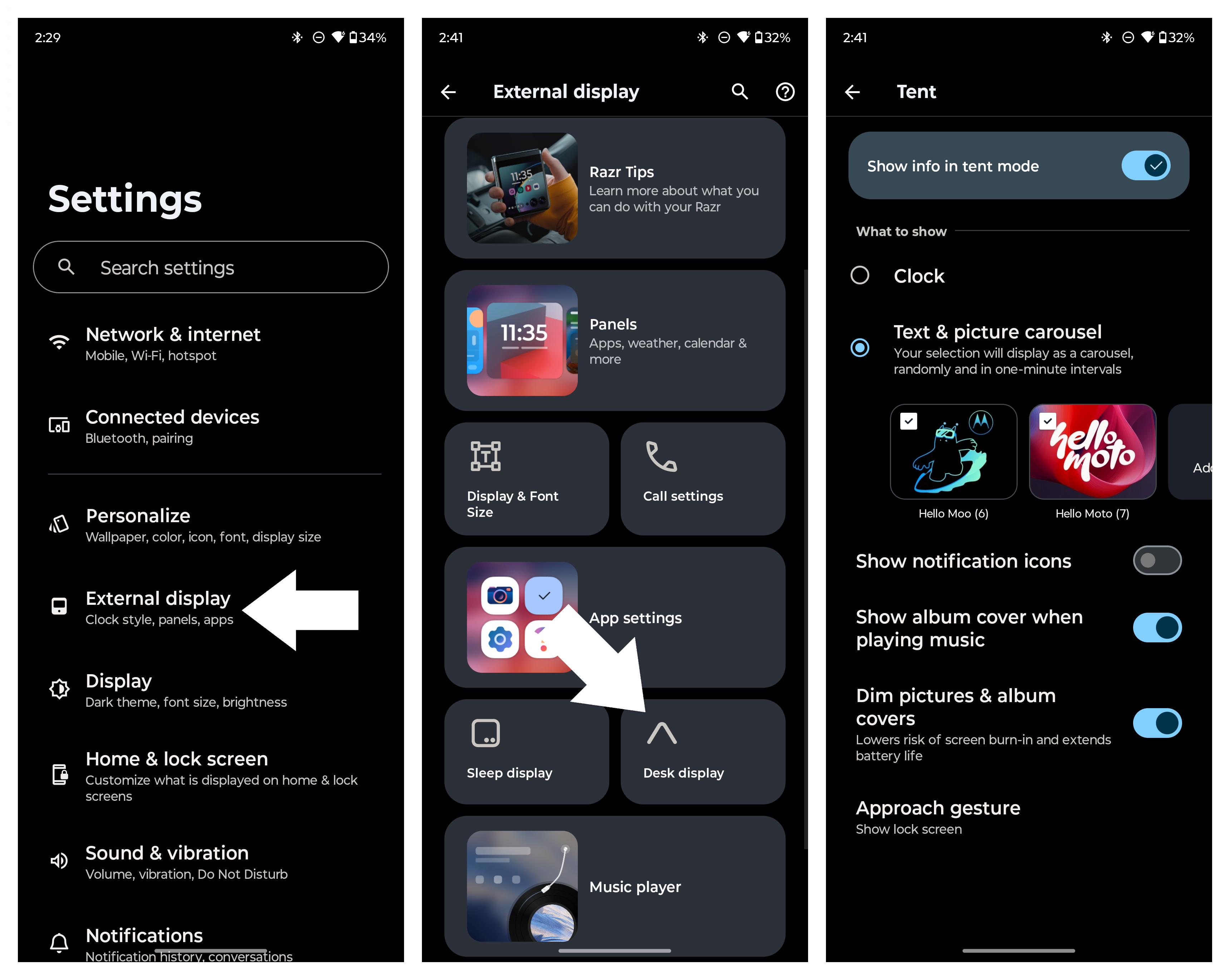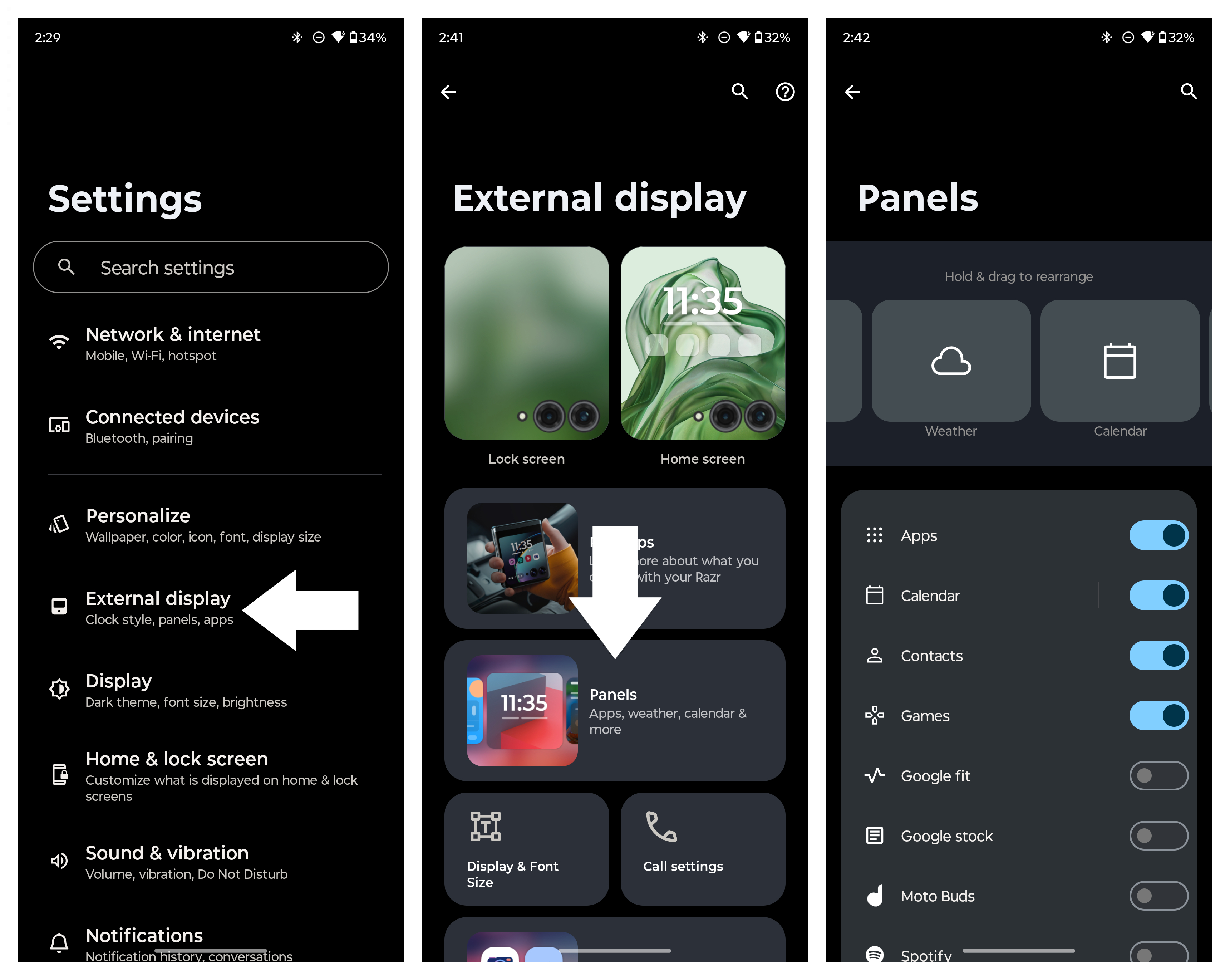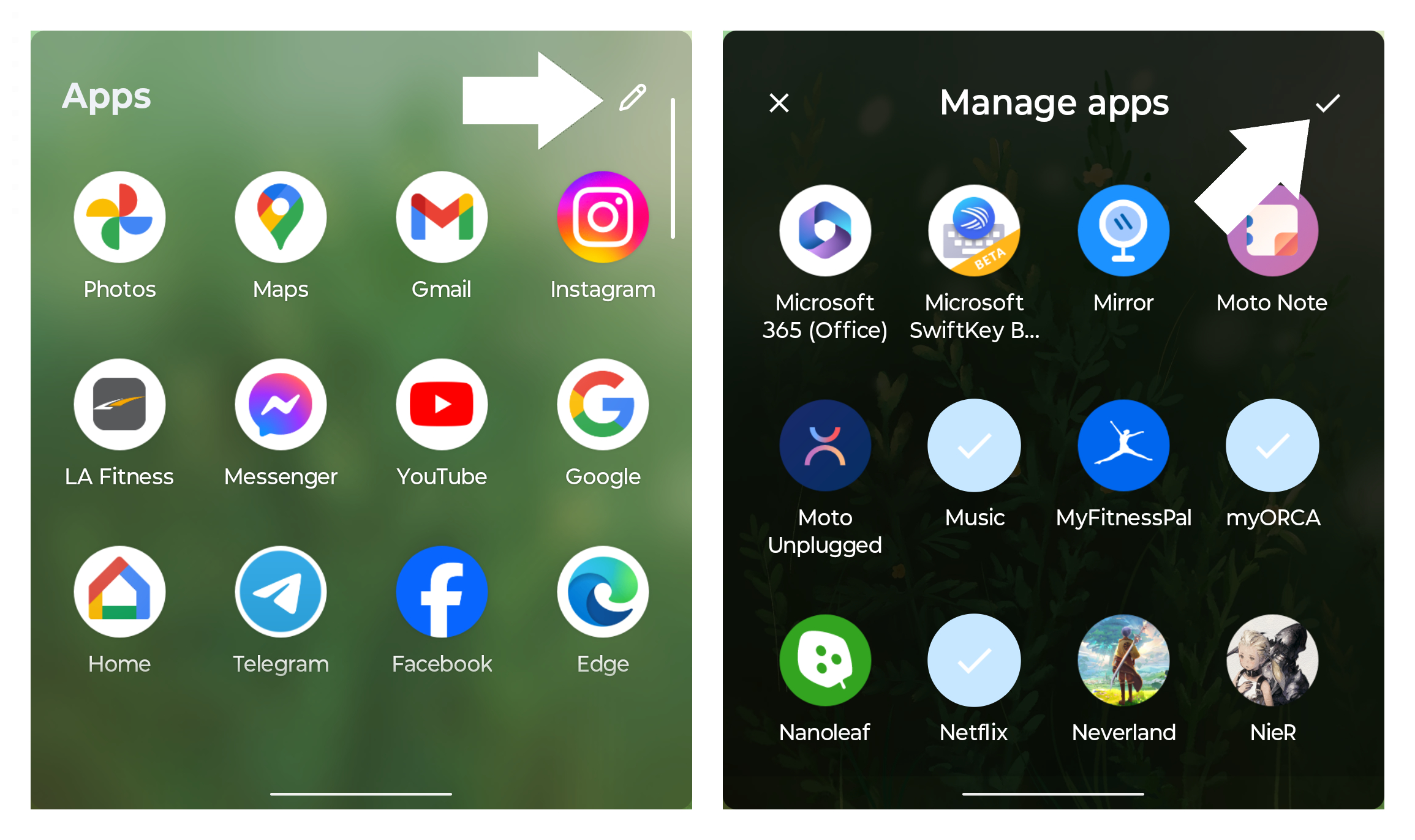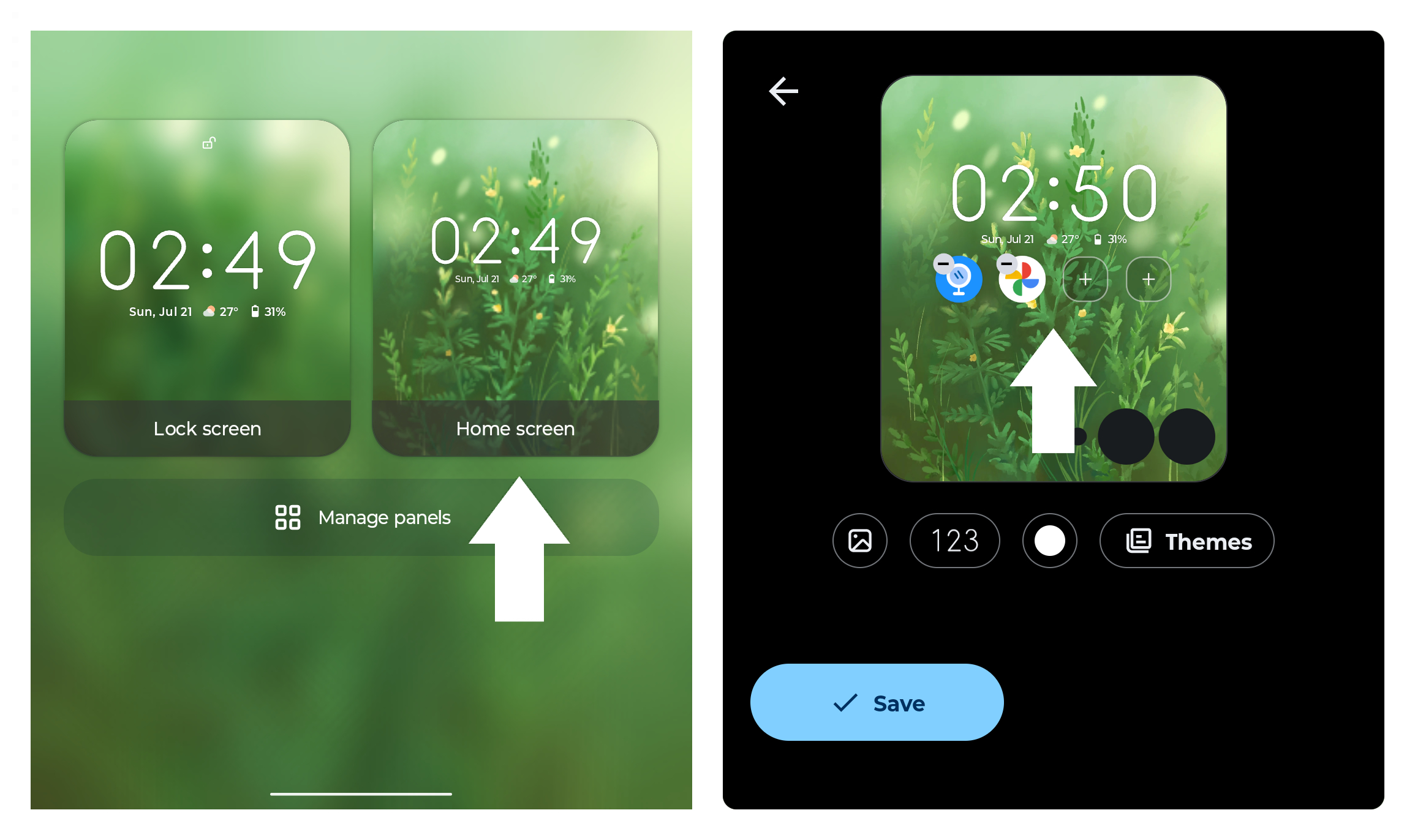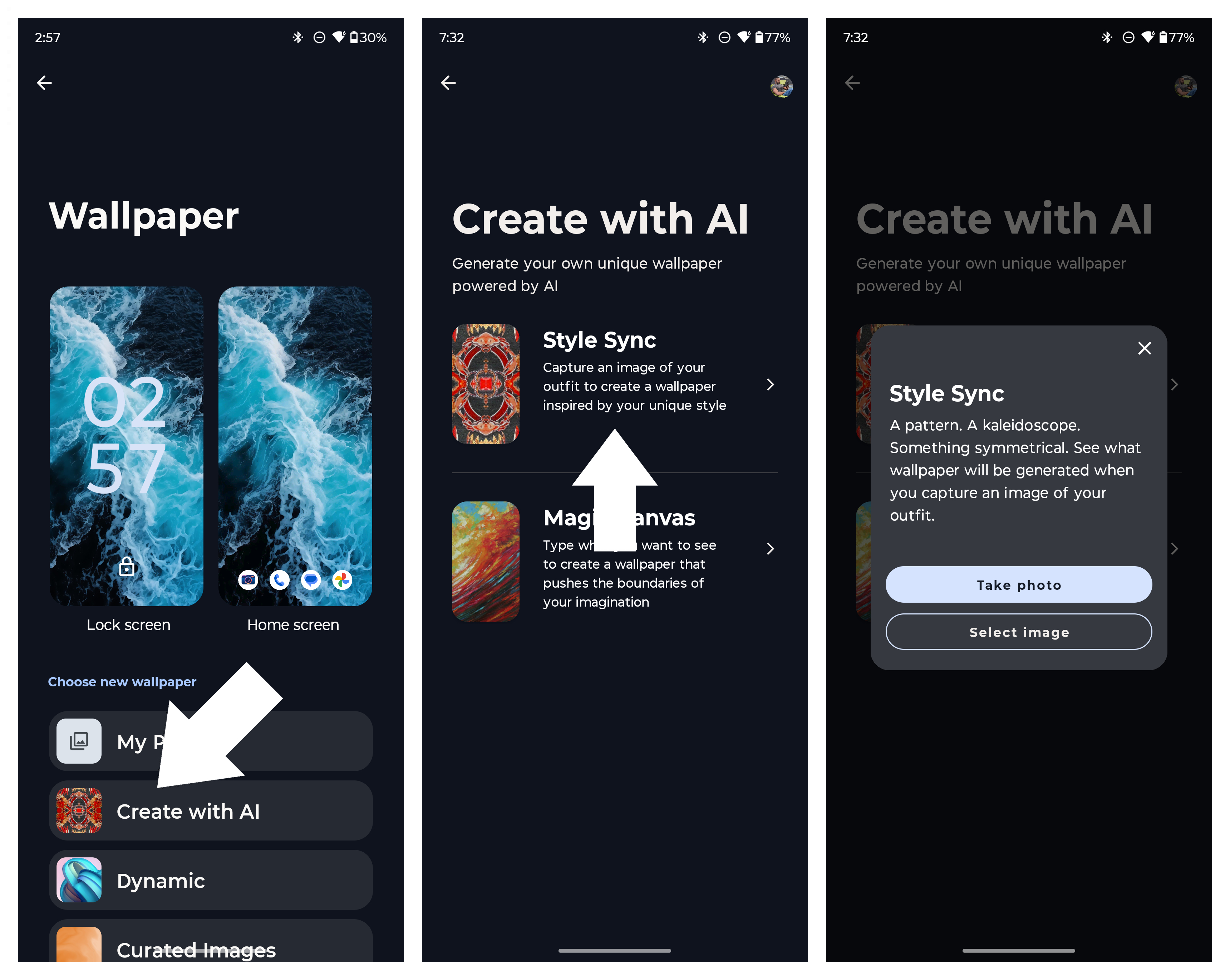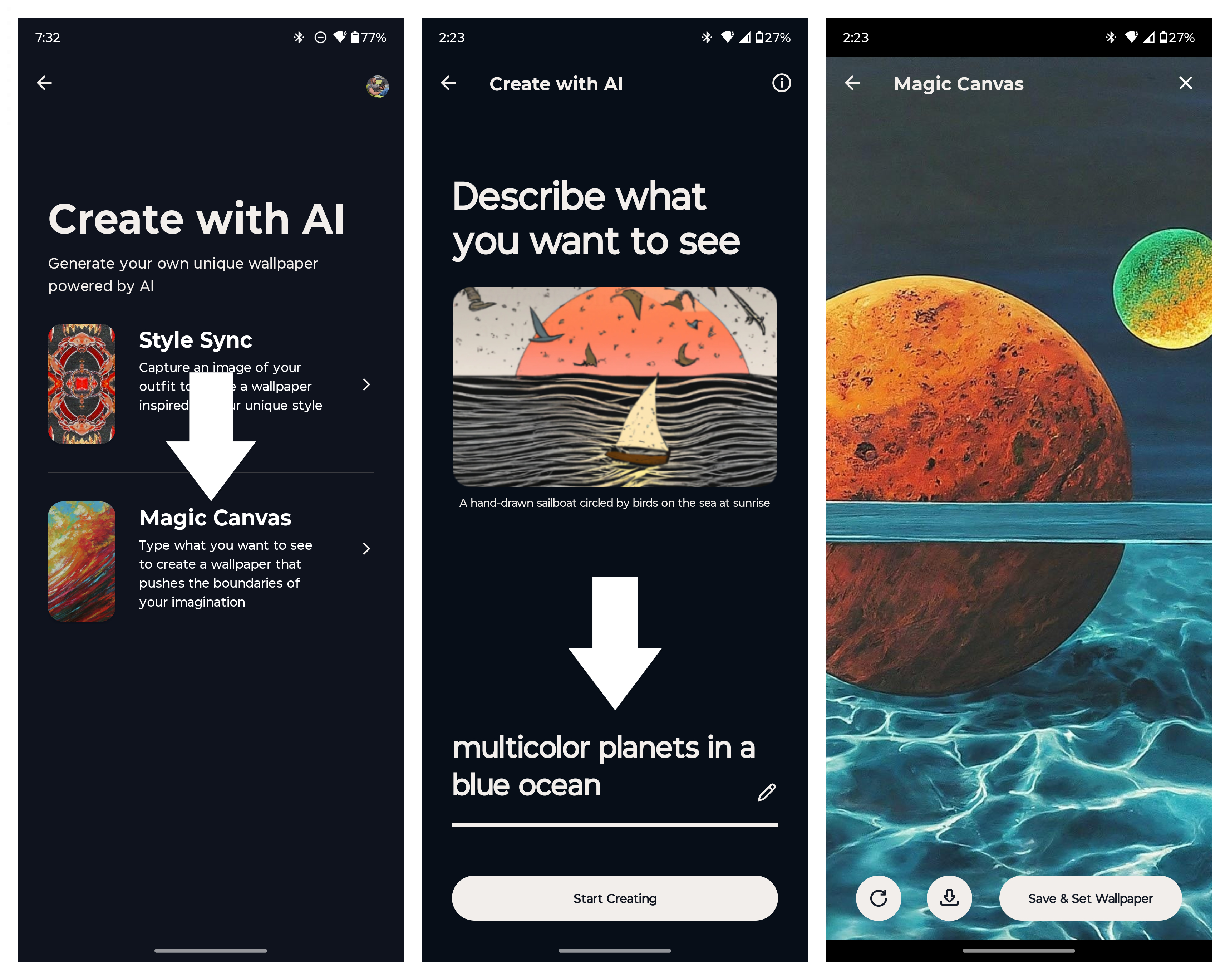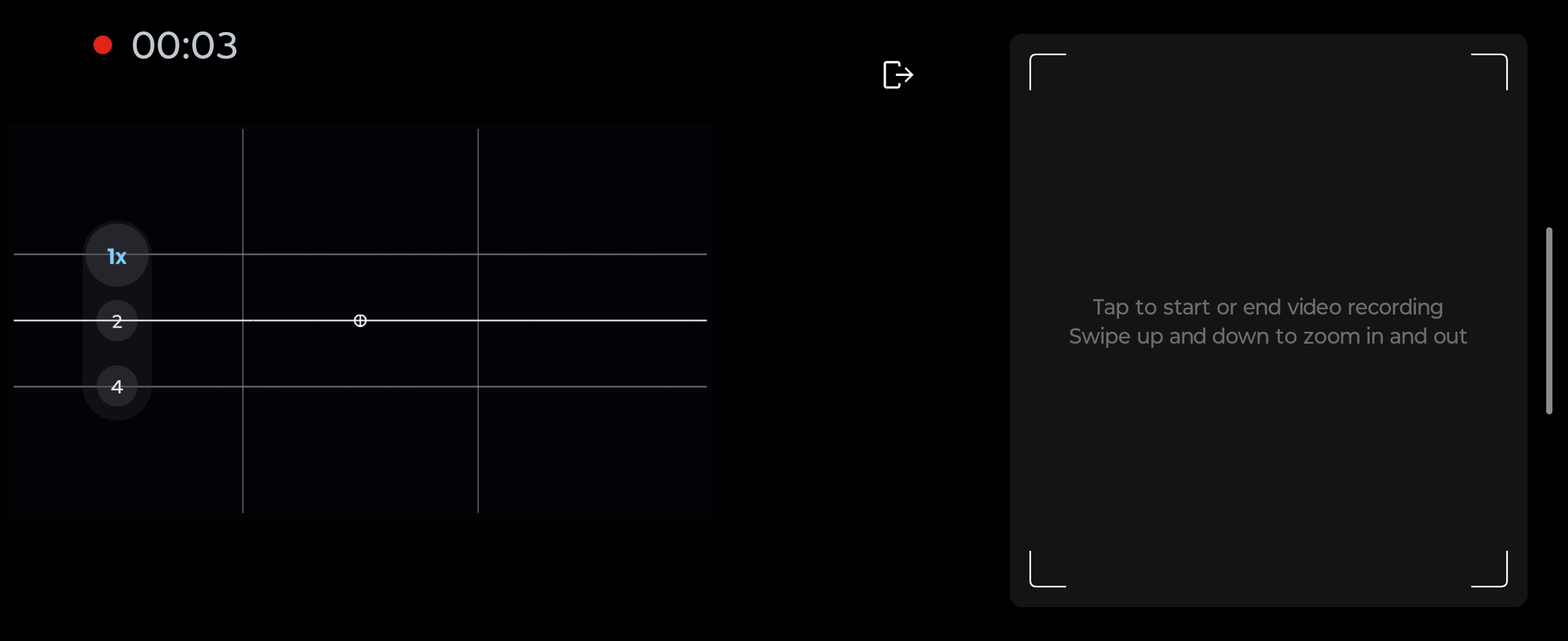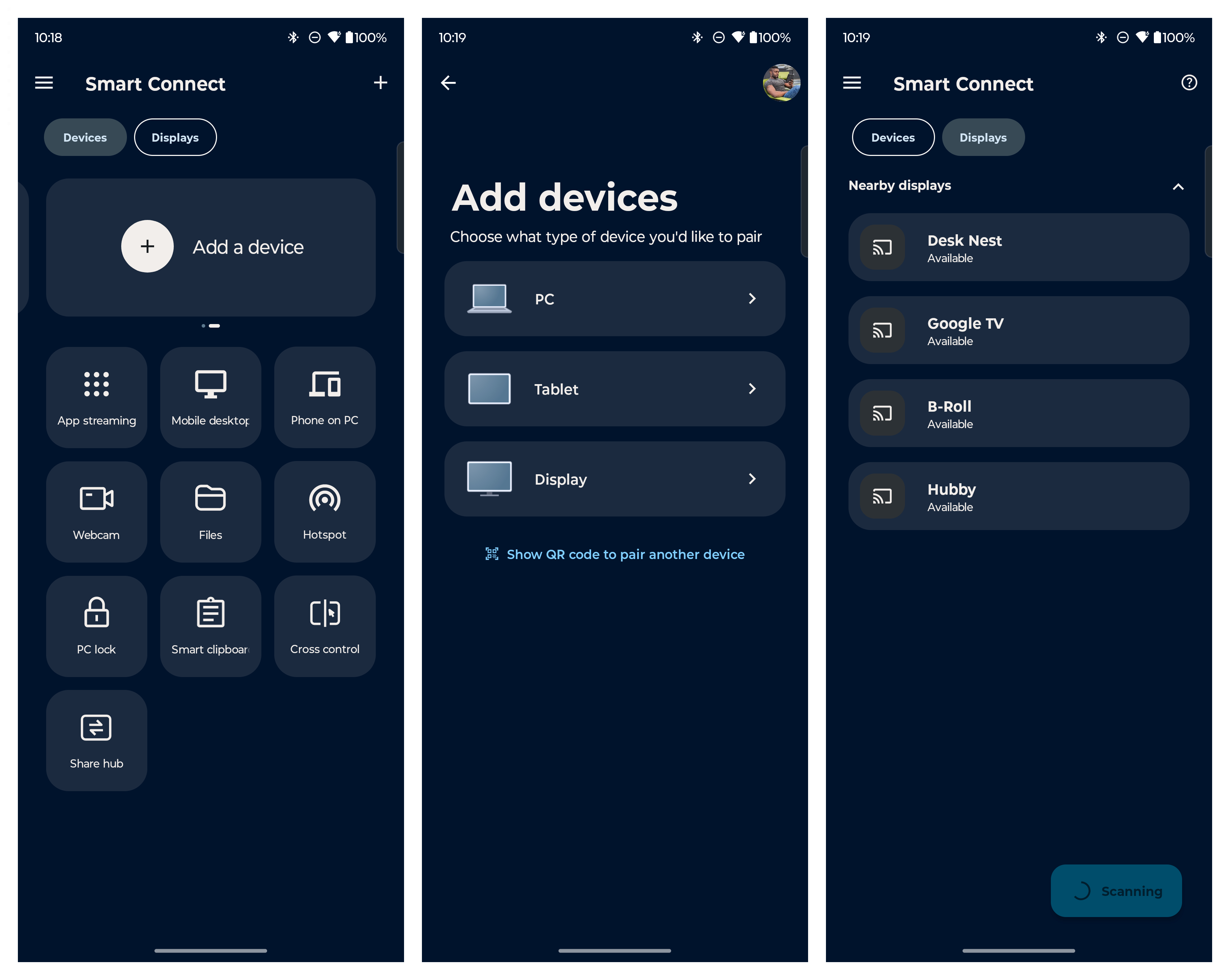First 10 things to do with the Motorola Razr Plus 2024
Get the most out of your new Motorola Razr Plus 2024!

So, you picked yourself up a shiny new Motorola Razr Plus 2024. Whether or not it's your first flip phone, setting up a new phone can be a daunting task, and even more so when the device has two screens. Fortunately, we're here to make the setup process a bit easier by showing you the first things you should definitely do once you move all your data over and are taken to the home screen for the first time.
Of course, we recommend you look through all the settings to get a full understanding of what the Motorola Razr Plus 2024 can do, but these should put you in a pretty good place.
Adjust the display colors
One of the first things I like to do when setting up a phone is make sure the display is set to my liking. While many phones come with just two display settings for color reproduction, the new Motorola Razr Plus 2024 has three, giving you a little more control over your viewing experience.
Visit the Settings menu and select Display. Navigate to Colors, where you'll be met with three options: Natural, Radiant, and Vivid. These are laid out in order of how saturated the colors will appear, so Natural is a bit more muted while Vivid is heavily saturated and Radiant is somewhere in between.
Once you select your preferred display mode, navigate to the bottom of the page, where you'll find a color wheel. This allows you to further adjust the temperature of the display, which can affect how the phone's color theme appears. To make it easy, there are also preselected options at the bottom, which includes Warm, Cool, and Custom, although you're always welcome to leave it at Default.
Change control panel style
With Motorola's new Hello UI, the company has switched up some of the various UI elements of Android 14. However, the Control Center, where you'll find your quick settings toggles, will appear the same when you first turn it on. What Motorola doesn't tell you is that you can change how this looks to give it a more modern look.
To switch to the new mode, navigate to the Settings menu, then select Home & lock screen. Tap Control Center and select Modern Style. Now, when you swipe down from the top left corner, you'll find your notifications. Swiping down from the top right corner will take you to a fullscreen control center with permanent toggles for display brightness, volume, and connectivity.
Get the latest news from Android Central, your trusted companion in the world of Android
Tap the pencil icon in the top right corner and hit Edit quick settings to enable more toggles and place them wherever you want.
While it might seem bothersome to swipe down from two different sides of the display, you can always swipe over between notifications and the Control Center for quick and easy access. There's also a handy setting that lets you swipe down on the power button to open the Control Panel.
Set up the sidebar
Motorola's flavor of Android has a lot of handy features, but among my favorites is the Sidebar, which allows you quick access to your most used apps with just a swipe. I would highly recommend this for power users such as myself.
Navigate to the Settings menu and Gestures. Select Sidebar and tap the toggle to Use sidebar, then tap the settings cog at the bottom. From here, you can select up to 20 apps, tools, and contacts to add to your sidebar and arrange them however you please.
One you select your apps, tools, and contacts, hit the settings cog at the top right for even More Settings. Here, you can choose how apps open—whether in full screen or in freeform mode (floating window), set the power key to open the sidebar when you double tap, choose how notifications open, and turn on vibration feedback.
Once your sidebar is set, you'll see a small bar on the side of your display. Swiping it will open your sidebar, which is available on almost any screen aside from full-screen games and videos.
You can always adjust where the bar sits on the display so that you can reach it more easily. Just open the sidebar then touch and hold the bar at the top, which will let you drag and place it anywhere on the screen. The two options at the bottom of the bar let you open your full app drawer in a window or adjust your sidebar.
Enable Sleep display and AOD
Always-on Display is one of the more handy features on any smartphone, and Motorola has put its own spin on it with the addition of Sleep Display. This lets you quickly interact with the display while the phone is "asleep," so you can view notifications and media player controls.
To enable both, head to the Settings menu and navigate to Home & lock screen (this setting is also in the External display menu). Toggle Sleep display or tap on the option to open the menu. Here, you can enable the always-on display, which will work on both the internal and external displays (it will turn off when the phone is in your pocket or in battery-saving mode).
You can also turn on various Sleep display options, like Tap to show or Approach to show, the latter of which will turn on the interactive display when your hand approaches the cover screen.
The AOD also extends to the new Desk display feature, which we'll get to next.
Enable and customize Desk display
One of the unique things about flip phones is the fact that they, well... flip. You can open the display at various angles for different functions, one of which is Motorola's new Desk Display. With this, you can set the phone down in Tend or Stand mode and it will display a screensaver of sorts while the phone is idle.
Navigate to the External display option in Settings and tap Desk display. You'll see two different options for Tent and Stand. Tap either one and toggle the option at the top to Show info in tent/stand mode.
Here, you can select the options for what you want to show on the display, such as a clock or a picture (preset or add your own), notification icons, and music album covers. You can also enable the approach gesture to show the lock screen when your hand moves close to the external display.
It's a great way to utilize the form factor, and the images that Motorola includes are often quite cute.
Customize your cover screen
Speaking of the cover screen, this is something you'll definitely want to take some time to set up. While you can do this from the cover screen itself, it will probably be easier to set up from the main display.
Head to the External display menu in Settings to view all of your options. You can set separate wallpapers and themes for your home screen and lock screen, adjust the font and display size, set the phone to answer and hang up when you flip the phone open and closed, manage the music player screen, and more.
Panels is one of the more important options, as this gives you all the fun functions that lets you get the most out of your cover screen. Navigate here and enable any of the 12 available panels and rearrange them at the top in your preferred order.
Once you've done that, close your phone and swipe through your panels to make sure they're to your liking. You may need to sign into apps like Spotify or enable synching with your preferred calendar.
You can also pinch the screen to see all your panels and delete or add more. Swiping down from the top will reveal your quick settings, and tapping the icons in the bottom left corner will reveal notifications, battery info, and media.
Set up cover screen apps
When setting up the cover screen, make sure to enable the Apps panel. Close the phone and navigate to the Apps panel, then tap the pencil icon in the top right corner to Manage apps. Select the apps that you want access to from the cover screen and tap the check mark to confirm your selections. Then, on the Apps panel, press and hold on the apps to move them around and arrange the panel how you want.
You should also add app shortcuts to the cover screen home page. When on the home page, press and hold the display to open the editor. Tap Home screen and tap on one of the empty boxes to add an app, then hit Save at the bottom when you're finished. You have a limit of four app shortcuts for the home screen.
We'll have a more in-depth look at how to set up and use apps on the cover screen, but this should get you started.
Use Moto AI to create a new wallpaper
AI is the name of the game in 2024, and Motorola is getting a piece of the pie. While Google and Samsung both have a pretty similar AI wallpaper feature for Android 14, Motorola went in its own direction for the feature. The company has two different features you can select from to set up an AI wallpaper: Style Sync and Magic Canvas.
To access both, press and hold on the home screen and select Wallpapers in the menu. Tap Create with AI and select from either of the aforementioned options.
With Style Sync, you'll be prompted to take a photo or upload one. When you do, it will analyze the image and give you a few options of wallpapers based on the colors or patterns.
With Magic Canvas, you type in a prompt, and the phone will attempt to create an artistic image based on your text.
Toggle Auto camcorder mode
Motorola has a number of fun camera modes you should play around with, but one of them is Auto Camcorder Mode, which lets you take advantage of the folding form factor when holding the phone at an angle to shoot video.
To enable this mode, open the camera and tap the settings cog in the right corner, then toggle on Auto Camcorder Mode.
Now, when you fold the phone 90 degrees and flip it horizontally, the phone will count down from three and automatically start recording video, just like how you would hold an old-school video camera. It will also automatically show a live preview of the video on the cover screen, and you can even zoom in and out by moving your thumb across the bottom half of the display.
You can also quickly set the phone vertically while the countdown is still going to shoot a vertical video, which is perfect for social media. The only difference here is you won't have access to the zoom box at the bottom of the display, but that's likely because you'll probably be in front of the phone anyway when shooting vertically.
Set up Smart Connect
Smart Connect is the equivalent of Samsung DeX for Motorola phones, allowing you to connect your phone to a PC or external display to turn it into a mobile desktop, simultaneously control your phone and other devices with a single mouse and keyboard, or seamlessly share content between your phone and your PC.
You can get started by opening the Smart Connect app and selecting a device type: PC, Tablet, or Display.
For PCs and tablets, you'll need to download the Smart Connect app onto the other device. For Displays, your phone will be able to connect to Miracast or Chromecast-enabled displays.
For more on this, check out our article outlining how to use Motorola Smart Connect to learn about the various ways you can use this incredibly powerful and useful app.
Now that you've followed these steps, you should be in a pretty good place with your new Razr Plus 2024. That said, there's still plenty more to do with your new phone, so be sure to check out all the settings to personalize your phone to your liking. And these don't just apply to the Razr Plus 2024; you can also apply these settings to the cheaper Razr 2024!

Even bigger, even better
The Motorola Razr Plus 2024 is arguably the best flip phone you can buy this year, thanks to its flagship chipset, dual 50MP cameras, and large 4-inch cover screen. You can use nearly all your apps without opening your phone and the new camera really makes your selfies and portraits pop.

Derrek is the managing editor of Android Central, helping to guide the site's editorial content and direction to reach and resonate with readers, old and new, who are just as passionate about tech as we are. He's been obsessed with mobile technology since he was 12, when he discovered the Nokia N90, and his love of flip phones and new form factors continues to this day. As a fitness enthusiast, he has always been curious about the intersection of tech and fitness. When he's not working, he's probably working out.
You must confirm your public display name before commenting
Please logout and then login again, you will then be prompted to enter your display name.