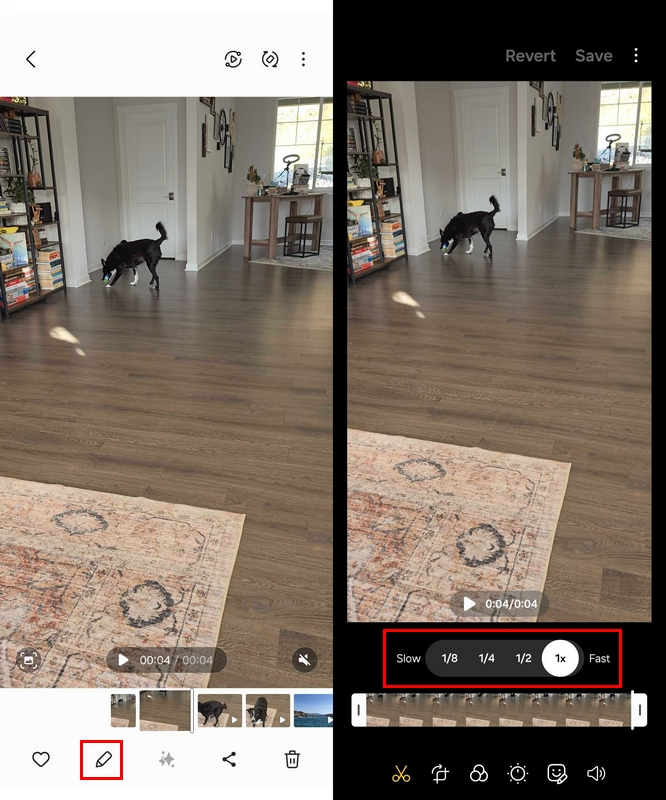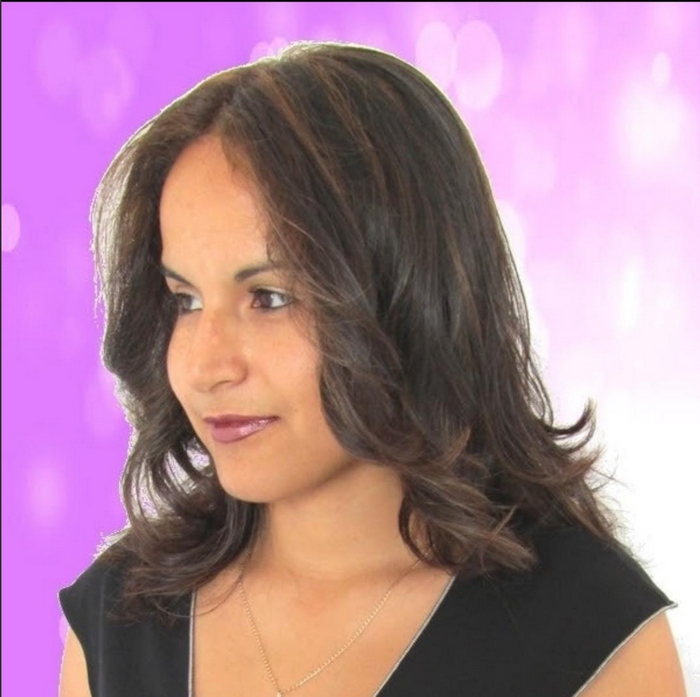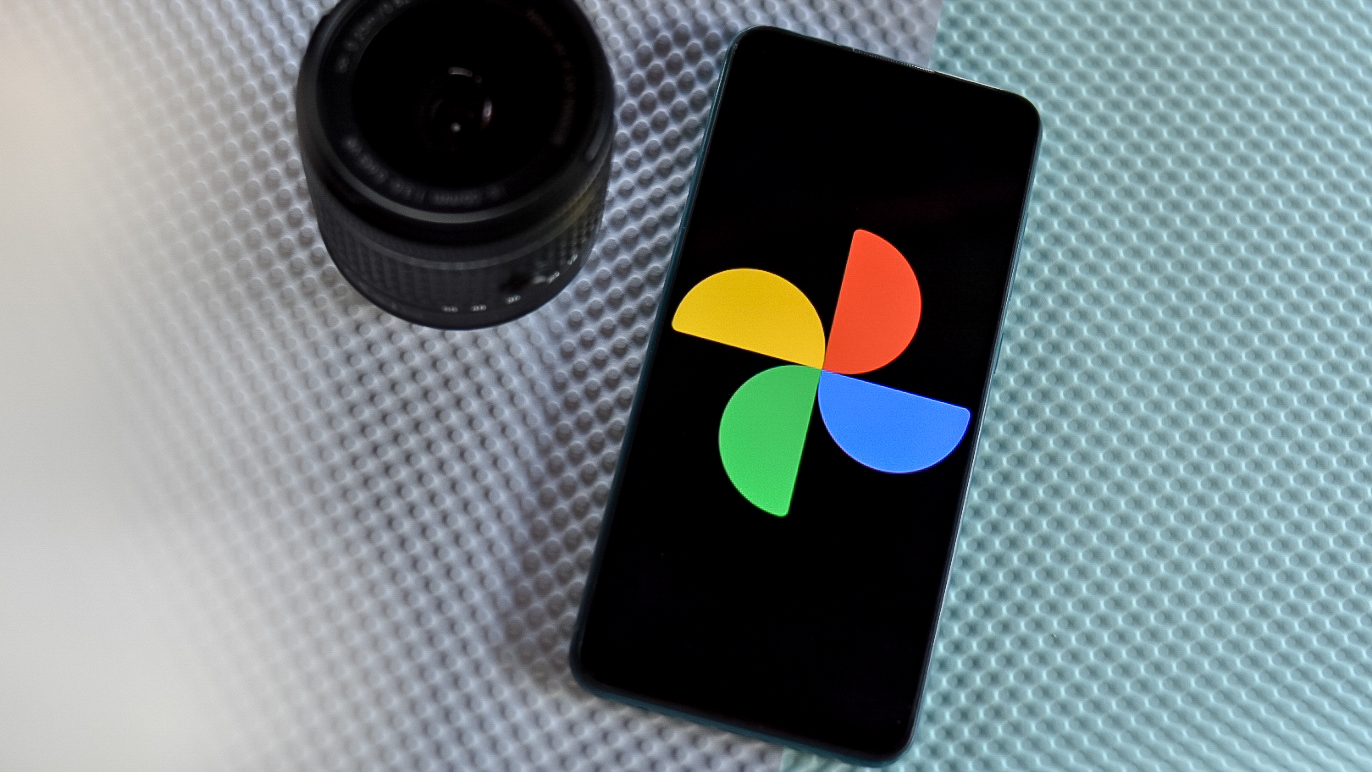How to use Instant Slow-Mo on a Samsung phone
With Instant Slow-Mo on your Galaxy phone, you can make specific video parts last longer.

Thanks to Galaxy AI, you can use features such as Instant Slow-Mo to make your videos look even cooler. There are so many features to use and have fun with, but if you love taking pictures and videos like me, you probably pay extra attention to the editing features.
Instant Slow-Mo basically uses Galaxy AI to create new frames in videos captured on Galaxy phones, keeping them as smooth as the original footage but slowing them down. You can have a lot of fun with Instant Slow-Mo, for example when your cat looks at the camera, you can slow down the video to make it look more dramatic. If you have a Galaxy phone with this feature and can't wait to get started, here's how to use Instant Slow-Mo on your Samsung Galaxy phone.
How to use Instant Slow-Mo on a Samsung Galaxy phone
Note: This feature was tested using a Samsung Galaxy S24 Ultra.
Using Instant Slow-Mo on your Galaxy phone with One UI 6.1.1 is quick and easy. To get started:
1. Open the Gallery app.
2. Choose a video to which you want to apply the Instant Slow-Mo feature. You can also record a new video and choose the preview. Galaxy AI will briefly preview your video's appearance with Instant Slow-Mo by long-pressing on the screen.
3. When you lift your finger off the video, a save button will appear in the top left corner. Tap the save button to save the section of the video you previewed.
Get the latest news from Android Central, your trusted companion in the world of Android
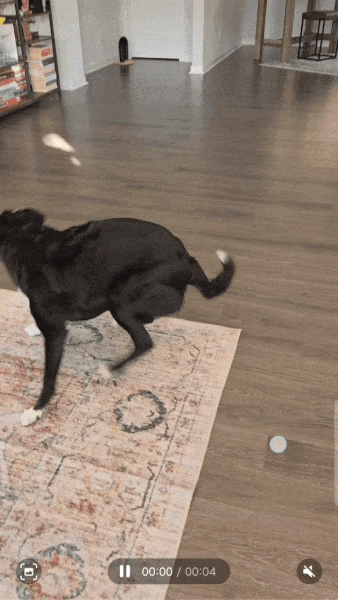
Optional:
4. When saved, you can make further adjustments by tapping the Pencil icon and adjusting the speed to choose a speed option for the entire video.
5. You can choose from speed options such as 1/8, 1/4, 1/2, 1, or 2.
6. Adjust the timeline so you can apply the speed edits to the part of the video you want. But be careful to use the smaller one right below the video. You'll be editing the video if you use the one with the bigger and broader ends.
The timeline lets you slow down any part of the video for as long as you want. You can widen the timeline to the whole video or a specific part. Above this timeline, you'll see the speed you added, but you can change the speed at any time by tapping the visible speed option.
7. To save your edits, tap Save in the corner or the three dots to open the menu.
8. Choose Save as copy if you don't want to overwrite the original video. Wait a few seconds; the copy should be in the Gallery app.
If you want to apply the changes to the original, tap the save option, and you're good to go.
Which Samsung devices are compatible with Instant Slow-Mo?

The Instant Slow-Mo feature is not exclusive to the latest Samsung Galaxy S23 family of phones, such as the Galaxy S24 Ultra. It can also be found in Samsung's 2023 flagship series, the S23 lineup. Unfortunately, you won't find it on older Samsung phones, such as the Galaxy S22 and S21 series, since they lack the necessary processing power.
Other devices that have the feature include two generations of Samsung's foldable phones, namely the Galaxy Z Fold 5, Galaxy Z Flip 5, Galaxy Z Fold 6, and Galaxy Z Flip 6. Select tablets also get in on the fun since the feature is also available on the Galaxy Tab 9 series.
The Instant Slow-Mo feature is restricted to 8-bit videos, 720p to 8K videos, and MP4 files. Time will tell if Samsung plans on making any changes.
Keep slowing things down
The Instant Slow-Mo feature is a lot of fun and gives your videos a different look. Once you've added the effect, you can add other fun stuff, such as stickers, and decorate the videos.
Remember, you can also use other Galaxy AI features, such as Circle to Search and Live Translate, on the aforementioned devices. It's always a good idea to check for system updates so you never miss out on the latest features Samsung rolls out to its flagship phones.

Galaxy AI fun
The latest Samsung flagship phone gives you fantastic cameras and Galaxy AI to make those pictures and videos better. The processor lets you enjoy 4K videos and multitask without any lag.
Judy is a tech geek who loves technology. She has been writing about tech for over a decade, covering various devices and programs. She stays updated on the latest gadgets, upgrades, features, and news. She aims to make complicated tech information easy for everyone to read. When she's not writing about tech, she's watching Indiana Jones for the 100th time.
- Namerah Saud FatmiSenior Editor — Accessories
You must confirm your public display name before commenting
Please logout and then login again, you will then be prompted to enter your display name.